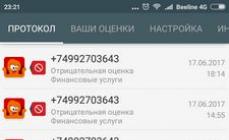Optimizarea funcționării sistemului nu este dificilă și nu va lua mult timp și resurse de la utilizator. Acest lucru va avea un impact pozitiv asupra experienței utilizatorului în viitor. Cum poți optimiza Windows 8.1?
Accelerează munca, eliberează spațiu și crește stabilitatea
Curățarea discului de resturi
Dacă nu utilizați programe de curățare a sistemului de la terți, vă recomandăm să începeți cu cel mai simplu utilitar CCleaner, cu care vă puteți familiariza. Și dacă nu doriți să utilizați astfel de programe, atunci puteți șterge singur fișierele de sistem inutile.
De-a lungul timpului, sistemul acumulează diverse fișiere care s-ar putea să nu fie folosite niciodată în viitor, dar nu le poate șterge singur, iar acest lucru poate necesita mâna utilizatorului. A face acest lucru folosind instrumente standard este destul de simplu:
Introduce " Curățare disc»;
selectați unitatea C și faceți clic pe „ Bine»;
În fereastra care se deschide, bifați casetele de lângă acei parametri de care nu aveți nevoie. Toate fișierele care pot fi verificate lângă pot fi șters în siguranță și nu vor afecta în niciun fel funcționarea ulterioară a Windows;
după ce casetele de selectare sunt bifate, Windows va calcula automat cantitatea de spațiu eliberat. După ce ați examinat aceste informații, puteți face clic pe „ Bine„, după care va începe procesul de curățare a hard disk-ului;
daca PC-ul are si alte unitati logice (acele unitati pe care hard disk-ul este impartit), atunci aceasta procedura poate fi repetata cu ele.
Defragmentator de disc
Dacă nu v-ați defragmentat niciodată hard disk-ul, atunci probabil că este timpul să faceți acest lucru. Această procedură nu numai că va accelera munca, dar va crește și stabilitatea lucrării. Puteți face acest lucru și folosind utilitarul de defragmentare a sistemului:
Clic Win+Q iar în bara de căutare introduceți „ Optimizarea discului»;
O listă de discuri va apărea în fereastra care se deschide. Faceți clic pe " A analiza„pentru a afla starea tuturor discurilor;
dacă procentul de fragmentare este de aproximativ 10%, atunci optimizarea poate începe.
În mod implicit, defragmentarea discului este setată la un program săptămânal, așa că dacă nu ați dezactivat-o sau nu ați schimbat-o, nu este nevoie să efectuați o defragmentare suplimentară. De asemenea, se recomandă modificarea programului de defragmentare de la săptămânal la lunar. Pentru a face acest lucru, în fereastra deschisă anterior, faceți clic pe „ Schimbă setările" și în secțiunea " Frecvență„Schimbați frecvența la „lunar” sau dezactivați complet defragmentarea.
Dezactivarea serviciilor inutile
În mod implicit, sistemul include un număr destul de mare de servicii, dintre care unele s-ar putea să nu avem nevoie niciodată în viața noastră. Prin urmare, le puteți dezactiva pentru a ușura munca computerului.
Accesați panoul de control, apoi în câmpul de căutare (colțul din dreapta sus) introduceți „ Servicii" Din lista de rezultate, selectați „ Vedeți Serviciile locale».

Dezactivarea serviciilor este foarte simplă: faceți dublu clic pe serviciul inutil cu butonul stâng al mouse-ului, iar în fereastra de proprietăți care se deschide, schimbați mai întâi starea în „ Stop" și apoi tipul de pornire la " Nu fugi».

Ce poți dezactiva:
Fișiere offline;
;
serviciu IP auxiliar (dacă nu se utilizează IPv6);
autentificare secundară (dacă există 1 utilizator pe PC);
manager de imprimare (dacă nu există imprimantă);
Client pentru urmărirea conexiunilor modificate;
Modul de suport NetBIOS peste TCP/IP;
Server;
Windows Time Service;
serviciu de enumerare a dispozitivelor portabile;
registru de la distanță;
Căutare Windows (recomandăm să o dezactivați numai dacă nu utilizați căutarea. Și probabil că o utilizați).
Eliminarea programelor de la pornire
Instalând programe terțe, deseori încetinim pornirea sistemului. Unele aplicații insolente tind să fie înregistrate la pornire, ceea ce le face să se lanseze atunci când Windows este pornit. Și acest lucru afectează nu numai timpul lung de pornire, ci și funcționarea computerului în ansamblu - de ce aveți nevoie, de exemplu, de un program de creare a imaginilor de disc care rulează constant? Mulți oameni rulează împreună cu sistemul torrente, cititoare, editori video etc.. Mai mult, de fapt, aceste programe sunt necesare o dată pe lună.
Programele inutile se pot face astfel:
Deschideți managerul de activități (Ctrl+Shift+Esc) și comutați la fila „”;
Ne uităm prin lista de aplicații, iar dacă găsim una care cu siguranță nu este necesară pentru a porni sistemul, o dezactivăm. Pentru a face acest lucru, selectați aplicația cu clic stânga al mouse-ului și apăsați butonul „ Dezactivați» în colțul din dreapta jos;
Nu veți dezactiva niciun sistem sau aplicații importante - cel mai mult pe care îl puteți dezactiva sunt driverele, dar chiar și fără ele, sistemul poate porni. Dezactivează aplicațiile cu grijă.

Acest lucru nu numai că va ajuta la accelerarea pornirii computerului, dar va reduce și sarcina procesorului și a memoriei RAM.
Alte îmbunătățiri
Puteți:
Activați pornirea pe desktop
interzicerea activării comutatorului cu mouse-ul;
interzicerea activării farmecelor cu mouse-ul;
înlocuiți ecranul de start cu o listă de aplicații;
activați căutarea numai după programe și aplicații.
Pentru a face acest lucru, faceți clic dreapta pe bara de activități și selectați „ Proprietăți" În fereastra care se deschide " Bara de activități și proprietăți de navigare„ comutați la fila „ Navigare».



1. Pentru a porni direct pe desktop, bifați caseta de lângă „ Când vă conectați, deschideți desktopul în loc de ecranul Start»;
2. pentru a interzice parțial activarea comutatorului de către mouse, debifați „ Când dau clic pe colțul din stânga sus, comut între aplicațiile recente»;
3. pentru a interzice parțial activarea farmecelor, debifați „ Afișează farmecele când treci cu mouse-ul peste colțul din dreapta sus»;
4. Pentru a înlocui parțial ecranul de start cu o listă de aplicații, bifați caseta de lângă „ Afișați fundalul desktopului pe ecranul Start" Și " Când accesați ecranul de pornire, deschideți automat vizualizarea Aplicații»»;
5. Pentru a activa căutarea numai după programe și aplicații, debifați „ Când căutați în vizualizarea Aplicații, căutați peste tot, nu doar în aplicațiile mele».
Optimizați Windows cu înțelepciune, dar nu uitați că nicio optimizare a sistemului nu vă va ajuta dacă instalați multe programe diferite cu suplimente publicitare, le descărcați din surse nesigure și nu respectați regulile de bază pentru lucrul cu un computer.
La introducerea Windows 8, Microsoft s-a concentrat pe îmbunătățirea performanței și optimizarea noului sistem de operare în comparație cu predecesorii săi. După părerea mea, Windows 7 este în general de succes, atât din punct de vedere al stabilității, cât și al performanței, mai ales în comparație cu Vista.
Dar, cu toate acestea, Microsoft cu Windows 8 și-a stabilit un obiectiv de a crește productivitatea în comparație cu Seven
Este prea devreme să spunem dacă și-au atins obiectivul sau nu l-au atins, până acum puțini utilizatori au instalat singuri noul Windows și nu l-au testat suficient, dar în general s-a observat că la încărcarea și oprirea lui Eight este mai rapid, iar performanța generală pare mai rapidă. Acest lucru se întâmplă deoarece Eighth Window utilizează mai puțină memorie și spațiu pe disc și consumă mai puține resurse CPU
Managerul de fișiere Windows 8, managerul de activități și chiar procesul de instalare în sine au fost optimizate, scopul final al acestor îmbunătățiri este de a îmbunătăți performanța și de a minimiza consumul de resurse, ceea ce, la rândul său, va duce la un consum mai mic de energie și, eventual, la o durată de viață mai lungă a bateriei pe laptopuri. tablete și alte dispozitive mobile. La urma urmei, concentrarea pe dispozitivele mobile cu Windows 8 este vizibilă cu ochiul liber. Astfel, nu trebuie să cumpărați un computer nou pentru a instala Windows 8, ci ar trebui să funcționeze bine pe computerele care rulează Windows 7. Cu toate acestea, dacă aveți hardware mai vechi, atunci acesta nu este nici un motiv pentru a fi supărat. În acest articol, vom analiza cum să optimizați performanța Windows 8, inclusiv pe hardware-ul vechi.
CERINȚE MINIME DE SISTEM PENTRU WINDOWS 8
Deși Windows 8 este cea mai recentă versiune a sistemului de operare Microsoft, cerințele sale minime nu sunt cu mult mai mari decât Windows Vista, care a fost lansat acum 6 ani.
Potrivit Microsoft, cerințele hardware ale Windows 8 sunt:
- Procesor: 1 gigahertz (GHz) sau mai mare
- RAM: 1 gigabyte (GB) (32 de biți) sau 2 GB (64 de biți)
- Spațiu pe disc: 16 GB (32 de biți) sau 20 GB (64 de biți)
- Placă video: dispozitiv grafic Microsoft DirectX 9 cu driver WDDM
Dacă doriți să profitați de unele dintre caracteristicile și funcționalitățile de asistență ale Windows 8, vor fi necesare și aceste elemente suplimentare:
- Pentru a utiliza senzorul, aveți nevoie de o tabletă PC sau un monitor care acceptă multi-touch.
- Pentru a accesa Windows Store pentru a descărca și rula programul, trebuie să aveți o conexiune activă la Internet și o rezoluție a ecranului de cel puțin 1024 x 768.
SĂ ÎNCEPEM OPTIMIZAREA
După instalarea sistemului de operare. Este o idee bună să curățați orice resturi nedorite rămase de la instalare. Pentru aceste scopuri, de exemplu, CCleaner este potrivit.
Să mergem direct la setări. Selectați My Computer, faceți clic dreapta și selectați Proprietăți. Dacă nu puteți găsi My Computer, există două moduri de a face acest lucru.
- Faceți clic dreapta – Personalizare – Schimbați pictogramele de pe desktop – Bifați caseta Computerul meu

- Faceți clic pe Explorer din bara de activități - În stânga este computerul meu


Selectați Setări avansate de sistem – Opțiuni de performanță


Odată deschis, accesați fila Efecte vizuale, apoi bifați „Asigurați cea mai bună performanță” și faceți clic pe Aplicare.

Dacă există un efect vizual de care aveți nevoie, atunci îl puteți selecta individual, dar amintiți-vă că fiecare efect degradează performanța computerului.
DINAMICĂ DINAMICĂ
Pentru a optimiza și mai mult Windows 8 pe hardware mai vechi, se recomandă dezactivarea multor elemente de pornire inutile, poate dezactivând hardware-ul neutilizat și dezactivând orice elemente dinamice neesențiale (adică conectate la rețea).
Dezactivarea plăcilor dinamice este o simplă simplă. Din ecranul Start, pur și simplu faceți clic dreapta pe orice dală Live și selectați opțiunea din partea de jos a ecranului pentru a dezactiva plăcile dinamice.

În mod implicit, Windows 8 lansează Sports, Travel, Finance, News, Mail, Bing și Weather și sunt toate active. Dacă puteți trăi fără ele, atunci este logic să le dezactivați
DECONECTAREA ECHIPAMENTULUI NEUTILIZAT
Nu există prea multe echipamente care să poată fi dezactivate. Dezactivarea acestuia, totuși, accelerează Windows; acesta va porni mai repede și va elibera RAM, deoarece driverul componentului nu va fi inițializat. Există două moduri de a dezactiva hardware-ul prin BIOS sau în Hardware Manager. Metoda BIOS este preferată, deoarece componenta nici măcar nu va fi găsită de Windows. Procedura exactă va varia de la sistem la sistem, dar, în general, va trebui să apăsați F2 sau DEL la prima pornire a computerului. Pentru a dezactiva componentele hardware prin intermediul managerului de dispozitive, Pentru a face acest lucru, faceți clic dreapta pe computerul meu - Proprietăți - Manager dispozitive. Pentru a șterge, trebuie să selectați dispozitivul și să faceți clic dreapta și să selectați dezactivare.
CE DISPOZIVE POT FI DEZACTIVATE
- Modem încorporat - toate laptopurile vechi au un modem dial-up
- Placă de rețea încorporată dacă utilizați Wi-Fi sau un modem 3g
- Unitate CD-DVD, nici nu-mi amintesc ultima dată când l-am folosit
- Porturi Com (RS-232) și LPT
- Și mai mult (Bluetooth, wi-fi dacă nu îl folosiți)
CONFIGURARE ÎNCĂRCARE AUTOMATĂ
Pentru a dezactiva elementele de pornire inutile, puteți utiliza programe terțe CCleaner sau utilitarul de configurare încorporat Windows 8 (MSConfig).De regulă, programele terțe sunt mai flexibile și au mai multe funcții. De exemplu, CCleaner are caracteristici suplimentare care vă permit să configurați lansarea suplimentelor Internet Explorer dacă doriți să vă curățați browserul
Pe un Windows 8 proaspăt, nu vor exista multe elemente de pornire. După instalarea multor aplicații, vor exista un ordin de mărime mai multe dintre ele acolo, acestea trebuie dezactivate. Pentru a dezactiva elementele de pornire inutile în CCleaner, faceți clic pe butonul Instrumente din partea stângă a meniului programului, apoi faceți clic pe butonul de pornire. În meniul de pornire, faceți clic pe fila Windows și va fi listat fiecare program care pornește cu Windows. Eliminați toate casetele de selectare inutile, cu excepția antivirusului și a utilităților pe care le utilizați în mod regulat
Există mai multe modalități de a dezactiva serviciile în Windows 8, dar utilizarea utilitarului System Configuration (alias MSConfig) pare a fi cea mai fiabilă și mai puțin confuză. Pentru a lansa System Configuration, apăsați WIN + R, în caseta Run, lipiți MSConfig și apăsați Enter. Când utilitarul se deschide, faceți clic pe fila Servicii, apoi bifați opțiunea din colțul din stânga jos care spune „Nu afișați serviciile Microsoft .” Acest lucru vă va proteja de dezactivarea serviciilor în mod evident necesare și de identificarea terților

Dezactivarea unor servicii nu va afecta în niciun fel funcționarea aplicațiilor. Dar există servicii, dacă sunt dezactivate, aplicația de care este responsabil nu va mai porni. Asa ca fii atent.
DEZACTIVĂ CONTROLUL CONTULUI SUA
De fiecare dată când apare o alertă UAC (Control cont de utilizator), apare o fereastră și acea fereastră întrerupe sistemul și vă solicită să o ștergeți, dar efectul de alertă și de întrerupere a ecranului poate dura pentru totdeauna pe hardware-ul mai vechi. Eliminarea completă a notificării UAC poate îmbunătăți semnificativ performanța Windows 8 pe hardware mai vechi. Dar, deși este posibil să minimizați numărul de ferestre pop-up, având totuși un anumit nivel de protecție suplimentară, puteți, de asemenea, să reduceți pur și simplu nivelul de notificare UAC.
Pentru a face acest lucru, trageți în jos meniul Charms, plasând cursorul mouse-ului în orice colț din dreapta sus sau jos al ecranului sau apăsați win+C și faceți clic pe pictograma de căutare. Apoi evidențiați Setări în bara de căutare și introduceți UAC în câmpul de căutare. „Schimbați setările de control al contului de utilizator” va apărea în panoul din stânga.

Apoi, pur și simplu trageți glisorul în jos cu o crestătură, după care Windows 8 vă va anunța numai atunci când o aplicație încearcă să facă modificări în sistem. Deplasarea glisorului până la capăt va dezactiva toate notificările, ceea ce nu este recomandat. Cu toate acestea, dacă aveți încredere în software-ul antivirus, atunci UAC poate fi dezactivat complet
Calculatoarele care rulează Windows 8.1 sau Windows RT 8.1 își optimizează automat performanța pe baza setărilor implicite, astfel încât, de obicei, puteți fi siguri că computerul dvs. are performanțe optime. Dar uneori apar situații când Computerul rulează prea încetși începi să cauți motivele „frânării” pentru a le elimina manual.
În ciuda faptului că Windows 8.1 integrează o funcție automată de optimizare a performanței, Microsoft include utilități separate în sistemul de operare care ar trebui să ajute utilizatorul să rezolve anumite probleme. Procesul de optimizare în sine este foarte simplu și nu aveți nevoie de cunoștințe speciale pentru a crește manual performanța computerului dvs.
Cele mai bune 3 metode de mai jos vă vor ajuta să optimizați performanța computerului sau a tabletei cu Windows 8.1, pe care apoi le puteți utiliza în mod regulat.
Să începem cu cel mai important și eficient mod. 1 cale:
Scanăm computerul dvs. pentru viruși și programe malware. Virușii și programele malware sunt probabil motivul principal pentru care computerul tău încetinește. Un virus poate pătrunde într-un computer din orice sursă - fie când vizitează un site infectat printr-un browser, fie printr-un fișier descărcat, fie de pe un mediu infectat, cum ar fi un CD, DVD, o unitate flash sau un card de memorie. Virușii și programele malware pot fi găsite în aplicații și fișiere de orice scop și format, așa că este foarte important să fii mereu în gardă pentru a nu-ți infecta computerul.
Virușii și programele malware vă pot încetini computerul într-o varietate de moduri și, atunci când sunt infectate, pot interfera cu o serie de activități normale. În plus, virușii pot oferi hackerilor acces la datele dumneavoastră personale sau pot bloca complet capacitatea de a utiliza anumite funcții.
Windows 8.1 vine preinstalat cu Windows Defender, care este produsul antivirus propriu al Microsoft. Aplicația este concepută pentru a vă proteja computerul de infecția cu orice tip de viruși și malware. Chiar dacă Defender se actualizează și scanează automat computerul pentru infecție, virușii pot dezactivați modul de detectare a virușilor în Defender pericole sau limitează actualizările și scanarea automată.
Memento: Dacă utilizați software antivirus de la terți pentru a vă proteja computerul cu Windows 8.1, vă recomandăm să utilizați și această metodă pentru a optimiza performanța computerului.
1. Lansați Windows Defender sau orice alt software antivirus (dacă l-ați instalat) prin Panoul de control.
2. Actualizați baza de date cu viruși cunoscuți prin funcția încorporată a produsului antivirus. În același timp, veți primi cele mai recente actualizări cu semnături ale celor mai noi viruși.
3. După actualizarea bazelor de date antivirus, executați o scanare completă a computerului pentru viruși.
Sfat: Scanarea rapidă Windows Defender vă scanează computerul puțin mai repede și vă poate economisi câteva minute în comparație cu Scanarea completă.
4. La sfârșitul scanării antivirus, dacă au fost detectați viruși sau programe malware, eliminați-i imediat folosind software antivirus.
Prima metodă vă va ajuta să scăpați de obiectele rău intenționate de pe computer și să restabiliți (mărește) performanța acestuia.
Metoda 2: Eliminați fișierele de sistem inutile
Windows 8.1 stochează un număr mare de fișiere de sistem pe hard diskul computerului pentru sarcini viitoare, dar ulterior nu le șterge niciodată, iar fișierele ocupă spațiu pe hard disk. Adesea, o serie de fișiere de sistem inutile poate ocupa până la câțiva gigaocteți de spațiu pe disc. Stocarea unei cantități mari de fișiere inutile poate duce la scăderea performanței computerului și la creșterea timpului de răspuns în diferite sarcini.

Windows vă permite să curățați spațiul pe disc ștergând fișierele inutile și ștergând zonele specializate de stocare a fișierelor, cum ar fi cache-ul de internet al browserului, fișierele temporare (dosarul Temp) și coșul de reciclare.
1. Pentru a șterge datele de stocare a fișierelor, utilizați bara de căutare a ecranului Start pentru a găsi următorul termen: „” .
2. În rezultatele căutării veți vedea unul dintre aceste elemente „ Eliberați spațiu ștergând fișierele inutile" sau " Curățare disc" Faceți clic pe unul dintre aceste link-uri.
Memento: dacă nu găsiți nimic similar în rezultatele căutării, va trebui să activați accesul la utilitățile de administrare. Citiți instrucțiunile noastre separate despre cum să faceți acest lucru.
3. Fereastra utilitarului " Curățare disc" se va deschide pe desktop. Selectați unitatea C din meniul derulant și faceți clic pe OK.
4. Apoi, utilitarul va calcula automat spațiul pe disc pe care îl puteți elibera. Odată numărat, vi se va oferi o listă completă de fișiere (în categorii) pe care le puteți șterge pentru a elibera spațiu pe disc.
5. Selectați toate fișierele. Pot exista fișiere din coșul de reciclare, fișiere de instalare, fișiere temporare și multe altele. Uneori, volumul total de fișiere din aceste categorii poate ajunge la câțiva gigaocteți. Bifând casetele din categoriile din care nu aveți nevoie de fișiere, veți vedea exact cât spațiu pe disc va fi eliberat în această etapă.
7. La sfârșitul procesului, veți primi un mesaj că spațiul de pe discul local (în cazul nostru era unitatea C) a fost eliberat.
8. Puteți repeta procedura descrisă pentru toate unitățile logice în care hard diskul este „partiționat”.
Metoda 3: defragmentarea
Cel mai probabil, computerul dvs. este echipat cu un hard disk, care, într-un fel, este creierul computerului, stochând date pentru o lungă perioadă de timp, scriindu-le într-o anumită secvență în părți pe suprafața unității de disc. În acest caz, datele digitale, constând din octeți și biți, pot fi localizate în diferite zone (sectoare) ale hard disk-ului.
De îndată ce începe procesul de scriere a fișierelor pe disc, acestea sunt împărțite în părți pe sector, care din exterior pot arăta ca un haos. Datele nu sunt scrise secvențial (continuu) și acest lucru are ca rezultat creșterea timpului de răspuns la accesarea lor din sistemul de operare al computerului. În mod tradițional, Microsoft a inclus un utilitar în noul sistem de operare care ar trebui să vă ajute să vă organizați datele și să vă ofere acces mai rapid la acestea.

Utilitarul Disk Defragment sortează (mută) blocurile de date în așa fel încât să fie mai ușor să accesezi datele și, în consecință, Windows răspunde mai rapid la solicitările tale.
1. Accesați ecranul Start al sistemului de operare și apăsați simultan butoanele Tasta Windows + I" sau glisați spre stânga cu un gest de atingere și selectați elementul de meniu " Setări».
2. Se va deschide fereastra meniului de setări „ Setări" Selectați " Placi».
3. Se va deschide opțiunea de gestionare a blocurilor dinamice. În ea, activați modul de afișare al utilităților de administrare " Afișați instrumentele administrative", deplasând cursorul spre dreapta.
4. Acum apăsați combinația de butoane „ Tasta Windows + S" sau glisați spre dreapta și selectați opțiunea " Căutare».
5. În caseta de dialog de căutare, tastați „ Defragmentează».
6. Ca rezultat, toate dispozitivele de disc care pot fi defragmentate vor fi evidențiate. Aici puteți selecta discul care vă interesează.
7. Caseta de dialog " Optimizați drive-urile" se va deschide pe desktop.
8. Acum selectați unitatea C și faceți clic pe butonul A analiza» pentru a vedea starea dispozitivului.
9. După analizarea discului, care poate dura câteva zeci de secunde, veți afla dacă este necesară sau nu defragmentarea acestui disc. Dacă este afișată starea OK, atunci nu aveți nevoie de defragmentarea discului.
10. Faceți clic pe butonul Optimizați» pentru a începe procesul de optimizare.
Notă: procesul de optimizare poate dura câteva ore, în funcție de viteza computerului dvs.
11. Odată ce operațiunea este finalizată, veți simți imediat că performanța computerului dvs. a crescut, mai ales când accesați datele stocate pe hard diskul computerului.
12. Dacă este necesar, defragmentați toate unitățile logice.
Cât de des trebuie efectuate operațiile descrise?
S-ar putea să vă întrebați cât de des ar trebui să efectuați fiecare dintre metodele descrise pentru a crește performanța computerului. Mai jos oferim un răspuns pentru fiecare dintre cele trei metode:
1. Poți scanează-ți computerul o dată pe săptămână, dar în același timp ar trebui să actualizați zilnic baza de date antivirus Windows Defender;
2. Rulați utilitarul Disk Cleanup Curățarea discului se poate face o dată pe săptămână sau chiar o dată la 2 săptămâni. Rularea mai des a utilitarului poate să nu producă rezultate.
3. Defragmentarea nu este un proces care trebuie rulat în mod regulat (zilnic sau săptămânal). Lansarea utilitarului o dată pe lună sau chiar o dată la două luni poate oferi performanțe optime de disc pentru computerul dvs.
Efectuând în mod regulat una dintre metodele descrise sau efectuându-le una câte una, puteți crește serios performanța computerului dvs.
Salutări tuturor cititorilor!
Cred că nu voi greși dacă spun că cel puțin jumătate dintre utilizatorii de laptopuri (și computerele obișnuite) nu sunt mulțumiți de viteza muncii lor. Se întâmplă, uite, două laptopuri cu aceleași caracteristici - se pare că ar trebui să funcționeze cu aceeași viteză, dar în realitate unul încetinește, iar celălalt doar „zboară”. Această diferență poate fi din diverse motive, dar cel mai adesea din cauza funcționării neoptimizate a sistemului de operare.
În acest articol vom lua în considerare întrebarea cum puteți accelera un laptop cu Windows 7 (8, 8.1). Apropo, vom presupune că laptopul tău funcționează corect (adică totul este în ordine cu hardware-ul din interiorul său). Și așa, înainte...
1. Accelerează-ți laptopul ajustând sursa de alimentare
Calculatoarele și laptopurile moderne au mai multe moduri de oprire:
- hibernare (PC-ul va salva tot ce este în RAM pe hard disk și se va opri);
- sleep (calculatorul intră în modul de consum redus, se trezește și este gata de lucru în 2-3 secunde!);
- închide.
În această chestiune, ne interesează cel mai mult modul de repaus. Dacă lucrați la laptop de mai multe ori pe zi, atunci nu are rost să îl opriți și să îl porniți din nou de fiecare dată. De fiecare dată când porniți computerul echivalează cu câteva ore de funcționare a acestuia. Nu este deloc critic pentru un computer dacă funcționează fără a se opri timp de câteva zile (sau mai multe).
Prin urmare, sfatul nr. 1 - nu opriți laptopul dacă veți lucra cu el astăzi - este mai bine să îl puneți pur și simplu în modul de repaus. Apropo, modul de repaus poate fi activat în panoul de control, astfel încât laptopul să intre în acest mod când capacul este închis. Acolo puteți seta și o parolă pentru a ieși din modul de repaus (nimeni, cu excepția dvs., nu va ști la ce lucrați în prezent).
Pentru a configura modul de repaus, accesați panoul de control și accesați setările de alimentare.
Panou de control -> Sistem și securitate -> Setări de alimentare(vezi captura de ecran de mai jos).


Setările de putere ale sistemului.
Acum, puteți pur și simplu să închideți capacul laptopului și acesta va intra în modul de repaus, sau puteți pur și simplu să selectați acest mod în fila „oprire”.

Trecerea laptopului/calculatorului în modul de repaus (Windows 7).
Concluzie: Ca urmare, vă puteți relua rapid munca. Nu este aceasta o accelerare de zece ori a laptopului?!
2. Dezactivarea efectelor vizuale + ajustarea performanței și a memoriei virtuale
O sarcină destul de semnificativă poate fi exercitată de efectele vizuale, precum și de fișierul folosit pentru memoria virtuală. Pentru a le configura, trebuie să accesați setările de performanță ale computerului.
Pentru început, să mergem la panou de controlși introduceți cuvântul „performanță” în bara de căutare sau puteți găsi fila „Configurarea prezentării și performanței sistemului” în secțiunea „sistem”. Deschideți această filă.

În " efecte vizuale„Setați comutatorul în modul „asigurați cea mai bună performanță”.

În fila suplimentară ne interesează fişier de schimb (așa-numita memorie virtuală). Principalul lucru este că acest fișier se află pe o altă partiție a hard disk-ului pe care este instalat Windows 7 (8, 8.1). Mărimea este de obicei lăsată implicit, așa cum alege sistemul.

3. Configurarea programelor de pornire
Aproape fiecare ghid pentru optimizarea Windows și accelerarea computerului (aproape toți autorii) recomandă dezactivarea și eliminarea tuturor programelor neutilizate de la pornire. Acest ghid nu va face excepție...
1) Apăsați combinația de butoane Win+R și introduceți comanda msconfig. Vezi poza de mai jos.

2) În fereastra care se deschide, selectați fila „pornire” și debifați toate programele care nu sunt necesare. Recomand în special dezactivarea casetelor pentru Utorrent (care pune o încărcare semnificativă asupra sistemului) și a programelor grele.

4. Accelerează funcționarea hard disk-ului laptopului
1) Dezactivarea opțiunii de indexare
Această opțiune poate fi dezactivată dacă nu utilizați căutarea fișierelor pe disc. De exemplu, practic nu folosesc niciodată această funcție, așa că vă sfătuiesc să o dezactivați.
Pentru a face acest lucru, accesați „computerul meu” și accesați proprietățile hard disk-ului dorit.


2) Activați memoria cache
Memorarea în cache poate accelera semnificativ lucrul cu hard disk-ul și, prin urmare, poate accelera laptopul în general. Pentru a-l activa, accesați mai întâi proprietățile discului, apoi accesați fila „hardware”. În această filă trebuie să selectați unitatea de disc și să accesați proprietățile sale. Vedeți captura de ecran de mai jos.


5. Curățarea hard disk-ului de resturi + defragmentare
În acest caz, gunoiul se referă la fișierele temporare care sunt utilizate de Windows 7, 8 la un anumit moment în timp și apoi nu are nevoie de ele. Sistemul de operare nu este întotdeauna capabil să ștergă astfel de fișiere singur. Pe măsură ce numărul lor crește, computerul poate începe să funcționeze mai lent.
Cel mai bine este să vă curățați hard diskul de fișiere „junk” folosind un utilitar (există multe dintre ele, aici sunt cele mai bune 10:).
Pentru a evita repetarea, puteți citi despre defragmentare în acest articol:
Personal, îmi place utilitatea M oostSpeed.
După lansarea utilitarului, apăsați doar un buton și scanați sistemul pentru probleme...

După scanare, faceți clic pe butonul de reparare - program remediază erorile de registry, elimină fișierele nedorite inutile + defragmentează hard disk-ul! După o repornire, viteza laptopului crește chiar și „din ochi”!

În general, nu este atât de important ce utilitate utilizați - principalul lucru este să efectuați această procedură în mod regulat.
6. Mai multe sfaturi pentru a-ți accelera laptopul
1) Alegeți o temă clasică. Consumă resurse de laptop mai puțin decât altele, ceea ce înseamnă că contribuie la performanța acestuia.
Cum se configurează tema/screensaverele etc.:
2) Opriți gadgeturile și, în general, utilizați un număr minim de ele. Cele mai multe dintre ele sunt de beneficii dubioase, dar încarcă sistemul destul de greu. Personal, am avut gadgetul „meteo” de multă vreme și chiar și acela a fost demolat pentru că... De asemenea, este afișat în orice browser.
3) Eliminați programele neutilizate și nu are rost să instalați programe pe care nu le veți folosi.
4) Curăță-ți în mod regulat hard disk-ul de resturi și defragmentează-l.
5) De asemenea, verificați regulat computerul cu un program antivirus. Dacă nu doriți să instalați un antivirus, există opțiuni cu verificare online:
În general, un set atât de mic de măsuri, în cele mai multe cazuri, mă ajută să optimizez și să accelerez funcționarea majorității laptopurilor care rulează Windows 7, 8. Desigur, există și rare excepții (când există probleme nu numai cu programele, ci și cu hardware-ul laptopului).
Sistemul de operare Windows 8, ca orice altă versiune a sistemului de operare, se înfundă și el în timp și începe să încetinească. Acest lucru se datorează multor factori: instalarea de programe suplimentare, înfundarea registrului, programele inutile la pornire, etc. Optimizarea Windows 8 vă va ajuta să personalizați sistemul și să realizați.
Cum să vă optimizați sistemul de operare
În sistemul de operare Windows 8, există trei setări principale pe care le puteți configura pentru a îmbunătăți performanța:
- Configurarea serviciilor (dezactivarea serviciilor inutile).
- Sistem de încărcare automată a programelor.
- Configurarea efectelor Aero.
Fiecare dintre aceste opțiuni vă permite să eliminați anumite sarcini care rulează constant în fundal.
Acest lucru, la rândul său, va reduce consumul de RAM, procesor video și procesor.
Ultimul element vă permite să configurați efecte vizuale care consumă resurse de sistem. Deci, să aruncăm o privire mai atentă la aceste trei opțiuni.
Optimizarea Windows 8: Video
Dezactivarea serviciilor
Serviciile joacă un rol important în funcționarea sistemului de operare. Ei îi reglementează activitatea. De exemplu, serviciul WLAN AutoConfig oferă logica necesară pentru a găsi, configura și conecta la rețele fără fir.
Dar nu toate serviciile sunt necesare. Unele dintre ele oferă caracteristici suplimentare pe care este puțin probabil să le utilizați. De exemplu, dacă nu aveți o imprimantă, atunci nu aveți nevoie de un manager de imprimare.
Pentru a deschide serviciile, utilizați combinația de taste (apăsare simultană) Windows (Start) + R. În fereastra care apare, scrieți comanda services.msc și apăsați „Enter” sau „Ok”.

În fereastra care se deschide, căutați servicii inutile și dezactivați-le. Dezactivarea unui anumit serviciu este destul de simplă. Găsiți-l în listă și deschideți-l făcând dublu clic cu butonul stâng al mouse-ului (LMB).
Să ne uităm la exemplul de dezactivare a Căutării Windows. Deschideți-l făcând dublu clic pe LMB.

În fereastra care apare, faceți clic pe butonul „Oprire”. Acum, în linia „Tip de pornire”, trebuie să setați valoarea la „Dezactivat”. Acum faceți clic pe „Aplicați”.

Asta este - acest serviciu este dezactivat și nu va porni din nou până când nu îl activați. Pentru a face acest lucru, deschideți-l din nou, în linia „Tip de pornire”, setați valoarea la „Run automat” și faceți clic pe „Aplicați”. Apoi faceți clic pe butonul „Run”.

Iată o listă scurtă de servicii pe care le puteți dezactiva:
- Căutarea Windows este un serviciu foarte consumator de energie, care indexează toate datele de pe computer. Dacă nu intenționați să utilizați căutarea, dezactivați-o. Dacă este necesar, îl puteți lansa, puteți găsi ceea ce căutați și îl puteți opri din nou.
- Browserul computerului servește toate computerele din rețeaua locală, le indexează și creează liste care sunt emise pentru anumite programe la cerere.
- Simțiți-vă liber să dezactivați spoolerul de imprimare dacă nu aveți o imprimantă.
- Serviciul auxiliar IP este necesar pentru a utiliza funcții suplimentare. Dacă opriți acest serviciu, nu veți putea folosi alte funcții suplimentare, cum ar fi o conexiune tunel pentru IPv6 și așa mai departe.
Conectarea secundară vă permite să rulați programe sub diferite conturi (utilizatori). Dacă sunteți singurul utilizator și sunteți administratorul de sistem, atunci nu ezitați să dezactivați această funcție. Dar: dezactivându-l, nu vei putea folosi alte servicii care depind de el.
- Clientul Change Links vă permite să mențineți legături ale fișierelor NTFS (date de pe hard disk) care sunt mutate între computere din aceeași rețea locală. Dacă nu conectați mai multe computere pentru a transfera fișiere între ele, atunci puteți dezactiva în siguranță această funcție.
- Server – oferă posibilitatea de a partaja accesul la anumite fișiere, imprimante și conducte numite printr-o rețea locală.
- Serviciu Windows Image Upload (WIA). Această funcție vă permite să primiți imagini de la scanere și camere (camere).
- Serviciul Windows Error Logging vă permite să trimiteți rapoarte dacă apar erori în funcționarea unui anumit program. În plus, această caracteristică deschide posibilitatea de a furniza soluții existente. De regulă, nimeni nu folosește astfel de funcții, deoarece funcționează exclusiv pe publicații licențiate care au fost achiziționate oficial.
- Este necesar un registru de la distanță pentru a permite utilizatorilor la distanță să facă modificări în registrul sistemului de operare printr-o conexiune de rețea. Această funcție poate fi dezactivată în siguranță. În acest caz, numai utilizatorii locali care lucrează direct pe acest computer vor putea face modificări în registry.
Există și alte servicii pe care le puteți dezactiva. Dar aici trebuie să fii ghidat de situația specifică. Este pur și simplu imposibil să enumerați toate serviciile și funcțiile acestora. Când deschideți un serviciu pentru a-l dezactiva (sau a-l porni), puteți vedea descrierea acestuia.

Și după ce citiți descrierea, veți afla de ce este responsabilă această funcție și dacă poate fi dezactivată. Deci, asta s-a rezolvat.
Ce servicii pot fi dezactivate în Windows 8: Video
Programe de pornire
Optimizarea sistemului Windows 8 nu se limitează la dezactivarea serviciilor inutile. Acum să vorbim despre programele care pornesc automat când sistemul de operare pornește.
Pentru a elimina programele inutile de la pornire, trebuie să faceți următoarele.
Mai întâi, ar trebui să deschideți managerul de activități. Pentru a face acest lucru, faceți clic dreapta pe bara de activități. Selectați „Launch Task Manager”.

În fereastra care apare, accesați fila „Pornire”. Acum sarcina dvs. este să selectați programul nedorit din lista afișată aici și să faceți clic pe butonul „Dezactivați”.

De exemplu, Dropbox, clienți torrent, Photoshop, browsere și așa mai departe. Puteți rula toate aceste programe manual dacă este necesar.
În plus față de toate cele de mai sus, dacă sistemul dvs. este foarte lent, puteți dezactiva efectele Aero. Pentru a face acest lucru, pur și simplu faceți clic dreapta pe desktop (pe o zonă liberă) și selectați „Personalizare”.

Aici puteți alege o temă Windows 8 simplificată care dezactivează aceste efecte.

În plus, din când în când ai nevoie. Există instrumente încorporate pentru aceasta.
Deschideți File Explorer. Deschideți folderul Computer. Faceți clic dreapta pe partiția pe care doriți să o defragmentați. Selectați Proprietăți.

În fereastra care se deschide, accesați fila „Service”. Aici veți vedea un buton „Defragmentare”. Faceți clic pe el și urmați instrucțiunile de pe ecran.

Rulare automată programe Windows 8: Video