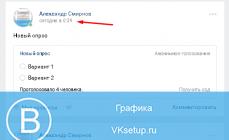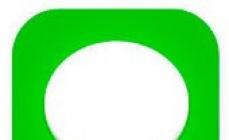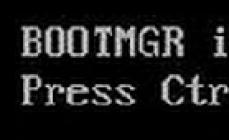Salutare tuturor celor care au vizitat site-ul. Postarea de astăzi va fi utilă celor care experimentează periodic probleme cu imprimanta. Și anume, după trimiterea unui document sau a unei fotografii pentru tipărire, imprimarea nu are loc și imprimanta pur și simplu îngheață. Încercările repetate de a-l trimite la imprimare nu ajută. Tot ceea ce trebuie făcut în acest caz este să ștergeți coada de imprimare a imprimantei de acele documente care au devenit greutăți.
Coada de imprimare a imprimantei și ștergerea acesteia
Deci ceea ce ți sa întâmplat este că Imprimanta a oprit imprimarea. Primul lucru pe care trebuie să îl verificați este:
- Imprimanta este conectată la rețea?
- Imprimanta este conectată la computer și sunt instalate drivere pentru aceasta?
- Accesul la rețea este configurat dacă imprimați la o imprimantă de rețea?
Deci, dacă totul este normal, atunci este posibil ca documentele să fie blocate cozi de imprimare. Am întâlnit această problemă de multe ori în munca mea. Nu pot spune sigur de ce se întâmplă asta. Cel mai important lucru este să rezolvi cu succes acest truc murdar. Și totul se rezolvă foarte simplu. Trebuie resetat coada de imprimare a imprimantei.
Să mergem la Start -> Dispozitive și imprimante -> Vizualizare coadă de imprimare. Dacă există o mulțime de documente acolo, atunci cel mai probabil aceasta este problema. Arata cam asa:

- Deconectați imprimanta de la sursa de alimentare pentru câteva minute
- Reporniți computerul
- dacă după o repornire o grămadă de documente rămân în coadă. Selectați documentul cu butonul din dreapta al mouse-ului și vedeți mai jos

După aceasta, totul ar trebui restaurat și imprimanta va imprima din nou fără probleme sau se va îngheța.
Conform experienței centrului nostru de servicii, utilizatorii se confruntă cu o problemă când computerul nu vede imprimanta sau încetat să-l mai văd. Chiar dacă ambele dispozitive sunt complet funcționale și conectate corect, este posibil ca computerul să nu recunoască încă imprimanta. Să luăm în considerare metodele de rezolvare a acestor probleme.
Metoda 1: Verificați dacă conexiunea funcționează corect
Cel mai adesea este pentru că conexiune defectuoasă Computerul nu răspunde la imprimantă. Prin urmare, trebuie să scoateți cablul de pe ambele părți imprimanta si calculatorul, lipiți-l din nou. Verificați fiabilitatea conexiuni. Majoritatea imprimantelor necesită o conexiune la USB 2.0. Pe computer, introduceți firul în conectorul USB dorit, astfel încât să funcționeze. Puteți opri mouse-ul și tastatura în timpul testului. Conectați cablul la fiecare dintre conectori unul câte unul. La unele imprimante, butonul de pornire este situat pe spatele sau pe partea laterală a corpului; trebuie să îl apăsați. Lumina de pe imprimantă ar trebui să se aprindă.
Metoda 2.Verificarea șoferului
Este posibil ca driverele să nu funcționeze corect sau pur și simplu să nu fie instalate. Pentru a instala drivere trebuie să utilizați discul cu care a venit imprimanta Dacă nu există un astfel de disc, este mai bine să descărcați driverele de pe site-ul oficial al producătorului imprimantă prin interogare într-un motor de căutare« Descărcați driverul PRINTER MODEL». Este important să alegeți un pachet de drivere care se potrivește pe deplin cu modelul imprimantei și sistemul de operare. Dacă driverele nu funcționează corect, trebuie să le reinstalați, mai întâi eliminându-le pe cele stricate.
Pentru a instala driverul de imprimantă trebuie să faceți următoarele:
1) Faceți clic pe butonul „Start” și selectați „Dispozitive și imprimante”.
2) Faceți clic dreapta pe imprimanta al cărei driver doriți să îl actualizați și selectați Printer Properties.
3) Accesați fila „Avansat”.
4) Faceți clic pe butonul „Schimbare” și urmați instrucțiunile din fereastra Asistent driver de imprimantă suplimentar.
Metoda 3: Verificați dacă imprimanta este instalată pe dispozitiv despre implicit
1) Trebuie să deschideți „Start”, selectați „Dispozitive și imprimante”.
2) Faceți clic dreapta pe imprimanta dorită și, dacă este necesar, bifați caseta de lângă opțiune"" Utilizați implicit"".
Metoda 4: Verificați Serviciul de imprimare automată
1) Trebuie să deschideți „Start” - „Panou de control” - „Sistem și securitate” - „Instrumente administrative”.
2) Apoi faceți dublu clic pe butonul stâng al mouse-ului pentru a deschide comanda rapidă „Servicii”, găsiți „Manager de imprimare” în listă și faceți clic dreapta pe „Proprietăți” în meniul derulant. Tipul de pornire ar trebui să fie „Automat”, iar starea ar trebui să fie „Running”.
Metoda 5: Sistemul de operare este defect
Conectați imprimanta la alt computer. Dacă funcționează cu acel computer, atunci problema este în sistemul de operare.
Metoda 6. Reparație la un centru de service.
experiența de lucru a meșterilor;
garanție pentru lucrările efectuate;
Dacă doriți să economisiți timp și să nu vă puneți dispozitivul în pericol, reparațiile imprimantei din Odesa sunt efectuate la un centru de servicii de externalizare a serviciilor IT.
Nu este neobișnuită situația în care o simplă imprimantă software se blochează brusc, pornirea și oprirea imprimantei în sine nu face nimic, iar lucrarea de imprimare nu este eliminată din coadă. În plus, este agravat de faptul că un document este de obicei trimis pentru tipărire nu o dată sau de două ori, ci mult mai mult, iar după o repornire ai timp doar să scoți hârtia din imprimantă, deoarece „îți amintește” toate sarcini și încearcă să le ducă la bun sfârșit.
Prima soluție este rapidă, funcțională și nu necesită calorii la care să se gândească și să implementeze:
- Creați un fișier cu un nume descriptiv, de exemplu cleanspool.cmd(numele poate fi orice)
- Am pus în el următorul text:
spooler de oprire a plasei
net start spooler
spooler de oprire a plasei
del /F /S /Q %systemroot%\system32\spool\printers\* .*
net start spooler - Lansați (cu drepturi de administrator), așteptați 30-60 de secunde (până când se închide fereastra)
- Ne bucurăm de coada de imprimare eliberată a TOATE imprimantele
Pentru a minimiza consumul de calorii, dosarul poate fi pregătit (CMD, 184B). Acest fișier poate fi plasat în încărcare automată și atunci există șansa ca imprimanta să nu-și „amintească” de sarcinile nefinalizate de fiecare dată. Dacă utilizatorul nu se autentifică imediat, sau se întâmplă ca coada pentru rularea scriptului să nu ajungă imediat, imprimanta va avea totuși timp să imprime ceva.
A doua soluție este detaliată, necesitând abilități, fără a descrie detaliile:
Dacă analizezi puțin codul de script din prima metodă, devine clar că oprim serviciul print spooler de două ori la rând, ștergem un anume director și pornim din nou serviciul. De obicei, se recomandă să faceți această procedură o dată, dar din anumite motive am o sarcină din câteva fișiere SPLȘi SHD, doar unul este șters, nu există acces/drepturi la al doilea. Și când îl ștergi din nou, se șterge și al doilea. Chei /F /S /Q poate inutil, dar este un obicei.
Această metodă are un dezavantaj, nu general, dar grav - coada de imprimare a TOATE imprimantele este ștearsă, uneori acest lucru este inacceptabil. Pentru a rezolva problema, puteți separa directoarele cozii de imprimare pentru diferite imprimante. Acest lucru se face astfel:
- Creăm directoare pentru coada de imprimare a imprimantei, de exemplu, c:\spool\aculaser4000, c:\spool\xerox1118, c:\spool\samsung3310 (acestea sunt imprimantele și căile mele, desigur, nu sunt absolute).
- Lansarea editorului de registry
- În editorul de registry, căutați secțiunea
[ HKEY_LOCAL_MACHINE\SYSTEM\CurrentControlSet\Control\Print\Printers\PRINTER_NAME]
- Modificarea valorii parametrului SpoolDirectory la calea către folderul creat de noi, de exemplu, c:\spool\PRINTER_NAME
- Modificați valorile acestui parametru pentru alte imprimante
- Închideți editorul de registry
- Dacă trebuie să schimbați directorul spool de imprimare pentru toate imprimantele, trebuie să lucrați cu parametrul DefaultSpoolDirectory situat la:
[ HKEY_LOCAL_MACHINE\SYSTEM\CurrentControlSet\Control\Print\Printers]
- Dacă doriți să returnați totul „așa cum a fost”, valoarea parametrului trebuie schimbată în %systemroot%\system32\spool\printers sau lăsați gol, a purtat calea din paragraful anterior nu sa schimbat
Pur teoretic, serviciul de imprimare poate seta manual tipul de pornire și îl poate lansa folosind o metodă similară din scripturile de conectare, după ce a șters coada.
Unul dintre cele mai comune motive pentru această problemă este trivial - ales gresit imprimanta în setările de imprimare. În acest caz, trebuie doar să începeți imprimarea din nou, dar în setări Schimbare imprimanta la cea utilizată în prezent. Poate apărea o situație în care imprimanta dvs. nu se află în lista de dispozitive. În acest caz, ar trebui mai întâi să verificați conexiune dispozitive la computer.
Toate imprimantele moderne sunt conectate pentru funcționare normală DeUSBinterfata la computer și un cablu de rețea obișnuit la sursă nutriție. Verificați întreaga lungime a acestor două cabluri, împreună cu orice adaptoare, despărțitoare sau prelungitoare dacă sunt utilizate. Dacă totul arată bine, verificați sursa de alimentare (priză) și intrarea USB.
Pentru a verifica sursa de alimentare, puteți utiliza un dispozitiv despre care sunteți sigur că funcționează; dacă nu funcționează, pur și simplu conectați imprimanta în altă locație. Intrarea USB poate fi verificată în același mod ca și sursa de alimentare, dar va trebui să utilizați o unitate flash. Dacă imprimanta încă nu este vizibilă, încercați verifica driverele. Driverele trebuie să se potrivească cu modelul dispozitivului dvs. și să fie compatibile cu sistemul de operare instalat.
Chiar dacă ați actualizat driverele, dar dispozitivul încă nu este detectat, computerul poate fi infectat virusuri. În acest caz, trebuie să începeți imediat tratamentul. Dar dacă imprimarea este urgentă, puteți încerca să porniți computerul modul sigur. Pentru a face acest lucru, faceți clic F8 în timpul pornirii sistemului și selectați „ modul sigur” sau „mod sigur”.
Probleme cu coada de imprimare
Următorul motiv este și el comun, dar repararea lui este puțin mai dificilă. Problema poate fi „ îngheţat” coada de imprimare. Ai nevoie doar reporniți computer, dar dacă acest lucru nu ajută, va trebui să goliți coada de imprimare manual. Acest lucru se face în panoul de control, în fila „ dispozitive și imprimante” (pentru utilizatorii de Windows 8 și versiuni ulterioare, trebuie să deschideți panou de control prin setările sistemului pentru a evita confuzia). 
Selectați imprimanta dvs. faceți clic dreapta și găsiți „ vizualizați coada de imprimare”.
În fereastra care se deschide, faceți clic pe fila „ Imprimanta” și selectați „ ștergeți coada de imprimare”.
O altă modalitate de a rezolva această problemă este pornirea serviciului manager de imprimare, deoarece uneori acest serviciu din anumite motive încetează să funcționeze sau nu pornește automat. Pentru a-l lansa manual, deschideți panoul de control și introduceți „ vizualizați serviciile locale”
Găsiți serviciul de spool de imprimare și selectați în proprietățile acestuia auto tip de lansare.

Proprietățile serviciului

Repornirea serviciului
Hârtia este blocată sau lipsește
Hârtia lipsă sau blocată poate fi, de asemenea, o mare problemă. Dacă totul este clar cu primul caz, atunci un blocaj de hârtie a corecta nu este atât de simplu pe cât pare. Încercați mai întâi înlătura ea, înlocuind hârtia. Dacă acest lucru nu ajută, atunci poate fi o problemă software părți, sau în mecanism ridicarea hârtiei. În acest caz, ar trebui să începeți cu actualizărişoferii.
Dacă acest lucru nu ajută, atunci va trebui să duceți imprimanta la un centru de service, deoarece problema este mecanică și astfel de lucruri pot fi reparate „pe genunchi” este interzis. De asemenea, vă reamintim: este indicat să utilizați doar serviciile oficiale pentru a evita pierderea garanției. Principala greșeală a persoanelor care s-au confruntat cu această problemă este că au subestimat gravitatea acesteia. La urma urmei, mulți oameni cred că doar oamenii foarte neatenți fac astfel de greșeli de tastare și, din anumite motive, nu se numără printre ei.
Șoferii sunt defecte
 Nici cele mai fiabile imprimante nu sunt perfecte. Literal, orice posibilă defecțiune poate fi cauzată de vechi, dezinstalat sau nepotrivit pentru configurația utilizată șoferii.
Nici cele mai fiabile imprimante nu sunt perfecte. Literal, orice posibilă defecțiune poate fi cauzată de vechi, dezinstalat sau nepotrivit pentru configurația utilizată șoferii.
Actualizarea driverelor ar trebui de obicei făcută automat. Acest lucru se poate face manual prin descărcarea și instalarea driverelor de pe site producător. În același timp, selectați cu atenție modelul dispozitivului și configurația sistemului dvs. de operare, altfel driverele instalate nu vor funcționa incorect sau nu vor funcționa deloc. De asemenea, dacă descărcați drivere de pe un site neoficial, puteți uita de garanția pentru imprimantă.
Cartușul este defect
O altă sursă de probleme este cartuş. Trebuie reumplut pe măsură ce este epuizat sau trebuie achiziționat unul nou (în funcție de model). Se întâmplă că cartușele de diferite modele arată foarte diferit Se pare că, dar atunci când sunt instalate într-un model neacceptat, acestea nu funcționează, așa că trebuie să fii mereu atent la achiziționarea unui cartus pentru a evita pierderea de bani și timp.
Este posibil ca cartusul se strică. Cel mai probabil, imprimanta însăși vă va informa despre acest lucru. În acest caz, trebuie să utilizați serviciul de service sau să cumpărați cartus nou. Vă reamintim că dacă utilizați un serviciu neoficial, veți pierde garanția atât pentru cartuş, cât și pentru imprimanta în care va fi folosit.
Pot exista multe motive, începând cu un cablu neconectat și terminând cu o defecțiune a sistemului de operare. Să ne uităm la problemele comune și la opțiunile de rezolvare a acestora - de la simplu la complex.
Conexiune defectuoasă
Uneori, un computer sau laptop nu vede imprimanta prin USB din cauza unui cablu sau port defect sau a unei conexiuni proaste.
- Deconectați cablul dispozitivului pe ambele părți, apoi conectați-l din nou.
- Verificați dacă conectorul USB funcționează corect. Încercați să conectați un alt dispozitiv prin intermediul acestuia: de exemplu, o tastatură sau un mouse.
- Încercați să conectați imprimanta la un alt port USB.
- Dacă este posibil, înlocuiți cablul.
De asemenea, asigurați-vă că imprimanta este pornită. Unele dispozitive au butonul de pornire pe spate sau lateral, iar utilizatorii pur și simplu uită să-l apasă. Uneori, computerul nu vede imprimanta prin USB din cauza unui lucru atât de mic, iar rezolvarea problemei durează literalmente un minut.
Setările au eșuat
Verificați care este hardware-ul dvs. de imprimare implicit. Pentru a face acest lucru, accesați Panoul de control, apoi la „Hardware și sunet” - „Vizualizați dispozitivele și imprimantele”. Faceți clic dreapta pe pictograma imprimantei și selectați opțiunea „Setare ca implicit”. În unele cazuri, acest lucru este suficient pentru ca dispozitivul să funcționeze corect.
Dacă problema nu este rezolvată, faceți dublu clic pe pictograma echipamentului, în fereastra care se deschide, selectați fila „Imprimantă” și debifați casetele de selectare „Pauză imprimare” și „Lucrare offline”. De asemenea, faceți clic pe „Ștergeți coada de imprimare”.

Dacă acest lucru nu ajută, accesați Panoul de control, selectați „Icoane mici” din meniul „Vizualizare”, accesați fila „Administrare” și deschideți „Servicii”. În fereastra care apare, trebuie să găsiți serviciul „Print Spooler” și să setați tipul de pornire la automat.

Dacă serviciul este oprit, faceți clic și pe butonul „Start”, apoi imprimați o pagină de test.
Lipsa șoferului
Se întâmplă ca computerul să nu vadă imprimanta prin USB din cauza lipsei unui driver sau din cauza unui software instalat incorect sau învechit.
Accesați site-ul oficial al producătorului, descărcați driverul pentru dispozitivul dvs. de acolo și instalați-l. Apoi reporniți computerul și încercați să imprimați o pagină de test.
Dacă ați instalat accidental driverul greșit, accesați „Manager dispozitive” prin panoul de control, găsiți hardware-ul necesar acolo, accesați proprietățile acestuia, apoi accesați fila „Driver” și faceți clic pe butonul „Dezinstalare”. După aceasta, instalați un software nou descărcat de pe site-ul oficial al producătorului.
Defecțiune a dispozitivului
Dacă imprimanta nu se conectează la computer prin USB și toate metodele de mai sus nu rezolvă problema, este posibil să existe o problemă cu hardware-ul în sine. Încercați să conectați dispozitivul la alt computer sau laptop. Dacă problema apare din nou, cea mai bună opțiune este să duceți imprimanta la un centru de service, astfel încât specialiștii să o poată testa și repara.