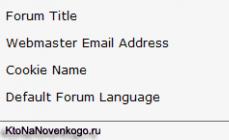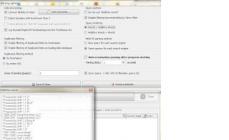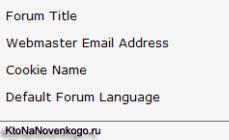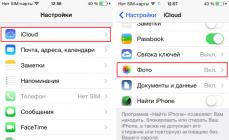Mulți utilizatori care au achiziționat recent un laptop sau un netbook au probleme la activarea Wi-Fi și conectarea la un punct de acces. De fapt, este foarte ușor de făcut. Pentru a face acest lucru, sunt suficiente doar câteva clicuri ale mouse-ului. În acest articol vom vorbi în detaliu despre cum să activați Wi-Fi pe un laptop, precum și despre cum să vă conectați la un punct de acces.
Primul lucru pe care trebuie să-l faceți este să vă asigurați că laptopul este activat pentru Wi-Fi. Pentru a face acest lucru, deschideți Manager dispozitive și găsiți „Adaptoare de rețea” în lista de dispozitive. Ar trebui să existe două elemente aici: Ethernet și Wi-Fi. Dacă nu există nicio intrare despre adaptorul Wi-Fi sau există o pictogramă cu un semn galben de exclamare lângă ea, înseamnă că aveți probleme cu driverele.
Porniți adaptorul Wi-Fi de pe laptop
Dacă totul este în regulă cu driverul, trebuie să verificați dacă adaptorul Wi-Fi este pornit. Pentru a face acest lucru, accesați Conexiuni de rețea. Adaptorul Wi-Fi este de obicei numit „Conexiune la rețea fără fir”. Dacă este dezactivat, faceți clic dreapta pe el și selectați „Activare”.

Verificarea conexiunii la punctul de acces
Gata, după aceea adaptorul tău Wi-Fi este pornit și gata de utilizare. Pentru a organiza o rețea și a accesa Internetul, aveți nevoie de un punct de acces Wi-Fi.
În acest articol vă vom spune cum să activați wifi pe un laptop. Faptul este că pe laptopurile de diferite mărci și producători, Wi-Fi este, de asemenea, activat diferit. La unele modele de laptop trebuie să porniți un comutator mecanic, la altele trebuie doar să apăsați combinația dorită de taste de la tastatură.
Prin urmare, articolul nostru va fi împărțit în două părți. În prima parte vom vorbi despre activarea WiFi pe diferite modele de laptop, iar în a doua parte vom analiza câteva dintre caracteristicile de activare a WiFi în sistemul de operare Windows. Deci să mergem!
În continuare, vom oferi combinații standard de taste pentru laptop care vă permit să activați Wi-Fi pe un laptop. Nu uitați, așa cum am menționat mai sus, că unele modele au un comutator mecanic care este responsabil pentru pornirea WiFi-ului laptopului.
Puteți clarifica oricând acest punct punând o întrebare în comentarii. Acum, vom trece la combinațiile de taste ale laptopului care sunt concepute pentru a activa wifi. De obicei, butonul de pe un laptop care este responsabil pentru pornirea rețelei wireless este marcat cu o pictogramă stilizată:

- Să începem cu laptopurile companiei Asus (Asus). Pentru a porni Wi-Fi, folosesc o combinație de taste Fn+F2.
- Laptopurile companiei HP (Hewlett Packard) trebuie prinse Fn+F12. Sau găsiți un buton cu o imagine a unei rețele fără fir.
- Laptop-uri AcerȘi Packard Bell porniți WiFi folosind o combinație de taste Fn+F3.
- Pe laptopuri MSI WiFi este pornit folosind tastele Fn+F10.
- Pe modelele de laptop de la Samsung trebuie prinse Fn+F9 sau Fn+F12 .
- Laptop-uri de la Lenovo (Lenovo), in functie de model, poate avea un comutator special. De asemenea, puteți activa rețeaua wireless printr-o combinație de taste Fn+F5.
- Pe laptopuri de la Toshiba ar trebui folosită comanda rapidă de la tastatură Fn+F8.
- Laptop-uri de la Sony Vaio (Sony Vaio) poate avea un comutator mecanic.
Dacă nu există niciun buton Fn Este logic să cauți comutatorul de la capătul laptopului. Dacă, după ce îl porniți folosind tastele sau comutatorul, WiFi încă nu funcționează, atunci poate că motivul constă în configurația sistemului de operare Windows, a cărui configurare va fi discutată mai jos.
Software-ul activează Wi-Fi pe laptopuri
Unele modele de laptop-uri pot avea software care activează adaptorul WiFi. De exemplu, pe laptopuri Samsung acest program se numește „Setări ușoare” și pe laptop-uri cu adaptoare Wi-Fi de la companie Intel Programul „Intel PROSet” este instalat. Acest fapt trebuie, fără îndoială, să fie luat în considerare, mai ales dacă nu ați găsit o tastă rapidă pe tastatură și nu există un comutator mecanic pe laptop.

Dacă aveți un software similar instalat pe laptop, atunci pornirea rețelei Wi-Fi se face prin intermediul acestui software.
Cum să pornești wifi pe un computer
Pentru aceia dintre voi, dragi vizitatori, care nu au laptop dar doresc sa activeze Wi-Fi pe un computer desktop, vrem sa facem o mica explicatie. Cert este că nu toată lumea are un modul Wi-Fi încorporat care vă permite să comunicați fără fir. Puteți afla dacă computerul dvs. are un modul WIFI din specificațiile pentru placa de bază sau puteți încerca să găsiți adaptorul în Windows Device Manager.

După cum puteți vedea din captura de ecran de mai sus, adaptorul Wi-Fi conține cuvântul „Wireless”. Modulul poate conține, de asemenea, cuvântul „WiFi”. După cum probabil ați înțeles deja, fără un astfel de adaptor nu veți putea comunica cu un punct de acces wireless sau un router. Există o varietate de echipamente la vânzare, adaptoare și module Wi-Fi pentru a se potrivi fiecărui gust și buget. Ele pot fi împărțite în două tipuri principale - adaptoare USB și PCI. Imaginea de mai jos arată un modul PCI pentru conectarea la Wi-Fi:

În consecință, adaptorul USB este introdus în conectorul USB de pe placa de bază, iar adaptorul PCI este conectat în slotul PCI al plăcii de bază. După instalarea driverelor, puteți utiliza pe deplin acest adaptor. Să trecem la setările care sunt responsabile pentru Wi-Fi în sistemul dvs. de operare.
Activați WiFi în Windows
Există o serie de opțiuni care ar trebui verificate pentru ca WiFi să funcționeze. Mai întâi, accesați Device Manager („Panou de control” > „Sistem” > „Manager dispozitive”) și verificați dacă totul este în regulă cu driverul adaptorului de rețea. Dispozitivul nu ar trebui să aibă un semn de exclamare galben și ar trebui să fie activat, așa cum se arată în imaginea următoare (vom vorbi mai jos despre configurarea adaptorului în Device Manager).
Apoi, trebuie să verificăm dacă conexiunea wireless de care avem nevoie este activată. Pentru a face acest lucru, accesați „Panou de control” > „Rețea și Internet” > „Conexiuni de rețea”. Următoarea imagine arată că conexiunea wireless nu este activată. Dacă nici nu îl aveți activat, atunci trebuie să îl activați făcând clic dreapta pe el.

În plus, ar trebui să vă asigurați că laptopul vede punctul de acces sau routerul și se conectează la acest dispozitiv. Apropo, vă sfătuim să citiți articolul:. Deci, dacă routerul WiFi este vizibil, atunci în tava Windows (în colțul din dreapta jos există o pictogramă scară) trebuie să îl selectați și să faceți clic pe butonul „Conectați” la rețeaua Wi-Fi dorită.

După aceasta, este suficient și rețeaua WiFi va funcționa.
Dacă WiFi-ul de pe laptop nu pornește
Aici am decis să dăm instrucțiuni scurte dacă Wi-Fi-ul nu dorește să se pornească, deși combinația de taste necesară pare să fi fost deja apăsată. În primul rând, asigură-te că adaptorul despre care am vorbit mai sus este activat în managerul de dispozitive.

De asemenea, se poate întâmpla ca driverul pentru adaptor să nu fie instalat. În acest caz, trebuie să accesați site-ul web al producătorului laptopului, să găsiți secțiunea pentru descărcarea driverelor și să descărcați driverul necesar pentru modulul WiFi. Dacă aveți deja un driver (de exemplu, pe discul de driver livrat cu laptopul), îl puteți instala manual specificând locația acestuia:

Apoi, trebuie să vă asigurați că routerul wireless este pornit și funcționează. Dacă routerul este pornit, puteți opri alimentarea pentru un timp (aproximativ o jumătate de minut) și reporniți-l. Puteți verifica rețeaua WiFi folosind un telefon mobil sau o tabletă, dacă aveți unul la îndemână.
Dacă gadgetul găsește rețeaua și se conectează la ea, atunci problema este în laptop. Dacă aveți probleme la activarea WIFI-ului, vă recomandăm să citiți și celălalt articol al nostru dacă. Asta e tot, sperăm că instrucțiunile noastre despre cum să activați wifi pe un laptop au fost utile. Dacă mai aveți întrebări și problema nu este rezolvată, puteți oricând să puneți o întrebare în comentarii. În cele din urmă, urmăriți un scurt videoclip despre cum să configurați Wi-Fi pe un laptop:
Fără un adaptor WiFi funcțional, laptopul nu se va putea conecta la rețeaua wireless. Dacă descoperiți că modulul Wi-Fi este dezactivat, îl puteți activa cu ușurință în hardware și software.
Ce este un adaptor WiFi
Un adaptor Wi-Fi este un modul dintr-un laptop care este capabil să recunoască semnalele de la routere, stabilind o conexiune wireless la Internet. Un adaptor WiFi este disponibil pe orice laptop modern ca placă încorporată.
Dacă doriți să vă conectați la rețele wireless de pe computer, puteți achiziționa un adaptor WiFi extern care se conectează la unitatea de sistem printr-o interfață USB. În orice caz, configurația software a echipamentului va fi aceeași, doar metodele de activare hardware a dispozitivului vor diferi.
Activare hardware
Pentru a porni adaptorul Wi-Fi pe un laptop, găsiți butonul hardware corespunzător de pe carcasă sau utilizați o combinație de taste rapide. De obicei, puteți afla starea curentă a modulului (pornit sau oprit) folosind indicatorul. Dacă nu este aprins, atunci trebuie să activați WiFi pe laptop. 
Cel mai adesea, combinația butonului Fn cu una dintre tastele din rândul F1-F12 este responsabilă pentru pornirea acestuia. Pe laptopurile ASUS, de exemplu, se folosește combinația Fn+F2. Când aceste două taste sunt apăsate simultan, toate modulele wireless ale laptopului sunt activate, inclusiv Wi-Fi. 
Combinații pentru activarea Wi-Fi pe laptopuri de la diverși producători:
- Acer – Fn+F3.
- ASUS – Fn+F2.
- Dell – Fn+F2.
- Gigabyte – Fn+F2.
- Fujitsu – Fn+F5.
- HP – Fn+F12.
Pictogramele vă vor ajuta să determinați cheia potrivită. De obicei, pe butonul dorit este desenată o antenă care distribuie un semnal. 
La unele modele de laptop, puteți porni adaptorul WiFi folosind un buton separat de pe carcasă. Poate fi amplasat direct sub afișaj. La modelele mai vechi există un comutator cu două poziții, care se află pe partea laterală a laptopului.
Activare software
Dacă după pornirea adaptorului WiFi în hardware, pictograma de conexiune wireless cu o listă de puncte de conectare disponibile nu apare în tavă, va trebui să activați și modulul programatic. Puteți activa Wi-Fi în setările sistemului.

Pe Windows 8 și Windows 10, WiFi este dezactivat/activat cu un comutator special, care se află deasupra listei de puncte disponibile sau în parametrii sistemului. 
În zona de notificare ar trebui să apară o pictogramă; când faceți clic pe ea, se va deschide o listă de rețele wireless disponibile pentru conectare. Dacă lista indică că nu există conexiuni disponibile, asigurați-vă că Wi-Fi este configurat pe router. Dacă pictograma conexiunii fără fir nu apare în tavă, asigurați-vă că adaptorul WiFi funcționează fără erori.
Posibile probleme la pornire
Există mai multe motive pentru care modelul Wi-Fi nu poate fi activat:
- Butonul Fn nu funcționează, prin urmare combinația de taste nu funcționează.
- Driverele adaptorului nu sunt instalate, sistemul nu detectează dispozitivul.
- Modulul WiFi a eșuat și necesită înlocuire.
Utilizarea unei comenzi rapide de la tastatură nu este de obicei singura modalitate de a activa modulul wireless, dar dacă încercați să faceți ca adaptorul să funcționeze folosind o combinație de butoane și nimic nu funcționează, ar trebui să verificați starea software-ului. 
Pe unele laptopuri, pentru ca butonul Fn să funcționeze corect, în sistem trebuie instalat un utilitar special. Pentru laptopurile ASUS, acesta este ATK Hotkey Utility. Puteți găsi software-ul potrivit pe site-ul producătorului. Este posibil ca butonul Fn să nu funcționeze din alte motive, dar acesta este un subiect pentru un articol mare separat.
Cel mai frecvent motiv pentru care un adaptor Wi-Fi nu poate fi pornit este lipsa driverelor hardware.

Driverele pot fi instalate automat sau manual. Se recomandă să utilizați instalarea manuală prin descărcarea mai întâi a software-ului de pe site-ul web al producătorului. Dacă instalați manual un driver cu versiunea și adâncimea de biți corespunzătoare, problema cu pornirea adaptorului ar trebui să dispară. 
Dacă nicio manipulare nu ajută la pornirea adaptorului, atunci există posibilitatea ca acesta să fie deteriorat. Puteți înlocui modulul la un centru de service; o opțiune alternativă este să achiziționați un adaptor extern și să îl conectați printr-un port USB. Dar aceste acțiuni sunt justificate numai dacă sunteți sigur că adaptorul WiFi încorporat a eșuat.
Ce rost are să cumperi un laptop dacă îl legați de un anumit loc din casă cu o conexiune la internet prin cablu? Prin urmare, toate laptopurile sunt echipate cu un modul Wi-Fi care vă permite să vă conectați la rețele wireless, ceea ce oferă utilizatorului posibilitatea de a se deplasa liber cu un laptop. Dar pentru a profita de această oportunitate, mai întâi trebuie să vă dați seama cum să activați WiFi pe un laptop.
Va trebui să utilizați adaptorul la mai multe niveluri: activați-l în hardware, lansați-l programatic în setările de sistem și managerul de dispozitive. Dacă săriți peste un pas, conexiunea nu va fi stabilită, așa că trebuie să fiți extrem de atenți la procedură.
Cum să activați WiFi pe un laptop
Activare hardware
În mod implicit, WiFi este inactiv; îl puteți porni folosind un comutator special de pe carcasă sau o combinație de taste care diferă pe echipamente de la diferiți producători.
Inspectați-vă cu atenție laptopul. Căutați un buton sau un comutator lângă care se află o imagine a unei antene care primește un semnal (poza poate fi diferită, dar veți înțelege sensul). Dacă găsiți un comutator, mutați-l în poziția activă. Lumina de pe carcasă ar trebui să se aprindă, indicând faptul că dispozitivul este gata să se conecteze la rețelele wireless.
Dacă nu există un comutator, atunci WiFi este pornit cu o combinație de taste. Trebuie să căutați un buton potrivit în rândul F1-F12. Condițiile de căutare sunt aceleași - cheia ar trebui să aibă o pictogramă sub forma unei antene care primește semnalul. 
Când găsiți tasta potrivită, apăsați-o în combinație cu Fn pentru a lansa adaptorul. Combinații posibile pentru diferiți producători de laptopuri:
- Acer – Fn+F3.
- Asus – Fn+F2.
- HP – Fn+F12.
- Lenovo – Fn+F5.
- Samsung – Fn+F12 sau Fn+F9.
- Dell – Fn+F12 sau Fn+F2.
În funcție de model, combinațiile se pot schimba chiar și pe dispozitivele de la același producător, dar nu vă faceți griji - imaginea va arăta clar că nu v-ați înșelat.
Dacă nu găsiți nici un comutator, nici un buton în rândul F1-F12, atunci căutați un utilitar încorporat în sistem pentru gestionarea WiFi. Acest lucru este valabil pentru laptopurile de la Samsung (utilitatea Easy Settings) și laptopurile cu o placă Intel instalată (programul IntelPROSet).
Verificarea echipamentului
După ce o porniți fizic, trebuie să verificați dacă placa este recunoscută corect pe computer. Deschideți Manager dispozitive și extindeți secțiunea Adaptoare de rețea. Ar trebui să afișeze cel puțin două linii - un card de rețea pentru o conexiune prin cablu și un card pentru lucrul cu Wi-Fi (poate fi semnat ca Wireless). 
Asigurați-vă că nu există semn de exclamare lângă modul și că echipamentul în sine funcționează fără erori. Dacă există probleme, încercați să reinstalați driverele. Descărcați software-ul de pe site-ul web al producătorului laptopului. 
Driverele trebuie să fie pentru modelul de laptop. În plus, software-ul trebuie să se potrivească cu dimensiunea de biți Windows (32 de biți și 64 de biți), altfel hardware-ul nu va funcționa corect. Dacă driverele sunt instalate corect, dar nodul nu funcționează, faceți clic dreapta pe el și faceți clic pe „Activare”.
Lansare soft
După verificarea hardware-ului în Manager dispozitive, trebuie să vă asigurați că conexiunea Wi-Fi este activată pe sistemul însuși. Înainte de aceasta, ați interacționat direct cu modulul, acum treceți la setările de conectare.

Dacă în loc de „Activare”, opțiunea „Dezactivare” este specificată în meniul contextual, atunci nu trebuie să faceți nimic - Wi-Fi-ul funcționează deja și este gata de utilizare. Apropo, modul „Avion” a fost adăugat la Windows 8, a cărui activare dezactivează toate metodele de comunicare de pe laptop. Pe „zece” modul este de asemenea păstrat, așa că dacă internetul nu funcționează, asigurați-vă că modul „Avion” este dezactivat.
Activarea unui adaptor Wi-Fi pe un laptop poate fi o mare problemă pentru utilizatorii fără experiență. Această soartă nu a scăpat proprietarilor de dispozitive de la Acer. Mulți utilizatori au suferit deja foarte mult, gândindu-se la cum să activeze Wi-Fi pe un laptop Acer. Acest lucru este valabil mai ales în cazurile în care transmițătorul implicit este în poziția Off. Trebuie remarcat faptul că metoda va depinde de modelul specific de dispozitiv. Din păcate, nu există o rețetă universală în acest caz. Din acest motiv, este necesar să luăm în considerare în detaliu toate opțiunile posibile.
Câteva despre produsele Acer
Compania filipineză Acer a fost fondată cu destul de mult timp în urmă. Ea a reușit să câștige simpatia multor utilizatori de laptopuri și PC-uri. Compania s-a specializat inițial în producția de componente ieftine pentru giganți americani precum Apple și Intel. De-a lungul timpului, conducerea companiei a decis să concureze cu ei. Concurentul s-a dovedit a fi destul de serios. Acer deține acum o parte semnificativă a pieței computerelor. Este puțin probabil ca cineva să fi crezut asta înainte.
Puțină istorie: Wi-Fi
Wi-Fi este o tehnologie specială pentru transmiterea informațiilor fără utilizarea firelor. Acest lucru este destul de convenabil, deoarece eliberează utilizatorii de computere personale și laptop-uri de nevoia de a utiliza cabluri învechite și incomode. Wi-Fi a fost folosit pentru prima dată într-un model de laptop de producție în 2000. La acea vreme, această tehnologie era foarte rară. În plus, nu avea niciun rost să ai un transmițător într-un laptop, deoarece existau foarte puține puncte de acces wireless. Situația s-a schimbat dramatic în 2002. Internetul wireless a început să câștige rapid popularitate. Puteți vedea singur cum s-a terminat totul. Astăzi, niciun dispozitiv mobil nu se poate descurca fără un transmițător Wi-Fi.
Standarde Wi-Fi
Cele mai comune standarde de adaptoare Wi-Fi includ b, n, giac. Primele trei nu sunt practic diferite. Cu toate acestea, standardul de curent alternativ se caracterizează printr-o rată ridicată de transfer de informații. În acest caz, se dovedește a fi de câteva ori mai mare decât cea a adaptoarelor standard b-, n-, g. Mulți producători instalează astăzi transmițătoare standard AC pe dispozitivele lor. Cea mai comună frecvență de operare Wi-Fi este -2,4 GHz. Totul pare să fie bine, dar merită să luați în considerare faptul că Bluetooth, cuptorul cu microunde și multe altele funcționează la această frecvență. Uneori, toate acestea pot interfera cu curățenia canalului. Cu toate acestea, tehnologia Wi-Fi trece treptat la frecvența de 5 GHz. Nimic nu va interfera cu internetul wireless de acolo. Dar ne abatem de la subiectul principal al acestui material.
Cum să activezi Wi-Fi pe un laptop?
Să aruncăm o privire pas cu pas la instrucțiunile pentru activarea conexiunii Wi-Fi pe un laptop. Ce trebuie făcut mai întâi? Problemele cu transmițătorul Wi-Fi în unele cazuri nu au nicio legătură cu modelul de laptop. Toate problemele din acest caz sunt asociate cu neatenția și neatenția unor utilizatori. Cea mai frecventă problemă care poate apărea la utilizarea Wi-Fi este lipsa driverelor instalate pentru adaptor. Cert este că nu există nicio problemă ca atare în acest caz. Pentru a face față acestei situații, trebuie doar să descărcați driverele necesare de pe site-ul oficial al producătorului și să le instalați. Pe pagina principală a site-ului producătorului Acer puteți găsi programe pentru orice dispozitiv. Prin urmare, acest lucru poate să nu fie considerat o problemă. Este important să descărcați drivere special pentru modelul dvs. de laptop. Nu există un software universal, deoarece producătorul instalează diferite tipuri și tipuri de adaptoare pe dispozitivele lor. Prin urmare, nu trebuie să sperați că șoferii de la AcerFerrari vor funcționa cu AcerAspire.
Dacă după instalarea driverelor Wi-Fi încă nu pornește, va trebui să căutați problema în continuare. Modelele Acer 1000, 2012, 1690 și 5610 au un buton de pornire dedicat. Acest buton poate fi amplasat oriunde: în spate, în lateral, deasupra tastaturii sau în față. Dacă Wi-Fi-ul nu funcționează pe laptopul dvs. Acer, puteți încerca să găsiți acest buton. Cel mai interesant lucru este că această cheie poate arăta ca orice. La unele modele, acest buton are o antenă pe el. Dacă da, atunci căutarea comutatorului se poate face fără prea multe dificultăți. Majoritatea modelelor au o tastă foarte comună pe care trebuie să o găsiți și să o apăsați. La unele modele de laptopuri Acer, butoanele au indicație luminoasă, ceea ce este destul de convenabil. Prin urmare, utilizatorul nu trebuie să-și facă griji dacă transmițătorul este pornit.
Ce se întâmplă dacă nu există un buton special? De asemenea, se întâmplă ca comutatorul fizic al adaptorului Wi-Fi de pe laptop să lipsească. În acest caz, trebuie să apelați la o tastatură bogată de laptop. Combinațiile de taste pot fi folosite pentru a porni și opri diferite dispozitive de pe laptop. Combinația specifică va depinde de modelul de laptop. Dacă vorbim despre gama de modele AcerAspireOne, atunci pentru a porni modulul Wi-Fi în acest caz trebuie să folosiți combinația de taste Fn + F3. La alte modele Acer se folosește combinația de taste Fn + F5. Dacă aceste combinații nu funcționează, atunci trebuie să încercați să găsiți combinația dorită utilizând metoda „poking științific”. Vă rugăm să rețineți următorul punct: tasta Fn poate arăta diferit în diferite modele de laptop Acer. Poate fi reprezentat de literele în sine sau de vreun simbol de neînțeles. Dacă inscripția Fn lipsește, atunci puteți apăsa în siguranță orice buton de neînțeles. Cu astfel de acțiuni, încă nu puteți provoca prea mult rău laptopului sau sistemului. Combinația dorită va fi găsită în cele din urmă. Dacă după aceasta laptopul Acer nu vede Wi-Fi, atunci este timpul să treceți la următorul punct din recenzie.
Dacă Wi-Fi tot nu funcționează...
Este timpul să apelați la metodele de sistem pentru pornirea adaptorului. În sistemele de operare Windows 7 și 8, pictograma adaptorului WLAN este situată în partea dreaptă jos în bara de sistem. Trebuie să faceți clic dreapta pe imagine și să selectați „Centrul de rețea și partajare”. Acolo trebuie să faceți clic pe elementul „Modificați setările adaptorului”. Găsiți numele dispozitivului dvs. WLAN și faceți clic dreapta pe el. Acum, în fereastra care apare, trebuie să faceți clic pe butonul „Activare”. După aceasta, trebuie să închideți toate ferestrele. Când toți pașii descriși mai sus au fost finalizați, trebuie să faceți clic stânga pe pictograma WLAN din bara de sistem. După aceea, selectați numele rețelei dvs. Wi-Fi și introduceți parola pentru a vă conecta. După finalizarea tuturor manipulărilor descrise, ar trebui să apară accesul la internet wireless. Dar asta nu este tot.
Software suplimentar de la producător
Dacă toate metodele descrise anterior nu au reușit să crească Wi-Fi, atunci dispozitivul dvs. este echipat cu utilități suplimentare care gestionează adaptoare. Acer ascunde de obicei programele folosite pentru aceasta, astfel încât utilizatorii incompetenți să nu se încurce cu setările. Trebuie să deschideți meniul Start, să selectați Toate programele și să vedeți dacă s-a întâmplat ceva neobișnuit cu secțiunile Wi-Fi sau WLAN. Dacă acesta este cazul, atunci trebuie să activați aceste utilitare. Fără ele, adaptorul Wi-Fi nu va funcționa. Dacă toate operațiunile de mai sus nu ajută, atunci va trebui să duceți dispozitivul la un centru de service, deoarece problema a apărut cel mai probabil la nivel de hardware. Ai făcut tot ce ai putut. Acum, specialiștii vor trebui să descopere cum să activeze Wi-Fi pe un laptop Acer.
Concluzie
Să rezumam. Ce poți învăța din acest mic program educațional? Să stabilim pas cu pas procedura de pornire a adaptorului Wi-Fi pe laptopurile Acer.
- Verificați dacă driverele necesare sunt disponibile.
- Dacă driverele sunt la locul lor, dar trebuie să găsiți butonul de alimentare hardware. Dacă nu este acolo, atunci trebuie să selectați o combinație de taste de pe tastatură.
- Încercați să activați adaptorul în mod sistemic.
- Dacă nu puteți activa adaptorul în mod sistemic, utilizați programe specializate de la dezvoltator.
Vezi tu, totul este destul de simplu. Acum știți ce trebuie să faceți pentru a vă oferi acces la internet wireless.