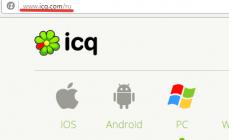Существует множество разных причин, по которым компьютер не может загрузиться в операционную систему. Тем не менее, это не всегда означает неполадки в операционной системе.
Прежде всего, не переживайте, потому что когда файлы операционной системы Windows повреждены, вы не сможете включить свой компьютер ни в обычном режиме, ни в безопасном режиме. Если же ваш компьютер загружается только в безопасном режиме, вероятно, это можно легко исправить.
Мы составили несколько способов, как вы можете исправить проблему, когда компьютер загружается только в безопасном режиме.
Windows загружается только в безопасном режиме
Многие пользователи меняют настройки загрузки компьютера, чтобы зайти в безопасный режим, после чего выходят из него, и уже загружают компьютер в обычном режиме. Однако, иногда компьютер не загружается в обычном режиме. Что делать?
В этом случае вам стоит попробовать два решения, чтобы загрузить компьютер в обычном режиме:
- Изменить настройки загрузки ОС
Изменить настройки загрузки ОС . В этом случае мы откроем конфигурацию системы Windows, и выберем загрузку системы, установленной по умолчанию.
- Таким образом, чтобы изменить настройки загрузки системы, вам нужно открыть конфигурацию системы Window s . Для этого нажмите клавиши «Windows + R », введите «msconfig » без кавычек в пустое поле, и нажмите клавишу ввода (Enter ).
- После этого откроется всплывающее окно «Конфигурация системы ». Вам нужно перейти на вкладку «».
- Здесь вы должны снять флажок рядом с параметром загрузки "Безопасный режим " и сохранить изменения. После этого перезагрузите компьютер.
Это должно помочь решить проблему, когда компьютер загружается только в безопасном режиме.
Если же параметры безопасного режима не отмечены флажком, тогда попробуйте следующее решение.
. Мы запустим компьютер с чистой загрузки, чтобы удалить все дополнительные процессы запуска или функции, которые могут вызвать эту проблему, когда компьютер загружается только в безопасном режиме. Фактически, чистая загрузка означает запуск операционной системы с использованием минимального набора драйверов и программ.
- Чтобы выполнить чистую загрузку Windows, снова откройте «Системную конфигурацию » и отключите все дополнительные сервисы и программы запуска.
- Перейдите на вкладку «Общие » и уберите все флажки, кроме «Загружать системные службы ».
- Дальше перейдите на вкладку «Службы », поставьте флажок рядом с «Не отображать службы Windows », после чего нажмите «Отключить все ».
- Перезагрузите компьютер.
Готово! Одно из этих решений должно помочь вам в ситуации, когда компьютер загружается только в безопасном режиме. Если вы сталкивались с подобной проблемой на своем компьютере, напишите в комментариях ниже, как вам удалось решить ее. Другим людям может быть полезна ваша информация!
И уверенные пользователи ПК, и те, кто только начинает постигать азы компьютерной науки, одинаково не застрахованы от неполадок в работе любимого девайса. Тем не менее решить многие из возникающих проблем можно с помощью загрузки операционной системы в безопасном режиме. В этом случае достаточно отменить последние действия, произведенные на компьютере – и он заработает как надо. Однако если для одних – это простой выход из сложной ситуации, то других – это новая серьезная проблема. Как же запустить безопасный режим на ПК с операционной системой Windows XP? Давайте разберемся.
Способ № 1: Запускаем Windows XP в безопасном режиме с помощью команды «Выполнить»
Что делать, если неполадка в работе компьютера была выявлена до его выключения? Например, после проверки антивирусной программой обнаружились «неизвестно откуда взявшиеся» горы вирусов, которые банально мешают работать. Можно ли в этом случае запустить ПК в безопасном режиме не выходя из системы Windows XP? Еще бы! Для этого достаточно воспользоваться установленной на компьютере утилитой «Выполнить».
Для начала ищем на панели задач кнопку «Пуск» и нажимаем по ней левой кнопочкой мыши либо находим на клавиатуре значок и жмем по нему. Теперь в меню «Пуск» отыскиваем вкладку «Выполнить» и аналогично по щелчку мыши открываем ее:
В появившемся системном окошке вводим в пустое поле значение msconfig
и подтверждаем свой выбор либо путем нажатия Enter на клавиатуре, либо по щелчку мышки на предложенный системой вариант OK:
В итоге появится окошко «Настройка системы»:

В верхней части открытого системного окна находим вкладку BOOT.INI и нажимаем по ней левой кнопкой мышки. В этом разделе в параметрах загрузки ставим галочку напротив SAFEBOOT и в зависимости от нужного варианта рядом с Minimal, Network или Minimal (AlternateShell).
Чем они отличаются? В первом случае Windows XP загрузит безопасный режим с базовыми настройками; во втором – с доступом к сетевым драйверам; в третьем – с возможностью использовать командную строку. Однако независимо от того, какой вариант придется вам по вкусу, для подтверждения внесенных в ОС Windows XP настроек внизу вкладки нужно нажать кнопку OK или «Применить»:
В следующем окне выбираем параметр «Перезагрузка»:

После этого на компьютере выставится параметр «Безопасный режим» и Windows XP автоматически перезагрузится в выбранном безопасном режиме, уведомив об этом сразу после полной загрузки появлением соответствующего системного окошка:

После загрузки безопасного режима появится вот такое предупреждение, здесь следует нажать «Да», чтобы продолжить работу в этом режиме
Дабы сохранить параметр «Безопасный режим» в ответ на системное сообщение щелкаем левой кнопкой мышки по варианту «Да» либо нажимаем на клавиатуре Enter. Несколько минут и компьютер готов к работе. Как видите, ничего сложного!
Способ № 2: Запускаем безопасный режим во время загрузки Windows XP
Пожалуй, это самый известный и широко используемый пользователями способ, который поможет быстро запустить на компьютере Windows XP в безопасном режиме. Как же им воспользоваться? Просто!
Для этого включаем компьютер, как обычно нажав кнопку питания, и сразу же до появления окна загрузки Windows XP в течение 3–5 секунд непрерывно жмем на клавиатуре кнопку F8 либо F4. В итоге должно появиться меню Windows:

- базовый режим: загрузятся основные компоненты Windows XP;
- с поддержкой сетевых драйверов;
- с доступом к командной строке.
После того как выбор режима будет сделан для его подтверждения жмем Enter. В итоге система осуществит вход в безопасном режиме.
Что делать, если Windows XP не запускает безопасный режим?
Иногда случается так, что сколько ни пытаешься, а компьютер не захочет запускаться в безопасном режиме никаким из известных способов. Причина подобной неполадки наивно проста – вирусы повредили реестр Windows. В таком случае есть два варианта действий:
- восстановить работу компьютера (откат системы);
- установить на ПК специальные программы.
Если позаботились об архивной копии, это здорово. Однако если восстанавливать систему не с чего, то оптимальный вариант в таком случае – загрузить и установить на ПК бесплатную программу SafeMode Repair или SafeBootKeyRepair . С их помощью можно «реанимировать» поврежденные значения ключей реестра и соответственно запустить на компьютере после перезагрузки безопасный режим. Главное – не забывайте после решения проблемы своевременно проверять любимый девайс на вирусы!
Как видите, в безопасном режиме запустить Windows XP на ПК можно различными способами. Выбирайте тот вариант, который вам оптимально подходит, и устраняйте неполадки быстро и эффективно!
Windows XP — простая, удобная и стабильная ОС, которая до сих пор используется на многих ПК госучреждений и некоторых частных предприятий. Обычно она работает без сбоев, но иногда все же появляются критические проблемы, из-за которых невозможно запустить ОС в стандартном режиме. Для «починки» Windows XP без переустановки нужно перейти в безопасный (диагностический) режим – Safe mode.
В Microsoft предусмотрели три разных типа безопасного режима Виндовс XP:
- Обычный – обычно самый лучший вариант. В нем загружается минимум функций и драйверы, необходимые для работы системы.

- Вариант с загрузкой сетевых драйверов – лучший, если для устранения неисправностей вам необходим доступ в локальную или всемирную сеть. Он загружает все те же базовые функции и драйвера, а дополнительно – все для работы с проводными и беспроводными сетями.

- С поддержкой командной строки – «продвинутый» вариант, который запускает не рабочий стол (процесс explorer), а командную строку. Чтобы работать в ней, рекомендуется заранее изучить справку Microsoft. Все службы и драйвера загрузятся, как в базовом Safe mode.

Если вы хотите предотвратить доступ приложений в интернет, выбирайте первый способ. Если нужно загрузить инструкции и файлы из сети, выбирайте второй.
Возможности безопасного режима
Первый признак того, что пора использовать Safe mode – система не может загрузиться нормально. Она может зависать на стартовом экране, показывать черный или синий экран (BSOD). Также стоит загрузиться в безопасном режиме, если:
- в ОС не дает войти вирус-вымогатель;
- после загрузки Windows XP сразу начинает тормозить и зависать;
- после загрузки открывается браузер с рекламными ссылками или ПО, которое вы не устанавливали.

С помощью безопасного режима вы сможете:
- выполнить восстановление системы (System Restore);
- скопировать важные файлы на внешний носитель;
- просканировать систему на вредоносное ПО, шпионские программы и вирусы;
- удалить ненужный софт;
- убрать рекламу;
- отследить сбои и ошибки;
- откатить или обновить драйвера.
Внимание! Не всегда виновник неисправности – вирус. Загрузке может мешать неправильный , конфликт антивирусов, некоторые программы, отсутствие системного файла, случайно удаленного вручную, и т.д.
Способ загрузки 1. Во время загрузки системы
Этот способ стоит использовать, если вы не можете войти в систему или настроить программный запуск Safe mode из-за зависаний системы и аналогичных проблем.
Шаг 1. Начните загрузку. Выключите и включите компьютер. Перед тем, как должен появиться загрузочный экран ОС, нажмите клавишу «F8» несколько раз, пока не появится нужное меню.
Внимание! Для некоторых компьютеров нужно использовать комбинацию «Shift+F8». На ноутбуке нужно использовать сочетание клавиш «Fn+F8».

Шаг 2. Выберите тип загрузки. Используя навигационные клавиши («» и «↓»), укажите нужный вид Safe mode.

Шаг 3. Выберите ОС. Используя навигационные клавиши («» и «↓»), выберите ОС для загрузки.

Шаг 4. Войдите в систему. На экране приветствия щелкните по логину «Администратор».

Внимание! Если этого профиля нет в списке, зажмите «Ctrl+Alt+Del», в появившемся окне введите «Администратор».

Шаг 5. Выполните необходимые действия. Пользоваться Safe mode так же просто, как обычной версией ОС, но некоторые приложения и возможности будут недоступны. К тому же, система загрузит базовые драйверы для большинства устройств. Это будет видно, например, по уменьшенному разрешению экрана (640х480, 800х600, 1024х768).

Важно! Как выйти из Safe mode: выключите ПК, как при обычной работе с Windows.
Способ загрузки 2. Через MSConfig
Можно выполнить запуск диагностического режима напрямую из Windows.
Шаг 1. Запустите MSConfig.

Шаг 2. Откройте «BOOT.INI». В открытом окне «Настройки системы» («System Configuration Utility») выберите закладку «BOOT.INI».

Шаг 3. Выберите «/SAFEBOOT». Поставьте галку напротив опции «/SAFEBOOT» и выберите одну из четырех опций:

Шаг 4. Кликните по опции «Перезагрузка». После ребута Виндовс XP автоматически запустит выбранный режим.

Внимание! Для загрузки в ОС обычного режима, нужно снять галочку с «SAFEBOOT», иначе вы будете продолжать загружаться в Safe mode.

Видео — Как зайти в безопасный режим Windows 7 (XP)
— это системное ПО для работы с аппаратной частью компьютера. Через BIOS нельзя настроить тип запуска Windows XP, в том числе — безопасного режима.
Ошибочно запуском Виндовс XP называют первый тип загрузки, с использованием клавиши «F8».
Safe mode в других версиях Windows
Загрузку в Safe mode двумя приведенными способами можно использовать не только в XP – она актуальна и для «Семерки», и для Vista. Для более поздних версий ОС (8, 8.1, 10) эти способы не подходят. 8 и 8.1 еще поддерживают «Shift+F8», а «Десятке» нужна установочная флешка. Далее работа происходит через встроенную утилиту «Восстановление системы».
Для загрузки безопасного режима в , необходимо использовать «Изменение расширенных параметров запуска» («Advanced Startup Options»).
- Через меню «Пуск» открываем «Параметры».

- Щелкните по иконке «Обновление и безопасность».

- В поле поиска впишите «Загрузка», щелкните по опции «Изменение расширенных параметров запуска», под пунктом «Особые варианты загрузки» щелкните по опции «Перезагрузить сейчас».

- Кликните по иконке «Поиск и устранение неисправностей».

- Далее кликните по иконке «Дополнительные параметры».

- Кликните по иконке «Параметры загрузки».

- Для выбора
подходящего
варианта
загрузки
, нужно
использовать
клавиши
от
«F1
» до
«F9
».

Удаление программы , вируса или шпионского ПО в безопасном режиме
Лучший метод – запустить антивирус, специальную программу против вредоносного ПО и чистку реестра. Можно воспользоваться:
- антивирусами (ESET NOD 32, DrWeb, Касперский, 360 Total Security, Avast, AVG Free, ClamWin и т.д.);
- anti-malware программами (Malwarebytes, Curelt и т.д.);
- ПО для работы с реестром (Autoruns и т.д.);
- софтом для «глубокого» удаления программ (например, revo uninstaller).

Как удалить программу вручную

Safe mode или переустановка?
Иногда на восстановление ОС требуется слишком много времени. Программы не всегда способны полностью удалить рекламное ПО, вирусы и вредоносные программы, тем более в безопасном режиме не все файлы доступны для сканирования и лечения.
Поэтому использование безопасного режима лучше всего, если:
- система заражена не сильно;
- система заражена сильно, но нужно спасти важные файлы перед переустановкой;
- нужно откатить или обновить драйверы;
- нужно удалить утилиту, после установки которой перестала загружаться ОС.
Видео — Безопасный режим Windows. Зачем нужен, как запустить?
Существует множество разных причин, по которым компьютер не может загрузиться в операционную систему. Тем не менее, это не всегда означает неполадки в операционной системе.
Прежде всего, не переживайте, потому что когда файлы операционной системы Windows повреждены, вы не сможете включить свой компьютер ни в обычном режиме, ни в безопасном режиме. Если же ваш компьютер загружается только в безопасном режиме, вероятно, это можно легко исправить.
Мы составили несколько способов, как вы можете исправить проблему, когда компьютер загружается только в безопасном режиме.
Windows загружается только в безопасном режиме
Многие пользователи меняют настройки загрузки компьютера, чтобы зайти в безопасный режим, после чего выходят из него, и уже загружают компьютер в обычном режиме. Однако, иногда компьютер не загружается в обычном режиме. Что делать?
В этом случае вам стоит попробовать два решения, чтобы загрузить компьютер в обычном режиме:
- Изменить настройки загрузки ОС
Изменить настройки загрузки ОС . В этом случае мы откроем конфигурацию системы Windows, и выберем загрузку системы, установленной по умолчанию.

Это должно помочь решить проблему, когда компьютер загружается только в безопасном режиме.
Если же параметры безопасного режима не отмечены флажком, тогда попробуйте следующее решение.
. Мы запустим компьютер с чистой загрузки, чтобы удалить все дополнительные процессы запуска или функции, которые могут вызвать эту проблему, когда компьютер загружается только в безопасном режиме. Фактически, чистая загрузка означает запуск операционной системы с использованием минимального набора драйверов и программ.
Готово! Одно из этих решений должно помочь вам в ситуации, когда компьютер загружается только в безопасном режиме. Если вы сталкивались с подобной проблемой на своем компьютере, напишите в комментариях ниже, как вам удалось решить ее. Другим людям может быть полезна ваша информация!