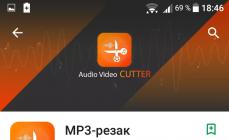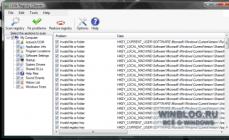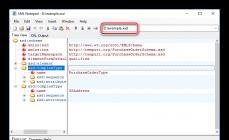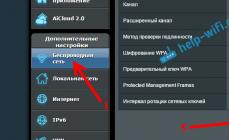Ahojte všetci, dnes vám poviem, ako previesť GPT na MBR v systéme Windows.
V rôznych prípadoch môže byť potrebná konverzia GPT na MBR. Bežnou možnosťou je chyba Na tento disk nie je možné nainštalovať systém Windows. Vybratý disk má štýl oblasti GPT, ktorý sa vyskytuje, keď sa pokúsite nainštalovať x86 verziu systému Windows 7 na disk so systémom oblastí GPT alebo do počítača bez systému UEFI BIOS. Aj keď sú možné aj iné možnosti, keď to môže byť potrebné.
Na konverziu GPT na MBR môžete použiť štandardné nástroje Windows (aj počas inštalácie) alebo špeciálne programy určené na tento účel. V tomto návode vám ukážem rôzne metódy konverzie. Vopred vám poviem, že nepoznám fungujúci spôsob, ako zmeniť štýl oddielu z GPT na MBR na systémovom pevnom disku bez straty údajov.
Ako previesť MBR pri inštalácii systému Windows cez príkazový riadok.
Táto metóda je vhodná, ak sa, ako je popísané vyššie, zobrazí hlásenie, že inštalácia systému Windows 7 na tento disk nie je možná z dôvodu štýlu oblasti GPT. Rovnakú metódu však možno použiť nielen počas inštalácie operačného systému, ale aj jednoducho pri práci v ňom (pre nesystémový HDD).
Pripomíname, že všetky údaje na pevnom disku budú vymazané. Tu je to, čo musíte urobiť, aby ste zmenili štýl oddielu z GPT na MBR pomocou príkazového riadka
- Pri inštalácii systému Windows (napríklad vo fáze výberu oddielov, ale dá sa to urobiť aj na inom mieste) stlačte klávesy Shift + F10 na klávesnici sa otvorí príkazový riadok. Ak urobíte to isté v operačnom systéme Windows, príkazový riadok musí byť spustený ako správca.
- Zadajte príkaz diskpart , a potom - zoznam disku zobrazíte zoznam fyzických jednotiek pripojených k vášmu počítaču.
- Zadajte príkaz vyberte disk N , kde N je číslo disku, ktorý je potrebné previesť.
- Teraz to môžete urobiť dvoma spôsobmi: zadajte príkaz čisté na úplné vymazanie disku (vymažú sa všetky partície), alebo vymažte partície jednu po druhej ručne pomocou príkazov podrobný disk, vyberte hlasitosť A vymazať hlasitosť (toto je metóda použitá na snímke obrazovky, ale stačí zadať čisté bude rýchlejší).
- Zadajte príkaz previesť mbr , s cieľom previesť disk na MBR.
- Použite VÝCHOD k východu Diskpart, potom zatvorte príkazový riadok a pokračujte v inštalácii systému Windows - teraz sa chyba nezobrazí. Oddiely môžete vytvoriť aj kliknutím na „Konfigurovať disk“ v okne na výber oblasti na inštaláciu.
GPT a MBR sú štýly oddielov, ktoré sa od seba mierne líšia. Preto môže byť na niektoré účely použitie jedného z formátov neprijateľné. Najčastejšie je potrebné previesť GPT na MBR v systéme Windows 7, pretože tento konkrétny systém funguje iba s MBR. Preto, ak máte nainštalovaný štýl GPT, musíte zmeniť formát v MBR.
Problém sa prejavuje nasledovne: počas inštalácie systému Windows 7, presnejšie pred spustením inštalácie, po určení jazyka a oblasti sa zobrazí hlásenie, že postup nie je dostupný, pretože „Vybratý disk má štýl oblasti GPT“. Problém, ktorý sa často vyskytuje, je, keď má prenosný počítač predinštalovaný systém Windows 8 a existuje túžba nahradiť ho systémom Windows 7.
Samotný MBR je univerzálny štýl, na ktorý je možné nainštalovať všetky systémy. GPT je modernejší štandard, ktorý si zatiaľ nezískal dostatočnú popularitu, no ukladá určité obmedzenia. Možno sa časom budú inverzné transformácie používať častejšie.
Existujú 3 kľúčové možnosti, ktoré môžu v prípade potreby pomôcť previesť disk GPT na MBR a naopak:
- Pomocou programov sa pozrieme na príklad MiniTool Partition Wizard;
- Štandardná možnosť je cez konzolu, možno ju vykonať z okna inštalácie OS;
- Pri používaní správy diskov potrebujete prístup do systému.
Treba poznamenať, že vstavané nástroje vám neumožňujú konvertovať GPT na MBR bez straty údajov. To znamená vyčistiť HDD. Hlavnou funkčnou výhodou utilít je ukladanie dát. Neexistujú žiadne jasné odporúčania týkajúce sa výberu metódy, závisí to od situácie.
Konverzia so zachovaním údajov
Jedinou dostupnou metódou, ktorú možno použiť, aby ste nemuseli všetko vymazávať, je softvér. Aplikácie sú z veľkej časti platené, čo tiež zanecháva nepríjemný odtlačok, no existuje niekoľko bezplatných riešení. Jedným z najlepších programov tohto druhu je MiniTool Partition Wizard. Má plnú funkčnosť a nič nestojí.
Moderné pevné disky (HDD) sú čoraz priestrannejšie a lacnejšie a veľa ľudí verí, že je lepšie kúpiť jeden veľký disk – 2 – 3 – 4 terabajty – ako niekoľko malých. Nie každý si však uvedomuje, s akými ťažkosťami sa stretne pri inštalácii operačného systému na takýto disk. Faktom je, že disky väčšie ako 2 TiB používajú neštandardný, nový typ organizácie údajov - tabuľku oddielov GPT. Obsahuje „prekvapenia“, ktoré čakajú na neskúseného používateľa.
Hlavné rozdiely medzi diskami GPT (nové) a MBR (staré).
- Rozdelenie disku podľa štandardu MBR nedokáže riešiť priestor presahujúci 2,2 TiB a pre disky GPT neexistujú žiadne obmedzenia (alebo skôr ich limit je na naše pomery astronomické číslo - 8,6 miliardy TiB).
- Na disky GPT je možné nainštalovať iba 64-bitové verzie systému Windows, počnúc systémom Windows Vista x64. Windows XP 64-bit a všetky x86 verzie od Vista môžu zapisovať a čítať dáta z GPT partícií, ale nemôžu z nich bootovať. Windows XP x86 a vyššie verzie nepodporujú platformu GPT.
- Tabuľka oddielov GPT je súčasťou rozhrania UEFI – takpovediac nového BIOSu. Počítače s tradičnými systémami BIOS nepodporujú štruktúru GPT.
To však neznamená, že moderné, priestranné pevné disky GPT nemožno použiť staromódnym spôsobom - na počítačoch bez UEFI alebo na inštaláciu 32-bitových systémov. Môžete: Aby ste to dosiahli, tabuľku oddielov GPT je potrebné skonvertovať na MBR. Časť objemu – tá, ktorá je nad 2,2 TiB – bude nedostupná, ale nedá sa s tým nič robiť.
Previesť tabuľku oddielov z GPT na MBR
Pracujte s pevným diskom až do 2 TiB
Pri inštalácii systému Windows 7 x86 (32-bit) na disk GPT sa zobrazí chybové hlásenie, ktoré jasne uvádza dôvod:

Ak je váš pevný disk menší ako 2 TiB, problém vyrieši úplné naformátovanie a odstránenie všetkých partícií. Môžete to urobiť pomocou možnosti „Nastavenie disku“, ktorá je súčasťou distribučnej súpravy.
- Keď sa počas inštalácie systému Windows 7 dostanete k výberu oddielu, do ktorého chcete nainštalovať systém, a zobrazí sa chybové hlásenie, kliknite na tlačidlo „Nastavenie disku“.

- Vyberte každú sekciu, počnúc zdola, a odstráňte ju kliknutím na tlačidlo s rovnakým názvom. Mali by ste skončiť s jedným celkovým neprideleným priestorom, ktorý sa rovná veľkosti celého pevného disku.

- Teraz musíte znova vytvoriť každý oddiel. Ak to chcete urobiť, kliknite na tlačidlo „Vytvoriť“, nastavte požadovanú veľkosť oddielu a kliknite na „Použiť“. Opakujte operáciu toľkokrát, koľkokrát chcete získať oddiely. Systém vás požiada o pridelenie oblasti pre jeho potreby (bootovacia oblasť 100 mb), je vhodné súhlasiť.

- Formátovanie novovytvorených oddielov sa vykonáva kliknutím na tlačidlo „Formátovať“. Po týchto krokoch sa tabuľka rozdelenia pevného disku GPT skonvertuje na MBR, vhodný na inštaláciu 32-bitovej verzie systému Windows 7. Ďalšia inštalácia prebieha bez akýchkoľvek špeciálnych funkcií.
Práca s pevným diskom väčším ako 2 TiB
Na vytvorenie MBR na diskoch s takouto veľkou kapacitou budete potrebovať pomocný program DiskPart, súčasť sedem distribučnej súpravy. Spúšťa sa a funguje cez príkazový riadok.
- Po dosiahnutí výberu umiestnenia inštalácie spustite príkazový riadok stlačením klávesov „Shift“ + „F10“ na klávesnici. V čiernom okne, ktoré sa otvorí, zadajte: diskpart a stlačte Enter.
- Ďalší príkaz: zoznam disku- zobraziť všetky pevné disky nainštalované vo vašom počítači.
- Vyberte disk, na ktorom vytvoríte MBR. Ak je sám, zadajte príkaz vyberte disk 0, ak je ich niekoľko, namiesto nuly nahraďte sériové číslo disku, ktorý potrebujete.
- Potom príkazom vymažte všetky údaje a všetky označenia z vybraného HDD čisté.
- Tím previesť mbr konvertuje tabuľku GPT na MBR.
- Ak chcete zatvoriť konzolu, zadajte: VÝCHOD.

- Potom môžete pokračovať v inštalácii systému Windows 7.
Príprava disku na inštaláciu systému Windows 7 pomocou programov tretích strán: rozdelenie, formátovanie atď.
Pred inštaláciou systému Windows 7 môžete tiež rozdeliť a naformátovať pevný disk pomocou programov tretích strán, ako je Acronis Disk Director, Paragon Partition Manager atď. Na tieto účely existuje dostatok aplikácií, ale tieto dve sú mnohým známe a sú najlepšie v našej triedy, tak ich zvážime.
Acronis Disk Director
Výkonný nástroj na správu diskov. Dostupné v dvoch verziách – pre prácu v prostredí Windows a ako boot image. Druhý umožňuje prerozdeľovať, formátovať, mazať, presúvať a obnovovať zväzky a prenášať údaje z oddielu na oddiel bez zavádzania systému Windows.
Princíp používania Acronis Disk Director je intuitívny – každá jeho možnosť má jasnú, jednoznačnú definíciu. Rozhranie - angličtina a ruština.

Ak chcete rozdeliť pevný disk na oddiely a naformátovať ho v niektorom z navrhovaných súborových systémov (ich zoznam je pomerne rozsiahly), vyberte „Vytvoriť oddiely“ a postupujte podľa pokynov sprievodcu.

Acronis Disk Director má jednu veľmi užitočnú funkciu – Sprievodcu obnovou oblasti. Umožňuje vám obnoviť odstránené zväzky na disk so všetkými ich údajmi. Pokiaľ, samozrejme, informácie neboli prepísané.

Paragon Partition Manager
Ďalšia plnohodnotná sada nástrojov na správu diskov. Ide o bootovací obraz, s ktorým môžete robiť veľa vecí: rozdeliť disky na zväzky, formátovať ich v rôznych súborových systémoch, vytvárať bootovacie ponuky, vytvárať inštalačné balíčky pre distribúcie OS (nielen Windows), spravovať zavádzače systému atď.

Čo sa týka funkcií správy oddielov, Paragon Partition Manager vám umožňuje vytvárať, mazať, deliť, kopírovať, obnovovať, spájať, vytvárať záložné kópie a prenášať ich na externé médiá. Môžete dokonca preniesť celý obsah pevného disku na iný. Okrem vyššie uvedeného má aplikácia sieťové funkcie, ktoré umožňujú vytvoriť spojenie s inými počítačmi v lokálnej sieti.

Napriek rozhraniu v anglickom jazyku sa Správca oddielov spravuje pomerne ľahko. Väčšina možností spúšťa vstavaného sprievodcu, ktorý prevedie používateľa všetkými fázami vybranej operácie. Zvládnutie programu nezaberie veľa času a výsledok je vždy dobrý.

Správa oddielov, formátovanie a ďalšie operácie prostredníctvom správcu diskov
Priestor na disku môžete prerozdeliť aj pod spusteným systémom pomocou „Správa diskov“ – natívneho nástroja Windows 7. Nástroj sa nachádza v sade „Správa počítača“.
- Spustite Ovládací panel a otvorte aplikáciu Nástroje na správu. V zozname nástrojov na správu vyberte položku Správa počítača.

- Ďalej vyberte „Správa diskov“.

- Uvidíte „mapu“ pevných diskov a iných úložných zariadení nainštalovaných vo vašom počítači – flash disky, pamäťové karty atď., ak sú pripojené.
Ak sú disky rozdelené na časti, každý oddiel, inak nazývaný zväzok, sa na mape zobrazí s jeho písmenom, veľkosťou a typovým označením: primárny alebo logický. V hornej časti je tabuľka vlastností pre každý zväzok. Tu môžete vidieť, z ktorej z nich sa váš systém zavádza - zavádzacia oblasť má atribút „Aktívne“.
Aktívna oblasť v systéme Windows 7 je oblasť s veľkosťou 100 MB na úplnom začiatku pevného disku (štandard MBR). Nemá písmeno a nezobrazuje sa v Prieskumníkovi.
Kliknutím pravým tlačidlom myši na jeden z oddielov na mape disku sa otvorí zoznam dostupných príkazov: aké operácie možno vykonať na tomto zväzku.

Takže na logickom oddiele D nášho jediného pevného disku môžete urobiť nasledovné:
- otvoriť (cez Prieskumník);
- zmeniť písmeno;
- zmeniť cestu k disku;
- formát;
- expandovať;
- stlačiť; stlačiť
- vymazať;
- zobraziť vlastnosti;
- prečítajte si nápovedu.
Ak odstránite písmeno zväzku, nezobrazí sa v Prieskumníkovi systému Windows, ako iné skryté oddiely. Ako napríklad SYSTEM - kde sa nachádza zavádzač systému Windows 7 a oblasť RECOVERY. To chráni tam uložené súbory pred náhodným poškodením a vymazaním.
Príkaz „formát“ zničí všetky informácie, príkazy „rozbaliť“ a „zmenšiť“ sú určené na ovládanie veľkosti oddielu. „Odstrániť“ podľa toho zmení vybratú oblasť pevného disku na nepridelené miesto.
Práca so správcom diskov skrátka nie je náročná, vyžaduje si však pozornosť a opatrnosť používateľa.
Správna činnosť softvéru závisí priamo od hardvéru nainštalovaného v počítači. Ak tabuľky oddielov HDD nespĺňajú požiadavky vývojára, operačný systém sa nenainštaluje. Tu príde na pomoc znalosť metód na konverziu pevných diskov zo štýlu GPT na MBR a naopak.
GPT je nový formát pre pevné disky, ktorý sa používa v spojení s UEFI - BIOS.
MBR je známy štandardný formát HDD.
Previesť GPT na MBR
Často sa vyskytujú prípady, keď bežná reinštalácia systému nefunguje. Pri definovaní pevného disku na „vyplnenie“ systému Windows sa zobrazí informácia: „Inštalácia na tento disk nie je možná. Vybraný disk má štýl oddielu GPT,“ po ktorom sa proces zastaví. Dôvodom je, že neexistuje žiadna možnosť alebo existuje UEFI BIOS.
Existuje niekoľko riešení na zmenu obrazu HDD z GPT na MBR. Pozrime sa na tri najbežnejšie variácie konverzie GPT na MBR.
Cez príkazový riadok
Ak je nainštalovaný, neexistuje riziko straty informácií. Preto sa s úlohou vyrovnáme pomocou riadku príkazov:
Poradte! Vďaka diskutovanej aplikácii vytvárajú priečky na skrutke. Poznámka primárna veľkosť vytvoriť oddiel=n systémovému oddielu pridelí n MB. Poznámka formát fs=ntfs label=”Systém” rýchly preformátuje zariadenie na NTFS, aktívny– aktivuje zariadenie.
Používanie správy diskov systému Windows
Táto metóda sa používa výlučne pre fyzické nesystémové pevné disky a konvertuje GPT na MBR bez straty údajov na iných pevných diskoch:

Poradte! Operáciu „Odstrániť zväzok“ je potrebné vykonať s každým oddielom nesystémového pevného disku.
Žiadna strata dát
Existuje niekoľko programov na vyriešenie problému prevodu GPT na MBR bez straty údajov:
- Paragon Hard Disk Manager a ďalšie.

Pozrime sa napríklad na najnovšiu verziu „Paragon HDM 2010 Pro“:
- Po spustení aplikácie v dialógovom okne jedným kliknutím vyberte disk GPT, ktorý chcete upraviť, a v hornej časti okna kliknite na „Pevný disk“. V kontextovej časti - „Previesť na základný disk MBR“ potvrďte vykonané akcie kliknutím na zelené začiarknutie.
- V zobrazenom okne kliknite na „Konvertovať“.
- Na konci procesu prechodu z GPT na MBR Paragon zobrazí okno „Všetky operácie dokončené“. Potom zatvorte program.
Štýl oddielov pevného disku GPT ponúka viac výhod ako starý štandard MBR, a to ako pre komerčný sektor, ktorý používa zariadenia na ukladanie obrovského množstva údajov, tak aj pre bežných používateľov. Výhodou GPT diskov pre bežných ľudí je lepší výkon a väčšia pravdepodobnosť obnovy náhodne alebo náhodne zničených dát. Ak základná doska počítača podporuje prevádzkový režim BIOS UEFI (predpoklad pre prácu s diskami GPT), ale z nejakého dôvodu má pevný disk s vytvorenou štruktúrou oddielov a uloženými údajmi štýl oddielu MBR, všetko sa dá zmeniť. Nie bez poškodenia operačného systému, ale so zachovaním štruktúry disku a súborov na nesystémových oddieloch. Windows bude ešte potrebné preinštalovať. Samozrejme, existuje spôsob, ako to urobiť bez preinštalovania systému Windows, ale je to komplikované procesom obnovenia schopnosti spustenia aktuálneho operačného systému. Koniec koncov, budete musieť manuálne vytvoriť obnovovaciu oblasť a šifrovanú oblasť EFI (používanú namiesto zavádzacej oblasti „Vyhradená systémom“ na disku MBR) a potom obnoviť zavádzač systému UEFI. Keď preinštalujete systém Windows, všetky tieto problémy sa vyriešia automaticky. Navyše získame čistý operačný systém bez starých prevádzkových chýb.
Nižšie sa teda pozrieme na to, ako nainštalovať systém Windows na disk prevedený z MBR na GPT bez straty údajov na nesystémových oddieloch. Najprv si však povedzme, ako sa systém Windows inštaluje na disk GPT so stratou značiek a uložených údajov.
1. Inštalácia systému Windows na disk GPT so stratou údajov
Zachovanie štruktúry oddielov a údajov na disku MBR nemá vždy zmysel. Napríklad pri pripájaní pevného disku zakúpeného na sekundárnom trhu. Čo robiť v tomto prípade? Keďže BIOS UEFI funguje iba s diskami GPT, je preto potrebné, aby bol tento prevádzkový režim firmvéru aktívny a proces inštalácie systému Windows sa vykonával zo zavádzacej jednotky USB flash UEFI. K týmto bodom sa vrátime, keď zvážime, ako nainštalovať systém Windows na disk GPT bez straty údajov a oddielov. Ak bol pevný disk pôvodne inicializovaný ako MBR, potom počas procesu inštalácie systému Windows s povoleným rozhraním BIOS UEFI dostaneme nasledujúce upozornenie.

Čo môžem urobiť, aby bolo možné nainštalovať systém Windows na disk GPT? Musíte úplne odstrániť všetky oddiely na pevnom disku...


A nainštalujte operačný systém na nepridelené miesto na disku. Alebo pomocou tlačidla „Vytvoriť“ vytvorte na disku niekoľko oddielov, aby ste označili iba jeden z nich ako miesto inštalácie systému a zvyšok použite ako úložisko súborov.

Počas procesu inštalácie systému Windows sa pevný disk automaticky skonvertuje na GPT.
Toto je spôsob inštalácie systému Windows na disk GPT, pričom sa stratí štruktúra oddielov a uložené údaje. Ale čo keď je MBR disk plný informácií a je ich veľa? Aj keď existuje miesto na prechodný prenos dôležitých údajov - na iný pevný disk alebo vymeniteľné médium, pri veľkých objemoch bude prenos súborov tam a späť chvíľu trvať. Ak nie je kam dočasne umiestniť údaje, existuje len jedna cesta von - konvertovanie disku z MBR na GPT a potom preinštalovanie systému Windows na systémový oddiel.
2. Prípravná fáza
Pred začatím procesu konverzie je potrebné skontrolovať niekoľko vecí a pripraviť pracovné nástroje. Potrebovať:
- Uistite sa, že systém BIOS skutočne podporuje rozhranie UEFI;
- Napáľte zavádzaciu jednotku USB flash UEFI s inštalačným procesom 64-bitového systému Windows 7, 8.1 a 10 (vykonané pomocou programu Rufus alebo pomôcky na stiahnutie distribučnej súpravy pre verzie systému 8.1 a 10 Media Creation Tool);
- Uložte dôležité údaje súčasného systému Windows, najmä súbory v priečinkoch používateľského profilu, exportujte nastavenia dôležitých programov, extrahujte licenčné kľúče a vykonajte ďalšie akcie ako pred bežným procesom preinštalovania operačného systému;
- Stiahnite si z oficiálnej webovej stránky a nainštalujte do svojho počítača (v súčasnom systéme Windows na disku MBR) program AOMEI Partition Assistant, pomocou ktorého sa vykoná proces prevodu pevného disku z MBR na GPT. Program je možné stiahnuť v bezplatnej edícii Standard Edition, okrem iného poskytuje možnosť konvertovať štýly diskových oddielov.
3. Konverzia disku z MBR na GPT
Po vykonaní všetkých vyššie uvedených krokov a príprave potrebných nástrojov spustite AOMEI Partition Assistant. V našom prípade v okne programu uvidíme dva pevné disky počítača: jeden z nich už úspešne dokončil postup prevodu z MBR na GPT a druhý, disk MBR, ho ešte musí podstúpiť.
![]()
Na disku MBR zavolajte do kontextového menu, vyberte príkaz „Previesť na disk GPT“ a potom v potvrdzovacom okne na spustenie operácie kliknite na „OK“.

Pred spustením operácie sa zobrazí softvérové okno s radou, aby ste sa uistili, že základná doska podporuje operačný režim BIOS UEFI. Toto okno vás tiež informuje o tom, že ak je konvertovaný disk bootovateľný a je na ňom nainštalovaný operačný systém, tento už nebude možné zaviesť po dokončení operácie. Preto je dôležité brať prípravnú fázu operácie vážne a vykonať všetky opatrenia odporúčané v predchádzajúcom odseku článku. Kliknite na „Áno“.

V ľavej hornej časti okna kliknite na tlačidlo „Použiť“.


Kliknutím na „Áno“ je bod, odkiaľ niet návratu, súčasný systém Windows už nebude možné zaviesť, pretože pevný disk sa po dokončení operácie skonvertuje na GPT. Dokončenie operácie bude oznámené takýmto oknom programu, v ktorom bude jedinou možnou akciou kliknúť na „OK“.

Pred kliknutím na „Ok“ skontrolujte, či je pripojená zavádzacia jednotka USB flash UEFI s procesom inštalácie systému Windows. Po kliknutí na „OK“ sa počítač reštartuje.
4. Nastavenie systému BIOS UEFI
Pri ďalšom spustení počítača musíte okamžite vstúpiť do systému BIOS a nastaviť prevádzkový režim UEFI. V systéme BIOS základnej dosky Asus sa to robí nasledovne. V hlavnom menu stlačte buď tlačidlo „Rozšírené nastavenia“ alebo kláves F7.

Kliknutím na „OK“ potvrdíme vstup do pokročilého režimu. Prejdite na kartu „Stiahnuť“ a potom vyberte časť „CSM“ (musí byť povolená, to znamená, že oproti nej by sa mala objaviť hodnota „Povolené“). V stĺpci „Parametre zavádzacieho zariadenia“ nastavte hodnotu na „UEFI and Legacy UpROM“ – režim kompatibility, v ktorom je možné spustenie v režime UEFI aj v režime Legacy. Potom pomocou tlačidla „Späť“ opustite nastavenia sekcie.

Ak na počítači inštalujete Windows 7, musíte tiež vypnúť Secure Boot - prejdite do časti „Secure Boot“ a v stĺpci „OS Type“ nastavte hodnotu na „Iný OS“. A prejdite o úroveň vyššie pomocou tlačidla „Späť“.

V zozname zavádzacích zariadení vyberte zavádzaciu jednotku USB flash UEFI.

Uložíme zmeny vykonané v systéme BIOS: stlačte kláves F10 a vyberte „Áno“.

V BIOSe iných základných dosiek budú nastavenia iné. Ich podstata však bude rovnaká ako pri základnej doske Asus:
- Nastavenie prevádzkového režimu UEFI (alebo režimu kompatibility, ak je podporovaný, ako v diskutovanom príklade);
- Zakázať bezpečné spustenie pre operačné systémy, ktoré nie sú v súlade so štandardnými certifikátmi UEFI;
- Nastavenie priority zavádzania z flash disku UEFI;
- Ukladajú sa nastavenia.
5. Inštalácia systému Windows na disk GPT
Po uložení nastavení BIOS UEFI sa počítač spustí z USB flash disku. Prejdeme počiatočnými fázami procesu inštalácie a trochu sa zdržíme pri výbere miesta inštalácie. Aby dáta na nesystémových partíciách disku zostali v bezpečí a v poriadku, je potrebné vymazať len dve partície, ktoré na MBR disku zodpovedali za spustenie Windows – prvú bootovaciu partíciu s kapacitou 350 alebo 500 MB (v závislosti od vo verzii Windows) a druhý oddiel, na ktorom bol nainštalovaný samotný operačný systém. Aby ste sa vyhli chybám, najmä ak je k počítaču pripojených niekoľko pevných diskov, je lepšie zamerať sa na veľkosť oddielov. V našom príklade je disk práve skonvertovaný z MBR na GPT identifikovaný procesom inštalácie systému Windows ako Disk 0. Najprv vymažeme prvý oddiel pomocou tlačidla „Vymazať“.
Moderné pevné disky (HDD) sú čoraz priestrannejšie a lacnejšie a veľa ľudí verí, že je lepšie kúpiť jeden veľký disk – 2 – 3 – 4 terabajty – ako niekoľko malých. Nie každý si však uvedomuje, s akými ťažkosťami sa stretne pri inštalácii operačného systému na takýto disk. Faktom je, že disky väčšie ako 2 TiB používajú neštandardný, nový typ organizácie údajov - tabuľku oddielov GPT. Obsahuje „prekvapenia“, ktoré čakajú na neskúseného používateľa.
Hlavné rozdiely medzi diskami GPT (nové) a MBR (staré).
- Rozdelenie disku podľa štandardu MBR nedokáže riešiť priestor presahujúci 2,2 TiB a pre disky GPT neexistujú žiadne obmedzenia (alebo skôr ich limit je na naše pomery astronomické číslo - 8,6 miliardy TiB).
- Na disky GPT je možné nainštalovať iba 64-bitové verzie systému Windows, počnúc systémom Windows Vista x64. Windows XP 64-bit a všetky x86 verzie od Vista môžu zapisovať a čítať dáta z GPT partícií, ale nemôžu z nich bootovať. Windows XP x86 a vyššie verzie nepodporujú platformu GPT.
- Tabuľka oddielov GPT je súčasťou rozhrania UEFI – takpovediac nového BIOSu. Počítače s tradičnými systémami BIOS nepodporujú štruktúru GPT.
To však neznamená, že moderné, priestranné pevné disky GPT nemožno použiť staromódnym spôsobom - na počítačoch bez UEFI alebo na inštaláciu 32-bitových systémov. Môžete: Aby ste to dosiahli, tabuľku oddielov GPT je potrebné skonvertovať na MBR. Časť objemu – tá, ktorá je nad 2,2 TiB – bude nedostupná, ale nedá sa s tým nič robiť.
Previesť tabuľku oddielov z GPT na MBR
Pracujte s pevným diskom až do 2 TiB
Pri inštalácii systému Windows 7 x86 (32-bit) na disk GPT sa zobrazí chybové hlásenie, ktoré jasne uvádza dôvod:

Ak je váš pevný disk menší ako 2 TiB, problém vyrieši úplné naformátovanie a odstránenie všetkých partícií. Môžete to urobiť pomocou možnosti „Nastavenie disku“ z distribučného balíka.
- Keď sa počas inštalácie systému Windows 7 dostanete k výberu oddielu, do ktorého chcete nainštalovať systém, a zobrazí sa chybové hlásenie, kliknite na tlačidlo „Nastavenie disku“.

- Vyberte každú sekciu, počnúc zdola, a odstráňte ju kliknutím na tlačidlo s rovnakým názvom. Mali by ste skončiť s jedným celkovým neprideleným priestorom, ktorý sa rovná veľkosti celého pevného disku.

- Teraz musíte znova vytvoriť každý oddiel. Ak to chcete urobiť, kliknite na tlačidlo „Vytvoriť“, nastavte požadovanú veľkosť oddielu a kliknite na „Použiť“. Opakujte operáciu toľkokrát, koľkokrát chcete získať oddiely. Systém vás požiada o pridelenie oblasti pre jeho potreby (bootovacia oblasť 100 mb), je vhodné súhlasiť.

- Formátovanie novovytvorených oddielov sa vykonáva kliknutím na tlačidlo „Formátovať“. Po týchto krokoch sa tabuľka rozdelenia pevného disku GPT skonvertuje na MBR, vhodný na inštaláciu 32-bitovej verzie systému Windows 7. Ďalšia inštalácia prebieha bez akýchkoľvek špeciálnych funkcií.
Práca s pevným diskom väčším ako 2 TiB
Na vytvorenie MBR na diskoch s takouto veľkou kapacitou budete potrebovať pomocný program DiskPart, súčasť sedem distribučnej súpravy. Spúšťa sa a funguje cez príkazový riadok.
- Po dosiahnutí výberu umiestnenia inštalácie spustite príkazový riadok stlačením klávesov „Shift“ + „F10“ na klávesnici. V čiernom okne, ktoré sa otvorí, zadajte: diskpart a stlačte Enter.
- Ďalší príkaz: zoznam disku– zobraziť všetky pevné disky nainštalované v počítači.
- Vyberte disk, na ktorom vytvoríte MBR. Ak je sám, zadajte príkaz vyberte disk 0, ak je ich niekoľko, namiesto nuly nahraďte sériové číslo disku, ktorý potrebujete.
- Potom príkazom vymažte všetky údaje a všetky označenia z vybraného HDD čisté.
- Tím previesť mbr konvertuje tabuľku GPT na MBR.
- Ak chcete zatvoriť konzolu, zadajte: VÝCHOD.

- Potom môžete pokračovať v inštalácii systému Windows 7.
Príprava disku na inštaláciu systému Windows 7 pomocou programov tretích strán: rozdelenie, formátovanie atď.
Pred inštaláciou systému Windows 7 môžete tiež pevný disk rozdeliť a naformátovať pomocou programov tretích strán, ako napríklad „Acronis Disk Director“, „Paragon Partition Manager“ atď. Na tieto účely existuje dostatok aplikácií, ale tieto dve sú mnohým známe a sú najlepšie v našej triede, takže ich zvážime.
Acronis Disk Director
Výkonný nástroj na správu diskov. Dostupné v dvoch verziách – pre prácu v prostredí Windows a ako boot image. Druhý umožňuje prerozdeľovať, formátovať, mazať, presúvať a obnovovať zväzky a prenášať údaje z oddielu na oddiel bez zavádzania systému Windows.
Princíp používania Acronis Disk Director je intuitívny – každá jeho možnosť má jasnú, jednoznačnú definíciu. Rozhranie - angličtina a ruština.

Ak chcete rozdeliť pevný disk na oddiely a naformátovať ho v niektorom z navrhovaných súborových systémov (ich zoznam je pomerne rozsiahly), vyberte „Vytvoriť oddiely“ a postupujte podľa pokynov sprievodcu.

Acronis Disk Director má jednu veľmi užitočnú funkciu – Sprievodcu obnovou oblasti. Umožňuje vám obnoviť odstránené zväzky na disk so všetkými ich údajmi. Pokiaľ, samozrejme, informácie neboli prepísané.

Paragon Partition Manager
Ďalšia plnohodnotná sada nástrojov na správu diskov. Ide o bootovací obraz, s ktorým môžete robiť veľa vecí: rozdeliť disky na zväzky, formátovať ich v rôznych súborových systémoch, vytvárať bootovacie ponuky, vytvárať inštalačné balíčky pre distribúcie OS (nielen Windows), spravovať zavádzače systému atď.

Čo sa týka funkcií správy oddielov, Paragon Partition Manager vám umožňuje vytvárať, mazať, deliť, kopírovať, obnovovať, spájať, vytvárať záložné kópie a prenášať ich na externé médiá. Môžete dokonca preniesť celý obsah pevného disku na iný. Okrem vyššie uvedeného má aplikácia sieťové funkcie, ktoré umožňujú vytvoriť spojenie s inými počítačmi v lokálnej sieti.

Napriek rozhraniu v anglickom jazyku sa Správca oddielov spravuje pomerne ľahko. Väčšina možností spúšťa vstavaného sprievodcu, ktorý prevedie používateľa všetkými fázami vybranej operácie. Zvládnutie programu nezaberie veľa času a výsledok je vždy dobrý.

Správa oddielov, formátovanie a ďalšie operácie prostredníctvom správcu diskov
Priestor na disku môžete prerozdeliť aj pod spusteným systémom pomocou „Správa diskov“, natívneho nástroja Windows 7. Nástroj sa nachádza v sade „Správa počítača“.
- Spustite Ovládací panel a otvorte aplikáciu Nástroje na správu. Zo zoznamu správcovských nástrojov vyberte „Správa počítača“.

- Ďalej vyberte „Správa diskov“.

- Uvidíte „mapu“ pevných diskov a iných úložných zariadení nainštalovaných v počítači – flash disky, pamäťové karty atď., ak sú pripojené.
Ak sú disky rozdelené na časti, každý oddiel, inak nazývaný zväzok, sa na mape zobrazí s jeho písmenom, veľkosťou a typovým označením: primárny alebo logický. V hornej časti je tabuľka vlastností každého zväzku. Tu môžete vidieť, z ktorej z nich sa váš systém zavádza - zavádzacia oblasť má atribút „Aktívne“.
Aktívna oblasť v systéme Windows 7 je oblasť s veľkosťou 100 MB na úplnom začiatku pevného disku (štandard MBR). Nemá písmeno a nezobrazuje sa v Prieskumníkovi.
Kliknutím pravým tlačidlom myši na jeden z oddielov na mape disku sa otvorí zoznam dostupných príkazov: aké operácie možno vykonať na tomto zväzku.

Takže na logickom oddiele D nášho jediného pevného disku môžete urobiť nasledovné:
- otvoriť (cez Prieskumník);
- zmeniť písmeno;
- zmeniť cestu k disku;
- formát;
- expandovať;
- stlačiť; stlačiť
- vymazať;
- zobraziť vlastnosti;
- prečítajte si nápovedu.
Ak odstránite písmeno zväzku, nezobrazí sa v Prieskumníkovi systému Windows, ako iné skryté oddiely. Ako napríklad SYSTEM - kde sa nachádza zavádzač systému Windows 7 a oddiel RECOVERY. To chráni tam uložené súbory pred náhodným poškodením a vymazaním.
Príkaz „formát“ zničí všetky informácie, príkazy „rozbaliť“ a „zmenšiť“ sú určené na ovládanie veľkosti oddielu. „Vymazať“ podľa toho zmení vybratú oblasť pevného disku na nepridelené miesto.
Práca so správcom diskov skrátka nie je náročná, vyžaduje si však pozornosť a opatrnosť používateľa.
Dobrý deň!
Ak máte (relatívne) nový počítač s podporou UEFI, potom sa pri inštalácii nového systému Windows môžete stretnúť s potrebou konvertovať (konvertovať) váš MBR disk na GPT. Napríklad počas inštalácie sa môže zobraziť chyba ako: „V systémoch EFI je možné systém Windows nainštalovať iba na disk GPT!“
V tomto prípade existujú dve riešenia: buď prepnite UEFI do režimu kompatibility Leagcy Mode (nie je dobré, pretože UEFI vykazuje vyšší výkon. Windows sa spúšťa rýchlejšie); alebo previesť tabuľku oddielov z MBR na GPT (našťastie existujú programy, ktoré to robia bez straty dát na médiu).
Vlastne v tomto článku zvážim druhú možnosť. Takže,...

Konverzia disku MBR na GPT (bez straty údajov na ňom)
Pre ďalšiu prácu budete potrebovať jeden malý program - AOMEI Partition Assistant.
Vynikajúci program na prácu s diskami! Po prvé, je zadarmo pre domáce použitie, podporuje ruský jazyk a beží na všetkých populárnych OS Windows 7, 8, 10 (32/64 bit).
Po druhé, má niekoľko zaujímavých sprievodcov, ktorí za vás urobia celý rutinný proces nastavenia a nastavenia parametrov. Napríklad:
- sprievodca kopírovaním disku;
- Sprievodca kopírovaním oddielu;
- Sprievodca obnovou oblasti;
- Sprievodca prenosom OS z HDD na SSD (nedávno relevantné);
- Sprievodca vytvorením zavádzacieho média.
Prirodzene, program dokáže naformátovať pevné disky, zmeniť štruktúru MBR na GPT (a naopak) atď.
Po spustení programu teda vyberte disk, ktorý chcete previesť (musíte napríklad vybrať názov „Disk 1“) a potom naň kliknite pravým tlačidlom myši a vyberte funkciu „Previesť na GPT“ (ako na obr. 1).

Ryža. 1. Preveďte MBR disk na GPT.

Ryža. 2. Súhlasíme s premenou!
Potom musíte kliknúť na tlačidlo „Použiť“ (v ľavom hornom rohu obrazovky. Z nejakého dôvodu sa veľa ľudí v tomto kroku stratí v očakávaní, že program už začal pracovať - nie je to tak!).

Ryža. 3. Aplikujte zmeny na disk.
Potom AOMEI Partition Assistant Zobrazí vám zoznam akcií, ktoré vykoná, ak dáte súhlas. Ak je disk vybratý správne, potom stačí súhlasiť.

Ryža. 4. Spustite konverziu.
Proces prevodu z MBR na GPT je zvyčajne rýchly. Napríklad 500 GB disk bol prevedený za pár minút! Počas tejto doby je lepšie nedotýkať sa počítača a nezasahovať do programu, ktorý vykonáva svoju prácu. Na konci uvidíte hlásenie, že konverzia je dokončená (ako na obrázku 5).

Ryža. 5. Disk bol úspešne prevedený na GPT!
Výhody:
- rýchla konverzia, doslova niekoľko minút;
- konverzia prebieha bez straty údajov - všetky súbory a priečinky na disku sú neporušené;
- netreba mať žiadne špeciálne schopnosti. znalosti, nemusíte zadávať žiadne kódy atď. Celá operácia prebieha na niekoľko kliknutí myšou!
mínusy:
- Nie je možné konvertovať disk, z ktorého bol program spustený (t. j. z ktorého bol načítaný Windows). Ale môžete sa dostať von - viď. nižšie;
- ak máte len jeden disk, tak na jeho konverziu ho treba pripojiť k inému počítaču, alebo si vytvoriť bootovaciu flashku (disk) a konvertovať z nej. Mimochodom, v AOMEI Partition Assistant Na vytvorenie takéhoto flash disku existuje špeciálny sprievodca.
Záver: Celkovo sa program s touto úlohou dokonale vyrovná! (Uvedené nevýhody je možné uviesť pri akomkoľvek inom podobnom programe, pretože nie je možné konvertovať systémový disk, z ktorého bolo bootovanie vytvorené).
Konverzia z MBR na GPT počas inštalácie systému Windows
Táto metóda bohužiaľ vymaže všetky údaje na vašom úložnom zariadení! Použite ho len vtedy, keď na disku nie sú žiadne cenné dáta.
Ak inštalujete Windows a objaví sa pred vami chyba, že OS je možné nainštalovať iba na disk GPT, potom môžete disk previesť priamo počas procesu inštalácie (Pozor! Údaje na ňom budú vymazané, ak spôsob nie je vhodné - použite prvé odporúčanie z tohto článku).
Príklad chyby je znázornený na obrázku nižšie.

Ryža. 6. Chyba s MBR pri inštalácii systému Windows.
Takže, keď uvidíte takúto chybu, môžete urobiť toto:
1) Stlačte tlačidlá Shift+F10 (ak máte notebook, možno by ste mali vyskúšať Fn+Shift+F10). Po stlačení tlačidiel by sa mal objaviť príkazový riadok!
2) Zadajte príkaz Diskpart a stlačte ENTER (obr. 7).

Pomerne často sa používatelia stretávajú s tým, čo považujú za veľký problém, keď je potrebné previesť štýl oddielu z GPT na MBR. Môže to byť spôsobené mnohými faktormi, z ktorých hlavným je nemožnosť inštalácie niektorých OS do takýchto oddielov a kompatibilita s novým štandardom primárneho vstupno/výstupného systému UEFI, ktorý nahradil BIOS. Existuje niekoľko spôsobov, ako previesť oddiely s modernejším označením GPT na MBR a naopak. Jeden štýl však môžete nahradiť iným buď s uložením údajov, alebo bez nich. Pozrime sa na každú z týchto možností, pretože niektoré akcie môžu byť užitočné aj pri prvej inštalácii operačného systému do počítača alebo pri jeho opätovnej inštalácii.
Rozdiel medzi štýlmi GPT a MBR
Najprv sa pozrime na to, aký presne je rozdiel medzi týmito štýlmi a na čo sa dá každý z nich použiť. Rozdelenie MBR (so zavádzacím záznamom) sa dnes považuje za zastarané a bolo nahradené novým štýlom GPT. Tento typ rozdelenia na pevnom disku je povinný, ak má pevný disk kapacitu 2 TB alebo viac. Aby ste však zabezpečili správnu prácu s takýmito oddielmi a využitie ich plnej kapacity, potrebujete aktualizovanú verziu primárneho systému s označením UEFI.
Ak sa použije MBR a BIOS, inštalácia diskov tejto veľkosti na moderné počítače sa stáva jednoducho zbytočnou, pretože BIOS ich nepodporuje, a ak je režim UEFI zakázaný, napriek tomu, že médium je detekované v primárnom systéme, zaplní sa celé miesto na disku. byť neprístupný. Takže si stokrát premyslite, do akej miery je vhodné vykonať akcie opísané nižšie.
Problémy s operačnými systémami
Hlavným problémom je však to, že zastarané operačné systémy ako Windows 7, ktoré sú stále populárne medzi mnohými používateľmi, nie sú nainštalované na oddieloch s oddielmi GPT a nepodporujú ani hlavný prevádzkový režim UEFI. Ak chcete vykonať inštaláciu, niektorí používatelia navrhujú deaktivovať UEFI na používanie režimu Legacy, ako v prípade bežného systému BIOS. Na druhej strane, ak si kúpite nový počítač s už nainštalovaným primárnym systémom UEFI namiesto systému BIOS, G8 sa nenainštaluje ani s vypnutým UEFI. Získame tak dva vzájomne sa vylučujúce faktory. Takéto prekážky však môžete obísť pomerne jednoduchými metódami, ale budete musieť trochu pracovať.
Konverzia počas inštalácie systému Windows
V prvom rade sa sústreďme na to, či inštalovať Windows alebo naopak. V tomto prípade nie je zaručená bezpečnosť údajov na disku, pretože sa bude musieť počas inštalácie operačného systému naformátovať. Napriek tomu, že tieto otázky súvisia s hlavnou témou len nepriamo, nezaškodí mať o nich vedomosti.

V jednej fáze po spustení inštalačného procesu inštalátor tej istej „sedmičky“ zobrazí hlásenie, že inštalácia na vybraný oddiel nie je možná. V tomto prípade je najjednoduchším riešením odstrániť absolútne všetky oddiely na disku a nainštalovať systém Windows do nepridelenej oblasti.

Systémový oddiel pre Windows môžete vytvoriť aj sami a zvyšok priestoru použiť na logické zväzky. Tým sa však automaticky nevytvorí špeciálny rezervovaný oddiel, čo ovplyvní odolnosť nainštalovaného OS voči chybám. Inštalačná časť sa automaticky prevedie na požadovaný štýl.

Ak teda hovoríme o tom, ako zmeniť GPT na MBR, musíte použiť nástroje príkazového riadku (Shift + F10), v ktorých sú napísané nasledujúce príkazy zobrazené na obrázku vyššie. Potom môžete pokračovať v inštalácii systému ako obvykle.
Ako zmeniť GPT na MBR: vytvorenie bootovacej jednotky USB flash a výber režimu spustenia primárneho I/O systému
Teraz sa vráťme k počiatočnému bodu a určme kroky, ktoré môžu byť potrebné na konverziu štýlov z už nainštalovaného operačného systému (napríklad Windows 8/1). Ak to chcete urobiť, najprv budete musieť vytvoriť zavádzaciu jednotku USB Flash pomocou Správcu pevných diskov verzie 15 od spoločnosti Paragon alebo podobného nástroja od spoločnosti Acronis (Disk Director). Samotné médium sa jednoducho vytvorí v malej aplikácii Rufus a potom sa umiestni na prvé miesto medzi zavádzacími zariadeniami.

Okamžite v nastaveniach primárneho systému musíte okamžite zmeniť režim bootovania (Boot Mode) z UEFI na Legacy a vypnúť Secure Boot. Takéto akcie sú potrebné iba vtedy, ak bola vytvorená bežná zavádzacia jednotka flash pre MBR, a nie EFI.
Proces konverzie oddielu
Teraz musíte zaviesť systém z vytvoreného média. Podstata toho, ako zmeniť štýl GPT na MBR, spočíva v odstránení všetkých oddielov v programe v prvej fáze, vrátane tých, ktoré sú rezervované systémom na obnovenie, pričom zostane iba ten, na ktorom sa nachádza nainštalovaný operačný systém.

Pri odstraňovaní záložných oddielov nezabudnite v potvrdzovacom okne začiarknuť políčko, aby ste nabudúce nepožadovali označenie zväzku. Po dokončení týchto krokov zostane iba základný oddiel GPT. Ako v tejto fáze previesť GPT na MBR?

Ak to chcete urobiť, musíte vybrať príslušnú položku konverzie v dodatočnom menu cez RMB a potvrdiť svoje akcie. Keďže operácia bude prenesená do kategórie odložených (rovnako ako v iných nástrojoch, ako je Acronis Disk Director), musíte kliknúť na tlačidlo „Použiť“, po ktorom sa spustí proces prevodu.
Ďalšie kroky na vytvorenie záložného oddielu
To však nie je všetko. Faktom je, že po zmene štýlu sa systém jednoducho nespustí a okrem toho musíte preň vytvoriť záložný oddiel so zavádzacími údajmi samotného nainštalovaného OS s objemom asi 300 MB. Môžete to urobiť prostredníctvom ponuky RMB na nepridelenej oblasti a výberom možnosti vytvorenia oblasti, po ktorej budete musieť určiť jej veľkosť a súborový systém (NTFS) a po dokončení operácií v tej istej ponuke aktivovať oblasť .
Vytvorenie konfigurácie na zavedenie nainštalovaného systému
V poslednej fáze zostáva vytvoriť konfiguráciu, aby sa tá istá „osmička“ mohla bez problémov spustiť s novým štýlom oddielu. V takom prípade musíte reštartovať počítač, zaviesť systém z inštalačného média a zavolať príkazovú konzolu. V ňom musíte určiť, ktoré písmeno je priradené aktívnemu zavádzaciemu oddielu. Ak to chcete urobiť, najprv zadajte a potom - lis dis, čím sa zobrazia všetky aktívne sekcie.

Pamätáme si písmeno jednotky, na ktorej je systém nainštalovaný, vykonajte príkaz exit pre hlavný nástroj a po ňom zadajte riadok bcdboot N:\Windows, kde N je písmeno systémového oddielu. Potom znova reštartujeme počítač, ale v normálnom režime, nastavíme spustenie UEFI na normálne a radujeme sa. Zmenený štýl môžete skontrolovať priamo vo vlastnostiach oddielu na karte hlasitosti.
Nástroje systému Windows
V zásade, keď už hovoríme o tom, ako zmeniť GPT na MBR, jedným z riešení pre spustenie OS môže byť ich vlastný nástroj vo forme sady nástrojov na správu diskov (diskmgmt.msc).

Aj tu môžete vymazať nepotrebné sekcie a potom cez ponuku RMB na nepridelenom mieste vybrať prevod z jedného štýlu na druhý. Je pravda, že jediným a hlavným obmedzením je, že takéto akcie je možné vykonať iba pre nesystémové disky alebo logické oddiely, to znamená, že nebude možné zmeniť štýl disku Windows priamo v systéme.
Zmena štýlu sekcie pomocou programov tretích strán
A na záver ešte pár slov o tom, ako zmeniť GPT na MBR. Ako pohodlnejšie nástroje ako tie, ktoré sú dostupné vo Windowse, môžete použiť špeciálne diskové programy od Acronis, AOMEI, Paragon a ďalších vývojárov. Vykonané operácie sa vo všeobecnosti príliš nelíšia od tých, ktoré sú práve opísané pre nástroje Windows a zredukujú sa na konverziu neprideleného priestoru na vybraný štýl. Konverzia je však oveľa rýchlejšia a efektívnejšia. Rozhranie takýchto programov je veľmi podobné sekcii správy diskov vo Windowse, avšak niektoré operácie (napríklad prerozdelenie miesta na disku) sa vykonávajú oveľa jednoduchšie pomocou najbežnejšieho fadera (posúvača), pomocou ktorého si môžete zvoliť požadovanú veľkosť každý oddiel.
Krátke zhrnutie
To je stručne všetko o konverzii štýlu. Ako je už jasné, ak hovoríme o vykonávaní transformácií pri zachovaní funkčného systému a údajov, ktoré sa môžu nachádzať v systémovom oddiele, musíte použiť výlučne diskové nástroje s predbežným vytvorením zavádzacieho média. Ak ukladanie informácií nie je potrebné, môžete ich previesť vo fáze preinštalovania operačného systému pomocou nástrojov systému Windows a programov tretích strán. Ale nebudete môcť zmeniť hlavný oddiel v spustenom systéme ani s ich pomocou, bez ohľadu na to, ako veľmi to budete chcieť. Bude nemožné ho odstrániť!
Čítať, ako previesť MBR a GPT v systéme Windows 10. Prečo to vedie k strate údajov a ako sa tomu vyhnúť. Historicky, počas počiatočného zavádzania počítača systém BIOS inicializoval zariadenia a preniesol riadenie na operačný systém (ďalej len OS). Na tento účel pristúpil k tabuľke logických oddielov, ktorá je uložená v hlavnom zavádzacom zázname disku. Disky opísané v MBR mali maximálnu veľkosť 2 TB a ich počet nepresiahol 4. Možnosti moderných pevných diskov si vyžadovali vylepšený softvér a GPT nahradilo MBR.
Obsah:
GPT je skratka pre GUID Partition Table, ktorá má limit 128 partícií a veľkosť disku 9,4 zettabajtov. Aby však bolo možné zaviesť operačný systém z disku GPT, počítač musí pracovať v režime UEFI (Unified Extensible Firmware Interface), ktorý nahradil BIOS.
Prečo konvertovať MBR a GPT v systéme Windows 10?
Z vyššie uvedeného je zrejmé, že MBR podporuje partície do 2 TB. Čo to znamená? Napríklad, ak je veľkosť logického disku 3 TB, potom 1 TB bude definovaný ako nepridelená oblasť v systéme Windows 10 a nebudete ho môcť použiť. Na prekonanie tohto obmedzenia musia používatelia previesť MBR na GPT.
Okrem hardvérových obmedzení nepodporujú disky GPT ani 32-bitové operačné systémy (Windows XP, Windows 2003, Windows 2000, Windows NT4). V týchto operačných systémoch sa disk GPT zobrazí ako chránený a nebudete mať prístup k údajom na ňom, kým ho neprevediete na MBR.
Pokrok však nezostáva stáť a mnohí používatelia Windows 10 budú mať možnosť previesť MBR na GPT a naopak, v závislosti od svojich potrieb.
Ako previesť MBR a GPT v systéme Windows 10?
Pre používateľov systému Windows 10 existujú dva spôsoby, ako previesť MBR na GPT a naopak. Pozrime sa na to podrobne.
Správa diskov
Správa diskov je vstavaný nástroj systému Windows 10, ktorý vám dáva možnosť upravovať (vytvárať, mazať, rásť, zmenšovať) oddiely, konvertovať ich na GPT alebo MBR.
Použite tento nástroj:
- Otvorte okno kliknutím na „Tento počítač“ > „Spravovať“ > „Správa diskov“;
- Kliknite pravým tlačidlom myši na jednotku, ktorú chcete konvertovať (napríklad „Disk 0“). Vo vyskakovacom okne uvidíte, že funkcia „Previesť na disk GPT“ nie je aktívna.
Pomocou tohto nástroja môžete previesť na MBR alebo GPT iba vtedy, ak na disku nie sú žiadne oddiely. Musíte odstrániť všetky oddiely na disku 0 a potom previesť MBR na GPT a naopak.
Príkazový riadok
Príkazový riadok je vstavaný nástroj systému Windows 10, ktorý dokáže organizovať oddiely a konvertovať MBR na GPT. Príkazový riadok vám umožňuje konvertovať MBR na GPT a naopak, iba ak disk, s ktorým plánujete pracovať, nemá oddiely.
Takže robíme nasledovné:
- Kliknite "Štart"> zadajte "Príkazový riadok" a spustite ho ako správca;
- Zadajte "diskpart" a stlačte "Enter";
- Zadajte "zoznam disku" a stlačte "Enter";
- Zadajte "vybrať disk N" a stlačte "Enter". "N" je číslo jednotky, ktorú chcete previesť (napr. "Disk 0");
- Zadajte "čistý" a stlačte "Enter" odstrániť všetky oddiely alebo zväzky na vybranom disku;
- Zadajte "konvertovať mbr" a stlačte "Enter" na dokončenie konverzie pomocou GPT V MBR formát.
Obe tieto metódy umožňujú previesť MBR disk na GPT a naopak. Obe metódy však vyžadujú vymazanie všetkých partícií z disku a riskujete stratu dát. Pred spustením procesu konverzie si preto vytvorte zálohu všetkých údajov, ktoré budú vymazané, a potom ich obnovte.
Príčiny straty údajov
Existuje množstvo programov od rôznych výrobcov, ktoré vám umožňujú vykonávať takéto prevody bez straty údajov. Nevyžadujú vymazanie všetkých oddielov. Riziko straty údajov však stále existuje a musíte sa na to pripraviť. Koniec koncov, existuje možnosť straty informácií počas akýchkoľvek operácií s oddielmi a / alebo diskami. Na čo, ako už bolo uvedené vyššie, je potrebné aspoň vytvoriť záložnú kópiu dát.
Ak však takéto programy nemáte možnosť používať alebo ste si neskoro uvedomili, že ste urobili chybu tým, že ste ich nepoužívali, môžete svoje súbory obnoviť pomocou špeciálnych programov na obnovu dát. A v tomto prípade je pre vás Hetman Partition Recovery ako stvorený! Koniec koncov, tento program nájde všetky predtým vytvorené diskové oddiely a zobrazí ich používateľovi na ďalšiu analýzu a vyhľadanie odstránených informácií.
Dôvody, prečo vaše údaje nebudú dostupné po konverzii z MBR na GPT:
- Musíte nainštalovať 32-bitový OS, ktorý sa nenainštaluje na disk GPT;
- Počítač používa „starý hardvér“ s BIOSom a na tento pevný disk plánujete nainštalovať 64-bitový OS;
- Plánujete použiť externú jednotku USB ako spúšťaciu jednotku pre počítače so systémom BIOS;
- Na disku máte nainštalovaných niekoľko operačných systémov s bootloaderom, ktorý nepodporuje GPT;
- Plánujete používať USB disk ako úložisko súborov s routerom, TV, autorádiom atď.;
Dôvody, prečo sa po konverzii z GPT na MBR stratia vaše údaje:
- Oddiely väčšie ako 2 TB nemožno opísať v MBR;
- Ak je disk rozdelený na viac ako 4 logické oddiely, nebude možné ho previesť na MBR;
Naša rada je preto pristupovať k problematike prevodu diskov z MBR na GPT a naopak premyslene a s porozumením.