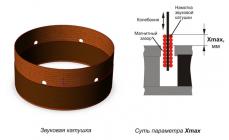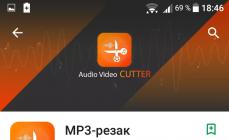Zvukové zariadenie je zodpovedné za prehrávanie zvuku v počítači, ale nie vždy funguje správne. Zdrojom problému môže byť zlyhanie operačného systému alebo hardvéru, ktoré je sprevádzané chybou „Zvukové zariadenia nie sú nainštalované“. Čo robiť v systéme Windows 7/8/10 na vyriešenie problému je popísané v tomto článku.
Príčiny poruchy
Nasledujúce faktory môžu spôsobiť poruchu:
- Ovládač sa nenačítal pri spustení OS z dôvodu zlyhania alebo neprítomnosti;
- Zvukové zariadenie je vypnuté v Správcovi zariadení;
- zlyhanie softvéru čipovej sady základnej dosky;
- fyzická porucha zvukovej jednotky.
Problém môžete vyriešiť sami. Ak sa ukáže, že problém je so vstavaným zvukovým adaptérom, mali by ste kontaktovať servisné stredisko.
Možnosti riešenia
Pri takejto poruche bude mať ikona reproduktora v zásobníku, ktorá zobrazuje stav zvuku, červený krížik.
Kliknite naň. Ak sa zobrazí okno so žiadosťou o povolenie vášho zvukového zariadenia, urobte tak kliknutím na „Použiť túto opravu“.

Poznámka! Možno jednorazová chyba. Opravte to reštartovaním počítača. V opačnom prípade je potrebné nainštalovať ovládače pre čipsety a zvukové karty z oficiálnych stránok výrobcov.
Kontrola vírusov
Niektoré vírusy môžu ovplyvniť výkon zvukového adaptéra. Ak ich chcete nájsť a odstrániť, použite antivírus s najnovšími vírusovými signatúrami ako „Dr. Web CureIt!

Aktualizácia softvéru čipsetu
Na inštaláciu ovládačov pre čipy základnej dosky použite program AIDA64 na získanie potrebných informácií.

Inštalácia ovládača zvukovej karty
Činnosť audio adaptéra je zabezpečená príslušným softvérom. Niekedy padá alebo je potrebné aktualizovať. Na jeho inštaláciu použite vstavaný nástroj na správu zariadenia.
Poznámka! Tieto pokyny platia pre Windows 7. V iných verziách OS sa môže vzhľad niektorých položiek líšiť.
- Otvorte „Štart“ → kliknite pravým tlačidlom myši na „Tento počítač“ → „Vlastnosti“.

- Vyberte Správca zariadení.

- Prejdite na „Zvuk, video a herné zariadenia“ → kliknite pravým tlačidlom myši na požadovanú položku → „Aktualizovať ovládače“.

- Zadajte automatickú (cez internet) alebo manuálnu (výber súborov na PC) spôsob inštalácie.

závery
V dôsledku zlyhania softvéru alebo hardvéru sa zobrazí správa, že zvukové zariadenia nie sú nainštalované v systéme Windows. Prvý prípad môžete vyriešiť sami inštaláciou alebo aktualizáciou ovládačov zvukových uzlov. Ak sa vyskytne problém s hardvérom, musíte kontaktovať servisné stredisko.
Milovníci hudby, filmoví nadšenci a dokonca aj tí používatelia PC, ktorí sú jednoducho zvyknutí na zvuky na pozadí svojho obľúbeného systému Windows 7, sa pravidelne stretávajú s problémami, ak nie so zvukom, tak s pripojením zvukového zariadenia. Zdá sa, že pracujete mesiac, dva alebo rok a je tu aspoň náznak možného problému. A potom zrazu, zrazu vám váš obľúbený operačný systém predstaví prekvapenie v podobe správy, že v počítači nie je nainštalované žiadne výstupné zvukové zariadenie. Žiadna odpoveď, žiadne pozdravy. Zvuk zmizol ako králik v kúzelníkovom klobúku.
Samozrejme, najjednoduchším východiskom zo situácie je rozlúčiť sa so systémom Windows 7. Stojí však toto rozhodnutie za správne? Vôbec nie. V skutočnosti je riešenie problému so zvukovým zariadením v systéme Windows 7 celkom jednoduché. Je však mimoriadne dôležité správne identifikovať príčinu problému. Ako to spraviť? Poďme zistiť!
Príčiny problémov so zvukom
Na počítačoch so systémom Windows 7 sa môže z niekoľkých dôvodov zobraziť hlásenie o problémoch s výstupným zvukovým zariadením:

Problém so žiadnym zvukom v systéme Windows 7, sprevádzaný výskytom chyby „v počítači nie je nainštalované žiadne výstupné zvukové zariadenie“ na pracovnej ploche, môže byť teda spôsobený rôznymi faktormi. Práve od nich budeme musieť tancovať, aby sme takýto problém odstránili.
Metóda č. 1: Kontrola zvukového zariadenia
Prvým miestom na spustenie ladenia zvuku v systéme Windows 7 je kontrola zvukového zariadenia pripojeného k počítaču. Najprv sa musíte uistiť, že reproduktory/slúchadlá/mikrofón sú správne pripojené k počítaču. V tomto prípade je možné zistiť niekoľko porúch:

Odhaliť tieto problémy je celkom jednoduché, stačí sa poriadne pozrieť na detaily pripojenia výstupného audio zariadenia k PC. Upozorňujeme, že vo väčšine prípadov sa problém po správnom pripojení zariadenia vyrieši sám.
Ak sa však chyba nevyrieši takýmito akciami, aby ste vylúčili iné možnosti problému so zvukom na počítači so systémom Windows 7, musíte zariadenie skontrolovať pripojením k inému prenosnému počítaču alebo počítaču. Existujú dve možnosti vývoja udalostí:
- chybové hlásenie sa znova objaví na cudzom počítači: problém vyriešime výmenou zvukového zariadenia, pretože dôvod spočíva práve v ňom;
- Problém je vyriešený: ladíme pomocou metód opísaných nižšie.
Metóda č. 2: Analýza počítača na prítomnosť vírusov
Nie je žiadnym tajomstvom, že po napadnutí vírusom sa vyskytne viac ako polovica všetkých problémov s počítačom, vrátane tých, ktoré súvisia s poskytovaním zvukových efektov. V tomto prípade, ak systém Windows 7 po ďalšom „výlete“ na internet alebo inštalácii pochybného softvéru nerozpozná výstupné zvukové zariadenie pripojené k počítaču, mali by ste skúsiť skontrolovať systém na prítomnosť vírusov. Je veľmi pravdepodobné, že niekde vonku číha trójsky kôň, ktorý zvnútra pomaly zabíja váš obľúbený operačný systém.
Tak či onak, ak sa zistí, že toto je príčina problému, po vykonaní úplnej kontroly systému Windows 7 na prítomnosť vírusov a reštartovaní počítača by sa mal problém vyriešiť. V opačnom prípade budete musieť ísť ďalej.
Metóda č. 3: Vypnutie antivírusového programu
Pomerne často sa v systéme Windows 7 nemusí nadviazať spojenie medzi počítačom a výstupným audio zariadením aj v dôsledku blokovania tohto zariadenia antivírusovým programom. Z teoretického hľadiska je všetko jednoduché: antivírus jednoducho nemal rád softvér vo vnútri zvukového zariadenia. Čo mám robiť?
V tomto prípade môžete použiť tento trik: pred pripojením zvukového zariadenia dočasne vypnite antivírusový program. Ak zvukové zariadenie potom začne fungovať a na počítači sa objaví zvuk, odpoveď príde prirodzene: za chybu môže antivírus. Je jasné, že riešením problému bude buď prekonfigurovanie antivírusového programu, alebo jeho odstránenie.
Ďalším bodom, ktorý sa hodí na tento prípad, je dočasné blokovanie jednotlivých softvérových komponentov antivírusovým programom. Ako sa to dá nainštalovať? Tento dôvod bude podporený najmä skutočnosťou, že zvuk pravidelne zmizne počas konkrétnej hry alebo práce v programe. Riešenie bude v skutočnosti rovnaké ako v predchádzajúcom prípade: zakázanie / prekonfigurovanie / odstránenie antivírusu.
Metóda č. 4: Ladenie pomocou Sprievodcu odstraňovaním problémov
V systéme Windows 7 môžete na odstránenie problémov so zvukovým zariadením použiť aj vstavaného sprievodcu odstraňovaním problémov. Spustenie je celkom jednoduché: kliknite pravým tlačidlom myši na ikonu „Zvuk“ zobrazenú na paneli úloh a v navrhovanej ponuke vyberte „Riešenie problémov so zvukom“:

V dôsledku toho sa automaticky spustí Sprievodca odstraňovaním problémov, ktorý skontroluje počítač a ladí problémy s výstupným zvukovým zariadením:

Ak sa po vykonaní týchto krokov zvuk stále neobjavuje, v zobrazenom okne môžete vybrať kartu „Zobraziť ďalšie parametre“. Ak však v dôsledku týchto nastavení stále nie je nadviazané spojenie so zvukovým zariadením, budete musieť na vyriešenie problému prejsť k ďalšej metóde.
Metóda číslo 5: Preinštalovanie ovládačov
Problém so zvukom v počítači je možné vyriešiť aj preinštalovaním (aktualizáciou) ovládača zvukového zariadenia. V tomto prípade kliknite na „Štart“, prejdite na „Ovládací panel“ a z ponuky, ktorá sa otvorí, vyberte „Správca zariadení“:

V okne, ktoré sa otvorí, kliknite na časť „Zvuk, video a herné zariadenia“, potom nájdite zvukové zariadenie v zobrazenom zozname, kliknite naň pravým tlačidlom myši a v novej ponuke vyberte „Aktualizovať ovládače“:

V dôsledku toho vás systém Windows 7 vyzve na vyhľadanie ovládačov. Najjednoduchším spôsobom je samozrejme zvoliť automatickú aktualizáciu:

Výsledkom je, že ak sú ovládače zvukových zariadení k dispozícii na stiahnutie, po vyhľadaní sa aktualizácia nainštaluje automaticky.
Ak sa tak nestane, môžete ich skúsiť stiahnuť z webovej stránky výrobcu PC alebo dodávateľa audio zariadenia (napríklad Realtek alebo Creative Audigy). Po dokončení sa vráťte do správcu zariadení, kliknite na „Aktualizovať ovládač“, vyberte „Vyhľadať ovládače...“ a potom vyberte „Vybrať ovládač zo zoznamu...“:

Potom kliknite na „Mať z disku“, zadajte prístup k súboru ovládača a kliknite na „Ďalej“:

V dôsledku toho sa aktualizácia nainštaluje automaticky.
Metóda č. 6: Obnovenie systému
Ak žiadna z vyššie navrhnutých metód nedokázala problém vyriešiť, zostáva len vrátiť systém Windows 7. Môžete to urobiť takto:


V zásade by po obnovení systému mala chyba s určením výstupného zvukového zariadenia na počítači s Windows 7 zmiznúť. Ako vidíte, všetko je celkom jednoduché!
V tomto článku vám poviem, prečo sa v systéme Windows 7 a Windows 10 zobrazuje správa „Výstupné zvukové zariadenie nie je nainštalované“ a ako to opraviť. Mnoho používateľov PC môže zaznamenať náhly výrazný pokles resp. Niekedy sa to stane po inštalácii nejakej aktualizácie systému, ale zvyčajne sa problém vyskytne náhle, bez zjavného dôvodu. Táto dysfunkcia môže byť softvérového aj hardvérového charakteru.
Zvyčajne, ak na počítači nie je žiadny zvuk, môžeme na paneli úloh vidieť ikonu zvuku (reproduktor) s červeným kruhom a krížikom.

V štatistickej väčšine prípadov (asi 80 % všetkých problémov) je problém „Výstupné zvukové zariadenie nie je nainštalované“ spôsobený ovládačmi pre zvukové zariadenia, ktoré sú buď poškodené, nefungujú správne, alebo nie sú nainštalované vôbec. systému.
V iných prípadoch môžu byť príčinou problémov so zvukom rôzne poruchy v operačnom systéme Windows, činnosť vírusových alebo antivírusových programov, ako aj softvér, ktorý znemožňuje zvukové zariadenia (v systéme BIOS alebo Windows, náhodne alebo úmyselne).
Nepodceňujte ani poruchy hardvéru, napríklad poruchu konektora slúchadiel (reproduktorov), poruchu zvukového konektora na základnej doske alebo poruchu základnej dosky vášho počítača.

Okrem toho v systémoch Windows 7 aj Windows 10 sú príčiny poruchy podobné, ako aj spôsoby riešenia tohto problému.
Ako opraviť správu „Nie je nainštalované žiadne zvukové výstupné zariadenie“.
Nižšie sa podrobne pozrieme na rôzne možnosti riešenia problému „Audio výstupné zariadenie nie je nainštalované“.
Pred kontrolou správneho fungovania ovládačov systému a prítomnosti iných softvérových chýb. Odporúčame uistiť sa, že externé zvukové zariadenia (slúchadlá a reproduktory) sú správne (a pevne) pripojené k príslušnému PC konektoru (zvyčajne zelenému konektoru na stolnom PC).

Je tiež potrebné dbať na to, aby nedošlo k poškodeniu kábla a zástrčky týchto zariadení, či na nich nie sú žiadne zlomy alebo iné známky fyzického nárazu. Odporúča sa pripojiť ich k inému počítaču, aby ste sa uistili, že tieto zvukové zariadenia fungujú správne a že existujúce problémy so zvukom nie sú spôsobené poruchou týchto zariadení.
Metóda číslo 1. Skontrolujte aktiváciu zvuku v systéme BIOS
V niektorých prípadoch je dôvodom zmiznutia zvuku v systéme jeho deaktivácia v systéme BIOS. Ak chcete povoliť zvuk, musíte prejsť do systému BIOS počítača a nájsť tam parametre „HD Audio“. Alebo „High Definition Audio“ alebo „AC’97“ (zvyčajne v „Advanced“ - „Onboard Devices Configuration“), vyberte vedľa nich „Enable“, potom uložte zmeny stlačením „F10“ a reštartujte počítač.
Metóda číslo 2. Riešenie problémov s ovládačmi
Ako sme uviedli vyššie, prevažná väčšina problémov so zvukom sa vyskytuje v dôsledku poškodených, nesprávnych alebo chýbajúcich ovládačov pre zvukové zariadenia. Ak chcete skontrolovať, musíte prejsť do Správcu zariadení a zobraziť tam zobrazenie zvukových zariadení dostupných v počítači. Ak to chcete urobiť, kliknite na tlačidlo „Štart“ a zadajte do vyhľadávacieho panela devmgmt.msc a stlačte enter.

- Po otvorení okna Správca zariadení musíme skontrolovať ovládače zvuku v zozname, či nemajú problémy s ich prevádzkou.
- Ak to chcete urobiť, nájdite v zozname kartu „Zvukové, herné alebo video zariadenia“.
- Dvakrát naň kliknite a v zozname zvukových zariadení, ktorý sa otvorí, skontrolujte, či sa vedľa nich nenachádzajú žlté alebo červené ikony s výkričníkom alebo iné symboly, ktoré označujú problémy s prevádzkou zvukového zariadenia.

Ak na tejto karte nie sú žiadne informácie o zvukových zariadeniach a v Správcovi zariadení je karta „Neznáme zariadenie“ s otáznikom alebo „Výstupné zvukové zariadenie nie je nainštalované“, môže to znamenať, že systém nemá ovládač pre vaše zariadenie
Čo mám robiť, ak sa nájdu tieto ikony?
- Ak je zvukový ovládač zakázaný (podpíšte sa šípkou nadol), musíte umiestniť kurzor myši na túto zvukovú kartu, kliknúť na pravé tlačidlo myši a v zobrazenej ponuke vybrať možnosť „Povoliť“;
- Ak je tam žltý kruh s výkričníkom (alebo dokonca červený), musíte preinštalovať (alebo vrátiť späť) ovládače pre toto zvukové zariadenie. V prvom prípade odporúčame najprv odinštalovať existujúce ovládače. Ak to chcete urobiť, musíte umiestniť kurzor myši na zvukové zariadenie so „žltým“ výkričníkom, kliknúť pravým tlačidlom myši a vybrať možnosť „Odstrániť zariadenie“. Potom reštartujte počítač a nechajte systém preinštalovať ovládače sám, alebo použite automatické vyhľadávanie ovládačov, ako je uvedené nižšie.
Zvuk po aktualizácii prestal fungovať
Ak zvuk predtým fungoval normálne, ale po nejakej aktualizácii prestal fungovať, musíte vrátiť systém späť na predtým používaný správny ovládač. Ak to chcete urobiť, umiestnite kurzor myši na svoje zvukové zariadenie v Správcovi zariadení (karta „Zvuk, hra alebo video zariadenia“), kliknite pravým tlačidlom myši a vyberte možnosť „Vrátiť späť“ (ak je k dispozícii).
Môžete sa tiež pokúsiť aktualizovať problematický ovládač tak, že v Správcovi zariadení vyberiete svoje zvukové zariadenie, kliknete pravým tlačidlom myši a vyberiete možnosť „Aktualizovať ovládače“ - „Automatické vyhľadávanie ovládačov“.
 Ak chcete aktualizovať ovládače zvukovej karty, vyberte možnosť „Aktualizovať ovládače“.
Ak chcete aktualizovať ovládače zvukovej karty, vyberte možnosť „Aktualizovať ovládače“. Ak táto aktualizácia ovládača neprináša výsledky, odporúčam použiť špeciálne softvérové riešenia na aktualizáciu ovládačov na „DriverPack Solution“, „Driver Easy“ alebo iných analógoch, alebo si stiahnuť ovládače pre zvukovú kartu vášho počítača z webovej stránky výrobcu.
Problémy v systéme Windows 10
Ak máte v počítači nainštalovaný Windows 10 a zvuková karta sa zobrazuje ako „Zariadenie, ktoré podporuje zvuk s vysokým rozlíšením“, môže to znamenať, že pre vašu zvukovú kartu nie sú nainštalované správne ovládače. Vyhľadajte ovládače špeciálne pre váš laptop (a najmä základnú dosku) na webovej stránke výrobcu alebo použite zoznam. Ak ste si stiahli inštalačný program ovládača pre vašu zvukovú kartu pre iný operačný systém (Windows 7 alebo Windows 8), mali by ste skúsiť spustiť inštalačný program v režime kompatibility pre daný OS.
 Ak namiesto názvu zvukovej karty vidíte „Zariadenie podporujúce zvuk s vysokým rozlíšením“, musíte nainštalovať správny ovládač pre váš systém
Ak namiesto názvu zvukovej karty vidíte „Zariadenie podporujúce zvuk s vysokým rozlíšením“, musíte nainštalovať správny ovládač pre váš systém Metóda č.3. Používanie systémového nástroja na riešenie problémov
Dobrým spôsobom, ako vyriešiť problém so zvukom „Audio výstupné zariadenie nie je nainštalované“, je použiť špeciálny diagnostický manažér, ktorý vám umožní zbaviť sa rôznych typov problémov vrátane zvukových.
Ak ho chcete spustiť, kliknite na tlačidlo „Štart“ a do vyhľadávacieho panela zadajte:
msdt.exe /id AudioPlaybackDiagnostic

Metóda číslo 4. Kontrola systému na prítomnosť vírusových programov
V niektorých prípadoch môže byť príčinou problémov so zvukom na PC aktivita vírusových programov. Musíte sa ich zbaviť pomocou nástrojov ako „Dr.Web CureIt!“, „Trojan Remover“, „AdwCleaner“, „Kaspersky Removal Tool“ a ďalších.
Metóda č.5. Dočasne vypnite antivírusový softvér
V niektorých pomerne zriedkavých prípadoch je príčinou problémov so zvukom antivírus, ktorý blokuje správnu činnosť zvukového zariadenia (ovládač zvuku). Na vyriešenie tohto problému sa odporúča dočasne vypnúť antivírus, aby ste sa uistili, že jeho funkčnosť nenarúša správne prehrávanie zvuku na vašom počítači. Ak je za tento problém zodpovedný antivírus, potom sa odporúča buď preinštalovať antivírus alebo nájsť účinnú alternatívu.
Metóda číslo 6. Zmeňte nastavenia zvuku
Niektorým používateľom pomohla zmena bitovej rýchlosti zvukovej karty. Ak to chcete urobiť, kliknite na tlačidlo „Štart“ a zadajte do vyhľadávacieho panela mmsys.cp l a stlačte enter. Na zvukovom paneli, ktorý sa otvorí, vyberte „Reproduktory“, potom kliknite na „Vlastnosti“, prejdite na kartu „Rozšírené“ a skúste prepnúť možnosť „Predvolený formát“ na „16 bit, 44100 Hz“.

Môžete sa tiež pokúsiť prejsť na kartu „Ďalšie funkcie“ (Vylepšenia) a zakázať všetky efekty, ktoré sú tam zahrnuté, zrušením začiarknutia.

Na karte „Komunikácia“ tiež povoľte možnosť „Nevyžaduje sa žiadna akcia“, môže to pomôcť opraviť chybu „Audio výstupné zariadenie nie je nainštalované“ na vašom počítači.
Metóda č. 7. Použitie inej zvukovej karty
Alternatívnym riešením problému je použitie externej zvukovej karty pripojenej k počítaču cez USB konektor. Cena tohto zariadenia nie je vysoká (menej ako 10 USD), takže nákup a používanie tohto zariadenia môžeme odporučiť ako jeden zo spôsobov riešenia problémov so zvukom na vašom PC.

Metóda č. 8. Kontrolujeme funkčnosť služby Windows Audio.
V niektorých prípadoch môže byť z rôznych dôvodov pozastavená služba Windows Audio, ktorá je zodpovedná za prácu so zvukom.
- Odporúča sa prejsť do sekcie pre prácu so službami (kliknite na tlačidlo „Štart“, zadajte do vyhľadávacieho panela services.msc a stlačte enter).
- V zozname služieb nájdite „Windows Audio“, dvakrát naň kliknite a nastavte typ spustenia na „Automaticky“ (ak bola predtým nastavená na inú hodnotu).
- Potom reštartujte počítač.
 Skontrolujte funkčnosť služby Windows Audio
Skontrolujte funkčnosť služby Windows Audio Metóda číslo 9. Používanie funkcie Obnovovanie systému
Pomerne efektívnym spôsobom, ako vyriešiť dysfunkciu, je vrátiť systém späť do predchádzajúceho bodu obnovenia, kde neboli žiadne problémy so zvukom.
- Ak to chcete urobiť, kliknite na tlačidlo „Štart“ a zadajte do vyhľadávacieho panela rstrui a stlačte enter.
- Vyberte stabilný bod obnovenia a vráťte systém späť do tohto stavu.

Metóda č. 10. Preinštalovanie OS Windows
Pomerne radikálnym spôsobom riešenia problému je úplná preinštalovanie operačného systému Windows (niektorým používateľom pomohla iba táto metóda). Neodporúčali by sme však uchýliť sa k úplnej demolácii operačného systému, pokiaľ je možné použiť alternatívne metódy.
Ako alternatívu môžeme odporučiť najmä kontrolu integrity systémových súborov Windows spustením príkazového riadka ako správca a následným zadaním:
sfc /scannow
Stlačte Enter a počkajte na dokončenie procesu overenia súboru. Potom reštartujte systém, pomôže to vyriešiť chybu „Audio Output Device Not Installed“ na vašom počítači.
Záver
Problémy s výstupným zvukovým zariadením môžu mať mnoho príčin, od problémov s ovládačom až po nefunkčné zariadenie na prehrávanie zvuku. Odporúča sa použiť všetky tipy uvedené v článku, čo vám pomôže obnoviť normálnu prevádzku zvuku vo vašom počítači.
Článok bude hovoriť o chybe, keď sa zobrazí hlásenie, že neexistujú žiadne zvukové zariadenia, hoci sú pripojené slúchadlá alebo reproduktory a fungujú správne na iných miniaplikáciách. Systém zvyčajne nevidí zvukové zariadenie a nepočuť žiadny zvuk. Ukážem vám, čo robiť v takejto situácii.
V systéme Windows XP môžu existovať dôvody pre nedostatok zvuku ( a v iných systémoch) niekoľko, ale spravidla sú všetky rovnaké:
- Konflikt medzi programami.
- Nedostatok ovládačov alebo nainštalované nevhodné ovládače.
- Nie je zvolené zariadenie na prehrávanie zvuku.
- Kodek nie je nainštalovaný alebo je medzi nimi konflikt.
- Zvuková služba je zakázaná.
- V prehrávači hudby došlo ku konfliktu.
- Zvuk je vypnutý v nastaveniach.
Nebudem brať do úvahy problémy na hardvérovej úrovni, pretože toto je celá téma na samostatný článok o nedostatku zvuku. Ak ste si istí, že vaša zvuková karta nie je poškodená, zvukové zariadenia fungujú a konektor pripojenia nie je poškodený, pokračujte v riešení problému.
Čo robiť, ak neexistujú žiadne zvukové zariadenia
Pripojte svoje zvukové zariadenie k počítaču a postupujte podľa týchto tipov.
Po každom tipe skontrolujte zvuk.
Zvuková skúška
Prejdite na Štart >> Nastavenia >> Ovládací panel a prejdite na Nastavenia zvuku.
Prejdite na kartu hlasitosti a skontrolujte, či je začiarknuté políčko stlmiť.

Servisná kontrola
Znova prejdite na Ovládací panel systému Windows XP, ale teraz prejdite na Nástroje na správu a potom na Služby.

Nájdite službu Windows Audio a skontrolujte jej stav. Malo by to vyzerať ako na obrázku nižšie. Jeho spustenie by malo byť automatické ( Môžete to vidieť vo vlastnostiach). Je to ona, ktorá je zodpovedná za zvuk a je závislá na službe servera RPC. Odporúčam pozrieť aj to.

Kontrola ovládačov
Najčastejšie chýbajú zvukové zariadenia kvôli problémom s ovládačmi. Preto by sa tento bod mal brať vážnejšie.
Prejdite do vlastností odkazu Tento počítač, na kartu hardvér a potom do správcu zariadení.

Otvorte kartu audio zariadenia a venujte pozornosť zvýraznenej čiare na obrázku. Toto je názov zvukovej karty. Nemali by tu byť ani žiadne deaktivované zariadenia ( sú označené červeným krížikom), ak nejaké existujú, povoľte ich.

Skúste automaticky aktualizovať ovládač pre všetky zvukové zariadenia.

Môžete tiež skúsiť nainštalovať ovládač manuálne zadaním názvu zvukovej karty ( prvý riadok na obrázku vyššie) do vyhľadávača. Toto bude oveľa spoľahlivejšie.
Po aktualizácii ovládača nezabudnite reštartovať počítač.
Kontrola nainštalovaných kodekov a prehrávačov
Musíte skontrolovať, či sú na vašom počítači nainštalované nejaké kodeky a ak ich je niekoľko, potom musíte nechať iba 1, aby ste predišli konfliktom. Môžete tiež skúsiť odstrániť všetky existujúce kodeky a stiahnuť nové. Napríklad K-lite. Základná verzia bude stačiť. Potom si môžete byť istí, že to nie je problém.
Ich prítomnosť môžete skontrolovať v okne Pridať alebo odobrať programy. Prejdite na Štart >> Nastavenia >> Ovládací panel a prejdite do príslušnej kategórie.

Skúste nájsť balíčky kodekov. Odstráňte existujúci a nainštalujte nový ( odkaz vyššie).

To isté treba urobiť s audio prehrávačmi. Nechajte 1 ( napríklad Windows Media), ak ich je niekoľko. Nie je potrebné aktualizovať.
Výber zariadenia
Možno sa všetko ukázalo byť oveľa jednoduchšie a požadované zvukové zariadenie jednoducho nebolo vybrané. Tento bod tiež stojí za objasnenie. Znova prejdite do nastavení zvukového zariadenia, ale teraz na karte zvuk. Skúste vybrať iné zariadenia zo zoznamu. Možno sa tým problém vyrieši.

Povolenie zvukovej karty v systéme BIOS
Môže nastať situácia, keď sa doska jednoducho vypne. Je potrebné nájsť položku s jej názvom ( dá sa to zobraziť v správcovi zariadení, pozri obrázky vyššie). Ak má nastavený parameter „Disable“, potom ho zmeňte na „Enable“ pomocou klávesu „Enter“.
Dúfam, že tieto rady pomohli. Ak máte nejaké otázky, napíšte ich do komentárov. odpovedám každému.
Fungoval zvuk po týchto pokynoch?
Milióny používateľov PC využili bezplatnú inováciu na Windows 10. Dokázali vyhodnotiť všetky výhody a nevýhody nového operačného systému, vrátane značného počtu chýb, ktoré vznikli v dôsledku nekompatibility zariadení s 10, nesprávneho nastavenia systému a nedostatku potrebného softvéru. Zvuk nebol v tomto smere výnimkou. Používatelia systému Windows 10 už dostali aktualizáciu Creators Update a čoskoro dostanú aj úplnú aktualizáciu Creators Update. Naďalej sa však zobrazuje chyba „Zvukové zariadenia nie sú nainštalované v systéme Windows 10“. Čo robiť v tomto prípade a ako to opraviť?
Spôsoby, ako vyriešiť problém, keď zvukové zariadenia nie sú nainštalované v systéme Windows 10
Ak sa zobrazí hlásenie, že nie sú nainštalované žiadne zvukové zariadenia a neviete, čo robiť v systéme Windows 10, odporúčame vám oboznámiť sa s nasledujúcimi odporúčaniami.
Metóda číslo 1. Riešenie problémov
Ak sa tento problém objaví v systéme Windows 10 po aktualizácii alebo čistej inštalácii operačného systému, mali by ste použiť štandardný nástroj na riešenie problémov. Aby sme to urobili, vykonáme nasledovné:
- Kliknite pravým tlačidlom myši na ikonu reproduktora (nachádza sa v pravom dolnom rohu pracovnej plochy na systémovej lište) a vyberte možnosť „Zistiť problémy so zvukom“.
- Zobrazí sa malé okno. Kliknite na „Zistiť problémy“. A čakáme na dokončenie overovania.

- Sprievodca zistí problémy a upozorní vás na ne. Vyberáme možnosti akcie. Často je to možnosť „Použiť túto opravu“.

- Po odstránení problému by ste mali reštartovať počítač.
Metóda číslo 2. Aktualizácia zariadenia
Ak vaše zariadenie prestane prehrávať zvuk po inštalácii aktualizácie pre Windows 10, ovládače možno zmizli. Ak chcete túto situáciu napraviť, musíte urobiť nasledovné:
- Kliknite pravým tlačidlom myši na ikonu Štart a vyberte Správca zariadení.

- Otvorí sa nové okno. Zo zoznamu vyberte „Zvukové zariadenia“ a nájdite „Zariadenie, ktoré podporuje zvuk s vysokým rozlíšením“.

- Kliknite pravým tlačidlom myši na prvok a vyberte možnosť „Aktualizovať ovládače“. Vyberieme vyhľadávanie na PC (ak sú ovládače stiahnuté) alebo automatické v sieti (v tomto prípade si systém môže nainštalovať vlastný ovládač od Microsoftu).
Po aktualizácii softvéru musíte reštartovať systém, aby sa zmeny prejavili.
Metóda č.3. Čistá inštalácia softvéru
Na internete nájdete tucet stránok, ktoré ponúkajú stiahnutie ovládačov zvuku. Softvér by ste si však mali stiahnuť LEN z oficiálnych webových stránok vývojárov základných dosiek alebo zvukových kariet. Okrem toho sú ovládače distribuované bezplatne a jediným problémom je bezpečnosť systému.
Na webe preto nájdeme ovládače zvuku. Vyberte verziu a bitovú verziu systému Windows. Po stiahnutí ich môžete nainštalovať. Ak to chcete urobiť, môžete vybrať možnosť aktualizácie alebo dvojitým kliknutím spustiť softvér a postupovať podľa pokynov sprievodcu inštaláciou.

DÔLEŽITÉ! Ak ovládače nie sú vhodné pre Windows 10, možno ich nainštalovať v režime kompatibility.
Metóda číslo 4. Nastavenie možností prehrávania zvuku
Ak metódy inštalácie softvéru pre zvukovú kartu nepomohli vyriešiť problém, stojí za to správne nakonfigurovať zvukové parametre. Aby sme to urobili, vykonáme nasledovné:
- Prejdite na „Ovládací panel“ a vyberte „Zvuk“.

- Zobrazí sa malé okno. Zo zoznamu vyberte zariadenie, ktoré je zodpovedné za prehrávanie zvuku. Kliknite naň pravým tlačidlom myši a vyberte „Vlastnosti“.

- Otvorí sa ďalšie okno. Prejdite na kartu „Vylepšenia“. Tu začiarkneme políčko „Zakázať všetky vylepšenia“. Kliknite na „Použiť“.

- Po vykonaní týchto zmien musíte reštartovať počítač a skontrolovať výsledok.
Ak vyššie uvedené metódy nepomohli vyriešiť problém, stojí za to skontrolovať, či je samotné zvukové zariadenie správne pripojené k počítaču a uistite sa, že funguje.