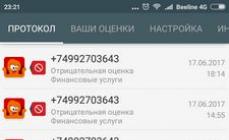Windows Media Player má intuitívne a ľahko použiteľné rozhranie, ktoré vám umožňuje prehrávať mediálne súbory, organizovať zbierky médií, napaľovať disky CD s obľúbenou hudbou, kopírovať hudbu z diskov CD, synchronizovať mediálne súbory s prenosným zariadením a nakupovať digitálny mediálny obsah. z internetových obchodov.
Spustite Windows Media Player
Ak chcete spustiť Windows Media Player, kliknite na Štart, Všetky programy, Windows Media Player.
Existujú dva spôsoby práce s médiami: Knižnica prehrávača a režim Aktuálny zoznam skladieb.
Prehrávač Windows Media Player vám umožňuje prepínať medzi dvoma režimami: Knižnica prehrávača, ktorá vám poskytuje prístup k mnohým funkciám prehrávača, a režim Aktuálny zoznam skladieb, ktorý má zjednodušené rozhranie optimalizované na prehrávanie.
V knižnici prehrávača môžete prepnúť do režimu aktuálneho zoznamu skladieb kliknutím na tlačidlo Prepnúť na aktuálny zoznam skladieb v pravom dolnom rohu prehrávača. Ak sa chcete vrátiť do knižnice prehrávača, kliknite na tlačidlo Prepnúť do knižnice v pravom hornom rohu prehrávača.
Knižnica prehrávača
V knižnici prehrávača môžete prehľadávať a organizovať svoju zbierku médií. Na navigačnej table môžete vybrať kategóriu, ako napríklad hudba, videá alebo obrázky, ktorú chcete zobraziť na table podrobností. Ak chcete napríklad usporiadať všetku hudbu podľa žánru, dvakrát kliknite na položku Hudba a potom vyberte položku Žáner. Potom presuňte položky z tably podrobností do tably zoznamu, aby ste vytvorili zoznamy skladieb, napálili disky CD alebo DVD alebo synchronizovali so zariadeniami, ako sú napríklad prehrávače.
Pri prepínaní medzi rôznymi zobrazeniami v knižnici prehrávača sa môžete pomocou tlačidiel Späť a Dopredu v ľavom hornom rohu prehrávača vrátiť k predchádzajúcim vybratým zobrazeniam.
Tlačidlá Späť a Vpred
V režime aktuálneho zoznamu skladieb môžete prehľadávať disky DVD a videá alebo vidieť, ktorá skladba sa práve prehráva. Môžete zobraziť iba aktuálne prehrávanú položku alebo kliknutím pravým tlačidlom myši na prehrávač a výberom položky Zobraziť zoznam zobrazíte zoznam dostupných položiek.
Aktuálny režim zoznamu skladieb
Informácie o úlohách, ktoré môžete vykonávať v režime Knižnica prehrávača a Aktuálny zoznam skladieb, nájdete na nižšie uvedených odkazoch.
Hrajte z panela úloh
Prehrávač môžete ovládať, aj keď je zložený. Pomocou ovládacích prvkov náhľadu miniatúr môžete prehrať alebo pozastaviť aktuálnu položku alebo prejsť na nasledujúcu alebo predchádzajúcu položku. Ukážky miniatúr sa zobrazia, keď umiestnite kurzor myši na ikonu prehrávača Windows Media Player na paneli úloh.
Vytvorenie knižnice médií
Prehrávač Windows Media Player monitoruje súbory v konkrétnych knižniciach systému Windows vo vašom počítači a pridáva ich do knižnice: Hudba, Videá, Obrázky a TV.
Ak chcete vytvoriť knižnicu médií, môžete do týchto knižníc zahrnúť priečinky, ktoré sa nachádzajú inde v počítači alebo na externých zariadeniach, ako je napríklad prenosný pevný disk.
Kopírovanie diskov CD na vytváranie digitálnych hudobných súborov
Ak chcete pridať hudbu do knižnice prehrávača, môžete skopírovať disky CD pomocou jednotky CD počítača a uložiť ich ako digitálne súbory do počítača. Tento proces sa nazýva ripovanie z CD.
Kopírovanie hudobného CD
Používanie kariet na vykonávanie kľúčových úloh
Karty v pravom hornom rohu prehrávača vám umožňujú prístup k oblasti zoznamu v knižnici prehrávača a uľahčujú vykonávanie rôznych úloh, ako je vytváranie zoznamov skladieb vašej obľúbenej hudby, napaľovanie vlastných zoznamov skladieb na zapisovateľný disk CD alebo synchronizácia. zoznamy skladieb vo vašej knižnici médií pomocou prenosného prehrávača.
Karty Prehrávanie, Nahrávanie a Synchronizácia
Ak chcete začať, kliknite na kartu, ktorá zodpovedá vykonávanej úlohe v knižnici prehrávača. Ak chcete tablu zoznamu skryť, kliknite na aktuálne otvorenú kartu.
Pre popis každej karty použite odkazy pod nasledujúcimi časťami.
Prehrávanie
Zoznam na karte Prehrávanie zobrazuje aktuálne prehrávané položky, ako aj položky vybraté na prehrávanie v knižnici prehrávača. Ak sa napríklad rozhodnete prehrať konkrétny album, celý album sa zobrazí na karte Prehrávanie.
Kartu Prehrávanie možno použiť aj na vytváranie a ukladanie vlastných zoznamov skladieb.
Záznam
Ak potrebujete počúvať výber hudby mimo počítača, môžete napáliť disky CD s ľubovoľnou hudbou. Napríklad CD napálené pomocou prehrávača je možné prehrávať v akomkoľvek štandardnom CD prehrávači. Karta Nahrávanie vám umožňuje vykonávať nasledujúce operácie:
- Napáľte disk CD alebo DVD pomocou prehrávača Windows Media Player
- Zmeňte možnosti napaľovania diskov CD alebo DVD pomocou prehrávača Windows Media Player
Ak máte problémy s používaním prehrávača Windows Media Player, môžete použiť nástroj na riešenie problémov s nastaveniami prehrávača Windows Media Player na automatické vyhľadanie a odstránenie niektorých bežných problémov.
Otvorte Poradcu pri riešení problémov s nastaveniami prehrávača Windows Media Player. Ak to chcete urobiť, kliknite na tlačidlo Štart a vyberte „Ovládací panel“. Do vyhľadávacieho poľa zadajte nástroj na riešenie problémov a potom vyberte položku Riešenie problémov. Kliknite na Zobraziť všetky kategórie a vyberte Možnosti prehrávača Windows Media Player.
Bratia a sestry, dnes sa pozrieme na hlavné funkcie programu Windows Media Player 12, ktorý používatelia ruského systému Windows 7 poznajú ako Windows Media Player. Čo je na tomto programe zaujímavé, môže nahradiť iných hráčov a má to vôbec nejaký zmysel – povedzme si o tom bez váhania.
Najprv si to rozoberieme pre majiteľov Windows XP – nemáte šancu, keďže Windows Media 12 je dostupný len pre Windows 7 a Windows Vista. Na internete sú verzie, ktoré sa údajne dajú nainštalovať na Windows XP, ale... je lepšie to neriskovať, ak nechcete dostať nový vírus. Riziko je však ušľachtilá vec :)
Navyše, možnosti Windows Media Player 11 sa príliš nelíšia od 12. verzie, nebojte sa.
Pokiaľ ide o Windows 7, Windows Media Player 12 sa štandardne dodáva vo všetkých verziách tohto operačného systému. Stačí nainštalovať sedem a môžete okamžite počúvať hudbu a sledovať čerstvo stiahnuté porno, áno. Takže, o čom to hovorím... ach áno, možnosti programu. Pozrime sa, čo tak zaujímavo dokáže Windows Media Player a či sú jeho možnosti dostatočné.
Mimochodom, pre všetky verzie Windows 7 N, ktoré neobsahujú Windows Media Player, je možné program stiahnuť samostatne z webovej stránky Microsoftu *zlý smiech za obrazovkou*.
Mimochodom, zaujímavá otázka je, prečo veľa ľudí používa Windows Media, keď existuje kopa iných bezplatných a platených prehrávačov? A to všetko je lenivosť matky. Pre mnohých ľudí je jednoduchšie použiť už nainštalovaný program, ako hľadať lepší život niekde tam vonku. No, je to úplne pochopiteľné postavenie, milujem a rešpektujem lenivosť, ale kto nie? :))
Knižnica médií
Windows Media má samozrejme úložisko nazývané knižnica. V predvolenom nastavení program zobrazuje všetky hudobné a video súbory umiestnené v priečinku knižnice. A tento priečinok sám o sebe je v skutočnosti virtuálny a pozostáva z niekoľkých skutočných priečinkov, ktoré môžu byť umiestnené na rôznych jednotkách počítača. Okrem toho môžete priradiť ľubovoľné priečinky, v ktorých bude prehrávač médií automaticky vyhľadávať video aj zvukové súbory.
Tieto priečinky môžete zobraziť kliknutím pravým tlačidlom myši na odkaz Hudba alebo Video a výberom príkazu . Toto sú priečinky, v ktorých bude WMP predvolene automaticky vyhľadávať hudbu, videá a obrázky. A tu pomocou tlačidla Pridať Môžete hádzať okolo seba ostatných tátošov.

Výsledok je skvelý – súbory z rôznych priečinkov sa zobrazujú v jednej knižnici. Knižnice médií však fungujú na podobnom princípe v iných programoch, ako sú WinAmp alebo Cowon JetAudio, takže tu nie je nič nové.
Navigácia vo všetkých importovaných súboroch je veľmi rozumná. Ľavý bočný panel vám umožňuje vybrať skladbu podľa interpreta, albumu alebo žánru a navyše môžete pridať ďalšie kritériá, napríklad rok albumu, hodnotenia, skladateľov atď.

Je skvelé, že si môžete jednoducho prispôsobiť zobrazenie priečinkov (kliknite pravým tlačidlom myši na odkaz Hudba > Prispôsobiť tablu prechodu a začiarknite políčko Priečinok). To vám umožní vyberať súbory priamo z dostupných priečinkov a navyše budú k dispozícii informácie ako cesta k súboru, počet skladieb v priečinku, obal albumu a celkový čas prehrávania. K dispozícii je tiež množstvo rôznych možností triedenia, vo všeobecnosti sa Windows Media Player vo veľkej knižnici súborov cíti ako ryba vo vode, všetko usporiada a sprístupní.

Ak sa zvukové súbory nachádzajú v sekcii Hudba, potom sú videosúbory samozrejme uložené v sekcii Video. Tieto sekcie sú svojimi schopnosťami veľmi podobné a líšia sa len málo. Podobne sú k dispozícii možnosti triedenia, podporované sú priečinky a zobrazujú sa aj údaje o hercoch, ak sú príslušné informácie zahrnuté vo video súbore. Prehrávač WMP12 bez problémov podporuje rôzne formáty, ako napríklad Xvid a super cool h264.

Používatelia torrentu sa tiež radujú - WMP dokáže ľahko spracovať vaše obľúbené súbory MKV, samozrejme, za predpokladu, že sú nainštalované príslušné kodeky, ako napríklad slávna sada kodekov ZSSR.
Knižnica obsahuje nielen video a audio súbory, ale aj rôzne obrázky. Na prezeranie fotografií je teda možné bez problémov použiť Windows Media Player. K dispozícii sú im samozrejme všetky možnosti triedenia. Fotografie môžete usporiadať podľa dátumu a značiek a zobraziť ich ako ikony. Samozrejme, pokiaľ ide o jeho schopnosti, WMP je radikálne horší ako také grafické monštrá ako ACDSee, ale nakoniec sa WMP netvári :)

Externé zariadenia
Prehrávač Windows Media Player automaticky stlačí externé zariadenie, ako je napríklad prehrávač MP3 (ktorý podporuje protokol MTP, čo sú takmer všetky existujúce prehrávače) alebo externý pevný disk pripojený k počítaču. Údaje na externom disku budú usporiadané rovnakým spôsobom ako v internej knižnici. Okrem toho je možné synchronizovať údaje z jedného zariadenia do druhého.
MP3 prehrávač Sony je najlepší a najlepší! A ľahko sa synchronizuje cez WMP :)

Vyskytujú sa tu aj nepríjemné chyby, napríklad súbor .m4a (AAC) bez DRM, ktorý je stiahnutý z iTunes, sa z nejakého dôvodu zobrazuje v priečinku Video, hoci ide o zvukový súbor vo svojej najčistejšej podobe. No do čerta s tým.
Sieťové zariadenia
Systém Windows 7 vynaložil veľké úsilie na správu vašej domácej siete, vďaka čomu je zdieľanie údajov hračkou. Windows Media Player automaticky rozpozná ďalšie počítače vo vašej lokálnej sieti a poskytne prístup k ich mediálnym súborom (pokiaľ tieto počítače používajú Windows 7 alebo Windows Vista). Prehrávanie hudby z iného počítača nie je vôbec žiadny problém a s videom je všetko v poriadku (aj keď pred spustením je mierne oneskorenie).
Jediná škoda je, že do synchronizačného zoznamu sa nedá pridať hudba z iného počítača. To však nie je až taký problém, pretože súbory zo sieťových zariadení môžete spájať kopou iných spôsobov.
Prehrávanie hudby
WMP 12 má s hudbou všetko v poriadku, niet sa čomu čudovať, veď je to predsa prehrávač :) Môžete si spustiť hudbu a bude sa hrať sama, okno môžete minimalizovať, prípadne rozbaliť na celú obrazovku a pod. Na rozdiel od predchádzajúcich verzií Media Player 12 prepína medzi režimami pomerne rýchlo.
Počas prehrávania môžete zobraziť panel EQ, nastavenia efektu SRS WOW a ďalšie nastavenia (stlačte tlačidlo
Windows Media Player má niekoľko možností...

Program má aj vizualizér s rôznymi vizuálnymi vecami, aj keď je teraz ťažšie sa k nemu dostať ako v predošlých verziách. No dobre, kto potrebuje, ten si to nájde.
Rýchly prístup
Rýchly prístup k melódiám je ďalšou príjemnou funkciou prehrávača Media Player 12. Funguje nasledovne: minimalizujte okno programu a kliknite pravým tlačidlom myši na ikonu umiestnenú na paneli úloh. Zobrazí sa ponuka, z ktorej si môžete vybrať predchádzajúce skladby a zoznam skladieb, ako aj pripnúť program na panel úloh.

Alebo si to môžete ešte zjednodušiť a podržte kurzor myši na tejto ikone - zobrazí sa malá ponuka s tlačidlami prehrávania. Je to veľmi pohodlné, pretože týmto spôsobom môžete spravovať kompozície bez toho, aby ste museli otvárať hlavné okno programu. Navyše, ak je aktivovaný efekt Aero, spolu s tlačidlami sa zobrazí aj obal albumu.

Prehrávanie videa
A s videom je WMP 12 v poriadku :) Keď spustíte video súbor, hlavné okno programu sa zatvorí a namiesto neho sa objaví pohodlné okno s ovládacími tlačidlami, nádhera. Ako sme už povedali, podpora Xvid a MKV nie je problém, pokiaľ sú nainštalované potrebné kodeky.

Čo je však zaujímavejšie, je podpora hardvérového dekódovania vďaka systému Windows 7. Procesor grafickej karty zároveň pomáha plynulému prehrávaniu videa, čím odľahčuje hlavný procesor. A to je veľmi dôležité pri sledovaní filmov vo vysokom rozlíšení na prenosných počítačoch. Napríklad podpora štandardu DXVA vám umožní jednoducho si vychutnať filmy s rozlíšením 1080p (h264) na priemernom notebooku. V súčasnosti mnoho prehrávačov videa podporuje spracovanie videa pomocou procesora grafickej karty (KMPlayer, GOM Player atď.). Je pekné, že WMP 12 drží krok s pokrokom.
Prezeranie obrázkov
No, keďže je tu knižnica, znamená to, že si môžete pozrieť fotky. Dvakrát kliknite na fotografiu v okne programu a otvorí sa nové okno, podobné tomu, ktoré sa otvorí pri prehrávaní videa. Zobrazí sa prezentácia fotografií nájdených v knižnici. Úprimne povedané, podľa môjho názoru je slideshow na hovno, ale Microsoft zrejme myslí inak.

Synchronizácia súborov
Synchronizácia je veľmi príjemná funkcia pre majiteľov prehrávačov, ktoré podporujú formáty prenosu dát UMS a MTP. Vďaka tejto podpore ponúka program synchronizáciu pre každé externé zariadenie. Povedzme, že sme pripojili SD kartu - okamžite sa objaví ponuka z WMP 12 s ponukou synchronizácie. Možno až príliš rušivé.
Myslím, že je to jasné, prečo je potrebná synchronizácia, je to skvelý spôsob, ako vybrať kolekciu v počítači a nahrať ju do prehrávača, aby počítač aj prehrávač mali rovnakú sadu skladieb a videí.
Užitočnou funkciou sú aj zoznamy skladieb (playlisty), ktoré sa dajú bez problémov vytvárať a prenášať. Všetko, čo musíte urobiť, je vytvoriť zoznam skladieb, pretiahnuť doň potrebné súbory a pretiahnuť tento vytvorený zoznam do synchronizačného zoznamu. Dáta sa prenesú do prehrávača, pokiaľ, samozrejme, nebude mať problémy s takýmito zoznamami skladieb (tu naznačujú, že za to môže Cowon D2, no, idk).
Synchronizácia funguje rýchlo a bez problémov. WMP 12 sa dokonca pokúsi skonvertovať súbory, ak existujú nejaké, ktoré prehrávač nepodporuje. Na to je však stále lepšie použiť špecializované programy.
Ďalšie funkcie programu Windows Media Player 12
No a čo je ešte zaujímavé? Môžete získať hudbu z audio diskov (rip), nastaviť prehrávanie pre sieťové zariadenia, existujú rôzne zásuvné moduly, môžete sledovať DVD, nahrávať televízne programy, dostupné sú internetové rádiá a ďalšie radosti.
Pokiaľ ide o audio grabbery, inými slovami, programy, ktoré konvertujú súbory zo zvukových diskov do známeho formátu mp3 alebo akéhokoľvek iného formátu, je lepšie na to použiť programy tretích strán.
Napríklad, bezplatná presná zvuková kópia, odporúčam - funguje rýchlo, kvalita je super, úplne zadarmo a ľahko sa používa.

Ovládače MTP
Vďaka WMP sú na vašom počítači nainštalované ovládače MTP, čo je pre mnohých prehrávačov dôležité, takže aj keď nepoužívate Windows Media Player, ovládače programu sa vám budú hodiť. Zabezpečujú prenos dát do az prehrávača s uvedením, či je daný súbor podporovaný, umožňujú konvertovať súbory do iného formátu, vytvárať zoznamy skladieb priamo v Prieskumníkovi a mnoho ďalšieho. Takže aj bez prehrávača MTP vám funkcie WMP budú stále fungovať.
Rýchlosť prevádzky
Normálne:) Principiálne zaberá málo RAM (50-60 MB). Na netbooku s 1,33 GHz procesorom program tiež fungoval hladko a rýchlo spolu s Photoshopom. Prehrávač Windows Media Player tiež prakticky nezamrzne a vo všeobecnosti sa primerane vyrovná so svojimi povinnosťami, čo je dobré (c)

Poďme si to zhrnúť
Tak čo, Windows Media Player 12, alias Windows Media 12, alias Windows Media Player, čím ste nás potešili? Úprimne povedané, program sa stal skutočne lepším ako jeho predchádzajúce verzie a teraz ho môžete dokonca používať ^_^. Prehrávanie hudby, organizovanie hudobných a video zbierok - to všetko je v programe implementované prístupným a zrozumiteľným spôsobom, priam úžasné. Je škoda, že tu nie je funkcia podcastingu, ale možno sa pýtam príliš veľa?
Windows Media Player 12 sa dokonale kombinuje s možnosťami systému Windows 7, čo je len pekný pár. Je skvelé, že program nie je nijak zvlášť náročný na zdroje a na bežnom netbooku ho využijete na počúvanie hudby pri súčasnej práci v iných programoch (pravda, pravda). Potešila ma aj pohodlná synchronizácia.
Windows Media Player 12 je teda najlepší zo všetkých verzií tohto programu. Možno prvýkrát o ňom môžeme povedať, že je sebestačný a je celkom schopný nahradiť iných hráčov. To znamená, že mnohí používatelia môžu počúvať svoju obľúbenú hudbu a sledovať videá ihneď po inštalácii systému Windows 7 a existuje menej dôvodov na sťahovanie iných programov na rovnaké účely.
Program stále nie je dokonalý, ale môžete mu dať šancu ;) Naozaj o ničom.
Mnoho ľudí si myslí, že Windows Media Player postupne stráca na popularite, no nie je to celkom pravda. V poslednej dobe bolo v prehrávači toľko aktualizácií a doplnkov, že si ho môžete úplne prispôsobiť podľa seba. Počas prehrávania rôznych typov súborov môžete zmeniť vzhľad prehrávača a nainštalovať rôzne doplnky. Zatiaľ čo prehrávač bol vždy základnou súčasťou operačného systému Windows, Windows Media sa v posledných rokoch stal skutočne dobrým. Najnovšia, verzia 12, obsahuje množstvo zaujímavých funkcií, ktoré vás určite zaujmú. O týchto funkciách a oveľa viac si povieme v tomto článku.
Aktualizácia prehrávača
Ak máte nainštalovanú staršiu verziu prehrávača, dôrazne odporúčame aktualizovať ju. Windows Media je úplne zadarmo a je vždy k dispozícii na stiahnutie na oficiálnej webovej stránke spoločnosti Microsoft.Automatický režim: Otvorte Windows Media Player, stlačte Alt, prejdite do ponuky Pomocník a kliknite na položku Skontrolovať aktualizácie.


Ak nechcete zakaždým manuálne kontrolovať aktualizácie, môžete zapnúť „automatickú kontrolu“. Ak to chcete urobiť, postupujte takto:
Krok 1
Otvorte Windows Media Player, stlačte kláves Alt, rozbaľte ponuku Nástroje a otvorte Nastavenia.

Krok 2
Na karte „Prehrávač“ zadajte, ako často bude prehrávač kontrolovať aktualizácie.

Prvý štart
Pri prvom spustení prehrávača Windows Media Player musíte stráviť niekoľko minút nastavením počiatočných nastavení prehrávača. Pozostávajú z niekoľkých krokov:Krok 1
Zobrazí sa sprievodca inštaláciou prehrávača Windows Media Player, ktorý vás v prvej fáze požiada o výber typu nastavení, ktoré chcete použiť: odporúčané alebo vlastné. Ak vyberiete odporúčané, prehrávač automaticky nastaví všetky nastavenia bez vášho zásahu. V takom prípade preskočte túto časť a prejdite na ďalšiu.
Ak chcete prehrávač nakonfigurovať sami, vyberte možnosť „Vlastné nastavenia“ a kliknite na tlačidlo „Ďalej“.

Krok 2
Ako prvé sa otvorí dialógové okno Možnosti ochrany osobných údajov. Začiarknite políčka vedľa položiek, ktoré skutočne chcete použiť, a kliknite na tlačidlo Ďalej.
Krok 3
V tomto bode sa vás WMP opýta, či chcete pridať odkaz na plochu a rýchle spustenie, a tiež vás požiada, aby ste ho označili ako predvolený. Nastavte požadované nastavenia a kliknite na „Ďalej“.
Krok 5
V poslednej fáze hráč ponúkne zriadenie internetového obchodu na prístup k platenému obsahu. Vyberte „Nenastavovať internetový obchod“ a kliknite na tlačidlo „Dokončiť“.
Vždy zostaňte v anonymite online
Po nainštalovaní Windows Media Player vygeneruje jedinečné ID pre váš počítač. Tento identifikátor sa používa na mnohých miestach vrátane niektorých webových zdrojov. Vďaka nemu môže Windows Media Player nezávisle požadovať informácie o mediálnych údajoch a vymieňať si servisné informácie. Aj keď vývojári tvrdia, že prehrávač neprenáša žiadne osobné informácie, občas sa vyskytnú prípady, kedy dokážu sledovať, čo sledujete. Ak nechcete, aby informácie o používaní vášho prehrávača náhodou unikli online, vypnite túto funkciu. Pre to:Krok 1
Podržte kláves Alt, potom otvorte ponuku Nástroje a vyberte položku Možnosti.
Krok 2
Prejdite na kartu „Ochrana osobných údajov“ a zrušte začiarknutie políčka vedľa položky „Poslať jedinečný kód...“.

Aktualizujte kodek
Po nainštalovaní novej verzie prehrávača Windows Media Player budete musieť nainštalovať aj ďalšie kodeky na podporu určitých typov súborov. Kodek nie je nič iné ako dodatočný doplnok pre prehrávač Windows Media Player, ktorý pomáha identifikovať a prehrávať mnoho formátov súborov. Odporúčame nainštalovať balík kodekov K-lite. To samo o sebe stačí na aktiváciu podpory takmer všetkých formátov audio a video údajov. Môžete si ho stiahnuť z oficiálnej webovej stránky vývojára.Tiež sa oplatí povoliť možnosť automatického sťahovania kodekov tak, že prejdete do nastavení prehrávača a na karte „Prehrávač“ zaškrtnete možnosť „Automaticky stiahnuť kodeky“.
Pridanie umeleckých diel a vizuálov do prehrávača
Obaly a vizuálne prvky zlepšujú zážitok z vášho prehrávača a umožňujú vám prispôsobiť vzhľad a dojem z vášho prehrávača. Jediným problémom je, že si ich už nemôžete stiahnuť z oficiálnej stránky Microsoftu, takže obaly a vizualizácie budete musieť hľadať na internete.Skutočnosť, že schopnosť pracovať na počítači je dnes potrebná pre každého, je nepochybná aj medzi skeptíkmi.
Kniha, ktorú držíte v rukách, bude skutočným priateľom a pomocníkom pre tých, ktorí chcú samostatne a rýchlo zvládnuť zložitosť práce na osobnom počítači. Je napísaná jednoduchým a zrozumiteľným jazykom, je prístupná a jednoduchá aj pre začiatočníkov. Veľké množstvo konkrétnych príkladov a vizuálnych ilustrácií prispieva k rýchlej a ľahkej asimilácii navrhovaného materiálu.
Jej postupná prezentácia, ako aj podrobný popis kľúčových operácií a postupov krok za krokom premení štúdium tejto knihy na vzrušujúci proces, ktorého výsledkom bude schopnosť komunikovať na základe krstného mena s akýmkoľvek moderný počítač.
Popis je založený na príklade Windows XP Professional.
kniha:
Sekcie na tejto stránke:
Napriek tomu, že predvolené nastavenia sú zvyčajne optimálne pre väčšinu používateľov (najmä začiatočníkov), často je potrebné ich zmeniť. Okrem toho, skôr ako začnete používať akýkoľvek softvérový produkt, vrátane Windows Media Player, sa odporúča skontrolovať a v prípade potreby upraviť nastavenia, aby ste „prispôsobili“ program vašim požiadavkám.
Na prepnutie do režimu nastavenia prehrávača použite príkaz hlavného menu servis? možnosti. Po jeho aktivácii sa na obrazovke zobrazí okno, ktoré je znázornené na obr. 8.10.
Ryža. 8.10. Nastavenie prehrávača Windows Media Player
Ako vidíte na tomto obrázku, okno nastavení obsahuje niekoľko kariet: Hráč, Kopírovať hudbu, Zariadenia, Výkon, Knižnica médií, Typy súborov, Net, atď. V závislosti od ich účelu a funkčnosti sú na nich zoskupené podobné parametre. V tejto knihe sa pozrieme na tie najpopulárnejšie z nich.
* * *
8.7.1. Konfigurácia všeobecných nastavení
Konfigurácia všeobecných parametrov pre prehrávač Windows Media Player sa vykonáva na karte Hráč(pozri obr. 8.10).
Pomocou parametra Skontroluj aktualizácie je vybratý vhodný režim na kontrolu aktualizácií prehrávača Windows Media Player. Nastavená hodnota určuje časové obdobie medzi aktualizáciami – raz za deň, raz za týždeň alebo raz za mesiac.
Často sa stáva, že sa video súbor neprehrá, pretože počítač preň nemá požadovaný kodek. Môžete povoliť režim, v ktorom sa v takýchto situáciách automaticky stiahne požadovaný kodek z internetu - začiarknite políčko Automaticky sťahovať kodeky.
* * *
Ak je tento režim vypnutý, kodek sa načíta až po kladnej odpovedi na požiadavku vydanú programom. V predvolenom nastavení je začiarkavacie políčko Automaticky sťahovať kodeky nainštalovaný.
* * *
Ak je začiarknuté políčko Spustite prehrávač z uzla Media Guide, po spustení prehrávača sa na paneli úloh otvorí sekcia Sprievodca médiami(v závislosti od internetového pripojenia). Ak je toto políčko začiarknuté (alebo nie je aktívne internetové pripojenie), sekcia sa otvorí Prehrávanie(pozri obr. 8.1).
V režime obálky sa zobrazí v hornej časti všetkých okien– ak je toto začiarkavacie políčko začiarknuté, okno prehrávača Windows Media Player pracujúce v režime obálky sa bude vždy zobrazovať v popredí (t. j. nad oknami iných aplikácií). Ak je začiarknuté políčko V režime krytu zobrazte ukotvené okno, potom v režime krytu sa v pravom dolnom rohu obrazovky zobrazí malé ukotvené okno (o tom sme už hovorili vyššie).
Pri zaškrtnutí Povoliť zobrazenie úvodnej obrazovky počas prehrávania Proces prehrávania multimediálnych súborov bude sprevádzať úvodná obrazovka v súlade s nastaveniami obrazovky. Upozorňujeme, že pri prehrávaní videosúborov nemá zapnutie tohto režimu zmysel.
Pri prehrávaní pridajte hudobné súbory do knižnice– po začiarknutí tohto políčka sa do multimediálnej knižnice automaticky pridajú prehrávateľné súbory. V tomto prípade bude začiarkavacie políčko dostupné Zahrňte súbory z vymeniteľného média a zo zdieľaného sieťového priečinka; ak je nainštalovaný, do multimediálnej knižnice sa automaticky pridajú aj súbory prehrávané nielen z pevného disku, ale aj z vymeniteľného média, ako aj zo sieťového priečinka.
8.7.2. Nastavenie možností kopírovania
Nastavenia kopírovania sa konfigurujú na karte Kopírovať hudbu, ktorej obsah je uvedený 8.11.

Ryža. 8.11. Nastavenie možností kopírovania
V teréne Priečinok na kopírovanie hudby zobrazí cestu k adresáru, do ktorého sa skopírujú hudobné súbory Kopírovať z CD. Ak chcete zmeniť hodnotu tohto parametra, kliknite na tlačidlo Zmeniť– zobrazí sa okno Prehľadávať priečinky, v ktorom je podľa bežných pravidiel Windows potrebné vybrať požadovanú cestu. Pod tlačidlom Názov súboru Formát názvu hudobného súboru si môžete prispôsobiť. Potrebné akcie sa vykonajú v okne, ktoré sa zobrazí po kliknutí na toto tlačidlo (obr. 8.12).

Ryža. 8.12. Nastavenie formátu názvu súboru
Konkrétne môžete zadať informácie zahrnuté v názve súboru ( Číslo stopy, Exekútor atď.) a tiež vyberte typ oddeľovača medzi nimi v rozbaľovacom zozname. Pomocou tlačidiel Hore A Dole určuje poradie prvkov názvu súboru. Môžete napríklad zadať nasledujúce formáty názvov hudobných súborov: 01-Song-Performer. WMA, alebo Artist_Album_Song_01.WMA atď. (v tomto prípade 01 – toto je číslo skladby).
V teréne Formát súboru(pozri obr. 8.11) obsahuje zoznam formátov hudobných súborov, v ktorých je možné skopírovať skladby z CD.
Ak je začiarknuté políčko Hudba s ochranou proti kopírovaniu, licencovanú hudbu skopírovanú do tohto počítača z disku CD Windows Media nebude možné prehrať na iných počítačoch. Tento mechanizmus má zabrániť porušovaniu autorských práv výkonných umelcov a bojovať proti nelegálnej distribúcii hudobných diel.
Pomocou posúvača Kvalita kópie hudby Môžete určiť optimálny pomer kompresie hudobných súborov pri ich kopírovaní vo formáte Windows Media z disku CD do počítača. Čím viac je hudobný súbor komprimovaný, tým menej miesta na pevnom disku vyžaduje, ale kvalita zvuku sa podľa toho zhoršuje.
8.7.3. Nastavenie zariadení používaných na prehrávanie a kopírovanie
Ako viete, prehrávanie a kopírovanie súborov nie je možné bez použitia vhodných zariadení: CD alebo DVD mechaniky, reproduktorov alebo slúchadiel atď. Parametre použitých zariadení sa konfigurujú na karte Zariadenia, ktorej obsah je znázornený na obr. 8.13.

Ryža. 8.13. Konfigurácia nastavení zariadenia
Na tejto karte v poli Zariadenia Zobrazí zoznam použitých zariadení (jednotky CD alebo DVD, prenosné zariadenia atď.) pripojených k počítaču. Ak chcete zobraziť a upraviť parametre zariadenia, musíte ho vybrať kurzorom a stlačiť tlačidlo Vlastnosti.
* * *
Tlačidlo Aktualizovať je určený na aktualizáciu zoznamu zariadení – keď naň kliknete, počítač vyhľadá nové zariadenia.
8.7.4. Konfigurácia nastavení výkonu
Výkon prehrávača Windows Media Player sa nastavuje na karte Výkon, ktorý je znázornený na obr. 8.14.

Ryža. 8.14. Konfigurácia nastavení výkonu
Prepínačom Rýchlosť pripojenia môžete určiť optimálnu rýchlosť modemu (internetového pripojenia). Pri nastavení na Určite rýchlosť pripojenia (odporúča sa) Windows Media Player automaticky zistí aktuálnu rýchlosť pripojenia (tento režim je štandardne ponúkaný). Ak je vybratá hodnota Rýchlosť pripojenia je, potom sa otvorí pole na úpravu, v ktorom sa z rozbaľovacieho zoznamu vyberie vhodná rýchlosť modemu.
Poloha prepínača Ukladanie do vyrovnávacej pamäte siete určuje požadovanú metódu vyrovnávacej pamäte. Možné hodnoty:
Vyrovnávacia pamäť na... sek.– pri výbere tejto hodnoty v poli, ktoré sa otvorí, použite tlačidlá počítadla alebo pomocou klávesnice zadajte požadovaný čas ukladania do vyrovnávacej pamäte v sekundách. Je potrebné vziať do úvahy, že maximálna možná hodnota je 60 sekúnd
* * *
Pomocou tlačidla Okrem toho prepne do režimu pre nastavenie ďalších parametrov zrýchlenia videa. Po kliknutí na toto tlačidlo sa na obrazovke otvorí okno, v ktorom môžete nakonfigurovať zrýchlenie digitálneho videa, nastavenia mixu atď. Predvolené hodnoty parametrov v tomto okne závisia od polohy posúvača Zrýchlenie videa.
8.7.5. Nakonfigurujte nastavenia knižnice médií
Čo je multimediálna knižnica v prehrávači Windows Media Player a prečo je potrebná, sme už diskutovali vyššie. Tento prvok prehrávača je však možné prispôsobiť – na to je určená záložka Multimediálna knižnica (obr. 8.15).

Ryža. 8.15. Karta Knižnica médií
Ak je na tejto karte začiarknuté políčko Pridať zakúpenú hudbu do mojej knižnice, potom sa multimediálne súbory stiahnuté z internetu automaticky umiestnia do knižnice médií. V predvolenom nastavení je táto možnosť povolená.
Môžete tiež povoliť nastavenie, v ktorom sa objekty vymazané z multimediálnej knižnice automaticky vymažú z počítača - začiarknite políčko Po odstránení z knižnice médií odstráňte položku z počítača.
8.7.6. Nastavenie vizuálnych obrázkov
Už sme si povedali vyššie, že Windows Media Player má schopnosť používať vizuálne obrázky pri prehrávaní hudobných súborov. V režime nastavenia programu na karte Zásuvné moduly(Obr. 8.16) môžete pridávať, meniť alebo mazať vizuálne obrázky.

Ryža. 8.16. Nastavenie vizuálnych obrázkov
Tu v poli Kategória pre výber pozície musíte kliknúť myšou Vizuálne obrázky– v dôsledku toho sa vpravo zobrazí zoznam kolekcií vizuálnych obrázkov dostupných v programe. Informačné pole bezprostredne pod týmto zoznamom zobrazuje stručný popis kolekcie vizuálnych obrázkov, na ktorých je v zozname umiestnený kurzor.
Pomocou tlačidla môžete do zoznamu pridať nový vizuálny obrázok alebo kolekciu Pridať. Cesta k súboru s vizuálnym obrázkom (kolekcia) je uvedená v okne, ktoré sa zobrazí po kliknutí na toto tlačidlo.
Ak chcete odstrániť vizuálny obrázok alebo kolekciu zo zoznamu, musíte vybrať zodpovedajúcu pozíciu pomocou kurzora a stlačiť tlačidlo Odstrániť. Pamätajte, že môžete odstrániť iba tie vizuálne obrázky a kolekcie, ktoré boli vytvorené pomocou tlačidla Pridať. Inak tlačidlo Odstrániť nie je k dispozícií.
Prepnutie do režimu úpravy vlastností aktuálneho vizuálneho obrázku (kolekcie) sa vykonáva pomocou tlačidla Vlastnosti. Po kliknutí na toto tlačidlo sa na obrazovke zobrazí okno Vlastnosti, v ktorom sa veľkosť obrazovky a veľkosť vyrovnávacej pamäte mimo obrazovky vyberajú z príslušných rozbaľovacích zoznamov. Pri výbere požadovanej veľkosti obrazovky myslite na to, že roztiahnutie obrazu na celú obrazovku môže v niektorých prípadoch viesť k skresleniu obrazu. Pri výbere požadovanej veľkosti vyrovnávacej pamäte mimo obrazovky musíte mať na pamäti, že čím väčšia je vyrovnávacia pamäť obrazovky, tým viac počítačových zdrojov je potrebných na kvalitnú reprodukciu obrazu. Vo všeobecnosti by ste tieto parametre nemali meniť, pokiaľ to nie je absolútne nevyhnutné.
8.7.7. Výber typov súborov, ktoré prehrávač predvolene otvára
Môžete nezávisle definovať mediálne súbory, ktoré sa predvolene otvoria (t. j. pri spustení dvojitým kliknutím myši) pomocou prehrávača Windows Media Player. Ak to chcete urobiť, musíte otvoriť kartu Typy súborov(obr. 8.17).

Ryža. 8.17. Výber typov súborov
Na tejto karte v poli Typy súborov zobrazí sa zoznam typov mediálnych súborov a pod ním je informačné pole Popis, ktorý poskytuje stručný popis typu súboru, na ktorom je v zozname umiestnený kurzor.
Ak chcete vybrať požadovaný typ súboru, začiarknite jeho políčko. V predvolenom nastavení sú niektoré vybraté začiarkavacie políčka neaktívne – to znamená, že prehrávač Windows Media Player bude môcť prehrať iba niektoré súbory tohto formátu. Ak chcete dať prehrávaču úplný prístup k týmto súborom, kliknite na toto začiarkavacie políčko - v dôsledku toho sa vráti do svojej normálnej podoby.
Keď stlačíte tlačidlo Vyberte všetky V tomto zozname budú vybraté všetky typy súborov.
8.7.8. Nastavenie siete
Ak plánujete používať prehrávač v lokálnej sieti, môžete si zobraziť a v prípade potreby upraviť obsah karty Net(obr. 8.18). Tu definujete parametre protokolov a proxy servera, ktoré bude prehrávač používať pri prijímaní multimediálnych súborov.

Ryža. 8.18. Konfigurácia nastavení siete
Vo vybranej oblasti Protokoly zaškrtnutím príslušných políčok určíte internetové protokoly, ktoré sa budú používať na príjem streamovaných médií. V predvolenom nastavení sú začiarknuté všetky políčka: Multicast, UDP, TCP A HTTP. Pri zaškrtávaní políčka Porty v poli vpravo prijímať dáta určuje port, cez ktorý sa odosiela streamovaný obsah. Použitie tohto režimu má zmysel iba pri použití protokolu UDP, takže ak je začiarkavacie políčko UDP odstránený, parameter Porty na príjem dát sa stane nedostupným. Vo vybranej oblasti Nastavenie proxy servera určujú sa parametre interakcie každého protokolu s proxy serverom. Po stlačení tlačidla nastavenie na obrazovke sa zobrazí okno Nastavenia protokolu, ktorý nakonfiguruje proxy server pre aktuálny protokol. Predvolené nastavenia v tomto okne závisia od zvoleného protokolu. Napríklad pre protokol HTTP je v tomto okne nastavený režim Nastavenia proxy webového prehliadača, v ktorom prehrávač používa na prístup na internet rovnaké nastavenia ako internetový prehliadač.
Vlastný návod na prácu na počítači: rýchlo, jednoducho, efektívne Gladky Alexey Anatolyevich
8.7. Prispôsobenie Windows Media Player pre seba
Napriek tomu, že predvolené nastavenia sú zvyčajne optimálne pre väčšinu používateľov (najmä začiatočníkov), často je potrebné ich zmeniť. Okrem toho, skôr ako začnete používať akýkoľvek softvérový produkt, vrátane Windows Media Player, sa odporúča skontrolovať a v prípade potreby upraviť nastavenia, aby ste „prispôsobili“ program vašim požiadavkám.
Na prepnutie do režimu nastavenia prehrávača použite príkaz hlavného menu servis? možnosti. Po jeho aktivácii sa na obrazovke zobrazí okno, ktoré je znázornené na obr. 8.10.
Ryža. 8.10. Nastavenie prehrávača Windows Media Player
Ako vidíte na tomto obrázku, okno nastavení obsahuje niekoľko kariet: Hráč, Kopírovať hudbu, Zariadenia, Výkon, Knižnica médií, Typy súborov, Net, atď. V závislosti od ich účelu a funkčnosti sú na nich zoskupené podobné parametre. V tejto knihe sa pozrieme na tie najpopulárnejšie z nich.
8.7.1. Konfigurácia všeobecných nastavení
Konfigurácia všeobecných parametrov pre prehrávač Windows Media Player sa vykonáva na karte Hráč(pozri obr. 8.10).
Pomocou parametra Skontroluj aktualizácie je vybratý vhodný režim na kontrolu aktualizácií prehrávača Windows Media Player. Nastavená hodnota určuje časové obdobie medzi aktualizáciami – raz za deň, raz za týždeň alebo raz za mesiac.
Často sa stáva, že sa video súbor neprehrá, pretože počítač preň nemá požadovaný kodek. Môžete povoliť režim, v ktorom sa v takýchto situáciách automaticky stiahne požadovaný kodek z internetu - začiarknite políčko Automaticky sťahovať kodeky.
Ak je tento režim vypnutý, kodek sa načíta až po kladnej odpovedi na požiadavku vydanú programom. V predvolenom nastavení je začiarkavacie políčko Automaticky sťahovať kodeky nainštalovaný.
Ak je začiarknuté políčko Spustite prehrávač z uzla Media Guide, po spustení prehrávača sa na paneli úloh otvorí sekcia Sprievodca médiami(v závislosti od internetového pripojenia). Ak je toto políčko začiarknuté (alebo nie je aktívne internetové pripojenie), sekcia sa otvorí Prehrávanie(pozri obr. 8.1).
V režime obálky sa zobrazí v hornej časti všetkých okien– ak je toto začiarkavacie políčko začiarknuté, okno prehrávača Windows Media Player pracujúce v režime obálky sa bude vždy zobrazovať v popredí (t. j. nad oknami iných aplikácií). Ak je začiarknuté políčko V režime krytu zobrazte ukotvené okno, potom v režime krytu sa v pravom dolnom rohu obrazovky zobrazí malé ukotvené okno (o tom sme už hovorili vyššie).
Pri zaškrtnutí Povoliť zobrazenie úvodnej obrazovky počas prehrávania Proces prehrávania multimediálnych súborov bude sprevádzať úvodná obrazovka v súlade s nastaveniami obrazovky. Upozorňujeme, že pri prehrávaní videosúborov nemá zapnutie tohto režimu zmysel.
Pri prehrávaní pridajte hudobné súbory do knižnice– po začiarknutí tohto políčka sa do multimediálnej knižnice automaticky pridajú prehrávateľné súbory. V tomto prípade bude začiarkavacie políčko dostupné Zahrňte súbory z vymeniteľného média a zo zdieľaného sieťového priečinka; ak je nainštalovaný, do multimediálnej knižnice sa automaticky pridajú aj súbory prehrávané nielen z pevného disku, ale aj z vymeniteľného média, ako aj zo sieťového priečinka.
8.7.2. Nastavenie možností kopírovania
Nastavenia kopírovania sa konfigurujú na karte Kopírovať hudbu, ktorej obsah je uvedený 8.11.

Ryža. 8.11. Nastavenie možností kopírovania
V teréne Priečinok na kopírovanie hudby zobrazí cestu k adresáru, do ktorého sa skopírujú hudobné súbory Kopírovať z CD. Ak chcete zmeniť hodnotu tohto parametra, kliknite na tlačidlo Zmeniť– zobrazí sa okno Prehľadávať priečinky, v ktorom je podľa bežných pravidiel Windows potrebné vybrať požadovanú cestu. Pod tlačidlom Názov súboru Formát názvu hudobného súboru si môžete prispôsobiť. Potrebné akcie sa vykonajú v okne, ktoré sa zobrazí po kliknutí na toto tlačidlo (obr. 8.12).

Ryža. 8.12. Nastavenie formátu názvu súboru
Konkrétne môžete zadať informácie zahrnuté v názve súboru ( Číslo stopy, Exekútor atď.) a tiež vyberte typ oddeľovača medzi nimi v rozbaľovacom zozname. Pomocou tlačidiel Hore A Dole určuje poradie prvkov názvu súboru. Môžete napríklad zadať nasledujúce formáty názvov hudobných súborov: 01-Song-Performer. WMA, alebo Artist_Album_Song_01.WMA atď. (v tomto prípade 01 – toto je číslo skladby).
V teréne Formát súboru(pozri obr. 8.11) obsahuje zoznam formátov hudobných súborov, v ktorých je možné skopírovať skladby z CD.
Ak je začiarknuté políčko Hudba s ochranou proti kopírovaniu, licencovanú hudbu skopírovanú do tohto počítača z disku CD Windows Media nebude možné prehrať na iných počítačoch. Tento mechanizmus má zabrániť porušovaniu autorských práv výkonných umelcov a bojovať proti nelegálnej distribúcii hudobných diel.
Pomocou posúvača Kvalita kópie hudby Môžete určiť optimálny pomer kompresie hudobných súborov pri ich kopírovaní vo formáte Windows Media z disku CD do počítača. Čím viac je hudobný súbor komprimovaný, tým menej miesta na pevnom disku vyžaduje, ale kvalita zvuku sa podľa toho zhoršuje.
8.7.3. Nastavenie zariadení používaných na prehrávanie a kopírovanie
Ako viete, prehrávanie a kopírovanie súborov nie je možné bez použitia vhodných zariadení: CD alebo DVD mechaniky, reproduktorov alebo slúchadiel atď. Parametre použitých zariadení sa konfigurujú na karte Zariadenia, ktorej obsah je znázornený na obr. 8.13.

Ryža. 8.13. Konfigurácia nastavení zariadenia
Na tejto karte v poli Zariadenia Zobrazí zoznam použitých zariadení (jednotky CD alebo DVD, prenosné zariadenia atď.) pripojených k počítaču. Ak chcete zobraziť a upraviť parametre zariadenia, musíte ho vybrať kurzorom a stlačiť tlačidlo Vlastnosti.
Tlačidlo Aktualizovať je určený na aktualizáciu zoznamu zariadení – keď naň kliknete, počítač vyhľadá nové zariadenia.
8.7.4. Konfigurácia nastavení výkonu
Výkon prehrávača Windows Media Player sa nastavuje na karte Výkon, ktorý je znázornený na obr. 8.14.

Ryža. 8.14. Konfigurácia nastavení výkonu
Prepínačom Rýchlosť pripojenia môžete určiť optimálnu rýchlosť modemu (internetového pripojenia). Pri nastavení na Určite rýchlosť pripojenia (odporúča sa) Windows Media Player automaticky zistí aktuálnu rýchlosť pripojenia (tento režim je štandardne ponúkaný). Ak je vybratá hodnota Rýchlosť pripojenia je, potom sa otvorí pole na úpravu, v ktorom sa z rozbaľovacieho zoznamu vyberie vhodná rýchlosť modemu.
Poloha prepínača Ukladanie do vyrovnávacej pamäte siete určuje požadovanú metódu vyrovnávacej pamäte. Možné hodnoty:
Vyrovnávacia pamäť na... sek.– pri výbere tejto hodnoty v poli, ktoré sa otvorí, použite tlačidlá počítadla alebo pomocou klávesnice zadajte požadovaný čas ukladania do vyrovnávacej pamäte v sekundách. Je potrebné vziať do úvahy, že maximálna možná hodnota je 60 sekúnd
Pomocou tlačidla Okrem toho prepne do režimu pre nastavenie ďalších parametrov zrýchlenia videa. Po kliknutí na toto tlačidlo sa na obrazovke otvorí okno, v ktorom môžete nakonfigurovať zrýchlenie digitálneho videa, nastavenia mixu atď. Predvolené hodnoty parametrov v tomto okne závisia od polohy posúvača Zrýchlenie videa.
8.7.5. Nakonfigurujte nastavenia knižnice médií
Čo je multimediálna knižnica v prehrávači Windows Media Player a prečo je potrebná, sme už diskutovali vyššie. Tento prvok prehrávača je však možné prispôsobiť – na to je určená záložka Multimediálna knižnica (obr. 8.15).

Ryža. 8.15. Karta Knižnica médií
Ak je na tejto karte začiarknuté políčko Pridať zakúpenú hudbu do mojej knižnice, potom sa multimediálne súbory stiahnuté z internetu automaticky umiestnia do knižnice médií. V predvolenom nastavení je táto možnosť povolená.
Môžete tiež povoliť nastavenie, v ktorom sa objekty vymazané z multimediálnej knižnice automaticky vymažú z počítača - začiarknite políčko Po odstránení z knižnice médií odstráňte položku z počítača.
8.7.6. Nastavenie vizuálnych obrázkov
Už sme si povedali vyššie, že Windows Media Player má schopnosť používať vizuálne obrázky pri prehrávaní hudobných súborov. V režime nastavenia programu na karte Zásuvné moduly(Obr. 8.16) môžete pridávať, meniť alebo mazať vizuálne obrázky.

Ryža. 8.16. Nastavenie vizuálnych obrázkov
Tu v poli Kategória pre výber pozície musíte kliknúť myšou Vizuálne obrázky– v dôsledku toho sa vpravo zobrazí zoznam kolekcií vizuálnych obrázkov dostupných v programe. Informačné pole bezprostredne pod týmto zoznamom zobrazuje stručný popis kolekcie vizuálnych obrázkov, na ktorých je v zozname umiestnený kurzor.
Pomocou tlačidla môžete do zoznamu pridať nový vizuálny obrázok alebo kolekciu Pridať. Cesta k súboru s vizuálnym obrázkom (kolekcia) je uvedená v okne, ktoré sa zobrazí po kliknutí na toto tlačidlo.
Ak chcete odstrániť vizuálny obrázok alebo kolekciu zo zoznamu, musíte vybrať zodpovedajúcu pozíciu pomocou kurzora a stlačiť tlačidlo Odstrániť. Pamätajte, že môžete odstrániť iba tie vizuálne obrázky a kolekcie, ktoré boli vytvorené pomocou tlačidla Pridať. Inak tlačidlo Odstrániť nie je k dispozícií.
Prepnutie do režimu úpravy vlastností aktuálneho vizuálneho obrázku (kolekcie) sa vykonáva pomocou tlačidla Vlastnosti. Po kliknutí na toto tlačidlo sa na obrazovke zobrazí okno Vlastnosti, v ktorom sa veľkosť obrazovky a veľkosť vyrovnávacej pamäte mimo obrazovky vyberajú z príslušných rozbaľovacích zoznamov. Pri výbere požadovanej veľkosti obrazovky myslite na to, že roztiahnutie obrazu na celú obrazovku môže v niektorých prípadoch viesť k skresleniu obrazu. Pri výbere požadovanej veľkosti vyrovnávacej pamäte mimo obrazovky musíte mať na pamäti, že čím väčšia je vyrovnávacia pamäť obrazovky, tým viac počítačových zdrojov je potrebných na kvalitnú reprodukciu obrazu. Vo všeobecnosti by ste tieto parametre nemali meniť, pokiaľ to nie je absolútne nevyhnutné.
8.7.7. Výber typov súborov, ktoré prehrávač predvolene otvára
Môžete nezávisle definovať mediálne súbory, ktoré sa predvolene otvoria (t. j. pri spustení dvojitým kliknutím myši) pomocou prehrávača Windows Media Player. Ak to chcete urobiť, musíte otvoriť kartu Typy súborov(obr. 8.17).

Ryža. 8.17. Výber typov súborov
Na tejto karte v poli Typy súborov zobrazí sa zoznam typov mediálnych súborov a pod ním je informačné pole Popis, ktorý poskytuje stručný popis typu súboru, na ktorom je v zozname umiestnený kurzor.
Ak chcete vybrať požadovaný typ súboru, začiarknite jeho políčko. V predvolenom nastavení sú niektoré vybraté začiarkavacie políčka neaktívne – to znamená, že prehrávač Windows Media Player bude môcť prehrať iba niektoré súbory tohto formátu. Ak chcete dať prehrávaču úplný prístup k týmto súborom, kliknite na toto začiarkavacie políčko - v dôsledku toho sa vráti do svojej normálnej podoby.
Keď stlačíte tlačidlo Vyberte všetky V tomto zozname budú vybraté všetky typy súborov.
8.7.8. Nastavenie siete
Ak plánujete používať prehrávač v lokálnej sieti, môžete si zobraziť a v prípade potreby upraviť obsah karty Net(obr. 8.18). Tu definujete parametre protokolov a proxy servera, ktoré bude prehrávač používať pri prijímaní multimediálnych súborov.

Ryža. 8.18. Konfigurácia nastavení siete
Vo vybranej oblasti Protokoly zaškrtnutím príslušných políčok určíte internetové protokoly, ktoré sa budú používať na príjem streamovaných médií. V predvolenom nastavení sú začiarknuté všetky políčka: Multicast, UDP, TCP A HTTP. Pri zaškrtávaní políčka Porty v poli vpravo prijímať dáta určuje port, cez ktorý sa odosiela streamovaný obsah. Použitie tohto režimu má zmysel iba pri použití protokolu UDP, takže ak je začiarkavacie políčko UDP odstránený, parameter Porty na príjem dát sa stane nedostupným. Vo vybranej oblasti Nastavenie proxy servera určujú sa parametre interakcie každého protokolu s proxy serverom. Po stlačení tlačidla nastavenie na obrazovke sa zobrazí okno Nastavenia protokolu, ktorý nakonfiguruje proxy server pre aktuálny protokol. Predvolené nastavenia v tomto okne závisia od zvoleného protokolu. Napríklad pre protokol HTTP je v tomto okne nastavený režim Nastavenia proxy webového prehliadača, v ktorom prehrávač používa na prístup na internet rovnaké nastavenia ako internetový prehliadač.
Z knihy Windows Programs and Files autor Klimov A Z knihy Ľudové rady a triky autor Klimov A Z knihy Registry systému Windows autora Klimov Alexanderautora
Z knihy autora Z knihy autora Z knihy autora4.1. Prieskumník Windows Ako sme uviedli vyššie, Prieskumník Windows (obr. 4.1) bol vyvinutý spoločnosťou Microsoft a používateľom sa dodáva spolu s operačným systémom. Už sme sa s tým krátko stretli vyššie - v kapitole „Prvé zoznámenie sa s OS Windows“. Ryža. 4.1. Windows Explorer však
Z knihy autora8.1. Všeobecný popis prehrávača Windows Media Player Používa sa na spustenie prehrávača príkaz Štart? Všetky programy? Windows Media Player. Po jeho aktivácii sa zobrazí okno, ktoré je znázornené na obr. 8.1. Ryža. 8.1. Windows Media PlayerTu je pohľad na prehrávač, ktorý
Z knihy autora8.6. Servisné funkcie prehrávača Windows Media Player Príkazy v ponuke Nástroje sú určené na prístup k servisným funkciám prehrávača. Pozrime sa na tie najpopulárnejšie Príkaz Stiahnuť? Vizuálne obrázky vám umožňujú prepnúť do režimu sťahovania z internetu