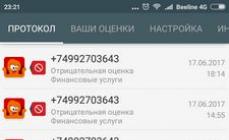Optimalizácia fungovania systému nie je náročná a nezaberie používateľovi veľa času a zdrojov. To bude mať pozitívny vplyv na používateľskú skúsenosť v budúcnosti. Ako môžete optimalizovať Windows 8.1?
Urýchlite prácu, uvoľnite miesto a zvýšte stabilitu
Čistenie disku od nečistôt
Ak nepoužívate programy na čistenie systému od tretích strán, odporúčame začať s najjednoduchším nástrojom CCleaner, s ktorým sa môžete zoznámiť. A ak nechcete používať takéto programy, môžete sami odstrániť nepotrebné systémové súbory.
Postupom času sa v systéme hromadia rôzne súbory, ktoré možno v budúcnosti nikdy nepoužijú, no nedokáže ich sám vymazať, čo môže vyžadovať ruku používateľa. Urobiť to pomocou štandardných nástrojov je pomerne jednoduché:
Zadajte " Čistenie disku»;
vyberte jednotku C a kliknite na " OK»;
V okne, ktoré sa otvorí, začiarknite políčka vedľa parametrov, ktoré nepotrebujete. Všetky súbory, ktoré je možné skontrolovať vedľa, je možné bezpečne odstrániť a žiadnym spôsobom neovplyvnia ďalšie fungovanie systému Windows;
po začiarknutí políčok systém Windows automaticky vypočíta množstvo uvoľneného miesta. Po skontrolovaní týchto informácií môžete kliknúť na „ OK", po ktorom sa začne proces čistenia pevného disku;
ak má PC iné logické jednotky (tie jednotky, na ktorých je pevný disk rozdelený), potom je možné tento postup s nimi zopakovať.
Defragmentácia disku
Ak ste nikdy nedefragmentovali pevný disk, potom je pravdepodobne čas to urobiť. Tento postup nielen urýchli prácu, ale aj zvýši stabilitu diela. Môžete to urobiť aj pomocou nástroja na defragmentáciu systému:
Kliknite Win+Q a do vyhľadávacieho panela zadajte " Optimalizácia disku»;
V okne, ktoré sa otvorí, sa zobrazí zoznam diskov. Kliknite na " Analyzovať"na zistenie stavu všetkých diskov;
ak je % fragmentácia približne 10 %, potom môže začať optimalizácia.
Defragmentácia disku je predvolene nastavená na týždenný plán, takže ak ste ju nevypli alebo nezmenili, nemusíte vykonávať ďalšiu defragmentáciu. Odporúča sa tiež zmeniť plán defragmentácie z týždenného na mesačný. Ak to chcete urobiť, v predtým otvorenom okne kliknite na „ Zmeniť nastavenia"a v sekcii" Frekvencia„Zmeňte frekvenciu na „mesačnú“ alebo úplne vypnite defragmentáciu.
Vypnutie nepotrebných služieb
Systém štandardne obsahuje pomerne veľké množstvo služieb, z ktorých niektoré možno nikdy v živote nebudeme potrebovať. Preto ich môžete vypnúť, aby ste počítaču uľahčili prácu.
Prejdite na ovládací panel a potom do vyhľadávacieho poľa (pravý horný roh) zadajte „ služby" Zo zoznamu výsledkov vyberte " Zobraziť Miestne služby».

Zakázanie služieb je veľmi jednoduché: dvakrát kliknite na nepotrebnú službu ľavým tlačidlom myši a v okne vlastností, ktoré sa otvorí, najprv zmeňte stav na „ Stop" a potom typ spustenia na " Neutekaj».

Čo môžete zakázať:
Offline súbory;
;
Pomocná služba IP (ak nepoužívate IPv6);
sekundárne prihlásenie (ak je na PC 1 používateľ);
správca tlače (ak nie je k dispozícii tlačiareň);
Klient na sledovanie zmenených pripojení;
Modul podpory NetBIOS cez TCP/IP;
server;
Služba Windows Time;
Enumerátor prenosných zariadení;
vzdialený register;
Windows Search (odporúčame ho vypnúť, len ak vyhľadávanie nepoužívate. A pravdepodobne ho používate).
Odstránenie programov zo spustenia
Inštaláciou programov tretích strán často spomaľujeme štart systému. Niektoré drzé aplikácie majú tendenciu byť zaregistrované pri spustení, čo spôsobí ich spustenie pri zapnutí Windowsu. A to ovplyvňuje nielen dlhý čas spustenia, ale aj chod PC ako celku – prečo potrebujete napríklad neustále spustený program na vytváranie obrazu disku? Mnoho ľudí prevádzkuje spolu so systémom torrenty, čítačky, video editory atď.. Navyše tieto programy sú v skutočnosti potrebné raz za mesiac.
Nepotrebné programy je možné vykonať takto:
Otvorte správcu úloh (Ctrl+Shift+Esc) a prepnite sa na kartu „“;
Prezrieme si zoznam aplikácií a ak nájdeme takú, ktorá na spustenie systému určite nie je potrebná, zakážeme ju. Ak to chcete urobiť, vyberte aplikáciu ľavým kliknutím myši a stlačte tlačidlo „ Zakázať» v pravom dolnom rohu;
Nevypnete žiadny systém ani dôležité aplikácie – najviac môžete zakázať ovládače, ale aj bez nich sa dá systém spustiť. Premyslene deaktivujte aplikácie.

Pomôže to nielen urýchliť spustenie počítača, ale zníži aj zaťaženie procesora a pamäte RAM.
Ďalšie vylepšenia
Môžeš:
Povoliť zavádzanie na pracovnú plochu
zákaz aktivácie prepínača myšou;
zákaz aktivácie kúziel myšou;
nahradiť domovskú obrazovku zoznamom aplikácií;
povoliť vyhľadávanie iba podľa programov a aplikácií.
Ak to chcete urobiť, kliknite pravým tlačidlom myši na panel úloh a vyberte možnosť „ Vlastnosti" V okne, ktoré sa otvorí " Vlastnosti panela úloh a navigácie" prepnúť na kartu " Navigácia».



1. Ak chcete spustiť systém priamo z pracovnej plochy, začiarknite políčko vedľa položky „ Pri prihlasovaní otvorte pracovnú plochu namiesto úvodnej obrazovky»;
2. ak chcete čiastočne zakázať aktiváciu spínača myšou, zrušte začiarknutie políčka „ Keď kliknem na ľavý horný roh, prepínam medzi najnovšími aplikáciami»;
3. ak chcete čiastočne zakázať aktiváciu kúziel, zrušte začiarknutie políčka " Zobraziť kúzla pri umiestnení kurzora myši nad pravý horný roh»;
4. Ak chcete čiastočne nahradiť domovskú obrazovku zoznamom aplikácií, začiarknite políčko vedľa položky „ Zobraziť pozadie pracovnej plochy na úvodnej obrazovke"A" Keď prejdete na domovskú obrazovku, automaticky sa otvorí zobrazenie aplikácií»»;
5. Ak chcete povoliť vyhľadávanie iba podľa programov a aplikácií, zrušte začiarknutie políčka „ Pri vyhľadávaní v zobrazení aplikácií hľadajte všade, nielen moje aplikácie».
Optimalizujte Windows rozumne, no nezabúdajte, že žiadna optimalizácia systému nepomôže, ak si nainštalujete veľa rôznych programov s reklamnými doplnkami, stiahnete ich z nebezpečných zdrojov a nebudete dodržiavať základné pravidlá pre prácu s PC.
Microsoft sa pri predstavovaní Windows 8 zameral na zlepšenie výkonu a optimalizáciu nového operačného systému v porovnaní s jeho predchodcami. Podľa môjho názoru je Windows 7 vo všeobecnosti úspešný, čo sa týka stability aj výkonu, najmä v porovnaní s Vistou.
Napriek tomu si Microsoft so systémom Windows 8 stanovil za cieľ zvýšiť produktivitu v porovnaní so Seven
Je priskoro povedať, či svoj cieľ dosiahli alebo ho nedosiahli, zatiaľ si nový Windows nainštalovalo pre seba len málo používateľov a dostatočne ho neotestovali, ale vo všeobecnosti bolo zaznamenané, že pri načítavaní a vypínaní Osmičky je rýchlejšie a celkový výkon sa zdá byť rýchlejší. Stáva sa to preto, že Ôsme okno používa menej pamäte a miesta na disku a spotrebúva menej zdrojov CPU
Správca súborov Windows 8, správca úloh a dokonca aj samotný proces inštalácie boli optimalizované, konečným cieľom týchto vylepšení je zlepšiť výkon a minimalizovať spotrebu zdrojov, čo následne povedie k nižšej spotrebe energie a možno aj dlhšej výdrži batérie na notebookoch, tablety a iné mobilné zariadenia. Zameranie na mobilné zariadenia so systémom Windows 8 je totiž viditeľné aj voľným okom. Na inštaláciu systému Windows 8 si teda nemusíte kupovať nový počítač, mal by fungovať dobre na počítačoch so systémom Windows 7. Ak však máte starší hardvér, nie je to dôvod na rozhorčenie. V tomto článku sa pozrieme na to, ako optimalizovať výkon systému Windows 8 vrátane starého hardvéru.
MINIMÁLNE SYSTÉMOVÉ POŽIADAVKY PRE WINDOWS 8
Hoci je Windows 8 najnovšou verziou operačného systému Microsoftu, jeho minimálne požiadavky nie sú oveľa vyššie ako Windows Vista, ktorý bol vydaný pred 6 rokmi.
Podľa spoločnosti Microsoft sú hardvérové požiadavky systému Windows 8:
- Procesor: 1 gigahertz (GHz) alebo vyšší
- RAM: 1 gigabajt (GB) (32-bit) alebo 2 GB (64-bit)
- Miesto na disku: 16 GB (32-bit) alebo 20 GB (64-bit)
- Grafická karta: Grafické zariadenie Microsoft DirectX 9 s ovládačom WDDM
Ak chcete využiť niektoré z podporných funkcií a funkcií systému Windows 8, budú sa vyžadovať aj tieto ďalšie položky:
- Na používanie snímača potrebujete tablet alebo monitor, ktorý podporuje viacdotykové ovládanie.
- Ak chcete získať prístup do obchodu Windows Store, stiahnuť a spustiť program, musíte mať aktívne internetové pripojenie a rozlíšenie obrazovky aspoň 1024 x 768.
ZAČÍNAME S OPTIMALIZÁCIOU
Po inštalácii operačného systému. Je dobré vyčistiť všetky nežiaduce nečistoty, ktoré zostali po inštalácii. Na tieto účely je vhodný napríklad CCleaner.
Poďme priamo k nastaveniam. Vyberte položku Tento počítač, kliknite pravým tlačidlom myši a vyberte položku Vlastnosti. Ak nemôžete nájsť Môj počítač, existujú dva spôsoby, ako to urobiť.
- Kliknite pravým tlačidlom myši – Prispôsobiť – Zmeniť ikony na pracovnej ploche – Začiarknite políčko Tento počítač

- Kliknite na Prieskumník na paneli úloh - vľavo je môj počítač


Vyberte položku Rozšírené nastavenia systému – Možnosti výkonu


Po otvorení prejdite na kartu Vizuálne efekty, začiarknite políčko „Zabezpečiť najlepší výkon“ a kliknite na tlačidlo Použiť.

Ak potrebujete vizuálny efekt, môžete ho vybrať jednotlivo, ale nezabudnite, že každý efekt znižuje výkon počítača.
VYPNUTÉ DYNAMICKÉ DLAŽDICE
Na ďalšiu optimalizáciu systému Windows 8 na staršom hardvéri sa odporúča zakázať veľa nepotrebných položiek pri spustení, napríklad vypnutie nepoužívaného hardvéru a vypnutie všetkých nepodstatných dynamických (t. j. sieťovo pripojených) dlaždíc.
Vypnutie dynamických dlaždíc je hračka. Na úvodnej obrazovke jednoducho kliknite pravým tlačidlom myši na ľubovoľnú živú dlaždicu a vyberte možnosť v dolnej časti obrazovky na vypnutie dynamických dlaždíc.

V predvolenom nastavení Windows 8 spúšťa šport, cestovanie, financie, správy, poštu, Bing a počasie a všetky sú aktívne. Ak dokážete žiť bez nich, potom má zmysel ich vypnúť
ODPOJENIE NEPOUŽÍVANÝCH ZARIADENÍ
Nie je veľa zariadení, ktoré sa dajú deaktivovať. Jeho zakázaním však zrýchlite systém Windows, rýchlejšie sa spustí a uvoľní pamäť RAM, pretože sa neinicializuje ovládač komponentu. Existujú dva spôsoby, ako vypnúť hardvér prostredníctvom systému BIOS alebo v Správcovi hardvéru. Uprednostňuje sa metóda BIOS, pretože tento komponent systém Windows ani nenájde. Presný postup sa bude líšiť od systému k systému, ale vo všeobecnosti budete musieť pri prvom zapnutí počítača stlačiť F2 alebo DEL. Ak chcete vypnúť hardvérové komponenty prostredníctvom správcu zariadení, kliknite pravým tlačidlom myši na môj počítač - Vlastnosti - Správca zariadení. Ak chcete odstrániť, musíte vybrať zariadenie a kliknúť pravým tlačidlom myši a vybrať možnosť Zakázať.
AKÉ ZARIADENIA JE MOŽNÉ ZAKÁZAŤ
- Vstavaný modem – všetky staré notebooky majú dial-up modem
- Ak používate Wi-Fi alebo 3g modem, vstavaná sieťová karta
- CD-DVD mechanika, ani si nepamätám, kedy som ju naposledy použil
- Porty Com (RS-232) a LPT
- A ďalšie (Bluetooth, wi-fi, ak ho nepoužívate)
NASTAVENIE AUTOMATICKÉHO NÁKLADU
Ak chcete zakázať nepotrebné položky pri spustení, môžete použiť programy tretích strán CCleaner alebo vstavaný konfiguračný nástroj (MSConfig) systému Windows 8. Programy tretích strán sú spravidla flexibilnejšie a majú viac funkcií. Napríklad CCleaner má ďalšie funkcie, ktoré vám umožňujú nakonfigurovať spustenie doplnkov Internet Explorer, ak chcete vyčistiť prehliadač
V novom systéme Windows 8 nebude veľa položiek pri spustení. Po nainštalovaní mnohých aplikácií ich tam bude rádovo viac, treba ich vypnúť. Ak chcete vypnúť nepotrebné položky pri spustení v CCleaner, kliknite na tlačidlo Nástroje na ľavej strane ponuky programu a potom kliknite na tlačidlo Štart. V ponuke zavádzania kliknite na kartu Windows a zobrazí sa zoznam všetkých programov, ktoré sa spúšťajú so systémom Windows. Odstráňte všetky nepotrebné začiarkavacie políčka s výnimkou antivírusov a nástrojov, ktoré pravidelne používate
Existuje niekoľko spôsobov, ako zakázať služby v systéme Windows 8, ale použitie pomôcky System Configuration (aka MSConfig) sa zdá byť najspoľahlivejšie a najmenej mätúce. Ak chcete spustiť konfiguráciu systému, stlačte WIN + R, do poľa Spustiť prilepte MSConfig a stlačte kláves enter. Keď sa pomôcka otvorí, kliknite na kartu Služby a potom začiarknite možnosť v ľavom dolnom rohu, ktorá hovorí „Nezobrazovať služby spoločnosti Microsoft .“ To vás ochráni pred zakázaním zjavne potrebných služieb a identifikáciou tretej strany

Vypnutie niektorých služieb nijako neovplyvní fungovanie aplikácií. Existujú však služby, ak sú zakázané, aplikácia, za ktorú je zodpovedná, sa už nespustí. Buď opatrný.
ZAKÁZAŤ KONTROLU ÚČTU v USA
Zakaždým, keď sa zobrazí upozornenie UAC (Kontrola používateľských účtov), zobrazí sa okno a toto okno pozastaví systém a vyžaduje, aby ste ho vymazali, ale efekt upozornenia a zatemnenia obrazovky môže trvať večne na staršom hardvéri. Úplné odstránenie upozornenia UAC môže výrazne zlepšiť výkon systému Windows 8 na staršom hardvéri. Aj keď je možné minimalizovať počet kontextových okien a zároveň mať určitú úroveň dodatočnej ochrany, môžete tiež jednoducho znížiť úroveň upozornení UAC.
Ak to chcete urobiť, rozbaľte ponuku Charms umiestnením kurzora myši do ktoréhokoľvek horného alebo pravého dolného rohu obrazovky alebo stlačte win+C a kliknite na ikonu vyhľadávania. Potom vo vyhľadávacom paneli zvýraznite Nastavenia a do vyhľadávacieho poľa zadajte UAC. V ľavom paneli sa zobrazí „Zmeniť nastavenia kontroly používateľských kont“.

Potom jednoducho potiahnite posúvač o jeden stupeň nadol, po ktorom vás systém Windows 8 upozorní iba vtedy, keď sa aplikácia pokúsi vykonať zmeny v systéme. Posunutím posúvača úplne nadol vypnete všetky upozornenia, čo sa neodporúča. Ak ste si však istí svojim antivírusovým softvérom, UAC je možné úplne vypnúť
Počítače so systémom Windows 8.1 alebo Windows RT 8.1 automaticky optimalizujú svoj výkon na základe predvolených nastavení, takže si zvyčajne môžete byť istí, že váš počítač funguje čo najlepšie. Ale niekedy nastanú situácie, keď Počítač beží príliš pomaly a začnete hľadať dôvody „brzdenia“, aby ste ich manuálne odstránili.
Napriek tomu, že Windows 8.1 integruje funkciu automatickej optimalizácie výkonu, Microsoft v operačnom systéme obsahuje samostatné utility, ktoré by mali používateľovi pomôcť vyriešiť určité problémy. Samotný proces optimalizácie je veľmi jednoduchý a na manuálne zvýšenie výkonu počítača nepotrebujete špeciálne znalosti.
3 najlepšie metódy uvedené nižšie vám pomôžu optimalizovať výkon vášho počítača alebo tabletu so systémom Windows 8.1, ktorý potom môžete pravidelne používať.
Začnime tým najdôležitejším a najúčinnejším spôsobom. 1 spôsob:
Skontrolujeme váš počítač na prítomnosť vírusov a škodlivého softvéru. Vírusy a malvér sú možno hlavným dôvodom, prečo sa váš počítač spomaľuje. Vírus sa môže dostať do počítača z akéhokoľvek zdroja – buď pri návšteve infikovanej stránky cez prehliadač, alebo cez stiahnutý súbor, alebo z infikovaného média, ako je CD, DVD, flash disk alebo pamäťová karta. Vírusy a malvér sa môžu nachádzať v aplikáciách a súboroch akéhokoľvek účelu a formátu, preto je veľmi dôležité byť vždy v strehu, aby nedošlo k infikovaniu vášho počítača.
Vírusy a malvér môžu spomaliť váš počítač rôznymi spôsobmi a ak sú infikované, môžu narúšať celý rad bežných činností. Okrem toho môžu vírusy poskytnúť hackerom prístup k vašim osobným údajom alebo úplne zablokovať možnosť používať určité funkcie.
Windows 8.1 je dodávaný s predinštalovaným programom Windows Defender, čo je vlastný antivírusový produkt spoločnosti Microsoft. Aplikácia je navrhnutá tak, aby chránila váš počítač pred infekciou akýmikoľvek typmi vírusov a malvéru. Aj keď sa program Defender aktualizuje a automaticky kontroluje váš počítač na infekciu, vírusy môžu zakázať režim detekcie vírusov v programe Defender nebezpečenstvo alebo obmedziť automatické aktualizácie a skenovanie.
Pripomienka: Ak na ochranu počítača so systémom Windows 8.1 používate antivírusový softvér tretej strany, odporúčame vám použiť túto metódu aj na optimalizáciu výkonu počítača.
1. Spustite program Windows Defender alebo akýkoľvek iný antivírusový softvér (ak ste ho nainštalovali) prostredníctvom ovládacieho panela.
2. Aktualizujte databázu známych vírusov prostredníctvom zabudovanej funkcie antivírusového produktu. Zároveň dostanete najnovšie aktualizácie s podpismi najnovších vírusov.
3. Po aktualizácii antivírusových databáz spustite úplnú kontrolu počítača na prítomnosť vírusov.
Tip: Rýchla kontrola v programe Windows Defender preverí váš počítač o niečo rýchlejšie a v porovnaní s úplnou kontrolou vám môže ušetriť niekoľko minút.
4. Ak boli na konci antivírusovej kontroly zistené vírusy alebo malvér, okamžite ich odstráňte pomocou antivírusového softvéru.
Prvý spôsob vám pomôže zbaviť sa škodlivých objektov v počítači a obnoviť (zvýšiť) jeho výkon.
Metóda 2: Odstráňte nepotrebné systémové súbory
Windows 8.1 ukladá veľké množstvo systémových súborov na pevný disk počítača pre budúce úlohy, no následne ich nikdy neodstráni a súbory zaberajú miesto na pevnom disku. Pole nepotrebných systémových súborov môže často zaberať až niekoľko gigabajtov miesta na disku. Ukladanie veľkého množstva nepotrebných súborov môže viesť k zníženiu výkonu počítača a zvýšeniu času odozvy pri rôznych úlohách.

Systém Windows vám umožňuje vyčistiť miesto na disku odstránením nepotrebných súborov a vymazaním špecializovaných oblastí na ukladanie súborov, ako je internetová vyrovnávacia pamäť prehliadača, dočasné súbory (priečinok Temp) a kôš.
1. Ak chcete vymazať údaje o ukladaní súborov, použite vyhľadávací panel na úvodnej obrazovke a nájdite nasledujúci výraz: „“ .
2. Vo výsledkoch vyhľadávania uvidíte jednu z týchto položiek “ Uvoľnite miesto odstránením nepotrebných súborov"alebo" Čistenie disku" Kliknite na jeden z týchto odkazov.
Pripomienka: Ak vo výsledkoch vyhľadávania nenájdete nič podobné, budete musieť povoliť prístup k administračným nástrojom. Prečítajte si naše samostatné pokyny, ako to urobiť.
3. Okno nástroja " Čistenie disku“ sa otvorí na vašej pracovnej ploche. V rozbaľovacej ponuke vyberte jednotku C a kliknite na tlačidlo OK.
4. Potom pomôcka automaticky vypočíta miesto na disku, ktoré môžete uvoľniť. Po spočítaní sa vám zobrazí úplný zoznam súborov (v kategóriách), ktoré môžete odstrániť, aby ste uvoľnili miesto na disku.
5. Vyberte všetky súbory. Môžu tam byť súbory z koša, inštalačné súbory, dočasné súbory a mnoho ďalšieho. Niekedy môže celkový objem súborov v týchto kategóriách dosiahnuť niekoľko gigabajtov. Zaškrtnutím políčok kategórií, z ktorých nepotrebujete súbory, presne uvidíte, koľko miesta na disku sa v tejto fáze uvoľní.
7. Na konci procesu dostanete správu, že miesto na lokálnom disku (v našom prípade to bola jednotka C) sa uvoľnilo.
8. Opísaný postup môžete zopakovať pre všetky logické jednotky, na ktorých je váš pevný disk „rozdelený“.
Metóda 3: defragmentácia
S najväčšou pravdepodobnosťou je váš počítač vybavený pevným diskom, ktorý je v istom zmysle mozgom počítača, ukladá dáta na dlhú dobu a zapisuje ich v určitom poradí po častiach na povrch diskovej jednotky. V tomto prípade môžu byť digitálne dáta pozostávajúce z bajtov a bitov umiestnené v rôznych oblastiach (sektoroch) pevného disku.
Hneď ako začne proces zapisovania súborov na disk, sú rozdelené na časti podľa sektorov, čo môže zvonku vyzerať ako chaos. Dáta sa nezapisujú sekvenčne (nepretržite), čo má za následok predĺženie doby odozvy pri prístupe z operačného systému PC. Microsoft už tradične do nového OS zaradil utilitu, ktorá by vám mala pomôcť usporiadať dáta a poskytnúť k nim rýchlejší prístup.

Pomôcka Defragmentácia disku triedi (presunie) bloky údajov tak, aby bol prístup k údajom jednoduchší, a preto systém Windows rýchlejšie reaguje na vaše požiadavky.
1. Prejdite na úvodnú obrazovku operačného systému a súčasne stlačte tlačidlá Kláves Windows + I"alebo potiahnite prstom doľava dotykovým gestom a vyberte položku ponuky" nastavenie».
2. Otvorí sa okno ponuky nastavení “ nastavenie" Vyberte " Dlaždice».
3. Otvorí sa možnosť spravovať dynamické bloky. V ňom aktivujte režim zobrazenia administračných nástrojov " Zobraziť administratívne nástroje“, posunutím posúvača doprava.
4. Teraz stlačte kombináciu tlačidiel “ Kláves Windows + S"alebo potiahnite prstom doprava a vyberte možnosť" Vyhľadávanie».
5. V dialógovom okne vyhľadávania zadajte „ Defragmentujte».
6. V dôsledku toho sa zvýraznia všetky diskové zariadenia, ktoré možno defragmentovať. Tu si môžete vybrať disk, o ktorý máte záujem.
7. Dialógové okno " Optimalizovať disky“ sa otvorí na vašej pracovnej ploche.
8. Teraz vyberte jednotku C a kliknite na tlačidlo Analyzovať» zobrazíte stav zariadenia.
9. Po analýze disku, ktorá môže trvať niekoľko desiatok sekúnd, zistíte, či je potrebná defragmentácia tohto disku alebo nie. Ak sa zobrazí stav OK, defragmentáciu disku nepotrebujete.
10. Kliknite na tlačidlo Optimalizovať» na spustenie procesu optimalizácie.
Poznámka: Proces optimalizácie môže trvať niekoľko hodín v závislosti od rýchlosti vášho počítača.
11. Po dokončení operácie okamžite pocítite zvýšenie výkonu počítača, najmä pri prístupe k údajom uloženým na pevnom disku počítača.
12. V prípade potreby defragmentujte všetky logické jednotky.
Ako často by sa mali vykonávať opísané operácie?
Možno sa pýtate, ako často by ste mali vykonávať každú z opísaných metód na zvýšenie výkonu počítača. Nižšie uvádzame odpoveď pre každú z troch metód:
1. Môžete skenujte počítač raz týždenne, ale zároveň by ste mali denne aktualizovať antivírusovú databázu Windows Defender;
2. Spustite pomôcku Čistenie disku Čistenie disku je možné vykonať raz týždenne alebo dokonca raz za 2 týždne. Častejšie spúšťanie pomôcky nemusí priniesť výsledky.
3. Defragmentácia nie je proces, ktorý je potrebné spúšťať pravidelne (denne alebo týždenne). Spustenie pomôcky raz za mesiac alebo aj raz za dva mesiace môže poskytnúť optimálny výkon disku pre váš počítač.
Pravidelným vykonávaním jednej z opísaných metód alebo ich vykonávaním jeden po druhom môžete vážne zvýšiť výkon svojho počítača.
Zdravím všetkých čitateľov!
Myslím, že sa nebudem mýliť, ak poviem, že aspoň polovica používateľov notebookov (a bežných počítačov) nie je spokojná s rýchlosťou svojej práce. Stáva sa to, vidíte, dva notebooky s rovnakými vlastnosťami - zdá sa, že by mali pracovať rovnakou rýchlosťou, ale v skutočnosti sa jeden spomaľuje a druhý len „letí“. Tento rozdiel môže byť z rôznych dôvodov, ale najčastejšie z dôvodu neoptimalizovanej prevádzky OS.
V tomto článku sa budeme zaoberať otázkou, ako môžete urýchliť prenosný počítač so systémom Windows 7 (8, 8.1). Mimochodom, budeme predpokladať, že váš laptop funguje správne (to znamená, že všetko je v poriadku s hardvérom vo vnútri). A tak dopredu...
1. Zrýchlite svoj notebook úpravou napájania
Moderné počítače a notebooky majú niekoľko režimov vypnutia:
- hibernácia (počítač uloží všetko, čo je v pamäti RAM, na pevný disk a vypne sa);
- spánok (počítač prejde do režimu nízkej spotreby energie, zobudí sa a je pripravený pracovať za 2-3 sekundy!);
- vypnúť.
V tejto veci nás najviac zaujíma režim spánku. Ak na notebooku pracujete niekoľkokrát denne, nemá zmysel ho zakaždým vypínať a zapínať. Každé zapnutie počítača sa rovná niekoľkým hodinám jeho prevádzky. Pre počítač nie je vôbec dôležité, ak funguje bez vypnutia niekoľko dní (alebo dlhšie).
Preto rada č.1 – nevypínajte notebook, ak s ním dnes budete pracovať – je lepšie ho jednoducho prepnúť do režimu spánku. Mimochodom, režim spánku je možné povoliť na ovládacom paneli, takže prenosný počítač prejde do tohto režimu po zatvorení veka. Tam si môžete nastaviť aj heslo na ukončenie režimu spánku (nikto okrem vás nebude vedieť, na čom práve pracujete).
Ak chcete nakonfigurovať režim spánku, prejdite na ovládací panel a prejdite na nastavenia napájania.
Ovládací panel -> Systém a zabezpečenie -> Nastavenia napájania(pozri snímku obrazovky nižšie).


Nastavenia napájania systému.
Teraz môžete jednoducho zavrieť veko notebooku a prejde do režimu spánku, alebo môžete tento režim jednoducho vybrať na karte „Vypnutie“.

Uvedenie prenosného počítača/počítača do režimu spánku (Windows 7).
Záver: Vďaka tomu môžete rýchlo pokračovať v práci. Nie je to desaťnásobné zrýchlenie notebooku?!
2. Vypnutie vizuálnych efektov + úprava výkonu a virtuálnej pamäte
Pomerne značnú záťaž môžu vyvolať vizuálne efekty, ako aj súbor používaný pre virtuálnu pamäť. Ak ich chcete nakonfigurovať, musíte prejsť na nastavenia výkonu počítača.
Na začiatok poďme na ovládací panel a do vyhľadávacieho panela zadajte slovo „výkon“, alebo v časti „systém“ nájdete kartu „Konfigurácia prezentácie a výkonu systému“. Otvorte túto kartu.

V " vizuálne efekty„Nastavte prepínač do režimu „zabezpečte najlepší výkon“.

Na doplnkovej karte, ktorá nás zaujíma výmenný súbor (takzvaná virtuálna pamäť). Hlavná vec je, že tento súbor sa nachádza na inom oddiele pevného disku, na ktorom je nainštalovaný systém Windows 7 (8, 8.1). Veľkosť je zvyčajne ponechaná ako predvolená, ako si systém zvolí.

3. Nastavenie spúšťacích programov
Takmer každý návod na optimalizáciu Windowsu a zrýchlenie počítača (takmer všetci autori) odporúča vypnúť a odstrániť všetky nepoužívané programy zo spustenia. Tento návod nebude výnimkou...
1) Stlačte kombináciu tlačidiel Win+R a zadajte príkaz msconfig. Pozri obrázok nižšie.

2) V okne, ktoré sa otvorí, vyberte kartu „spustenie“ a zrušte začiarknutie všetkých programov, ktoré nie sú potrebné. Odporúčam hlavne vypnúť boxy pre Utorrent (ktorý značne zaťažuje systém) a ťažké programy.

4. Zrýchlite prevádzku pevného disku notebooku
1) Vypnutie možnosti indexovania
Túto možnosť možno vypnúť, ak nepoužívate vyhľadávanie súborov na disku. Napríklad túto funkciu prakticky nikdy nepoužívam, takže vám ju odporúčam vypnúť.
Ak to chcete urobiť, prejdite na „môj počítač“ a prejdite na vlastnosti požadovaného pevného disku.


2) Povoliť ukladanie do vyrovnávacej pamäte
Ukladanie do vyrovnávacej pamäte môže výrazne urýchliť prácu s pevným diskom, a teda celkovo zrýchliť notebook. Ak to chcete povoliť, najprv prejdite na vlastnosti disku a potom na kartu „hardvér“. Na tejto karte musíte vybrať pevný disk a prejsť na jeho vlastnosti. Pozrite si snímku obrazovky nižšie.


5. Čistenie pevného disku od nečistôt + defragmentácia
V tomto prípade sa odpadky vzťahujú na dočasné súbory, ktoré používa systém Windows 7, 8 v určitom časovom bode a potom ich nepotrebuje. OS nie je vždy schopný odstrániť takéto súbory sám. Keď sa ich počet zvýši, počítač môže začať pracovať pomalšie.
Najlepšie je vyčistiť pevný disk od „nevyžiadaných“ súborov pomocou nejakej pomôcky (je ich veľa, tu je 10 najlepších:).
Aby ste sa vyhli opakovaniu, môžete si prečítať o defragmentácii v tomto článku:
Osobne sa mi páči užitočnosť B oostRýchlosť.
Po spustení pomôcky stačí stlačiť jedno tlačidlo a prehľadať v systéme problémy...

Po skenovaní kliknite na tlačidlo opraviť - program opravuje chyby registrov, odstraňuje zbytočné nevyžiadané súbory + defragmentuje pevný disk! Po reštarte sa rýchlosť prenosného počítača zvýši aj „od oka“!

Vo všeobecnosti nie je také dôležité, ktorý nástroj používate - hlavnou vecou je pravidelne vykonávať tento postup.
6. Niekoľko ďalších tipov na zrýchlenie prenosného počítača
1) Vyberte si klasickú tému. Spotrebováva zdroje notebooku menej ako iné, čo znamená, že prispieva k jeho výkonu.
Ako nastaviť tému/šetriče obrazovky atď.:
2) Vypnite miniaplikácie a vo všeobecnosti používajte minimálny počet z nich. Väčšina z nich má pochybný úžitok, no zaťažujú systém dosť silno. Osobne som mal dlho vychytávku „počasie“ a aj tá bola zbúraná, lebo... Zobrazuje sa aj v ľubovoľnom prehliadači.
3) Odstráňte nepoužívané programy a nemá zmysel inštalovať programy, ktoré nebudete používať.
4) Pravidelne čistite pevný disk od nečistôt a defragmentujte ho.
5) Pravidelne tiež skenujte počítač pomocou antivírusového programu. Ak nechcete inštalovať antivírus, existujú možnosti s online kontrolou:
Vo všeobecnosti mi takýto malý súbor opatrení vo väčšine prípadov pomáha optimalizovať a zrýchliť chod väčšiny notebookov so systémom Windows 7, 8. Samozrejme, existujú ojedinelé výnimky (keď sa vyskytnú problémy nielen s programami, ale aj s hardvérom prenosného počítača).
Operačný systém Windows 8, rovnako ako každá iná verzia OS, sa tiež časom zanáša a začína sa spomaľovať. Je to spôsobené mnohými faktormi: inštalácia ďalších programov, upchatie registra, nepotrebné programy pri spustení atď. Optimalizácia systému Windows 8 vám pomôže prispôsobiť systém a dosiahnuť.
Ako optimalizovať operačný systém
V operačnom systéme Windows 8 existujú tri hlavné nastavenia, ktoré môžete nakonfigurovať na zlepšenie výkonu:
- Nastavenie služieb (zakázanie nepotrebných služieb).
- Systém automatického načítania programov.
- Nastavenie efektov Aero.
Každá z týchto možností vám umožňuje odstrániť určité úlohy, ktoré neustále bežia na pozadí.
To zase zníži spotrebu RAM, video procesora a CPU.
Posledná položka umožňuje konfigurovať vizuálne efekty, ktoré spotrebúvajú systémové prostriedky. Poďme sa teda na tieto tri možnosti pozrieť bližšie.
Optimalizácia systému Windows 8: Video
Zakázanie služieb
Služby zohrávajú dôležitú úlohu pri prevádzke operačného systému. Regulujú jeho prácu. Napríklad služba WLAN AutoConfig poskytuje logiku potrebnú na vyhľadanie, konfiguráciu a pripojenie k bezdrôtovým sieťam.
Nie všetky služby sú však potrebné. Niektoré z nich poskytujú ďalšie funkcie, ktoré pravdepodobne nebudete používať. Ak napríklad nemáte tlačiareň, nepotrebujete správcu tlače.
Ak chcete otvoriť služby, použite kombináciu klávesov (súčasné stlačenie) Windows (Štart) + R. V zobrazenom okne napíšte príkaz services.msc a stlačte „Enter“ alebo „Ok“.

V okne, ktoré sa otvorí, vyhľadajte zbytočné služby a vypnite ich. Vypnutie konkrétnej služby je celkom jednoduché. Nájdite ho v zozname a otvorte ho dvojitým kliknutím ľavým tlačidlom myši (LMB).
Pozrime sa na príklad deaktivácie Windows Search. Otvorte ho dvojitým kliknutím na LMB.

V zobrazenom okne kliknite na tlačidlo „Stop“. Teraz v riadku „Typ spustenia“ musíte nastaviť hodnotu na „Zakázané“. Teraz kliknite na „Použiť“.

To je všetko - táto služba je zakázaná a nespustí sa znova, kým ju nepovolíte. Ak to chcete urobiť, znova ho otvorte, v riadku „Typ spustenia“ nastavte hodnotu na „Spustiť automaticky“ a kliknite na „Použiť“. Potom kliknite na tlačidlo "Spustiť".

Tu je krátky zoznam služieb, ktoré môžete zakázať:
- Windows Search je veľmi náročná služba, ktorá indexuje všetky údaje vo vašom počítači. Ak neplánujete používať vyhľadávanie, vypnite ho. V prípade potreby ho môžete spustiť, nájsť to, čo ste hľadali, a znova ho vypnúť.
- Počítačový prehliadač obsluhuje všetky počítače v lokálnej sieti, indexuje ich a vytvára zoznamy, ktoré sú na požiadanie vydávané určitým programom.
- Ak nemáte tlačiareň, pokojne deaktivujte zaraďovač tlače.
- Na používanie ďalších funkcií je potrebná pomocná služba IP. Ak túto službu zastavíte, nebudete môcť používať ďalšie doplnkové funkcie, ako napríklad tunelové pripojenie pre IPv6 a podobne.
Sekundárne prihlásenie vám umožňuje spúšťať programy pod rôznymi účtami (používateľmi). Ak ste jediným používateľom a správcom systému, môžete túto funkciu vypnúť. Ale: jeho zakázaním nebudete môcť využívať ďalšie služby, ktoré sú od neho závislé.
- Klient Change Links Client vám umožňuje udržiavať prepojenia súborov NTFS (údaje na pevnom disku), ktoré sa presúvajú medzi počítačmi v rovnakej lokálnej sieti. Ak nepripojíte niekoľko počítačov na prenos súborov medzi nimi, môžete túto funkciu bezpečne vypnúť.
- Server – poskytuje možnosť zdieľať prístup k určitým súborom, tlačiarňam a pomenovaným kanálom cez lokálnu sieť.
- Služba Windows Image Upload (WIA). Táto funkcia vám umožňuje prijímať obrázky zo skenerov a kamier (kamier).
- Služba zaznamenávania chýb systému Windows vám umožňuje odosielať správy, ak sa pri prevádzke konkrétneho programu vyskytnú chyby. Táto funkcia navyše otvára možnosť dodania existujúcich riešení. Spravidla nikto nepoužíva takéto funkcie, pretože pracujú výlučne na licencovaných publikáciách, ktoré boli oficiálne zakúpené.
- Aby mohli vzdialení používatelia vykonávať zmeny v registri OS cez sieťové pripojenie, je potrebný vzdialený register. Túto funkciu je možné bezpečne vypnúť. V tomto prípade budú môcť vykonávať zmeny v registri iba lokálni používatelia, ktorí pracujú priamo na tomto počítači.
Existujú aj ďalšie služby, ktoré môžete zakázať. Tu sa však treba riadiť konkrétnou situáciou. Vymenovať všetky služby a ich funkcie je jednoducho nemožné. Keď otvoríte službu, aby ste ju zakázali (alebo ju spustili), uvidíte jej popis.

A po prečítaní popisu zistíte, za čo je táto funkcia zodpovedná a či ju možno deaktivovať. Takže je to vyriešené.
Aké služby je možné zakázať v systéme Windows 8: Video
Spúšťacie programy
Optimalizácia systému Windows 8 sa neobmedzuje len na deaktiváciu nepotrebných služieb. Teraz si povedzme o programoch, ktoré sa spúšťajú automaticky pri zavádzaní OS.
Ak chcete odstrániť nepotrebné programy zo spustenia, musíte urobiť nasledovné.
Najprv musíte otvoriť správcu úloh. Ak to chcete urobiť, kliknite pravým tlačidlom myši na panel úloh. Vyberte "Spustiť Správcu úloh".

V zobrazenom okne prejdite na kartu „Spustenie“. Teraz je vašou úlohou vybrať nežiaduci program zo zobrazeného zoznamu a kliknúť na tlačidlo „Zakázať“.

Napríklad Dropbox, torrent klienti, Photoshop, prehliadače atď. Všetky tieto programy môžete v prípade potreby spustiť manuálne.
Okrem vyššie uvedeného, ak je váš systém veľmi pomalý, môžete vypnúť efekty Aero. Ak to chcete urobiť, jednoducho kliknite pravým tlačidlom myši na pracovnú plochu (na voľnú oblasť) a vyberte možnosť „Prispôsobenie“.

Tu si môžete vybrať tému Zjednodušená Windows 8, ktorá tieto efekty zakáže.

Okrem toho z času na čas potrebujete. Existujú na to vstavané nástroje.
Otvorte Prieskumník súborov. Otvorte priečinok Počítač. Kliknite pravým tlačidlom myši na oddiel, ktorý chcete defragmentovať. Vyberte Vlastnosti.

V okne, ktoré sa otvorí, prejdite na kartu „Služba“. Tu uvidíte tlačidlo „Defragmentácia“. Kliknite naň a postupujte podľa pokynov na obrazovke.

Autorun programov Windows 8: Video