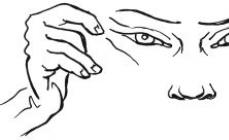Zdravím všetkých, ktorí navštívili stránku. Dnešný príspevok bude užitočný pre tých, ktorí pravidelne zažívajú problémy s tlačiarňou. Totiž po odoslaní dokumentu alebo fotografie na tlač nedochádza k tlači a tlačiareň jednoducho zamrzne. Opakované pokusy o odoslanie do tlače nepomáhajú. Všetko, čo je v tomto prípade potrebné urobiť, je vyčistiť tlačový front tlačiarne od tých dokumentov, ktoré sa stali mŕtvou váhou.
Tlačový front tlačiarne a jeho vyčistenie
Takže to, čo sa vám stalo, je to Tlačiareň prestala tlačiť. Prvá vec, ktorú musíte skontrolovať, je:
- Je tlačiareň pripojená k elektrickej sieti?
- Je tlačiareň pripojená k počítaču a sú pre ňu nainštalované ovládače?
- Je nakonfigurovaný sieťový prístup, ak tlačíte na sieťovú tlačiareň?
Ak je teda všetko normálne, je možné, že dokumenty sú zaseknuté tlačové fronty. S týmto problémom som sa pri svojej práci stretol mnohokrát. Neviem s istotou povedať, prečo sa to deje. Najdôležitejšie je úspešne vyriešiť tento špinavý trik. A všetko je vyriešené veľmi jednoducho. Je potrebné resetovať tlačový front tlačiarne.
Poďme do Štart -> Zariadenia a tlačiarne -> Zobraziť tlačový front. Ak je tam veľa dokumentov, potom je s najväčšou pravdepodobnosťou problém v tomto. Vyzerá to asi takto:

- Odpojte tlačiareň od napájania na niekoľko minút
- Reštartujte počítač
- ak po reštarte zostane vo fronte veľa dokumentov. Vyberte dokument pravým tlačidlom myši a pozrite si nižšie

Potom by sa malo všetko obnoviť a tlačiareň bude znova tlačiť bez problémov alebo zamrznutia.
Podľa skúseností nášho servisného strediska sa používatelia stretávajú s problémom, keď počítač nevidí tlačiareň resp prestal ho vidieť. Dokonca ak sú obe zariadenia plne funkčné a správne pripojené, počítač stále nemusí rozpoznať tlačiareň. Zvážte spôsoby riešenia týchto problémov.
Metóda 1: Skontrolujte, či pripojenie funguje správne
Najčastejšie je to preto chybné pripojenie Počítač nereaguje na tlačiareň. Preto je potrebné odstrániť kábel z oboch strán tlačiareň a počítač, prilepte to znova. Skontrolujte spoľahlivosť spojenia. Väčšina tlačiarní vyžaduje pripojenie k USB 2.0. V počítači vložte kábel do požadovaného konektora USB tak, aby fungoval. Počas testu môžete vypnúť myš a klávesnicu. Pripojte kábel ku každému z konektorov jeden po druhom. Na niektorých tlačiarňach je tlačidlo napájania umiestnené na zadnej alebo bočnej strane tela, musíte ho stlačiť. Kontrolka na tlačiarni by sa mala rozsvietiť.
Metóda 2.Kontrola ovládača
Ovládače nemusia fungovať správne alebo jednoducho nie sú nainštalované. Ak chcete nainštalovať ovládače, musíte použiť disk, ktorý bol dodaný s tlačiareň Ak takýto disk neexistuje, je lepšie stiahnuť ovládače z oficiálnej webovej stránky výrobcu tlačiareň podľa dopytu vo vyhľadávači« Stiahnite si ovládač PRINTER MODEL». Je dôležité vybrať balík ovládačov, ktorý plne zodpovedá modelu tlačiarne a operačného systému. Ak ovládače nefungujú správne, musíte ich preinštalovať a najskôr odstrániť poškodené.
Ak chcete nainštalovať ovládač tlačiarne, musíte urobiť nasledovné:
1) Kliknite na tlačidlo "Štart" a vyberte "Zariadenia a tlačiarne".
2) Kliknite pravým tlačidlom myši na tlačiareň, ktorej ovládač chcete aktualizovať, a vyberte položku Vlastnosti tlačiarne.
3) Prejdite na kartu „Rozšírené“.
4) Kliknite na tlačidlo "Zmeniť" a postupujte podľa pokynov v okne Sprievodca ďalším ovládačom tlačiarne.
Metóda 3: Kontrola, či je tlačiareň nainštalovaná v zariadení o predvolenom nastavení
1) Musíte otvoriť "Štart", vybrať "Zariadenia a tlačiarne".
2) Kliknite pravým tlačidlom myši na požadovanú tlačiareň av prípade potreby začiarknite políčko vedľa možnosti"" Použiť ako predvolené"".
Metóda 4: Skontrolujte službu automatickej tlače
1) Musíte otvoriť "Štart" - "Ovládací panel" - "Systém a zabezpečenie" - "Nástroje na správu".
2) Potom dvakrát kliknite ľavým tlačidlom myši, aby ste otvorili skratku „Služby“, v zozname nájdite „Správca tlače“ a v rozbaľovacej ponuke kliknite pravým tlačidlom myši na „Vlastnosti“. Typ spustenia by mal byť „Automaticky“ a stav by mal byť „Spustený“.
Metóda 5: Operačný systém je chybný
Pripojte tlačiareň k inému počítaču. Ak to s týmto počítačom funguje, problém je v operačnom systéme.
Metóda 6. Oprava v servisnom stredisku.
pracovné skúsenosti remeselníkov;
záruka za vykonanú prácu;
Ak chcete ušetriť čas a neohroziť svoje zariadenie, opravy tlačiarní v Odese sa vykonávajú v servisnom stredisku outsourcingu IT služieb.
Situácia, keď jednoduchá softvérová tlačiareň náhle zamrzne, samotné zapnutie a vypnutie tlačiarne nič nerobí a tlačová úloha sa neodstráni z frontu, nie je zriedkavá. Navyše to zhoršuje fakt, že dokument sa zvyčajne posiela na tlač nie raz alebo dvakrát, ale oveľa viac a po reštarte máte čas iba vytiahnuť papier z tlačiarne, pretože si „pamätá“ všetky úlohy a snaží sa ich splniť.
Prvé riešenie je rýchle, funkčné a nevyžaduje kalórie na premýšľanie a implementáciu:
- Vytvorte napríklad súbor s popisným názvom cleanspool.cmd(meno môže byť čokoľvek)
- Vložili sme do nej nasledujúci text:
zaraďovač siete
zaraďovač čistého štartu
zaraďovač siete
del /F /S /Q %systemroot%\system32\spool\printers\* .*
zaraďovač čistého štartu - Spustite (s právami správcu), počkajte 30-60 sekúnd (kým sa okno nezavrie)
- Tešíme sa z vyčisteného tlačového frontu VŠETKÝCH tlačiarní
Aby sa minimalizovala spotreba kalórií, je možné pripraviť pilník (CMD, 184B). Tento súbor je možné umiestniť do automatického načítania a potom existuje šanca, že si tlačiareň zakaždým „nepamätá“ nedokončené úlohy. Ak sa používateľ okamžite neprihlási, alebo sa stane, že sa fronta na spustenie skriptu okamžite nedostane, tlačiareň ešte stihne niečo vytlačiť.
Druhé riešenie je podrobné a vyžaduje zručnosti bez opisu podrobností:
Ak trochu analyzujete kód skriptu z prvej metódy, je jasné, že zastavíme službu zaraďovania tlače dvakrát za sebou, vymažeme určitý adresár a znova spustíme službu. Zvyčajne sa odporúča vykonať tento postup raz, ale z nejakého dôvodu mám úlohu z niekoľkých súborov SPL A SHD, len jeden je vymazaný, k druhému nie je prístup/práva. A keď ho znova vymažete, vymaže sa aj druhý. Keys /F /S /Q možno zbytočné, ale ide o zvyk.
Táto metóda má jednu nevýhodu, nie všeobecnú, ale závažnú - tlačový front VŠETKÝCH tlačiarní je vyčistený, niekedy je to neprijateľné. Ak chcete problém vyriešiť, môžete oddeliť adresáre tlačového frontu pre rôzne tlačiarne. Robí sa to takto:
- Vytvárame adresáre pre tlačový front tlačiarne, napríklad c:\spool\aculaser4000, c:\spool\xerox1118, c:\spool\samsung3310 (toto sú moje tlačiarne a moje cesty, prirodzene nie sú absolútne).
- Spustenie editora registra
- V editore registra vyhľadajte sekciu
[ HKEY_LOCAL_MACHINE\SYSTEM\CurrentControlSet\Control\Print\Printers\PRINTER_NAME]
- Zmena hodnoty parametra SpoolDirectory na cestu k priečinku, ktorý sme vytvorili, napr. c:\spool\PRINTER_NAME
- Zmeňte hodnoty tohto parametra pre iné tlačiarne
- Zatvorte editor databázy Registry
- Ak potrebujete zmeniť adresár tlačovej fronty pre všetky tlačiarne, musíte pracovať s parametrom DefaultSpoolDirectory umiestnený na:
[ HKEY_LOCAL_MACHINE\SYSTEM\CurrentControlSet\Control\Print\Printers]
- Ak chcete vrátiť všetko „tak ako bolo“, hodnotu parametra je potrebné zmeniť na %systemroot%\system32\spool\printers alebo nechajte prázdne, cesta v predchádzajúcom odseku sa nezmenila
Čisto teoreticky môže tlačová služba nastaviť typ spustenia manuálne a spustiť ho pomocou podobnej metódy z prihlasovacích skriptov po vyčistení frontu.
Jeden z najčastejších dôvodov tohto problému je triviálny – vybraný nesprávne tlačiareň v nastaveniach tlače. V takom prípade stačí znova spustiť tlač, ale v nastaveniach zmeniť tlačiareň na tú, ktorá sa práve používa. Môže nastať situácia, že vaša tlačiareň nebude v zozname zariadení. V tomto prípade by ste mali najprv skontrolovať spojenie zariadení k počítaču.
Všetky moderné tlačiarne sú pripojené na bežnú prevádzku Autor:USBrozhranie k počítaču a bežný sieťový kábel k zdroju výživa. Skontrolujte celú dĺžku týchto dvoch káblov spolu s prípadnými adaptérmi, rozbočovačmi alebo predlžovacími káblami. Ak všetko vyzerá v poriadku, skontrolujte zdroj napájania (zásuvku) a vstup USB.
Na kontrolu napájania môžete použiť zariadenie, o ktorom ste si istí, že funguje; ak nefunguje, jednoducho pripojiť tlačiareň na iné miesto. Vstup USB je možné skontrolovať rovnakým spôsobom ako napájanie, ale budete musieť použiť flash disk. Ak tlačiareň stále nie je viditeľná, skúste to skontrolovať ovládače. Ovládače musia zodpovedať modelu vášho zariadenia a musia byť kompatibilné s nainštalovaným operačným systémom.
Aj keď ste aktualizovali ovládače, ale zariadenie stále nebolo zistené, počítač môže byť infikovaný vírusy. V tomto prípade by ste mali okamžite začať liečbu. Ak je však tlač naliehavá, môžete skúsiť spustiť počítač bezpečnostný mód. Ak to chcete urobiť, kliknite F8 počas zavádzania systému a vyberte „ bezpečnostný mód“ alebo „bezpečný režim“.
Problémy s tlačovým frontom
Ďalší dôvod je tiež bežný, ale jeho oprava je o niečo zložitejšia. Problém môže byť „ zmrazené“tlačový rad. Len potrebujete reštartovať počítač, ale ak to nepomôže, budete musieť vymazať tlačový front manuálne. Toto sa vykonáva na ovládacom paneli na karte „ zariadenia a tlačiarne“ (pre používateľov systému Windows 8 a novších je potrebné otvoriť ovládací panel cez systémové nastavenia, aby nedošlo k zámene). 
Vyberte kliknite pravým tlačidlom myši na tlačiareň a nájdite „ zobraziť tlačový front”.
V okne, ktoré sa otvorí, kliknite na kartu „ Tlačiareň“ a zvoľte „ vymazať tlačový front”.
Ďalším spôsobom, ako vyriešiť tento problém, je spustenie služby správca tlače, pretože niekedy táto služba z nejakého dôvodu prestane fungovať alebo sa nespustí automaticky. Ak ho chcete spustiť manuálne, otvorte ovládací panel a zadajte „ zobraziť miestne služby”
Nájdite službu zaraďovania tlače a v jej vlastnostiach vyberte auto typ spustenia.

Vlastnosti služby

Reštartovanie služby
Papier je zaseknutý alebo chýba
Veľkým problémom môže byť aj chýbajúci alebo zaseknutý papier. Ak je v prvom prípade všetko jasné, došlo k zaseknutiu papiera opraviť nie je také jednoduché, ako sa zdá. Skúste to najskôr eliminovať výmenou papiera. Ak to nepomôže, môže nastať problém softvérčasti, alebo v mechanizmus zber papiera. V tomto prípade by ste mali začať s aktualizácie vodičov.
Ak to nepomôže, budete musieť odniesť tlačiareň do servisného strediska, pretože problém je mechanický a takéto veci sa dajú opraviť „na kolene“ je zakázané. Pripomíname tiež: odporúča sa využívať iba oficiálne služby, aby ste predišli strate záruky. Hlavnou chybou ľudí, ktorí sa s týmto problémom stretli, je, že podcenili jeho závažnosť. Koniec koncov, veľa ľudí verí, že takéto chyby v písaní robia len veľmi nepozorní ľudia a z nejakého dôvodu sa medzi nich nerátajú.
Vodiči sú chybní
 Ani tie najspoľahlivejšie tlačiarne nie sú dokonalé. Doslova každá možná porucha môže byť spôsobená starou, odinštalovanou alebo nevhodnou pre používanú konfiguráciu vodičov.
Ani tie najspoľahlivejšie tlačiarne nie sú dokonalé. Doslova každá možná porucha môže byť spôsobená starou, odinštalovanou alebo nevhodnou pre používanú konfiguráciu vodičov.
Aktualizácia ovládačov by sa mala zvyčajne vykonať automaticky. Môžete to urobiť manuálne stiahnutím a inštaláciou ovládačov z webovej lokality výrobca. Zároveň starostlivo vyberte model zariadenia a konfiguráciu operačného systému, inak nainštalované ovládače nebudú fungovať nesprávne alebo nebudú fungovať vôbec. Taktiež, ak si stiahnete ovládače z neoficiálnej stránky, môžete zabudnúť na záruku na tlačiareň.
Kazeta je chybná
Ďalším zdrojom problémov je kazeta. Po spotrebovaní sa musí znovu naplniť alebo sa musí kúpiť nový (v závislosti od modelu). Stáva sa, že kazety rôznych modelov vyzerajú veľmi odlišne Zdá sa, ako, ale keď sú nainštalované v nepodporovanom modeli, nefungujú, takže pri nákupe kazety musíte byť vždy opatrní, aby ste neplytvali peniazmi a časom.
Je možné, že kazeta rozpadá sa. S najväčšou pravdepodobnosťou vás o tom bude informovať samotná tlačiareň. V takom prípade musíte využiť servisnú službu alebo si ju zakúpiť nová kazeta. Pripomíname, že ak využijete neoficiálnu službu, prídete o záruku na kazetu aj tlačiareň, v ktorej bude použitá.
Dôvodov môže byť veľa, počnúc nepripojeným káblom a končiac zlyhaním operačného systému. Pozrime sa na bežné problémy a možnosti ich riešenia – od jednoduchých až po zložité.
Chybné pripojenie
Počítač alebo laptop niekedy nevidí tlačiareň cez USB kvôli chybnému káblu alebo portu alebo zlému pripojeniu.
- Odpojte kábel zariadenia na oboch stranách a potom ho znova zapojte.
- Skontrolujte, či konektor USB funguje správne. Skúste cez ňu pripojiť iné zariadenie: napríklad klávesnicu alebo myš.
- Skúste pripojiť tlačiareň k inému portu USB.
- Ak je to možné, vymeňte kábel.
Tiež skontrolujte, či je tlačiareň zapnutá. Niektoré zariadenia majú tlačidlo napájania na zadnej alebo bočnej strane a používatelia ho jednoducho zabudnú stlačiť. Niekedy počítač nevidí tlačiareň cez USB kvôli takejto maličkosti a vyriešenie problému trvá doslova jednu minútu.
Nastavenia zlyhali
Skontrolujte, aký je váš predvolený tlačový hardvér. Ak to chcete urobiť, prejdite na Ovládací panel a potom na „Hardvér a zvuk“ - „Zobraziť zariadenia a tlačiarne“. Kliknite pravým tlačidlom myši na ikonu tlačiarne a vyberte možnosť „Nastaviť ako predvolené“. V niektorých prípadoch to stačí na to, aby zariadenie fungovalo správne.
Ak sa problém nevyrieši, dvakrát kliknite na ikonu zariadenia, v okne, ktoré sa otvorí, vyberte kartu „Tlačiareň“ a zrušte začiarknutie políčok „Pozastaviť tlač“ a „Práca offline“. Kliknite tiež na „Vymazať tlačový front“.

Ak to nepomôže, prejdite na Ovládací panel, v ponuke „Zobraziť“ vyberte položku „Malé ikony“, prejdite na kartu „Správa“ a otvorte „Služby“. V zobrazenom okne musíte nájsť službu „Print Spooler“ a nastaviť typ spustenia na automatické.

Ak je služba zastavená, kliknite tiež na tlačidlo „Štart“ a potom vytlačte skúšobnú stránku.
Nedostatok vodiča
Stáva sa, že počítač nevidí tlačiareň cez USB kvôli chýbajúcemu ovládaču alebo kvôli nesprávne nainštalovanému alebo zastaranému softvéru.
Prejdite na oficiálnu webovú stránku výrobcu, stiahnite si ovládač pre svoje zariadenie a nainštalujte ho. Potom reštartujte počítač a skúste vytlačiť skúšobnú stranu.
Ak ste omylom nainštalovali nesprávny ovládač, prejdite cez ovládací panel do „Správcu zariadení“, nájdite tam požadovaný hardvér, prejdite na jeho vlastnosti, potom prejdite na kartu „Ovládač“ a kliknite na tlačidlo „Odinštalovať“. Potom nainštalujte nový softvér stiahnutý z oficiálnej webovej stránky výrobcu.
Porucha zariadenia
Ak sa tlačiareň nepripojí k počítaču cez USB a všetky vyššie uvedené metódy problém nevyriešia, môže ísť o problém so samotným hardvérom. Skúste pripojiť zariadenie k inému počítaču alebo notebooku. Ak sa problém vyskytne znova, najlepšou možnosťou je odniesť tlačiareň do servisného strediska, aby ju mohli otestovať a opraviť odborníci.