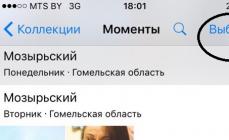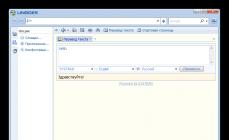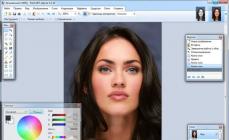Mnoho študentov a školákov pri štúdiu informatiky musí vytvárať rôzne prezentácie. Pomocou týchto demonštračných materiálov budete môcť preukázať svoje osobné úspechy, obhájiť práce v kurze a diplomy. Ako ste už pochopili, v súčasnosti je dôležitosť prezentácií dosť vysoká. Schopnosť vytvoriť ho preto bude pre vás užitočná viac ako raz v živote. Zostáva len naučiť sa tvoriť.
Pred príchodom programu Microsoft Office PowerPoint, ktorý je súčasťou kancelárskeho balíka, od nástupu Microsoft Office 1995 zostalo vytváranie prezentácií a najmä ich predvádzanie partiou moderných vyspelých spoločností, ktorých služby stáli veľa.
V dnešnej dobe sa od každého študenta a zvlášť od učiteľa vyžaduje vytvorenie nejakého druhu prezentačných materiálov. Prezentácie vytvorené pomocou programu Microsoft PowerPoint veľmi často preukázané pri obhajobách ročníkových a diplomových projektov.
A niet sa čomu čudovať, pretože pomocou prezentácie v PowerPointe môže každý organizovať podporu pre svoju správu a úspechy. Keďže každý bude musieť skôr či neskôr podať správu, určite by ste sa mali naučiť vytvárať vlastné prezentácie v PowerPointe.
Podrobný návod na vytvorenie prezentácie v PowerPointe
- Dobre si premyslite obsah svojej budúcej prezentácie. Rozhodnite sa o účele, štruktúre a obsahu. Vopred si zistite charakteristiky vášho publika. Napríklad komické kresby v žiadnom prípade nezlepšia vnímanie prezentácie pri obhajobe záverečnej kvalifikačnej práce - práce. Pozor, pozornosť poslucháčov sa rýchlo vytráca a preto je potrebné do určitého času vytvoriť dynamickú zápletku. Ak sa prezentácia používa na vysvetlenie nového materiálu študentom, potom je potrebné spomaliť tempo výmeny snímok.
- Spustite program PowerPoint.
- Pomocou funkcie „Vytvoriť snímku“ umiestnenej v pravom hornom rohu navigačného panela vyberte rozloženie novej snímky.
- Zvolené rozloženie je možné aplikovať nielen na celú prezentáciu naraz, ale aj špecifikovať pre každú snímku samostatne.
- My určujeme, ako vytvoríme našu prezentáciu. Je možné zostaviť prezentáciu podľa danej šablóny alebo vytvoriť prázdnu prezentáciu.
- Ak chcete vytvoriť novú „nulovú“ prezentáciu založenú na šablóne PowerPoint, kliknite na veľké okrúhle tlačidlo a z tejto ponuky vyberte príkaz „Vytvoriť“. V zobrazenom okne vyberte v skupine „Šablóny“ akciu „Vyprázdniť a naposledy“ a dvakrát kliknite na tlačidlo „Nová prezentácia“.
- Ak chcete dať prezentácii požadovaný vzhľad, na karte „Návrh“ prejdite do skupiny „Témy“ a kliknite na požadovanú tému dokumentu. Ak chcete zmeniť vzhľad svojich snímok, na karte Snímky vyberte požadované snímky, kliknite pravým tlačidlom myši na motív, ktorý chcete na tieto snímky použiť, a z kontextovej ponuky vyberte možnosť Použiť na vybraté snímky.
- Témy v programe sú viac-menej vhodné pre všetky typy prezentácií. Pomocou tlačidiel „Farby“, „Efekty“ a „Štýly pozadia“ dosiahneme vhodnú farebnú schému pre daný motív.
- Práca s textom prezentácie na úpravu a formátovanie je založená na rovnakých princípoch ako práca v programe Microsoft Word.
- Ak chcete vložiť text, umiestnite kurzor do poľa „Názov snímky“ alebo „Text snímky“ a potom na karte „Domov“ zadajte skupinu „Písmo“.
- Umiestnenie rôznych schém, fotografií a nákresov je dostupné v záložke "Vložiť". Prejdite do skupiny „Ilustrácie“ a kliknite na nejakú pripravenú skupinu ilustrácií. Fotografiu je možné umiestniť pomocou príkazov "Kopírovať" a "Vložiť".
- Ak chcete vložiť hudbu do prezentácie programu Microsoft PowerPoint, na karte Vložiť prejdite do skupiny Klipy a vyberte funkciu Zvuk. Zobrazí sa zoznam zvukov, z ktorých si môžete vybrať krátke pípnutie podľa názvu. Ak chcete použiť zvukový súbor, kliknite na „Zvuk“ - „Zvuk zo súboru“. Potom nastavte možnosť prehrávania zvuku: automaticky alebo kliknutím.
- Animačné efekty pridávajú rôzne automatické akcie, ktoré sa vyskytujú na snímke. Ak to chcete urobiť, na karte "Animácia" prejdite do skupiny "Animácia" a otvorte oblasť úloh "Nastavenia animácie". Potom kliknite na objekt, ktorý je potrebné zmeniť. V oblasti úloh „Nastavenia animácie“ kliknite na tlačidlo „Pridať efekt“ a potom vykonajte kroky na použitie efektov. V poli "Efekt zmeny" uveďte začiatok animácie, jej smer a rýchlosť zmeny.
- Prechody snímok dodajú vašej PowerPointovej prezentácii pôsobivosť. Ak chcete pridať rovnaké prechody medzi snímky, na karte „Animácia“ kliknite na miniatúru snímky a v skupine „Prechod na ďalšiu snímku“ vyberte efekt prechodu snímky.
- Ak chcete nastaviť rýchlosť striedania snímok, v skupine „Prechod na ďalšiu snímku“ otvorte tlačidlo [Rýchlosť prechodu] a potom nastavte požadovanú rýchlosť. V skupine „Zmeniť snímku“ zadajte poradie zmeny: automaticky alebo kliknutím.
- K prechodom snímok môžete pridať zvuk. Na karte „Animácia“ v skupine „Prechod na ďalšiu snímku“ rozbaľte tlačidlo „Zvuk prechodu“ a pridajte zvuk zo zoznamu. Ak chcete pridať zvuk, ktorý nie je v zozname, vyberte príkaz „Iný zvuk“. V okne vyberte zvukový súbor s príponou .wav a potom kliknite na tlačidlo [OK].
- Ak chcete zobraziť výslednú prezentáciu, kliknite na tlačidlo [Slide Show] v pravom dolnom rohu. Ak slajdy potrebujú úpravu (a tomu sa nedá vyhnúť), vrátime sa k slajdom stlačením tlačidla na klávesnici. Opravenú prezentáciu uložíme do nejakého priečinka na vašom pevnom disku pomocou príkazu „Uložiť ako“ -> „Prezentácia v PowerPointe“. Výsledkom je jeden súbor s daným názvom a príponou.pptx.
A máme aj materiál o!









Nie je potrebné umiestňovať veľa textu a obrázkov na jednu snímku. To značne odvádza pozornosť a zhoršuje koncentráciu.
V sekcii PowerPoint šablóny môžete nájsť a vybrať si zo šablón klasického fotoalbumu, moderného fotoalbumu, kvízu, brožúry a širokouhlej prezentácie.
Text a pozadie by mali navzájom kontrastovať, inak budú informácie ťažko čitateľné.
Použite snímky s rovnakou farebnou schémou. Použitie 3-4 farieb na diapozitívoch zlepšuje vnímanie a zvyšuje koncentráciu.
Materiál na sklíčku by mal byť rozdelený na hlavný a doplnkový. Dodatočný materiál len zdôrazňuje hlavnú myšlienku snímky.
Pre rôzne typy objektov by sa mali používať rôzne veľkosti písma. Názov snímky by mal mať veľkosť písma 22-28 bodov, podnadpis – 20-24 bodov, text, názvy osí v grafoch, informácie v tabuľkách – 18-22 bodov.
Na všetkých snímkach prezentácie používame rovnaký typ písma. Pre lepšiu čitateľnosť z akejkoľvek vzdialenosti v triede používame fonty “Verdana”, “Arial”, “Bookman Old Style”, “Calibri”, “Tahoma”.
Na zvýšenie efektívnosti vnímania materiálu používame „princíp šiestich“ všade tam, kde je to možné. To znamená, že používame šesť slov na riadok a šesť riadkov na jednej snímke.
Príliš časté používanie rôznych zvukových stôp na prechody medzi snímkami zhoršuje vnímanie obsahu.
Je lepšie okamžite vytvoriť niekoľko kópií prejavu: jednu kópiu pre seba a druhú pre asistenta, ktorý bude viesť prezentáciu.
Používajte iba kvalitné fotografie a obrázky, aby ste nepokazili efekt prezentácie.
Pre soundtrack zvoľte pokojnú inštrumentálnu alebo klasickú hudbu. To nebude odvádzať pozornosť poslucháčov od obsahu prezentácie.
Svoju prezentáciu by ste nemali presýtiť animačnými efektmi. Veľké množstvo blikajúcich a skákajúcich predmetov, náhlych zvukov a animovaných obrázkov divákov len rozptýli. Animácia je využitá na minimum s užitočnou funkčnou záťažou.
A na záver by som chcel povedať, že akákoľvek prezentácia nie je samoúčelná, ale iba prostriedkom na jej dosiahnutie. Potrebujete sprostredkovať vedomosti - zúčastnite sa!
Hlavné prvky prezentácie vytvorenej v PowerPointe:
Snímky. Ide o čiernobiele a farebné priehľadné tablety na zobrazovanie na videozariadeniach, ako aj obrázky zobrazované na obrazovke počítača alebo na počítačom riadenom projektore.
Poznámky. Každá snímka obsahuje stránku s poznámkami, ktorá obsahuje menšiu verziu snímok a priestor pre poznámky prezentujúceho. Stránky s poznámkami sa používajú, keď chcete prezentovať poznámky rečníka spolu so snímkami.
Problémy. Toto je zhrnutie prezentácie, vytlačené dve, tri alebo šesť snímok na stranu, ktoré vám pomôže sledovať priebeh prezentácie.
2. Spustenie programu a jeho nastavenie
Ak chcete spustiť tento program, musíte vybrať príkaz hlavnej ponuky systému Windows programy/Microsoft Office PowerPoint. Po spustení programu sa zobrazí jeho pracovné okno, v ktorom program ponúkne vytvorenie prázdnej prezentácie alebo prezentácie pomocou Sprievodcu automatickým obsahom alebo šablóny prezentácie. To vám tiež dáva možnosť otvoriť existujúci súbor prezentácie.
PowerPoint poskytuje používateľom veľké množstvo prezentačných šablón na rôzne témy. Tieto šablóny zahŕňajú navrhnuté snímky, do ktorých používatelia zadávajú údaje. Každá šablóna snímky má svoje vlastné zloženie, ktoré zodpovedá jej účelu.
Ak chcete začať vytvárať novú prezentáciu, mali by ste aktivovať príkaz Vytvorte Ponuka Súbor. V dôsledku toho sa na obrazovke zobrazí okno Vytvorte prezentáciu, v ktorom musíte prejsť na kartu Šablóny.
Potom kliknutím na jednu zo šablón môžete v poli Náhľad vidieť jej príklad. Dvojitým kliknutím alebo klepnutím OK, vyberte šablónu dizajnu, ktorá sa vám páči. V dôsledku toho sa otvorí dialógové okno Vytvorte snímku.
3. Práca so sklíčkami
Keď sa zobrazí, uvidíte zástupné symboly označujúce, kam zadať informácie: názov, zoznam, graf, tabuľka, grafika alebo klip. Body vloženia sú označené tenkou bodkovanou čiarou a obsahujú štandardné výzvy na zadávanie objektov. Každý zástupný symbol je textové pole alebo štítok určený na vkladanie konkrétnych objektov. Akákoľvek štandardná šablóna môže byť upravená podľa vašich predstáv.

Môžete zmeniť farbu, typ rámčeka, pozadie a veľkosť, ako aj polohu textových polí na snímke.
a) zmeniť farbu sklíčka
Ak chcete zmeniť farbu snímky, musíte na ňu dvakrát kliknúť, v dôsledku čoho sa zobrazí ponuka, ako na obr. 3, v ktorom musíte funkciu použiť Farebná schéma snímky:. Tieto kroky vám umožnia vybrať si farebnú schému, ktorá vám najviac vyhovuje.
b) zmena veľkosti a iných parametrov textových polí snímky
Ak chcete zmeniť farbu, typ orámovania, pozadie, veľkosť a polohu textových polí na snímke, kliknite pravým tlačidlom myši na pole, ktoré chcete zmeniť. Hoci pôvodne textové polia v predvolenom nastavení vyzerajú ako obdĺžnik bez pozadia alebo orámovania.
Používateľ má možnosť prekryť jedno textové pole druhým. Tím objednať, ktorý sa nachádza v kontextovej ponuke poľa, mení poradie prekrývajúcich sa textových polí. Tým sa zmení štandardné rozloženie snímky. Všeobecná práca s textovými poľami v PowerPointe je rovnaká ako s textovými poľami alebo grafickými objektmi v iných aplikáciách balíka Microsoft Office.
PowerPoint vám umožňuje vytvárať špeciálne efekty pre textové pole. Na to slúži príkaz Nastavenia animácie. Textové pole môže mať tvar ľubovoľného automatického tvaru (elipsa, kocka, krúžok, popis, stuha atď.). Ak chcete zmeniť tvar poľa, musíte urobiť nasledovné:
- Vyberte textové pole, ktorého tvar chcete zmeniť. Na paneli nástrojov Kreslenie kliknite na tlačidlo Akcie;
- vyberte automatický tvar z panela Upraviť automatický tvar;
- v prípade potreby nastavte nové atribúty automatického tvaru pomocou príkazu kontextového menu Formát automatického tvaru. Atribúty objektu zahŕňajú štýl čiary, možnosti výplne, tiene, farbu a tvar;
- Všetky automatické tvary majú úchyty na zmenu veľkosti (biele) a niektoré majú jeden alebo viac úchytov na zmenu tvaru (žlté). Ak chcete zmeniť tvar alebo veľkosť automatického tvaru, musíte potiahnuť príslušnú rukoväť.

Na rozdiel od iných aplikácií, ako je Word, Excel, v PowerPointe nie sú žiadne pevné okraje strán. Text a iné objekty sú umiestnené na snímke až po jej okraje. Poloha a veľkosť akéhokoľvek objektu na snímke sa mení pomocou zástupných symbolov a úchytov. Je pohodlnejšie zarovnať objekty na snímke pomocou vodiacich čiar, ktoré sa objavia na súradnicových pruhoch po výbere objektov.
Zaujímavý je najmä tím Predvolené pre automatické tvary, ktorý je súčasťou kontextového menu AutoShape. Používa sa v prípadoch, keď parametre formátovania konkrétneho automatického tvaru musia byť priradené všetkým novovytvoreným automatickým tvarom.
4. Zadávanie textu
Ak chcete zabezpečiť konzistentnosť v dizajne vašich snímok a zachovať štýl každej prezentácie, text by sa mal zadať do poskytnutých textových polí. Polia na zadávanie textu obsahujú nasledujúce výzvy: “ Kliknutím zadáte text"A" Kliknutím zadáte názov" Program tiež umiestňuje príslušné rady do polí určených na zadávanie obrázkov a diagramov.
Ak chcete zadať nový text, musíte kliknúť do textového poľa alebo automatického tvaru. Výsledkom je, že text popisu zmizne a v textovom poli sa objaví vstupný kurzor, čo znamená, že môžete začať písať nový text. Prechádzajte z jedného textového poľa do druhého pomocou myši alebo klávesu
5. Režim štruktúry
Odporúča sa začať vytvárať prezentáciu v zobrazení Prehľad. V tomto režime je vhodné vytvoriť plán prezentácie, pretože na obrazovke sú viditeľné všetky nadpisy a celý text, ako aj skontrolovať štruktúru prezentácie a upraviť text, pretože práca sa vykonáva v jednom okne.
Režim štruktúry je možné spustiť výberom položky v kontextovej ponuke vyhliadka a tím Štruktúra.
V režime štruktúry sa na obrazovke zobrazí panel s nástrojmi, ktorý je možné umiestniť kdekoľvek na obrazovke, aby vám neprekážal pri práci. Tlačidlá na tomto paneli umožňujú meniť odsadenie položiek zoznamu s odrážkami, presúvať položky zoznamu alebo celú snímku z jednej úrovne štruktúry na druhú, otvárať a skrývať formátovanie a tiež zbaliť a rozbaliť text vybraných snímok. Techniky práce s prezentáciou v režime osnovy programu PowerPoint sú rovnaké ako v režime Word.
6. Formátovanie textu
Formátovanie textu je jednou z hlavných fáz vytvárania profesionálnej prezentácie. Dobre zvolený font a rôzne textové efekty zlepšujú vzhľad prezentácie a robia ju atraktívnejšou a vizuálnejšou.
Základné techniky formátovania textu v PowerPointe sú rovnaké ako vo Worde. Ktorýkoľvek vybratý text na snímke môžete naformátovať pomocou nasledujúcich prostriedkov:
- panel nástrojov Formátovanie;
- tím Písmo Ponuka Formátovať;
- panel nástrojov Animačné efekty;
- aplikačné prostriedky Microsoft WordArt.
Informácie na snímkach sú zvyčajne prezentované vo forme zoznamov s odrážkami, takže mnohé automatické rozloženia obsahujú textové polia určené na vytváranie takýchto zoznamov. Každé stlačenie klávesy
|
Názov tlačidla |
Popis |
|
Pridajte alebo odstráňte efekt tieňovania textu |
|
|
Zväčšenie medzier medzi odsekmi |
Kliknutím na tieto tlačidlá zväčšíte alebo zmenšíte medzery medzi odsekmi o 0,1 cm. |
|
Znížte medzery medzi odsekmi |
|
|
Zmenšiť veľkosť písma |
Zväčší alebo zmenší veľkosť písma na veľkosť určenú ďalej v zozname Veľkosť. |
|
Zväčšenie veľkosti písma |
|
|
Efekt animácie |
Otvorenie panela s nástrojmi Efekty animácie |
7. Dizajn animovaného textu
Panely nástrojov sa používajú na vytváranie animovaných textov a textových efektov. Animačné efekty, ako aj príkazy Vstavaná animácia A Nastavenia animácie Ponuka Prezentácia. Panel s nástrojmi Efekty animácií sa otvárajú kliknutím na tlačidlo na paneli nástrojov s rovnakým názvom. Formátovanie alebo aktiváciou rovnomenného príkazu v ponuke panela nástrojov. Nástroje panela Animačné efekty sú popísané v tabuľke.
|
názov |
Popis |
|
Názov Animácia |
Nadpis sa vysunie z horného okraja snímky |
|
Animujte text snímky |
Text snímky sa zobrazí riadok po riadku |
|
Drive-in efekt |
Text sa zobrazí od pravého okraja snímky |
|
Efekt letu |
Text vyčnieva z ľavého okraja snímky |
|
Efekt fotoaparátu |
Efekt zobrazenia textu cez clonu objektívu |
|
Efekt textu, ktorý sa okamžite objaví na snímke a potom zmizne |
|
|
Laserový efekt |
Text sa zobrazí napísaný v pravom hornom rohu snímky |
|
Písací stroj |
Účinok textu, ktorý sa objavuje písmeno po písmene |
|
Obrátené poradie textu |
Text sa zobrazí od posledných riadkov alebo slov |
|
Vhadzovanie |
Slová textu sa postupne objavujú spoza horného okraja snímky |
|
Poradie účinku |
Toto tlačidlo je určené na vytváranie zložitých animačných efektov na snímkach, ktoré obsahujú niekoľko objektov |
8. Nastavenia animácie príkazov
Panel s nástrojmi Animačné efekty a tím Vstavaná animácia Ponuka Prezentácia vám umožní nastaviť text a iné objekty snímky na jeden z jedenástich vstavaných animačných efektov programu PowerPoint.
Pomocou tlačidla Animačné efekty a dialógovom okne Nastavenia animácie, používateľ bude môcť vytvárať nové animačné efekty a zavádzať ich do praxe. Niektoré animačné efekty môžu mať zvuk.
Ak nie sú určené animačné efekty pre objekty, okno Nastavenia animácie názvy všetkých objektov aktuálnej snímky sú v zozname Objekt bez animácie.
Nastavením prepínača aktivácie v skupine Animácia presuniete vybraný objekt z tohto zoznamu do zoznamu Poradie animácií, ktorý uvádza všetky objekty animácie na danej snímke v poradí, v akom sa budú prehrávať počas prezentácie. Tlačidlá so šípkami vedľa zoznamu Poradie animácií umožňuje zmeniť poradie prvkov tohto zoznamu a poradie animačných efektov. Všetky vlastné animačné efekty sú vytvorené kombináciou hodnôt v oblastiach Vyberte efekt a zvuk A Zobrazí sa text karty Účinky. Nastavenia na tejto karte sú dostupné, ak objekt vybraný na snímke nie je diagram (diagramy nájdete na karte Efekty v grafoch).

Tlačidlo vyhliadka umožňuje v pravej hornej časti okna vidieť, ako bude prezentácia vyzerať s parametrami zadanými v okne. Ak chcete zrušiť efekt animácie pre vybratý objekt, prejdite na kartu Čas a nastavte možnosť Vypnúť.
9. Farebná schéma snímky
Farebná schéma snímky obsahuje osem farieb používaných na dizajn pozadia, čiar, textu atď. Command Slide Color Scheme z ponuky Formátovať umožňuje zmeniť farebnú schému pre jednu alebo všetky snímky prezentácie. Každá šablóna prezentácie má na karte uvedených viacero farebných schém Štandardné dialógové okno Farebná schéma(obr. 3.2). Pomocou tlačidla Použiť užívateľ môže nastaviť novú farebnú schému pre jednu snímku a pomocou tlačidla Použiť na všetkých- pre všetky prezentačné snímky. Je možné zmeniť akúkoľvek štandardnú farebnú schému, čo sa vykonáva na karte Špeciálne. V oblasti Farby schémy zobrazuje farby všetkých objektov prezentácie podľa farebnej schémy vybratej na karte Štandardné. Ako rozšíriť počet použitých farieb je popísané nižšie.
- Najprv kliknite na tlačidlo vedľa názvu objektu, ktorého farbu chcete zmeniť, a potom na tlačidlo Zmeniť farbu.
- V dialógovom okne Farba pozadia vyberte farbu pre vybraný objekt a postupne zatvorte všetky dialógové okná.
- Ak ste zmenili aspoň jednu z farieb v štandardnej farebnej schéme, okno Farebná schéma tlačidlo bude dostupné Pridať do štandardnej schémy.
10. Vytvorte pozadie snímky
V predvolenom nastavení je pozadie všetkých snímok plná výplň. PowerPoint poskytuje mnoho nástrojov na zmenu farby, odtieňa, vzoru alebo textúry pozadia. Ako pozadie môžete použiť aj obrázok. Pri zmene parametrov pozadia majte na pamäti, že na snímke je možné nastaviť iba jeden atribút pozadia (buď obrázok, vzor atď.). Ak chcete zmeniť pozadie snímky, postupujte takto:
- Prejdite do režimu zobrazenia snímky a vyberte z ponuky Formátovať tím Pozadie. V spodnej časti oblasti Výplň pozadia otvorte paletu a nastavte farbu pozadia.
- Ak chcete zmeniť farbu pozadia, kliknite na jeden z ôsmich prvkov farebnej schémy. Ak chcete určiť farbu, ktorá nie je zahrnutá v aktuálnej farebnej schéme, vyberte prvok Ďalšie farby, nastavte požadovanú farbu na karte Pravidelné alebo Rozsah a stlačte tlačidlo OK.
- Ak chcete nastaviť nové pozadie so vzorom, textúrou alebo iným, kliknite na prvok Spôsoby plnenia. Nastavte parametre pozadia a stlačte tlačidlo Použiť(pre aktuálnu snímku) resp Použiť na všetkých(pre všetky snímky prezentácie). Obnoviť predvolené pozadie - tlačidlo Auto.
- Ak chcete použiť kresbu, fotografiu alebo akýkoľvek naskenovaný obrázok ako pozadie, musíte:
- Prejdite do režimu snímky a aktivujte príkaz Pozadie Ponuka Formátovať.
- Otvorte zoznam v spodnej časti oblasti Výplň pozadia a vyberte prvok Spôsoby plnenia. V okne Výplň prejdite na kartu Kreslenie a stlačte tlačidlo s rovnakým názvom.
- V okne Vyberte kresbu Nájdite priečinok s požadovaným súborom obrázka a dvakrát kliknite na jeho názov.
- Ak chcete, aby sa vybraný obrázok zobrazil ako pozadie na všetkých snímkach prezentácie, kliknite na tlačidlo Použiť na všetkých v okne Pozadie.
11. Prechody
Prechod je špeciálny efekt, ktorý sa používa pri zobrazení novej snímky počas ukážky. Určuje, ako sa snímka bude zobrazovať na obrazovke – okamžite alebo postupne, a ak postupne, tak aký efekt sa použije. Ak chcete nastaviť prechod pre snímku, musíte aktivovať príkaz Prechod snímky z menu Prezentácia. V dôsledku toho sa otvorí dialógové okno zobrazené na obrázku 11.1.
Na zozname Effect určuje efekt, ktorý sa prehrá pri prechode na ďalšiu snímku. Vybraný efekt sa zobrazí v okne náhľadu. možnosti pomalý, stredný, rýchly slúžia na nastavenie rýchlosti prechodu. V oblasti Posun môžete nastaviť spôsob prechodu na ďalšiu snímku: automaticky po určenom čase alebo kliknutím myšou. Okrem toho môže byť prechod sprevádzaný zvukom vybratým v zozname Zvuk.
PowerPoint poskytuje možnosť použiť viacero prechodových efektov v jednej prezentácii, hoci väčšina prezentácií používa jeden prechodový efekt.
- V zobrazení Snímka alebo Zoraďovač vyberte snímky, pre ktoré chcete nastaviť prechodové efekty. Ak chcete vybrať viacero snímok, podržte stlačené tlačidlo
. - Na jedálnom lístku Prezentácia aktivovať tím Prechod snímky. V oblasti Effect v dialógovom okne, ktoré sa otvorí, vyberte metódu a rýchlosť prechodu a v skupine Propagácia nastaviť podmienky pre prechod na ďalšiu snímku.
- Ak chcete, aby sa prechodový efekt prehral iba pri prechode na vybraté snímky, kliknite Použiť. Ak chcete nastaviť prechody pre všetky snímky v prezentácii, kliknite Použiť na všetkých.
- Kliknutím zobrazíte prechody Tlačidlo prezentácie.
12. Vetvy
Často je potrebné zmeniť sadu snímok v prezentácii. Robí sa to pomocou tlačidiel na snímke, ktoré po stlačení počas prezentácie menia poradie snímok alebo spúšťajú makrá či iné aplikácie. Keď vložíte tlačidlo, musíte určiť, ako sa bude počas prezentácie používať.
Ak chcete vytvoriť ovládacie tlačidlo (tlačidlo akcie), musíte otvoriť zoznam Figúrky panely nástrojov Kreslenie a označte prvok Ovládacie tlačidlá.

Potom musíte vybrať požadované tlačidlo a umiestniť ho na snímku. Po vložení tlačidla sa zobrazí dialógové okno konfigurácie akcie, v ktorom musí používateľ špecifikovať účel tlačidla. Každé tlačidlo má predvolenú akciu, ktorá je spojená s jeho názvom a ktorú môže používateľ zmeniť. Táto akcia sa zobrazí v zozname Sledovať hypertextové prepojenie. Po definovaní účelu tlačidla môžete zmeniť jeho veľkosť a polohu na snímke pomocou rukovätí na zmenu veľkosti. Používateľ môže priradiť určité akcie (napríklad prechod na inú snímku, prehrávanie zvuku, spustenie programu) s ľubovoľným objektom snímky: obrázok, automatický tvar, názov atď.
Ak to chcete urobiť, musíte vybrať objekt a zavolať príkaz Nastavenie akcie Ponuka Prezentácia. Na jednej zo záložiek okna, ktoré sa zobrazí, musíte uviesť akcie, ktoré by sa mali vykonať v dôsledku kliknutia na objekt alebo pri ukazovaní myšou naň.
13. Záverečná snímka a skryté snímky
PowerPoint zaviedol nový tvorca súhrnných snímok, ktorý môže byť užitočný pri vytváraní snímky programu, plánu obchodných stretnutí alebo obsahu prezentácie. Je tu tlačidlo na vytvorenie finálnej snímky Záverečná snímka na paneloch nástrojov Triedič a štruktúra snímok, ktorý vytvorí záverečnú snímku pomocou názvov vybratých snímok.
Ak chcete vytvoriť súhrnnú snímku v zobrazení zoraďovača alebo prehľadu, musíte vybrať snímky, ktorých názvy chcete zahrnúť do súhrnnej snímky. Na paneli s nástrojmi Triedenie snímok kliknite na tlačidlo Záverečná snímka. V dôsledku toho sa pred prvou vybratou snímkou zobrazí nová snímka so zoznamom názvov vybratých snímok s odrážkami.
Niektoré snímky prezentácie môžu byť potrebné len na zodpovedanie dodatočných otázok. Nie je potrebné ich ukazovať počas hlavnej prezentácie. Takéto snímky môžu byť skryté. Ak to chcete urobiť, musíte prejsť do režimu triedenia snímok a aktivovať príkaz Skryť snímku Ponuka Prezentácia. V režime triedenia bude číslo tohto skrytého diapozitívu prečiarknuté.

Počas prezentácie môžete zobraziť skryté snímky. Ak to chcete urobiť, kliknite pravým tlačidlom myši na ľubovoľnú snímku v prezentácii a vyberte príkaz v kontextovej ponuke, ktorá sa otvorí Prechod. V podponuke, ktorá sa zobrazí, musíte aktivovať príkaz Slide navigátor. V tomto okne dvakrát kliknite na požadovanú snímku. V tomto dialógovom okne sú počty skrytých snímok uvedené v zátvorkách.
14. Čiernobiela prezentácia
PowerPoint umožňuje rýchlo previesť farebnú prezentáciu na čiernobielu a naopak. To môže byť užitočné, keď nemôžete organizovať elektronickú prezentáciu alebo vytvárať 35 mm diapozitívy. Navyše v čiernobielom podaní pôsobí kontrastnejšie. Ak chcete previesť farebnú prezentáciu na čiernobielu a naopak, použite tlačidlo Čiernobiely pohľadštandardný panel nástrojov.
Keď prepnete do čiernobieleho režimu, na obrazovke a pri tlači sa zobrazia objekty, ako je uvedené v nasledujúcej tabuľke.
|
Objekt |
Obrázok v čiernobielom prevedení |
|
Textový tieň |
|
|
Šedá stupnica |
|
|
Vyplňte vzorom |
Šedá stupnica |
|
Objektový tieň |
Šedá stupnica |
|
Rastrová kresba |
Šedá stupnica |
|
Pozadie snímky |
V dnešnom článku sa podrobne pozrieme na to, ako urobiť prezentáciu, aké problémy vznikajú pri výrobe a na čo by ste si mali dať pozor. Pozrime sa na niektoré jemnosti a triky.
Čo to vlastne je? Osobne by som uviedol jednoduchú definíciu – ide o stručné a názorné podanie informácií, ktoré rečníkovi pomáhajú podrobnejšie odhaliť podstatu jeho práce. Teraz ich používajú nielen podnikatelia (ako predtým), ale aj bežní študenti, školáci a vo všeobecnosti v mnohých oblastiach nášho života!
Prezentácia sa spravidla skladá z niekoľkých listov, na ktorých sú prezentované obrázky, diagramy, tabuľky a stručný popis.
A tak začnime tomu všetkému podrobne rozumieť...
Hlavné komponenty
Hlavným pracovným programom je Microsoft PowerPoint (a je k dispozícii na väčšine počítačov, pretože sa dodáva spolu s Wordom a Excelom).
Príklad prezentácie.
Text
Najlepšou možnosťou je, ak ste oboznámení s témou prezentácie a viete si text napísať sami z vlastnej skúsenosti. Pre poslucháčov to bude zaujímavé a vzrušujúce, ale táto možnosť nie je vhodná pre každého.
S knihami si vystačíte, najmä ak máte na poličke dobrú zbierku. Text z kníh je možné naskenovať a rozpoznať a potom previesť do formátu Word. Ak knihy nemáte, alebo je ich málo, môžete využiť elektronické knižnice.
Okrem kníh môžu byť dobrou voľbou aj eseje, možno aj tie, ktoré ste sami napísali a odoslali skôr. Môžete použiť obľúbené stránky z katalógu. Ak nazbierate niekoľko zaujímavých abstraktov na požadovanú tému, môžete získať vynikajúcu prezentáciu.
Nebolo by na škodu len vyhľadať články na internete na rôznych fórach, blogoch a webových stránkach. Veľmi často sa stretávate s výbornými materiálmi.
Obrázky, schémy, grafy
Samozrejme, najzaujímavejšou možnosťou by boli vaše osobné fotografie, ktoré ste urobili pri príprave na písanie prezentácie. Môžete si však vystačiť s vyhľadávaním Yandex. Navyše na to nie je vždy čas a príležitosť.
Môžete si kresliť grafy a diagramy sami, ak máte nejaké vzory, alebo ste niečo vypočítali pomocou vzorca. Napríklad na matematické výpočty existuje zaujímavý program na zostavovanie grafov.
Ak nenájdete vhodný program, môžete vytvoriť graf ručne, nakresliť ho v Exceli alebo jednoducho na papier a potom ho odfotografovať alebo naskenovať.
Video
Vytvorenie vysokokvalitného videa nie je ľahká úloha a je tiež drahé. Jedna videokamera nie je cenovo dostupná pre každého a treba aj poriadne spracovať video. Ak máte takúto možnosť, určite ju využite. A pokúsime sa obísť...
Ak možno trochu zanedbať kvalitu videa, na nahrávanie postačí mobilný telefón (veľa mobilných telefónov „priemernej“ cenovej kategórie má nainštalované fotoaparáty). Niektoré veci môžu byť odstránené, aby sa podrobne zobrazila určitá konkrétna vec, ktorú je ťažké vysvetliť na obrázku.
Mimochodom, veľa populárnych vecí už niekto nakrútil a dajú sa nájsť na YouTube (alebo na iných weboch s videohostingom).
A ďalšia zaujímavá možnosť na vytvorenie videa - môžete ho nahrávať z obrazovky monitora a tiež pridať zvuk, napríklad váš hlas, ktorý hovorí, čo sa deje na obrazovke monitora.
Možno, ak už máte všetko vyššie uvedené a ste na pevnom disku, môžete začať s prezentáciou, alebo skôr s jej navrhovaním.
Ako vytvoriť prezentáciu v PowerPointe
Skôr než prejdem k technickej časti, rád by som sa zastavil pri najdôležitejšej veci – osnove prejavu (správy).
Plán
Bez ohľadu na to, aká krásna je vaša prezentácia, bez vášho prejavu je to len súbor obrázkov a textu. Preto skôr, ako začnete, rozhodnite sa o pláne svojho prejavu!
Po prvé, kto bude publikom vašej prednášky? Aké sú ich záujmy a čo by sa im najviac páčilo? Niekedy úspech už nezávisí od úplnosti informácií, ale od toho, kam zameriate svoju pozornosť!
Po druhé, určite hlavný účel vašej prezentácie. Čo to dokazuje alebo vyvracia? Možno hovorí o nejakých metódach alebo udalostiach, vašich osobných skúsenostiach atď. Nemali by ste miešať rôzne smery do jednej správy. Preto sa okamžite rozhodnite o koncepte svojho prejavu, premýšľajte o tom, čo poviete na začiatku, na konci - a podľa toho, aké snímky a s akými informáciami budete potrebovať.
Po tretie, väčšina rečníkov nedokáže správne načasovať svoje prezentácie. Ak máte veľmi málo času, potom robiť obrovskú správu s videami a zvukmi nemá takmer žiadny zmysel. Poslucháči si to ani nestihnú pozrieť! Oveľa lepšie je urobiť krátky prejav a zvyšok materiálu umiestniť do iného článku a skopírovať ho na médiá pre každého, koho to zaujíma.
Práca so sklíčkom
Zvyčajne prvá vec, ktorú urobia pri začatí práce na prezentácii, je pridanie snímok (t. j. strán, ktoré budú obsahovať textové a grafické informácie). Je to jednoduché: spustite Power Point (mimochodom, príklad bude zobrazovať verziu 2007) a kliknite na „domov/vytvoriť snímku“.
Mimochodom, snímky sa dajú mazať (kliknite na ten, ktorý chcete v ľavom stĺpci a stlačte kláves DEL, posúvajte sa, prehadzujte medzi sebou - pomocou myši).
Ako sme si už všimli, naša snímka sa ukázala ako najjednoduchšia: názov a text pod ním. Aby ste mohli napríklad umiestniť text do dvoch stĺpcov (v tomto usporiadaní je ľahké porovnávať objekty), môžete zmeniť rozloženie snímky. Ak to chcete urobiť, kliknite pravým tlačidlom myši na snímku v ľavom stĺpci a vyberte nastavenie: „rozloženie/...“. Pozrite si obrázok nižšie.
Pridám ešte pár snímok a moja prezentácia bude pozostávať zo 4 strán (slidov).
Všetky stránky našej práce sú stále biele. Bolo by pekné dať im nejaký dizajn (t. j. vybrať správnu tému). Ak to chcete urobiť, otvorte kartu "dizajn/témy".
Teraz už naša prezentácia nie je taká nevýrazná...
Je čas prejsť na úpravu textových informácií našej prezentácie.
Práca s textom
Práca s textom v Power Point je jednoduchá a nenáročná. Stačí kliknúť myšou na požadovaný blok a zadať text, alebo ho jednoducho skopírovať a vložiť z iného dokumentu.
Môžete ho tiež jednoducho presúvať alebo otáčať pomocou myši, ak podržíte ľavé tlačidlo myši na okraji rámčeka obklopujúceho text.
Mimochodom, v Power Pointe, rovnako ako v bežnom Worde, sú všetky nesprávne napísané slová podčiarknuté červenou čiarou. Dávajte si preto pozor na pravopis – je veľmi nepríjemné, keď v prezentácii vidíte hrubé chyby!
V mojom príklade pridám text na všetky stránky, bude to vyzerať asi takto.
Úprava a vkladanie grafov, tabuliek, tabuliek
Tabuľky a grafy sa zvyčajne používajú na jasné znázornenie zmien niektorých ukazovateľov v porovnaní s inými. Ukážte napríklad tohtoročný zisk v porovnaní s minulým rokom.
Pre vloženie diagramu kliknite v programe Power Point: "vložiť/diagramy".
Pre vloženie tabuliek kliknite na: "vložiť/tabuľka". Upozorňujeme, že počet riadkov a stĺpcov vo vytvorenej tabuľke môžete okamžite vybrať.
Práca s médiami
Je veľmi ťažké si predstaviť modernú prezentáciu bez obrázkov. Preto je nanajvýš vhodné ich vkladať, pretože ak tam nebudú žiadne zaujímavé obrázky, väčšina ľudí sa bude nudiť.
Na začiatok nebuďte povrchní! Snažte sa neumiestňovať veľa obrázkov na jednu snímku, je lepšie ich zväčšiť a pridať ďalšiu snímku. Zo zadných radov je niekedy veľmi ťažké vidieť drobné detaily záberov.
Pridanie obrázka je jednoduché: kliknite na „vložiť/obrázky“. Ďalej vyberte miesto, kde sú vaše obrázky uložené, a pridajte to, čo potrebujete.
Vkladanie zvuku a videa je vo svojej podstate veľmi podobné. Vo všeobecnosti by tieto veci nemali byť súčasťou prezentácie vždy a všade. Po prvé, nie vždy a nie všade je vhodné, ak vám hudba hrá uprostred ticha poslucháčov, ktorí sa snažia analyzovať vašu tvorbu. Po druhé, počítač, na ktorom budete prezentovať svoju prezentáciu, nemusí mať potrebné kodeky ani žiadne iné súbory.
Ak chcete pridať hudbu alebo film, kliknite na: „vložiť/film (zvuk)“, potom označte umiestnenie na pevnom disku, kde sa súbor nachádza.
Program vás upozorní, že pri zobrazení tejto snímky automaticky spustí prehrávanie videa. Súhlasíme.
Aplikácia efektov, prechodov a animácií
Pravdepodobne mnohí videli na prezentáciách a dokonca aj vo filmoch, že medzi niektorými snímkami sa vytvárajú nádherné prechody: napríklad rám je ako stránka knihy, otáča sa na ďalší list alebo sa hladko rozpúšťa. To isté sa dá urobiť v Power Point.
Ak to chcete urobiť, vyberte požadovanú snímku v stĺpci vľavo. Ďalej v časti „animácia“ vyberte „štýl prechodu“. Tu si môžete vybrať z desiatok rôznych zmien stránky! Mimochodom, keď na každý prejdete myšou, uvidíte, ako sa stránka zobrazí počas ukážky.
Dôležité! Prechod ovplyvní iba jednu snímku, ktorú vyberiete. Ak ste vybrali prvú snímku, spustenie sa začne týmto prechodom!
Ako sa vyhnúť chybám
- Skontrolujte si pravopis. Hrubé pravopisné chyby môžu úplne pokaziť celkový dojem z vašej práce. Chyby v texte sú zvýraznené červenou vlnovkou.
- Ak ste vo svojej prezentácii použili zvuk alebo filmy a chystáte sa ich prezentovať nie z prenosného počítača (počítača), skopírujte tieto multimediálne súbory spolu s dokumentom! Bolo by dobré vziať si kodeky, ktoré by sa mali použiť na ich prehrávanie. Veľmi často sa ukáže, že druhý počítač tieto materiály nemá a vy nebudete môcť plne predviesť svoju prácu.
- Vyplýva z druhého bodu. Ak plánujete správu vytlačiť a predložiť v papierovej forme, potom k nej nepridávajte video a hudbu – na papieri to aj tak nebude viditeľné ani počuteľné!
- Prezentácia nie je len o diapozitívoch s obrázkami, vaša správa je veľmi dôležitá!
- Nebuďte príliš malí – v zadných riadkoch je ťažké vidieť malý text.
- Nepoužívajte vyblednuté farby: žltá, svetlošedá atď. Je lepšie ich nahradiť čiernou, tmavomodrou, bordovou atď. To umožní poslucháčom vidieť váš materiál jasnejšie.
- Posledná rada bude pre študentov zrejme veľmi užitočná. Neodkladajte vývoj na posledný deň! Podľa zákona podlosti - v tento deň sa všetko zvrtne!
V tomto článku sme v zásade vytvorili najbežnejšiu prezentáciu. Na záver by som sa nerád zdržiaval nejakými technickými problémami alebo radami o používaní alternatívnych programov. V každom prípade je základom kvalita vášho materiálu, čím zaujímavejší bude váš report (k tomu pridajte fotky, videá, text) – tým lepšia bude vaša prezentácia. Veľa štastia!
kontemplátorPri použití materiálov z tejto stránky - a umiestnenie banneru je POVINNÉ!!!
ÚVOD.
Power Point pre Windows je aplikácia určená na vytváranie elektronických prezentácií s využitím rôznych typov informácií: audio, video, grafika, text a ich následná demonštrácia pomocou rôznych efektov.
SPUSTENIE POWERPOINT PRE WINDOWS.
Nájdite ikonu Windows 95 PowerPoint na pracovnej ploche a dvakrát na ňu kliknite ľavým tlačidlom myši.
Ak ikona programu nie je na pracovnej ploche, budete musieť spustiť program pomocou tlačidla Štart na paneli úloh. Panel úloh sa zvyčajne nachádza na spodnom okraji pracovnej plochy. Kliknite na tlačidlo Štart, čím sa otvorí príslušná ponuka.
Po kliknutí umiestnite kurzor myši na položku Programy v tejto položke ponuky a vpravo sa rozbalí podponuka Programy. V tomto podmenu vyberte položku Microsoft PowerPoint a kliknite na ňu, je možné, že v podponuke programu budete musieť najskôr prejsť na položku Microsoft Office a potom na položku Microsoft PowerPoint. Závisí to od toho, ako je nakonfigurované systémové menu.
TVORBA PREZENTÁCIÍ.
TVORBA NOVEJ PREZENTÁCIE.
Pri vytváraní novej prezentácie môžete použiť program Wizard. Pomocou ktorých môžete: vytvoriť štruktúru prezentácie, vybrať šablónu návrhu PowerPoint, ktorá určuje farebnú schému, písma a ďalšie atribúty štruktúry prezentácie. Môžete tiež začať s prázdnou prezentáciou, ktorá má predvolenú farebnú schému, písma a ďalšie nastavenia.
Existovať tri spôsoby vytvárania prezentácií:
* vytvorenie novej prezentácie na základe navrhovanej štruktúry:
2) Na karte Prezentácie kliknite na položku Sprievodca automatickým obsahom.
* vytvorenie novej prezentácie pomocou šablóny dizajnu:
1) v ponuke Súbor vyberte príkaz Nový;
2) Na karte Prezentácie kliknite na šablónu návrhu, ktorú chcete použiť.
* vytvorenie novej prezentácie z prázdnej prezentácie:
1) v ponuke Súbor vyberte príkaz Nový;
2) Vyberte kartu Abundance a dvakrát kliknite na ikonu Nová prezentácia.
Nová prezentácia bude používať farebnú schému, názov a štýly textu predvolenej prezentácie programu PowerPoint.
Ak chcete vytvoriť a zobraziť prezentáciu prvýkrát, musíte vykonať nasledujúce kroky:
1) spustite PowerPoint. Ak je PowerPoint už spustený, vyberte položku Nový z ponuky Súbor;
2) na karte Prezentácie vyberte šablónu prezentácie, ktorá najviac zodpovedá téme prezentácie. Napríklad, ak má prezentácia vzdelávací charakter, šablóna Training.pot;
3) keď sa vzorová prezentácia otvorí v zobrazení snímky, vyberte obsah názvu snímky a zadajte svoj vlastný názov;
4) na každú snímku napíšte svoj vlastný text namiesto vzorového textu, podľa potreby vložte svoje vlastné kresby a grafické súbory;
6) Ak chcete vidieť, ako prezentácia vyzerá na obrazovke, kliknite v spodnej časti okna programu PowerPoint.
Ak chcete skontrolovať vizuálnu čistotu, pravopis a interpunkciu prezentácie, postupujte takto:
1) otvorte prezentáciu, ktorú kontrolujete;
2) v ponuke Nástroje vyberte príkaz Kontrola štýlov;
3) vyberte prvky prezentácie, ktoré chcete otestovať.
POUŽÍVANIE ŠABLÓN DIZAJNU NA DODANIE JEDNOTNÉHO ŠTÝLU VAŠEJ PREZENTÁCII.
PowerPoint je navrhnutý tak, že umožňuje vytvárať prezentácie v špecifickom štýle. Existujú tri spôsoby, ako ovládať štýl prezentácie: šablóny dizajnu, farebné schémy a vzorky.
Dizajnové šablóny zahŕňajú farebné schémy, ukážkové snímky a nadpisy s prispôsobiteľnými formátmi a štylizované písma, ktoré vašej prezentácii dodajú „vzhľad“. Snímka v PowerPointe označuje jeden rámec prezentácie. Keď na prezentáciu použijete novú šablónu dizajnu, vzorkovnice a farebná schéma sa nahradia novými. Po použití šablóny návrhu je každá novo pridaná snímka navrhnutá v rovnakom štýle bez ohľadu na automatické rozloženie snímky. Môžete použiť jednu z návrhových šablón programu PowerPoint alebo si vytvoriť vlastnú šablónu na základe akejkoľvek prezentácie.
PowerPoint prichádza so širokou škálou profesionálne navrhnutých šablón dizajnu. Môžete tiež pridať svoje vlastné šablóny. Ak pre jednu zo svojich prezentácií navrhnete vlastný vzhľad, môžete ho voliteľne uložiť ako novú šablónu. Prezentácia uložená ako šablóna môže obsahovať vlastnú vzorku poznámok alebo vzorku podkladov.
Farebná schéma pozostáva z ôsmich vyvážených farieb používaných ako hlavné farby prezentácie – text, pozadie, výplň, akcenty atď. TO
Každá farba schémy sa automaticky použije pre rôzne prvky snímky. Môžete uzamknúť farebnú schému pre jednotlivé snímky alebo celú prezentáciu.
Keď použijete šablóny návrhu, môžete si vybrať farebnú schému zo skupiny schém uložených v každej šablóne návrhu. To uľahčuje výber farebných schém pre snímku alebo prezentáciu, čím sa zaisťuje konzistencia farieb s ostatnými snímkami v prezentácii.
Predloha snímky určuje formát a usporiadanie nadpisov a textu, ktoré umiestnite na snímky. Vzor nadpisov určuje formát a umiestnenie nadpisov na titulnej snímke prezentácie alebo na akejkoľvek inej snímke deklarovanej ako titulná snímka (napríklad snímky, ktoré otvárajú novú sekciu). Každá šablóna dizajnu sa dodáva s vlastnými šablónami snímok a nadpisov. Masters zase ukladá prvky pozadia, ako je grafika, ktorá sa objaví na každej snímke vašej prezentácie. Akákoľvek zmena šablóny sa prejaví na každej snímke prezentácie, pokiaľ nebola zmenená jednotlivo.
VYTVORTE SI VLASTNÚ ŠABLÓNU.
Šablóna dizajnu je prezentácia, ktorá má špeciálny formát a farebnú schému, ktorú môžete použiť na akúkoľvek prezentáciu a dodať jej špecifický vzhľad. Ako šablónu návrhu môžete použiť akúkoľvek prezentáciu. Šablóna prezentácie je prezentácia naplnená navrhovaným obsahom
a majúci neštandardný formát a farebnú schému. Šablóna prezentácie sa používa ako zdrojový materiál pre novú prezentáciu.
PowerPoint sa dodáva s bohatou sadou šablón dizajnu, ale ktorúkoľvek z nich môžete upraviť podľa svojich potrieb alebo vytvoriť novú šablónu návrhu s použitím formátu a farebnej schémy existujúcej prezentácie. Môžete si tiež vytvoriť vlastnú šablónu prezentácie, vrátane
špeciálny formát a farebnú schému, ako aj obsah, ktorý navrhujete.
Ak chcete vytvoriť vlastnú šablónu návrhu, postupujte takto:
* Otvorte prezentáciu alebo vytvorte novú pomocou akejkoľvek šablóny dizajnu:
1) v ponuke Súbor vyberte príkaz Nový;
2) Na karte Prezentácie vyberte šablónu návrhu, ktorú chcete použiť.
Táto prezentácia sa použije ako zdrojový materiál pre novú šablónu dizajnu.
* Zmeniť farebnú schému:
1) v ponuke Formát vyberte príkaz Farebná schéma snímky;
2) v dialógovom okne Farebná schéma vyberte kartu Špeciálne;
3) v skupine Farby schémy vyberte farbu prvku, ktorú chcete zmeniť, a potom kliknite na tlačidlo Zmeniť farbu;
4) Kliknite na kartu Štandardné, vyberte požadovanú farbu a potom kliknite na tlačidlo OK. Prípadne kliknite na kartu Špeciálne, vyberte farbu potiahnutím nitkového kríža myšou, upravte jas pohybom myši nahor alebo nadol po rolovacej lište a potom kliknite na OK;
5) Kliknutím na tlačidlo Použiť alebo Použiť na všetko použijete novú farbu iba na aktuálnu snímku alebo na všetky snímky v prezentácii.
* Pridajte alebo zmeňte prvky pozadia snímky pomocou predlohy snímky a novej predlohy názvu:
1) v ponuke Zobraziť vyberte Predloha a potom Predloha snímky;
2) pridať objekt do predlohy snímky;
3) ak sa chcete vrátiť k pôvodnej snímke, vyberte príkaz Snímky v ponuke Zobraziť;
Tip: Ak sa predmet na vašich snímkach nezobrazuje, v ponuke Formát vyberte položku Vlastné pozadie a skontrolujte, či je začiarknuté políčko Vylúčiť hlavné pozadie.
Ak chcete uložiť vlastnú šablónu návrhu, postupujte takto:
2) Zadajte názov šablóny návrhu a potom kliknite na položku Šablóny prezentácie v zozname Typ súboru.
ORIGINÁLNE FAREBNÉ RIEŠENIA.
POUŽITIE FARIEB, KTORÉ NIE SÚ ZAHRNUTÉ VO FAREBNEJ SCHÉME.
Pomocou dialógového okna Farba môžete vybrať veľké množstvo ďalších farieb. Vždy, keď sa použije farba, ktorá nie je súčasťou aktuálnej farebnej schémy, automaticky sa pridá do zoznamu Iná farba, ktorý obsahuje farby pre text, tiene, odrážky, pozadie a čiary. Ak chcete otvoriť dialógové okno
Ak chcete zmeniť farby, kliknite na príslušnú ikonu na paneli s nástrojmi (zmena farby pozadia, symbolov, výplne, čiar atď.).
Paleta farieb, ktoré nie sú zahrnuté vo farebnej schéme pre každý zoznam Iné farby, ktorá môže obsahovať až osem ďalších farieb; pri pridávaní ďalšej nahradí farbu, ktorá bola pridaná ako prvá, a zobrazí sa ako prvá v palete. Farbu pridanú do palety je možné odstrániť. Paleta sa považuje za prázdnu, kým sa do nej nepridá aspoň jedna farba. Keď je farba pridaná do zoznamu, zostane tam, aj keď sa zmení farebná schéma. V súlade s tým text alebo objekt zafarbený ďalšou farbou nezmení svoju farbu po zmene farebnej schémy. To môže byť užitočné v prípadoch, keď potrebujete použiť špecifické firemné alebo oddelené farby v závislosti od použitých farebných schém.
Ak zo zoznamu Iná farba zmizla farba, môžete ju v prípade potreby zaradiť späť, ak ju používa aspoň jeden z objektov. Pre to
Vyberte objekt, kliknite na položku Iná farba v zozname Farba a potom vyberte požadovanú farbu. V dialógovom okne Farba kliknite na tlačidlo OK a farba sa zobrazí v hornej časti zoznamu Iná farba.
VYTVORENIE FAREBNEJ SCHÉMY.
Ak chcete vytvoriť farebnú schému, postupujte takto:
1) v ponuke Formát vyberte príkaz Farebná schéma snímky a potom kliknite na kartu Štandardné;
2) vyberte farebnú schému, ktorá najviac zodpovedá typu, ktorý vytvárate, a potom kliknite na kartu Vlastné;
3) v skupine Farby schémy vyberte farbu, ktorú chcete zmeniť, a kliknite na tlačidlo Zmeniť farbu;
4) vyberte kartu Štandard, vyberte požadovanú farbu z palety, potom stlačte tlačidlo OK alebo vyberte kartu Špeciálne, vyberte farbu posunutím
nitkovým krížom pomocou myši upravte jas pohybom myši pozdĺž posúvača nahor alebo nadol a potom kliknite na tlačidlo OK;
5) zopakujte postup popísaný v bode 4 pre každú farbu, ktorú chcete zmeniť;
7) ak chcete použiť novú farbu iba na aktuálnu snímku, kliknite na tlačidlo Použiť a ak ju chcete použiť na všetky snímky prezentácie, kliknite na tlačidlo Kedy
zmeniť pre všetkých.
APLIKÁCIA FAREBNEJ SCHÉMY JEDNOHO SNÍMKU NA DRUHÚ SNÍMKU.
Ak chcete použiť farebnú schému jednej snímky na druhú:
1) v režime triedenia vyberte snímku, ktorej farebnú schému chcete použiť v inej snímke alebo snímkach;
2) kliknite raz na tlačidlo Kopírovať formát (štandardný panel nástrojov), aby ste zmenili farbu jednej snímky, dvojitým kliknutím zmeníte
zmeniť farbu niekoľkých snímok;
3) vyberte snímku (alebo niekoľko snímok kliknutím a podržaním klávesu SHIFT), na ktorú chcete použiť farebnú schému;
4) ak zmeníte farbu jednej snímky, na konci postupu sa tlačidlo Kopírovať formát automaticky zruší. Ak zmeníte farbu
viac snímok, potom na zrušenie výberu tlačidla Kopírovať formát stlačte ESC alebo kliknite na tlačidlo Kopírovať formát (panel s nástrojmi
andartnaja).
PRÁCA SO ŠMYKAMI.
OPERÁCIE SO SNÍMAČMI.
Ak chcete presunúť alebo skopírovať snímku z jednej prezentácie do druhej, musíte:
* v režime triedenia:
1) otvorte prezentácie, medzi ktorými chcete presúvať alebo kopírovať snímky, a potom ich zobrazte v režime triedenia;
2) v ponuke Okno vyberte príkaz Usporiadať všetko, čím sa obe prezentácie zobrazia vedľa seba;
3) vyberte snímku, ktorú chcete presunúť alebo skopírovať;
4) ak chcete umiestniť snímku z jednej prezentácie do druhej, presuňte ju myšou.
5) Ak chcete skopírovať snímku z jednej prezentácie do druhej, presuňte ju myšou a zároveň podržte kláves CTRL.
Tip: Môžete vybrať viacero snímok na presun alebo kopírovanie tak, že ich vyberiete a súčasne podržíte kláves SHIFT.
* v režime štruktúry:
1) otvárať prezentácie, medzi ktorými je potrebné presúvať alebo kopírovať snímky, a potom ich zobraziť v režime prehľadu;
2) vyberte snímku, ktorú chcete presunúť alebo skopírovať;
3) ak chcete presunúť snímku z jednej prezentácie do druhej, vyberte príkaz Vystrihnúť v ponuke Úpravy;
4) ak chcete skopírovať snímku a zobraziť ju v oboch prezentáciách, vyberte príkaz Kopírovať z ponuky Úpravy;
5) v ponuke Okno kliknite na prezentáciu, do ktorej chcete pridať snímku;
6) kliknite na miesto, kam chcete snímku vložiť;
7) v ponuke Úpravy vyberte položku Prilepiť.
Ak chcete preložiť do konkrétnej snímky, potrebujete:
1) v režime snímky alebo v režime poznámok pohybujte myšou so stlačeným tlačidlom pozdĺž vertikálneho posúvača. Pri pohybe v blízkosti pásu
rolovaním sa zobrazia čísla a názvy snímok;
2) v režime prehľadu dvakrát kliknite na ikonu snímky;
3) v režime triedenia dvakrát kliknite na obrázok snímky;
4) V režime Notes dvakrát kliknite na obrázok snímky.
POUŽÍVANIE ZNAČENÍ PRI KONŠTRUKCII KLÁVESIEK.
Pri vytváraní novej snímky si môžete vybrať ktorékoľvek z 24 automatických rozložení v dialógovom okne Nová snímka. Každá z nich ponúka iný typ rozloženia snímky,
podľa toho, čo chceš robiť. Napríklad existuje označenie, ktoré obsahuje zástupné symboly pre nadpis, text a graf, ako aj označenie
a so zástupnými symbolmi pre názov a grafiku. Zástupné symboly nadpisu a textu sa vytvoria podľa podmienok formátovania obrázka snímky tejto snímky
prezentácií. V prípade potreby ich môžete presúvať a meniť ich veľkosť a preformátovať ich, ak nie ste spokojní s predlohou snímok. Komu
Zadajte text do nadpisu alebo zástupného symbolu textu, kliknite naň a zadajte text.
Rozloženie snímky môžete zmeniť aj po jej vytvorení. Kliknite na tlačidlo Rozloženie snímky v spodnej časti okna programu PowerPoint a potom vyberte položku Nové
označenie v dialógovom okne Rozloženie snímky. Ak v novom označení chýbajú zástupné symboly, ktoré ste použili (napríklad: ak ste vytvorili graf a
v novom označení nie je žiadny zástupný symbol pre graf), nestratia sa žiadne informácie. Všetky objekty zostanú na snímke a v prípade potreby ich môžete zmeniť.
tak, aby sa zmestili do nového označenia.
Keď vytvoríte novú snímku, zobrazia sa rámčeky s bodkovaným obrysom. Tieto rámy slúžia ako zástupné symboly pre objekty, ako je názov snímky,
text, grafy, tabuľky, organizačné schémy a grafiku.
Ak chcete do zástupného symbolu pridať text, kliknite alebo ak chcete pridať určený objekt, dvakrát kliknite.
Ak chcete zmeniť rozloženie snímky:
1) v režime snímky vyberte príkaz Rozloženie snímky v ponuke Formát;
2) kliknite na požadované rozloženie snímky a potom kliknite na tlačidlo Použiť;
3) v prípade potreby preusporiadajte objekty tak, aby sa zmestili do nového označenia.
Tip: Neprídete o pridaný text a grafiku, ktoré sú mimo zástupných štítkov. Sú zobrazené na snímke, ale budete ich musieť presunúť sami.
VYTVORENIE INDIVIDUÁLNEHO SLIZMU.
Nie všetky snímky sa musia v každom detaile riadiť šablónou snímky. Napríklad: na niektorých snímkach môžete použiť inú farbu pozadia alebo vzor tieňov; Môžete zrušiť grafický prvok pozadia (napríklad: logo spoločnosti), aby sa nezobrazoval na konkrétnej snímke. Na inej snímke môžete použiť vlastnú veľkosť alebo farbu pre nadpis alebo text, prípadne nastaviť vlastnú pätu. Pre svoju snímku môžete použiť aj inú farebnú schému, než je hlavná farebná schéma.
Ak chcete vytvoriť snímku s pozadím odlišným od vzorového pozadia:
3) v skupine Výplň pozadia vyberte jeden z prvkov (napríklad: Textúra alebo Tónovanie) a vykonajte potrebné zmeny;
Grafické objekty môžu byť vyplnené plnými alebo tónovanými farbami, vzormi alebo textúrami. Môžete tiež vyplniť objekt farbou pozadia, vzorom alebo textúrou a potom ho umiestniť pred iné objekty, čím vytvoríte efekt maskovania. Zakaždým, keď vyplníte objekt, stará výplň sa nahradí novou. Keď zmeníte výplň objektu, môžete jednoducho obnoviť predvolenú výplň.
Keď zmeníte farbu výplne objektu, môžete použiť jednu z ôsmich koordinovaných farieb vo farebnej schéme alebo môžete určiť farbu, ktorá nie je v aktuálnej farebnej schéme. Zmena farby výplne prepíše predchádzajúce nastavenia výplne vrátane tieňovaných alebo textúrovaných výplní.
Ak použijete štandardnú farbu z farebnej schémy a neskôr zmeníte farebnú schému prezentácie, farba výplne objektu sa zmení tak, aby zodpovedala novej farebnej schéme. Ak vyberiete farbu, ktorá nie je v aktuálnej farebnej schéme, zostane rovnaká, aj keď sa farebná schéma zmení.
Ak chcete nahradiť farbu výplne farbou z farebnej schémy:
1) vyberte objekt, ktorý chcete zmeniť;
2) kliknite na tlačidlo Farba výplne (panel nástrojov Kresba). Táto funkcia vyplní vybraný objekt farbou, textúrou, vzorom alebo tieňovanou výplňou. Môžete tiež odstrániť výplň alebo zmeniť jej farbu;
Ak chcete vytvoriť snímku s názvom alebo textovým formátom odlišným od vzorového formátu:
2) vykonajte potrebné zmeny v nadpise a formáte textu pomocou nástrojov a príkazov ponuky programu PowerPoint.
Poznámka: Vykonané zmeny neovplyvnia ostatné súbory a vzorky.
Ak chcete vytvoriť snímku s farebnou schémou odlišnou od vzorovej farebnej schémy:
1) v režime snímky zobrazte snímku, ktorú chcete zmeniť;
2) v ponuke Formát vyberte príkaz Farebná schéma snímky;
3) vyberte kartu Štandardné a potom kliknite na požadovanú farebnú schému medzi štandardnými schémami;
Môžete tiež vybrať kartu Špeciálne a upraviť aktuálnu farebnú schému.
K tomu potrebujete:
1) v ponuke Formát vyberte farebnú schému snímky;
2) v dialógovom okne Farebná schéma kliknite na kartu Špeciálne.
3) v skupine Farby schémy kliknite na farbu prvku, ktorý chcete zmeniť, a potom kliknite na tlačidlo Zmeniť farbu;
4) vyberte kartu Standard, vyberte požadovanú farbu z palety a potom kliknite na tlačidlo Ok. alebo vyberte kartu Špeciálne, vyberte farbu posunutím
nitkovým krížom pomocou myši upravte jas pohybom myši pozdĺž posúvača nahor alebo nadol a potom kliknite na tlačidlo OK;
5) kliknutím na tlačidlo Použiť alebo Použiť na všetko použijete novú farbu iba na aktuálnu snímku alebo na všetky snímky v prezentácii.
Poznámka: Zmeny, ktoré vykonáte, neovplyvnia ostatné súbory a vzorky, pokiaľ nekliknete na tlačidlo Apply to all.
Ak chcete vytvoriť snímku s prvkami pozadia odlišnými od prvkov použitých vo vzorke:
1) v režime snímky zobrazte snímku alebo názov snímky, ktorú chcete zmeniť;
2) v ponuke Formát vyberte príkaz Špeciálne pozadie;
3) začiarknite políčko Vylúčiť vzorové pozadie;
4) kliknite na tlačidlo Použiť, aby zmeny ovplyvnili iba aktuálnu snímku.
PRÁCA S PREDMETMI.
Výber alebo zrušenie výberu objektu
| Urobte nasledovné |
|
| Vyberte vyplnený objekt Vyberte nevyplnený objekt Zrušte výber objektu Vyberte text v objekte | Kliknite kdekoľvek vo vnútri objektu. Rukoväte na zmenu veľkosti označujú, že objekt je vybratý. Kliknite na rám objektu Kliknite mimo objektu Presuňte kurzor myši nad text |
Výber objektu, ktorý je skrytý iným objektom.
Ak to chcete urobiť, stlačte kláves TAB a cyklujte dopredu (alebo dozadu stláčaním SHIFT+TAB) cez objekty snímky, kým sa na objekte, ktorý chcete vybrať, nezobrazia rukoväte na zmenu veľkosti.
Poradenstvo: Ak chcete pracovať s objektom, ktorý sa nachádza v jednej z nižších vrstiev, presuňte ho do hornej vrstvy výberom príkazu Umiestniť navrch z ponuky Obrázok.
TVORBA A SPUSTENIE ELEKTRONICKÝCH PREZENTÁCIÍ.
RÔZNE VIDEOKLIPY A FORMÁTY ZVUKU.
Zvuk a klip vložený do diapozitívu musia byť digitalizované; to znamená, že musia byť vo forme elektronických súborov.
Microsoft Media Player prehráva klipy v PowerPointe a Windows 95 vo formáte .AVI. Okrem toho Media Player prehráva zvuk vytvorený pomocou zariadení Sound Recorder (formát .WAV) a Musical Instrument Digital Interface (MIDI) je program nainštalovaný so systémom Windows 95, ktorý slúži na prehrávanie mediálnych súborov a ovládanie prehrávacích zariadení, ako napr CD a video prehrávače.
V PowerPointe môžete použiť prehrávač médií na vloženie videoklipu alebo zvukového klipu z disku CD do snímky a potom vložený klip upraviť. Po vložení klipu. Prehrávač médií beží na pozadí, kým nezmeníte nastavenia. Ak potrebujete upraviť videoklip, vyberte položku Upraviť z ponuky prehrávača médií; Zobrazia sa ovládacie prvky, ktoré vám umožňujú napríklad nastaviť hlasitosť zvuku alebo upraviť časti klipu. Počas prezentácie prehrávač médií prehrá klip, ktorý ste do snímky vložili. Na obrazovke uvidíte iba klip a (ak je to potrebné) ovládací panel.
VYUŽITIE ZVUKU, HUDBY, FILMU A ANIMÁCIE PRI PREDKÁŽANÍ DIAGRAMOV.
PowerPoint 95 sa dodáva so zvukom, ktorý môžete použiť počas prezentácie. Niektoré zvuky, ako napríklad zvuk písacieho stroja alebo potlesk, je možné prehrať pomocou tlačidiel na paneli s nástrojmi Efekty animácie. Ak chcete prehrať jeden z naprogramovaných zvukov, keď sa počas ukážky objaví konkrétny objekt alebo text, vyberte daný objekt alebo text a potom kliknite na tlačidlo predstavujúce požadovaný zvuk na paneli s nástrojmi Efekty animácie.
Ak chcete svoju ukážku doplniť ďalšími zvukmi alebo hudbou, vložte požadovanú hudbu alebo zvukový objekt do snímky, počas ktorej ju chcete počuť. Potom pomocou príkazu Nastavenia animácie z ponuky Nástroje nastavte parametre hudby alebo zvuku tak, aby zneli v správnom momente.
Ak chcete prehrávať zvuky a hudbu, budete si musieť do počítača nainštalovať špeciálne vybavenie. Ak chcete zistiť, čo máte nainštalované a aké nastavenia používate, pozrite si kategórie Médiá a Zvuk v ovládacom paneli systému Windows.
Na vloženie hudby alebo zvuku potrebujete:
1) v režime snímky vyberte príkaz Zvuk z ponuky Vložiť;
2) prejdite do adresára obsahujúceho zvukový alebo hudobný súbor, ktorý chcete vložiť;
3) vyberte súbor a potom kliknite na Vložiť
Vloženie videoklipu do snímky:
Keď vložíte videoklip do snímky, môžete ho označiť dvoma spôsobmi: ako plagát alebo ako ikona. Ak sa zobrazí ako plagát, na snímke sa zobrazí prvý obrázok.
iný videoklip. Ak je snímka zobrazená ako ikona, namiesto prvej snímky sa zobrazí ikona. Spôsob zobrazenia videoklipu nemá vplyv na spôsob zobrazenia videa
Pera sa bude posúvať.
Poznámka: Všetky videoklipy vložené do snímky sú prepojené objekty, nie sú vložené. Ak prezentáciu presuniete na iné miesto, budete musieť presunúť videoklip. Sprievodca balením vám to pripomenie, ak ho použijete.
Ak chcete zobraziť videoklip ako plagát:
3) vyberte videoklip, ktorý chcete vložiť, a kliknite na tlačidlo OK;
4) presuňte videoklip na požadované miesto na snímke.
Ak chcete zobraziť videoklip ako ikonu:
1) v režime snímky zobrazte snímku, do ktorej chcete vložiť videoklip;
2) v ponuke Vložiť vyberte príkaz Objekt;
3) vyberte prepínač Vytvoriť zo súboru;
4) kliknite na tlačidlo Zobraziť a vyhľadajte požadovaný videoklip;
5) vyberte videoklip a kliknite na tlačidlo OK;
6) začiarknite políčko Ako ikona a kliknite na tlačidlo OK;
7) presuňte ikonu na požadované miesto na snímke.
Ikonu, ktorú používate, je možné zmeniť. Ak to chcete urobiť, kliknite na tlačidlo Ikona a vyberte inú ikonu.
Ak chcete nastaviť časové intervaly prehrávania klipu počas prezentácie:
1) V zobrazení snímky zobrazte snímku, ktorá obsahuje ikonu, a potom kliknite na túto ikonu;
2) v ponuke Nástroje vyberte príkaz Nastavenia animácie;
3) v skupine Možnosti prehrávania vyberte položku Prehrať a potom kliknite na tlačidlo Rozšírené;
4) vyberte požadované možnosti.
Ak chcete zmeniť veľkosť videoklipu:
1) V zobrazení snímok kliknite na ikonu alebo plagát klipu, ktorého veľkosť chcete zmeniť;
2) v ponuke Obrázok vyberte príkaz Veľkosť;
3) začiarknite políčko Najlepšia veľkosť pre zobrazenie. Poznámka: Ak je začiarknutý prepínač Najlepšia veľkosť pre ukážku, videoklip sa bude počas prehrávania posúvať bez preskakovania.
OVLÁDANIE SLEDOVANIA VIDEOKLIPU POČAS PREZENTÁCIE.
Spôsoby ovládania videoklipu:
| Urobte nasledovné |
||
| Zobraziť videoklip. Zastavte videoklip a vráťte sa do prezentácie. Pozastavte videoklip. Obnovte videoklip. Preskočte o niekoľko snímok dopredu alebo dozadu. | Kliknite na videoklip. Kliknite mimo videoklipu. Kliknite na videoklip alebo tlačidlo. Pohybujte myšou dopredu alebo dozadu pozdĺž riadiacej čiary. |
|
Niektoré spôsoby úpravy videoklipov:
| Urobte nasledovné |
|
| Zmeniť plagát videoklipu Nastavte hlasitosť prehrávania Nastavte automatické pretáčanie videoklipu po prezretí Nastavte, aby sa videoklip počas prezentácie spúšťal nepretržite Vytvorte rám okolo rámu Počas prehrávania zobraziť ovládací panel Vyberte a skopírujte jeden rám Vystrihnite alebo skopírujte sekvenciu snímok | Keď sa zobrazí požadovaný rám, vyberte ho z ponuky Súbor aplikácie Univerzálny prehrávač tím Aktualizovať prezentáciu, a potom kliknite VÝCHOD A Návrat k prezentácii. Na jedálnom lístku Vložiť klip aplikácie Univerzálny prehrávač vybrať tím Objem. Na jedálnom lístku Zmeniť aplikácie Univerzálny prehrávač vybrať tím možnosti a potom začiarknite políčko Automatické pretáčanie. Na jedálnom lístku Zmeniť aplikácie Univerzálny prehrávač vybrať tím možnosti a potom začiarknite políčko Automatické opakovanie. Na jedálnom lístku Zmeniť aplikácie Univerzálny prehrávač vybrať tím možnosti a potom začiarknite políčko Hranica okolo objektu. Na jedálnom lístku Zmeniť aplikácie Univerzálny prehrávač vybrať tím možnosti a potom začiarknite políčko Reprodukcia v dokumente. Zobrazením rámčeka v menu Zmeniť aplikácie Univerzálny prehrávač vybrať tím Vyberte a Kopírovať. Pri zobrazenej prvej snímke stlačte Shift a pri jej držaní posúvajte posúvač myšou Univerzálny prehrávač a vyberte zostávajúce snímky. Na jedálnom lístku Zmeniť vybrať tím Vystrihnúť alebo Kopírovať. |
PLÁNOVANIE PREZENTÁCIE.
Pri prezentácii snímok je hlavným ich obsah. Použité prostriedky, ako sú konštrukcie a prechody, by mali pomôcť zdôrazniť určité body, ale nemali by odvádzať pozornosť publika na špeciálne efekty.
Ak vaši poslucháči čítajú predovšetkým zľava doprava, navrhnite snímky tak, aby správy prúdili zľava. Ak potrebujete zdôrazniť význam správy, umiestnite ju na pravú stranu. To pritiahne pozornosť poslucháčov a dodá váhu pointe.
Rovnaký princíp by sa mal dodržiavať aj pri zvuku. Ak sa počas prechodu alebo vytvárania snímky náhle prehrá hudba alebo zvukový efekt, pravdepodobne upúta pozornosť publika. Na druhej strane nadmerné používanie zvukových efektov odvedie pozornosť poslucháčov od hlavných bodov.
Reakciu publika ovplyvňuje aj rýchlosť prezentácie. Príliš rýchle tempo unavuje poslucháčov, zatiaľ čo príliš pomalé tempo vás uspí. Pred prezentáciou vyskúšajte rôzne rýchlosti pomocou prepínača Skúška v dialógovom okne Prezentácia (ponuka Zobraziť).
Tieto experimenty môžu analyzovať vizuálny a informačný vplyv diapozitívov. Keď je na snímke príliš veľa slov alebo obrázkov, odpútava to pozornosť. Ak je textu príliš veľa, skúste snímku rozdeliť na dve alebo tri a potom zväčšiť veľkosť písma.
Ak chcete zobraziť nastavenia prezentácie pre konkrétnu snímku v zobrazení Slide View, kliknite na tlačidlo Zobraziť, čím sa spustí elektronická prezentácia, počnúc aktuálnou snímkou (ak ste v zobrazení Slide View) alebo zvýraznenou snímkou (ak ste v Zoraďovači). Vyhliadka). Ak sa chcete vrátiť do režimu snímky, stlačte kláves Esc.
SKÚŠKA PREDKÁŽANIA šmykľaviek.
Pre každú snímku, ktorá sa zúčastňuje ukážky, môžete v prípade potreby nastaviť jej vlastný časový interval. Titulnú prezentáciu môžete vytvoriť na 10 sekúnd, druhú snímku na 2 minúty, tretiu na 45 sekúnd atď. Existujú dva spôsoby, ako nastaviť časové intervaly pre snímky: manuálne a počas skúšky PowerPointu. Ak chcete čas nastaviť ručne, najjednoduchší spôsob, ako to urobiť, je v zobrazení Sorter, ktoré zobrazuje miniatúry každej snímky vo vašej prezentácii. Môžete tiež zadať hodnotu intervalu pre jednu alebo viacero vybratých snímok výberom položky Prechod snímky v ponuke Nástroje a následným zadaním hodnoty v sekundách v skupine Pokročilé.
Ak sa rozhodnete použiť skúšobný nástroj PowerPoint, môžete si pozrieť ukážku a kliknúť na tlačidlo v momente, keď sa rozhodnete prejsť na ďalšiu snímku. PowerPoint sleduje, ako dlho sa zobrazuje každá snímka, podľa toho nastavím časový interval. Po dokončení tohto postupu môžete prijať stanovené intervaly alebo všetko zopakovať. Ak si chcete vyskúšať načasovanie prezentácie, jednoducho kliknite na tlačidlo Skúška (panel nástrojov na triedenie snímok), ktoré nastaví alebo zmení načasovanie vašej elektronickej prezentácie. Keď nastavíte tieto intervaly, kliknutím na tlačidlo myši sa presuniete na ďalšiu snímku alebo vytvoríte ďalší textový alebo grafický objekt.
*Ak chcete do ukážky pridať prechody snímok, musíte;
1) v režime triedenia vyberte snímku(y), pre ktorú chcete pridať prechod;
2) vyberte príkaz Prechod snímky z ponuky Nástroje, ktorý vám umožňuje vybrať prechod, ktorý sa použije, keď sa vybratá snímka zobrazí počas snímky
trónna prezentácia;
3) v zozname efektov vyberte požadovaný prechod.
Poznámka: Môžete tiež nastaviť prechody pre jednotlivé snímky výberom položky Prechod snímky z ponuky v zobrazení snímky.
NASTAVENIE ČASOVÝCH INTERVALOV PRE PREDKÁŽANIE SNÍMKOV.
Dobu, počas ktorej má sklíčko zostať zapnuté, je možné nastaviť dvoma spôsobmi.
Prvým spôsobom je manuálne zadanie času pre každú snímku.
Druhým spôsobom je použitie funkcie skúšania v PowerPointe, ktorá vám umožňuje nastaviť intervaly automaticky, upravovať ich manuálne a znova skúšať, aby ste zmenili časovanie snímky.
Poznámka: Keď sa učíte, ako spustiť automatickú prezentáciu, uistite sa, že je vybratý prepínač Časované snímky. Vyberte tím
Zobraziť z ponuky Zobraziť a potom vyberte prepínač Čas snímky.
Časové intervaly zobrazovania snímok:
1) v režime triedenia vyberte snímku;
2) vyberte príkaz Prechod snímky z ponuky Nástroje. Umožňuje vybrať prechod použitý pri zobrazení zvýraznenej snímky počas elektronickej prezentácie;
3) kliknite Automaticky po ... sekundách a potom zadajte interval v sekundách, počas ktorého má snímka zostať na obrazovke;
4) Tento postup zopakujte pre každú snímku, pre ktorú chcete manuálne nastaviť časové intervaly.
Časové intervaly počas skúšky:
1) z ponuky Zobraziť vyberte príkaz Ukážka;
2) vyberte prepínač Rehearsal a potom kliknite na tlačidlo Ukážka. Prezentácia sa spustí v skúšobnom režime;
3) kliknite na tlačidlo Dopredu, keď ste pripravení prejsť na ďalšiu snímku;
4) po dokončení inštalácie kliknite na Áno (časové intervaly budú akceptované) alebo Nie (budete mať možnosť skúsiť to znova);
Poznámka: Ak presne viete, aký interval chcete pre snímku nastaviť, zadajte túto hodnotu priamo do dialógového okna Skúška.
KONŠTRUKCIA TEXTU A OBJEKTOV NA PREDKÁŽANIE DIAGRAMOV
Konštrukčná snímka je snímka, na ktorej sa každá odrážka hlavného textu zobrazuje nezávisle od ostatných alebo na ktorej sa grafické prvky objavujú jeden po druhom. Musíte určiť, ako bude vyzerať každá odrážka alebo grafika, napríklad letieť doľava, a či majú byť ostatné odrážky alebo grafika už na snímke stlmené alebo blikajúce. Takéto funkcie je možné nainštalovať pomocou príkazu Nastavenia animácie z ponuky Nástroje.
V predvolenom nastavení je poradie konštrukcie poradie, v ktorom boli objekty vytvorené na snímke. Keď zmeníte poradie zostavovania, v skutočnosti zmeníte poradie, v ktorom sú objekty snímky vrstvené.
Ovládanie poradia, v ktorom sa objekty zobrazujú na snímke konštrukcie:
1) v režime snímky vyberte text alebo grafický objekt, ktorý sa má zobraziť ako prvý:
3) v zozname Parametre zostavy vyberte položku Zostaviť. Pole Vytvoriť tento objekt pre tento objekt automaticky indikuje, že sa vytvára ako prvý;
4) tento postup zopakujte pre každý objekt, ktorý chcete postaviť.
Pri každom objekte bude automaticky uvedené, že sa stavia pod príslušným sériovým číslom.
Poznámka: zvyčajné poradie konštrukcie sa zhoduje s poradím, v ktorom sú objekty na snímkach umiestnené vo vrstvách. Zmenou poradia konštrukcie zmeníte poradie umiestnenia na vrstvách. Skontrolujte svoje konštrukčné snímky a uistite sa, že poradie vrstvenia funguje pre vás.
Nastavenie poradia, v ktorom sa objekty zobrazujú:
2) v ponuke Nástroje vyberte príkaz Nastavenia animácie;
3) začiarknite políčko Začať po dokončení.
Poznámka: Ak začiarknete políčko Spustiť po dokončení pre prvý stavebný objekt na snímke, tento objekt sa automaticky zobrazí hneď, ako sa zobrazí samotná snímka,
Obrátenie poradia, v ktorom sa text zobrazuje v objekte:
1) v režime snímky vyberte textový objekt;
2) v ponuke Nástroje vyberte príkaz Nastavenia animácie;
3) v zozname Parametre konštrukcie vyberte úroveň textu;
4) začiarknite políčko Obrátené poradie.
Ak chcete objektu priradiť efekt alebo inú akciu po tom, ako sa objaví počas prezentácie:
1) v režime posúvania vyberte stavebný objekt;
2) v ponuke Nástroje vyberte príkaz Nastavenia animácie;
3) v skupine Krok po stavbe vyberte požadovaný efekt.
Poznámka: Pre každý objekt snímky v postupnosti konštrukcie môžete vybrať iný efekt ako ostatné.
SPÔSOBY PREDKÁŽANIA SLIZOV.
Elektronickú prezentáciu je možné vykonať manuálne výmenou snímok pomocou myši. Každý prechod je jednoducho zmenou rámca.
Ďalším spôsobom demonštrácie je nastavenie časových intervalov a výber požadovaných snímok pomocou príkazu Ukážka z ponuky Zobraziť. Ukážku môžete nastaviť tak, aby sa opakovala v nepretržitej slučke.
Môžete tiež vykonať ukážku na základe zoznamu skladieb. Takýto zoznam vám umožňuje usporiadať niekoľko prezentácií po sebe PowerPoint umožňuje predvádzať snímky na viacerých počítačoch v sieti súčasne. Na tento účel slúži príkaz Konferencia, ktorý vám umožňuje kontrolovať poznámky a prezerať si ďalšie snímky na jednom počítači a priebežne zobrazovať snímky na iných počítačoch.
Keď zobrazujete svoje snímky, môžete použiť Poznámkový blok na zapisovanie poznámok, pridávanie textu na strany poznámok a zaznamenávanie akcií, ktoré sa zobrazia ako posledná snímka vašej prezentácie.
Robiť si poznámky počas demonštrácie je obzvlášť užitočné, ak robíte neformálnu prezentáciu. PowerPoint môžete napríklad použiť na prezentáciu nápadov na poradu vedenia. Potom počas stretnutia vytvorte zoznam činností, ktoré možno zobraziť na obrazovke a vytlačiť.
Ak sa rozhodnete robiť si poznámky počas prezentačnej konferencie, na obrazovke sa zobrazí Poznámkový blok. Účastníci konferencie budú sledovať iba prezentáciu.
Spustite prezentáciu:
1) v ponuke Zobraziť vyberte príkaz Ukážka;
2) vyberte prepínač Všetky, ak chcete zobraziť všetky snímky v prezentácii, alebo vyberte prepínač Od a nastavte poradie snímok;
3) v skupine Propagácia vyberte metódu propagácie snímky;
4) kliknite na tlačidlo Ukážka.
Komentujte: Ak ste pre svoju prezentáciu nastavili intervaly snímok a chcete prejsť na automaticky, vyberte prepínač Podľa časovania snímky.
Ak chcete získať prístup k svojim poznámkam alebo si urobiť nové poznámky počas online prezentácie, musíte:
1) počas prezentácie kliknite pravým tlačidlom myši;
2) kliknite na Notebook;
3) vyberte kartu obsahujúcu požadované možnosti.
Displej chronometra:
1) počas prezentačnej konferencie kliknite pravým tlačidlom myši a potom kliknite na položku Chronometer;
2) ak chcete zatvoriť chronometer, kliknite na tlačidlo Zavrieť.
Vytvorenie zoznamu akcií počas ukážok skladu:
1) Počas prezentácie kliknite pravým tlačidlom myši a potom kliknite na položku Zápisník;
2) Vyberte kartu Akcie a zadajte prvky akcie.
Tieto akcie sa zobrazia na poslednej snímke prezentácie.
POWERPOINT VIEWER
PowerPoint Viewer je program, ktorý vám umožňuje zobraziť prezentáciu na počítačoch, ktoré nemajú nainštalovaný PowerPoint. Prehliadač môžete zahrnúť na ten istý disk spolu s prezentáciou. Prehliadač PowerPoint je bezplatný a nevyžaduje ďalšiu licenciu. Prehliadač však nepodporuje všetky funkcie programu PowerPoint. Ak prezentujete prezentáciu pomocou prehliadača, nebudete môcť súbor otvoriť z inej aplikácie, pokiaľ nie je nainštalovaná. Okrem toho. Prehliadač nepodporuje funkcie, ako sú zostavy animácií a prechody.
Ak chcete zobraziť snímky pomocou programu PowerPoint Viewer, musíte:
1) v okne Prieskumník vyberte položku PowerPoint Viewer;
2) vyberte prezentáciu, ktorú chcete zobraziť;
3) kliknite na tlačidlo Zobraziť.
Podrobný návod na prácu s PowerPointom pre Windows
Páčilo sa? Prosím, poďakujte nám! Je to pre vás zadarmo a je to pre nás veľká pomoc! Pridajte si našu webovú stránku do svojej sociálnej siete:Rozhranie programu Microsoft PowerPoint 2013 sa v porovnaní s predchádzajúcimi verziami zmenilo a aby sme vám pomohli zorientovať sa v ňom, uvádzame túto príručku.
Použite možnosti motívu: Keď vyberiete motív, PowerPoint ponúka niekoľko možností motívu s rôznymi paletami a rodinami písiem.
- Nájdite príkazy, ktoré potrebujete: Ak chcete získať prístup k príkazom a tlačidlám na karte na páse s nástrojmi, vyberte ju.
- Použite kontextové karty: Niektoré karty na páse s nástrojmi sa zobrazujú iba vtedy, keď ich potrebujete. Keď napríklad vložíte alebo vyberiete obrázok, zobrazí sa karta Práca s výkresmi - Formát.
- Použite rozšírené možnosti: Ak chcete zobraziť ďalšie možnosti v dialógovom okne, kliknite na túto šípku.
- Získajte pomoc: Kliknite na túto ikonu alebo stlačte kláves F1.
- Potrebuje viac miesta?: Ak chcete skryť alebo zobraziť pás s nástrojmi, kliknite na túto ikonu alebo stlačte klávesy CTRL+F1.
- Použite oblasť formátovania: Použite tento praktický nástroj na formátovanie obrázkov, videí, grafiky SmartArt, tvarov a podobne.
- Zmeňte mierku: Ak chcete priblížiť alebo oddialiť snímku, potiahnite tento posuvník doľava alebo doprava.
- Zobrazte požadovaný obsah: Môžete zmeniť režim zobrazenia, zobraziť poznámky a komentáre alebo ich skryť.
- Spravujte svoje prezentácie: Ak chcete otvárať, ukladať, tlačiť a spravovať prezentácie, vyberte kartu Súbor.
- Hľadajte šablóny a motívy online: Ak chcete nájsť zodpovedajúce šablóny a motívy na Office.com, zadajte kľúčové slová do vyhľadávacieho poľa.
- Použite hotové motívy: Pri vytváraní prezentácie si môžete vybrať jednu zo vstavaných tém. Sú vhodné pre širokouhlé (16:9) aj štandardné (4:3) prezentácie.
- Vyberte kategóriu šablóny: Ak chcete prehliadať niektoré z najpopulárnejších šablón programu PowerPoint, kliknite na jednu z kategórií pod vyhľadávacím poľom.
- Prihláste sa do balíka Office: Ak chcete pristupovať k súborom uloženým v cloude odkiaľkoľvek, prihláste sa do svojho účtu.
- Začnite s čistým štítom: Ak chcete vytvoriť prázdnu prezentáciu, vyberte túto možnosť Prázdna prezentácia.
- Vyhľadajte ďalšie súbory: Nájdite prezentácie uložené lokálne alebo v cloude.
- Otvorte najnovšie prezentácie: Môžete rýchlo pristupovať k nedávno otvoreným prezentáciám.

Ak ste používali staršie verzie PowerPointu, možno máte otázky o tom, kde sa v PowerPointe 2013 nachádzajú určité príkazy.

K dispozícii je množstvo bezplatných zdrojov, ktoré vám pomôžu naučiť sa používať PowerPoint 2013, vrátane školiacich kurzov, článkov a videí pomocníka Začíname a pokynov na základné úlohy. Ak chcete získať prístup k týmto zdrojom, kliknite na tlačidlo pomocníka (v tvare otáznika) v pravom hornom rohu okna programu PowerPoint.
Na páse s nástrojmi môžete vytvárať vlastné karty a skupiny a pridávať na ne potrebné tlačidlá a príkazy. Kliknite pravým tlačidlom myši na ľubovoľnú kartu alebo skupinu a vyberte položku Prispôsobiť pás s nástrojmi.

Potom v okne pridajte požadované príkazy Možnosti programu PowerPoint. Môžete napríklad vytvoriť kartu Často používané a pridajte príkazy, ktoré používate najčastejšie, do vlastnej skupiny na tejto karte. V prípade chyby sa stlačením tlačidla môžete vrátiť k predvoleným (štandardným) parametrom Resetovať.
Niektoré staré príkazy programu PowerPoint na páse s nástrojmi chýbajú, ale stále sú k dispozícii. V dialógovom okne Možnosti programu PowerPoint vyberte kategóriu Prispôsobte si informačný kanál a potom v zozname Vyberte príkazy vybrať položku Príkazy nie sú na páske. Nájdite potrebné príkazy a pridajte ich na vlastnú kartu alebo vlastnú skupinu na páse s nástrojmi.
Akcie, ktoré možno budete musieť vykonať
Nižšie uvedená tabuľka vám ukáže, kde nájdete niektoré z najbežnejšie používaných nástrojov a príkazov v PowerPointe 2013.
| Akcie | Tab | skupiny |
|---|---|---|
| Otvárajte, ukladajte, tlačte, odosielajte, exportujte, konvertujte, chráňte a zdieľajte súbory | Súbor | Výkon Zákulisie(vyberte príkaz v ľavej oblasti) |
| Pridajte snímky, použite rozloženie, zmeňte písma, zarovnajte text a použite rýchle štýly | Domov | skupiny Snímky, Písmo, Odsek, Kreslenie A Úprava |
| Vložte tabuľky, obrázky, tvary, grafické prvky SmartArt, text WordArt, grafy, poznámky, hlavičky, päty, videoklipy a zvukové klipy | Vložiť | skupiny Tabuľky, snímky, Ilustrácie, Poznámky, Text A Multimédiá |
| Použite motív, zmeňte jeho farbu, zmeňte veľkosť snímky, zmeňte jej pozadie a pridajte pozadie | Dizajn | skupiny Témy, možnosti A Naladiť |
| Použitie alebo úprava času prechodu | Prechody | skupiny Prejdite na túto snímku A Čas prezentácie |
| Aplikácia a úprava načasovania animácie | Animácie | skupiny Animácia, Pokročilá animácia A Čas prezentácie |
| Spustite prezentáciu, nakonfigurujte ju a určite, ktoré monitory sa budú používať v režime prezentujúceho | Prezentácia | skupiny Spustite prezentáciu, nastavenie A Monitory |
| Kontrola pravopisu, zadávanie a kontrola poznámok, porovnávanie prezentácií | Preskúmanie | skupiny Pravopis, Poznámky A Porovnaj |
| Zmena režimu zobrazenia, zmena predlohy snímky, zobrazenie mriežky, vodítok a pravítok, priblíženie, prepínanie medzi oknami programu PowerPoint a používanie makier | vyhliadka | skupiny Režimy prezerania prezentácií, Vzorové režimy, Šou, Mierka, okno A Makrá |
Na panel s nástrojmi Rýchly prístup v ľavom hornom rohu okna programu PowerPoint môžete pridať tlačidlá, aby ste získali rýchly prístup k príkazom, ktoré používate najčastejšie. Ak chcete pridať alebo odstrániť príkazy, kliknite na šípku vedľa panela s nástrojmi Rýchly prístup a vyberte ich z rozbaľovacieho zoznamu.

Ak požadovaný príkaz nie je uvedený, otvorte jeho kartu na páse s nástrojmi a kliknite naň pravým tlačidlom myši. V kontextovej ponuke vyberte Pridať na panel s nástrojmi Rýchly prístup.
Intuitívne nástroje, ktoré máte vždy na dosah ruky
Niektoré karty na páse s nástrojmi sa zobrazujú a miznú v závislosti od toho, čo robíte.

Napríklad, keď vložíte alebo zvýrazníte videoklip, automaticky sa zobrazia karty Práca s videom - Prehrávanie A Formátovať. Môžete ich použiť na formátovanie alebo úpravu možností prehrávania videoklipov. Tieto kontextové karty sa zobrazia, keď vložíte alebo vyberiete obrázok, graf, tabuľku, objekt WordArt alebo akýkoľvek iný objekt.

Ak pri práci na snímke kliknete pravým tlačidlom myši na jej pozadie, zobrazí sa kontextová ponuka s rôznymi možnosťami. Podobne, keď chcete vykonať operáciu s textom, ako je odsadenie odrážky alebo použitie tučného štýlu, automaticky sa zobrazí mini panel s nástrojmi.

Ak vyberiete vstavaný motív a chcete zmeniť jeho farby alebo písmo, môžete si teraz vybrať z možností motívu navrhnutých dizajnérom na domovskej obrazovke alebo karte Dizajn.

Ak vám žiadna z možností nevyhovuje, vždy si môžete prispôsobiť farby a veľkosť. písma a efekty motívu v režime Ukážkové snímky. Na karte vyhliadka vybrať položku Ukážkové snímky a parametre Farby, Písma A Účinky sa objaví v skupine Pozadie.

Väčšina televízorov a video zariadení už podporuje širokouhlé a HD formáty. Toto nebolo ignorované v PowerPointe. V predchádzajúcich verziách bol pomer strán snímky 4:3. PowerPoint 2013 používa predvolený pomer 16:9, ale môžete ho zmeniť na karte Návrh.

Ak pracujete so snímkami v predchádzajúcej verzii PowerPointu alebo prezentujete na starších monitoroch či projektoroch, budete musieť zmeniť pomer strán snímok na 4:3. Ak to chcete urobiť, vyberte položky Dizajn → Veľkosť snímky a nastavte ho na 4:3 alebo si nastavte vlastnú veľkosť.
Ak ste v predchádzajúcich verziách PowerPointu používali zobrazenie pre prezentujúceho, možno ste mali problémy s jeho nastavením. V PowerPointe 2013 sa o to už nebudete musieť starať.

Všetko, čo musíte urobiť, je pripojiť projektor alebo monitor a PowerPoint automaticky vyberie požadované nastavenia. V prípade potreby sa však dajú nakonfigurovať manuálne (prepínanie medzi monitorom a projektorom). Zobrazenie pre prezentujúceho už nevyžaduje viacero monitorov. Teraz si môžete nacvičovať svoje prejavy a používať všetky nástroje v zobrazení pre prezentujúceho na jednom monitore.
Prezentácie PowerPoint 2013 je možné používať na dotykových zariadeniach so systémom Windows 8. Pomocou bežných dotykových gest môžete posúvať, vyberať, posúvať a približovať snímky prezentácie.

Cloud je online úložisko súborov. Môžete k nemu pristupovať kedykoľvek, pokiaľ ste pripojení k sieti. Ak ste často na cestách a potrebujete pracovať so súbormi, odporúča sa ich ukladať do cloudu.

SkyDrive je bezplatná online cloudová služba, ktorá vám umožňuje bezpečne pristupovať k súborom a zdieľať ich s ostatnými. Všetko, čo potrebujete na prihlásenie do SkyDrive, je bezplatné konto Microsoft alebo Windows Live ID.
Prihláste sa do balíka Office
Ak chcete ukladať a zdieľať súbory v cloude, prihláste sa do balíka Microsoft Office. V programe PowerPoint alebo inej aplikácii balíka Office nájdite svoje meno v pravom hornom rohu pása s nástrojmi. Po prihlásení môžete prepínať medzi účtami a meniť svoj profil.

Spolupracujte s používateľmi predchádzajúcich verzií PowerPointu
Pri zdieľaní alebo výmene súborov s ľuďmi, ktorí používajú niektorú z predchádzajúcich verzií PowerPointu, majte na pamäti nasledujúce body:
| Akcia v PowerPointe 2013 | Čo sa deje | Čo treba urobiť |
|---|---|---|
| Otvárate prezentáciu vytvorenú v programe PowerPoint 2007 alebo staršom | V PowerPointe 2013 sa v záhlaví okna zobrazuje [ Režim kompatibility]. Znamená to, že prezentácia je momentálne uložená v starom formáte, ktorý nepodporuje nové funkcie, ako napríklad vložené video, nové prechodové efekty, sekcie atď. Ak chcete získať plnú funkčnosť programu PowerPoint 2013, musíte prezentáciu skonvertovať do nového formátu . | Môžete pokračovať v práci v režime kompatibility. Ak však na svojej prezentácii nebudete spolupracovať s používateľmi programu PowerPoint 2007 alebo staršej verzie, možno budete chcieť zvážiť konverziu súboru do nového formátu. Ak to chcete urobiť, otvorte kartu Súbor a vyberte tímy Inteligencia → Konvertovať. |
| Prezentáciu uložíte vo formáte PowerPoint 2013 | Keď váš kolega otvorí prezentáciu programu PowerPoint 2013 v programe PowerPoint 2007 alebo staršom, zobrazí sa výzva s odkazom na stiahnutie bezplatného balíka Compatibility Pack. Tento balík je potrebný na otváranie prezentácií v novom formáte a prácu s nimi. Ak ste v prezentácii použili nové funkcie alebo formátovanie v PowerPointe 2013, váš kolega (používajúci PowerPoint 2007 alebo starší) dostane upozornenie, že nie sú podporované. | Pred zdieľaním prezentácie programu PowerPoint 2013 s kolegami, ktorí používajú staršie verzie programu PowerPoint, spustite kontrolu kompatibility. Ak chcete skontrolovať kompatibilitu, vyberte položky v PowerPointe 2013 Súbor → Inteligencia → Riešenie problémov → Kontrola kompatibility. Nástroj vám povie, ktoré nové funkcie v PowerPointe 2013 nie sú podporované v predchádzajúcich verziách. Potom sa môžete rozhodnúť, či ich chcete odstrániť, aby ste zabránili zobrazovaniu upozornení v predchádzajúcich verziách PowerPointu. |
| Prezentáciu ukladáte vo formáte PowerPoint 2007 alebo staršom | Ak kolega otvorí prezentáciu v programe PowerPoint 2007 alebo staršom, súbor sa otvorí normálne – nevyžaduje sa žiadny balík Compatibility Pack. Ak ste v prezentácii použili nové funkcie alebo formátovanie v PowerPointe 2013, váš kolega dostane upozornenie, že nie sú podporované, že sa niektoré prvky nemusia zobraziť alebo že objekty sa nedajú upravovať. | Nemusíte robiť nič. Keď uložíte súbor v staršom formáte PowerPoint, automaticky sa spustí Kontrola kompatibility a upozorní vás na nepodporované funkcie. |