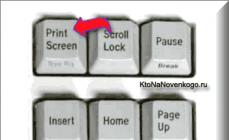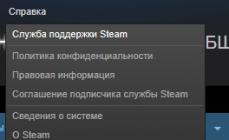Ako obnoviť systém na notebooku Asus
Obnova systému prenosného počítača prechádza procesom jeho vrátenia do výrobných nastavení. Ako ukazuje prax, výrobné nastavenia prenosného počítača sú najvhodnejšie pre váš konkrétny model prenosného počítača Asus. Sú vytvorené s ohľadom na všetky parametre a výkon notebooku, takže návrat k nim je dobrý nápad.
Ak ste sa už s podobnými operáciami zaoberali, môžete to zvládnuť, ale ak si nie ste istí, je lepšie kontaktovať najlepšie servisné stredisko Asus, počítačových špecialistov.
Obnova systému nebude fungovať, ak:
Preinštalovali ste Windows aspoň raz? Počas procesu inštalácie sa odstránia potrebné súbory na obnovenie systému.
Nehovorte o tom, že váš sprievodca preinštaloval operačný systém Windows, pretože s najväčšou pravdepodobnosťou by mohol odstrániť aj tento súbor, ktorý potrebujeme.
V tejto situácii nemáte inú možnosť, ako nájsť alebo kúpiť disk s obnovením natívnych nastavení. Dá sa stiahnuť aj z dôveryhodných zdrojov pomocou internetu.
Povieme vám, ako obnoviť systém prenosného počítača Asus, ak ste nepreinštalovali svoju verziu systému Windows. Ak chcete vykonať obnovenie systému prostredníctvom systému BIOS na prenosnom počítači Asus, musíte vykonať nejaké prípravné práce.
Príprava na obnovenie systému
- Ak sú v počítači dôležité informácie, je potrebné ich preniesť na flash disk. To platí najmä pre súbory na jednotke C.
Z jednotky D nemusíte nič odstraňovať, ale aby ste sa ochránili, odstráňte dôležité súbory aj z tejto jednotky.
- Nezabudnite, že sa reštartuje aj verzia systému Windows.
- Po prvom zapnutí počítača bude tento postup nejaký čas trvať, aby sa na ňom nainštalovali všetky potrebné nastavenia.
POZOR!!! Obnovou systému nevyriešite všetky problémy s notebookom. Uistite sa, že túto operáciu vôbec potrebujete. Pred začatím obnovy sa poraďte s odborníkom.
Táto operácia nie je náročná. Zvládnete to po svojom.
Ako spustiť obnovenie systému na notebooku Asus
Pripravený! Teraz váš počítač vyzerá, akoby práve prišiel z obchodu. Príjemné používanie.
Najnovšie modely notebookov majú veľmi dobrú možnosť, ktorá vám umožní vrátiť notebook do stavu z výroby, čo je veľmi výhodné. Po inštalácii systému na prenosný počítač musíte nainštalovať všetky ovládače a programy. Teraz, po obnovení systému, to už nie je potrebné. Týka sa to nielen notebookov Asus, ale v tomto článku si o nich povieme.
Za posledný týždeň prišlo niekoľko notebookov s problémami s načítaním OS. V druhom prípade prišiel majiteľ s otázkou: „Ako začať s obnovou počítačového systému Asus EEE?
V notebookoch Asus sa obnova systému spúšťa klávesom F9. V tomto článku boli fotografie urobené pri obnove systému na Asus X54C-SX531R. Na pevných diskoch (HDD) notebookov sa vytvorila skrytá partícia s veľkosťou 20-30 GB, ktorú si jednoduchými prostriedkami nemôžete pomôcť a nevymažete alebo naformátujete ani na inom počítači (ak vyberiete HDD), ale je oddiel na obnovenie systému radšej neodstraňujte. Pri inštalácii iného operačného systému budete musieť manuálne vyhľadať a nainštalovať vhodné ovládače.
Nezabudnite, že batéria prenosného počítača musí byť úplne nabitá a v niektorých modeloch musí byť prenosný počítač počas procesu obnovy pripojený k elektrickej sieti.
Ak chcete spustiť postup obnovy prenosného počítača Asus, musíte ihneď po zapnutí počítača stlačiť a podržať kláves F9 na niekoľko sekúnd. Malo by sa zobraziť nasledujúce menu.

Stlačte enter.

Z rozbaľovacieho zoznamu vyberte požadovaný jazyk a kliknite na „Ďalej“.

Zobrazí sa okno, ktoré vás upozorní, že tento softvér je určený výhradne pre notebooky Asus a tiež vás upozorní, že dáta na disku budú zničené. Ak ste uložili všetky potrebné súbory, kliknite na tlačidlo „Ďalej“.
Potom sa vám ponúkne výber, na ktorom oddiele chcete obnoviť systém. Tu je voľba na vás, ale ak chcete uložiť údaje do oblasti „D“, vyberte možnosť „Obnoviť systém Windows na prvú oblasť“ a kliknite na tlačidlo „Ďalej“.

Od tohto momentu sa začne samotný proces obnovy. Jeho začiatok vyzerá takto: 

Nebuďte nervózni, nič nestláčajte ani nezadávajte! Po spustení obnovy systému na notebooku Asus sa tieto údaje automaticky zadajú notebookom. Počkajte, kým sa na displeji nezobrazí pracovná plocha a prenosný počítač sa prestane reštartovať. V tomto prípade proces obnovy trval viac ako 1 hodinu.
Dobrý deň!
Ach, tieto moderné klávesnice, s ktorými teraz výrobcovia robia všetko. A problém s funkčnosťou kláves ani na novom zariadení nie je ojedinelý...
V skutočnosti bude dnešný článok o prevádzke a konfigurácii funkčných kláves F1÷F12 a Fn na notebookoch. Faktom je, že často buď nefungujú vôbec, alebo nefungujú tak, ako by mali. Veľa výrobcov si navyše tvar kláves, ich funkcie, zapínanie/vypínanie, nastavenia „oplocuje“ ako sa im zachce (žiadna štandardizácia).
Medzitým sú klávesy Fn, F1, F2, F3 atď. veľmi dôležité, umožňujú rýchle zvýšenie/zníženie jasu a zvuku, zapnutie/vypnutie Wi-Fi siete, touchpadu a mnoho ďalšieho. Vo všeobecnosti ich odmietnutie znamená pripraviť sa o potrebnú funkčnosť, čo nie je dobré.
Príčiny nefunkčnosti Fn a F1÷F12
pripomínam ti, že vo väčšine prípadov, aby funkčné klávesy mohli vykonávať alternatívnu funkciu (znížiť rovnaký jas), musíte ich stlačiť súčasne s klávesom Fn. Ak chcete napríklad zapnúť/vypnúť Wi-Fi, musíte stlačiť kombináciu Fn+F2 (toto je len príklad! Každý notebook má svoje vlastné kombinácie, pozorne si pozrite obrázky na klávesoch).

Súčasným stlačením Fn+F2 sa Wi-Fi zapne alebo vypne // ako príklad!
1) Je Fn zapnuté? Existuje na klávesnici alternatívne tlačidlo?
Niektoré typy klávesníc majú ďalšie tlačidlá F Zámok alebo Režim F. Umožňujú blokovať (deaktivovať) funkčné klávesy. Pozrite sa bližšie – máte ich?

Kláves F Lock (najčastejšie sa nachádza na klasických klávesniciach, nie na notebookoch)
Poznamenávam tiež, že ak chcete použiť tlačidlo Fn, na niektorých prenosných počítačoch musíte stlačiť kombináciu tlačidiel Fn+Esc(pozri snímku obrazovky nižšie - na kľúči by mal byť nakreslený malý zámok). Mimochodom, namiesto Fn+Esc možno použiť kombináciu Fn+NumLock.

2) Nastavenia systému BIOS (režimy klávesových skratiek a analógy)
Ako referenciu!
Ak neviete, čo je BIOS a ako ho zadať, odporúčam vám prečítať si tento článok:
Na niektorých notebookoch (napríklad Dell Inspiron, Lenovo ThinkPad a pod.) môžete v BIOSe nastaviť prevádzkový režim funkčných kláves (to znamená, že môžu pôsobiť v klasickej úlohe, alebo bez stlačenia Fn môžu okamžite vykonávať svoje druhá funkcia: zníženie hlasitosti, aktivácia/deaktivácia touchpadu atď.).
Na vstup do systému BIOS je najčastejšie potrebné reštartovať prenosný počítač a pri načítaní okamžite stlačiť kláves F2 alebo Delete (tlačidlá sa môžu líšiť v závislosti od modelu zariadenia).
Tieto režimy sa nazývajú: režim klávesových skratiek, režim akčných kláves (a ďalšie odvodené režimy). Ak chcete zmeniť ich prevádzkový režim, musíte prejsť do časti Konfigurácia systému BIOS a zmeniť režim z Enabled na Disabled (alebo naopak).

3) Nedostatok ovládačov a špeciálneho softvéru od výrobcu
Keď sa ovládače inštalujú automaticky spolu so systémom Windows alebo sa používajú rôzne súpravy/balíky (napríklad Driver Pack Solution), systém často nemá špeciálny softvér od výrobcu prenosného počítača. V dôsledku toho niektoré klávesy nemusia fungovať (vrátane funkčných kláves).
Nižšie sa pozriem na príklad aktualizácie takýchto ovládačov pomocou ASUS ako príkladu (ak máte vynikajúcu značku notebooku, povedzme HP, Acer, Dell, Lenovo - všetky akcie budú podobné, iba adresa oficiálnej webovej stránky sa bude líšiť) .

Vo všeobecnosti, ak to zhrnieme: Stačí aktualizovať ovládače ich stiahnutím z webovej stránky výrobcu prenosného počítača. Okrem toho je to potrebné vykonať pre konkrétnu verziu systému Windows, ktorú momentálne používate.
Ak pre vašu verziu systému Windows Na stránke výrobcu notebooku nie sú žiadne ovládače - to je vážny dôvod na premýšľanie o prechode na inú verziu OS (je dosť možné, že kvôli tomu nefungujú niektoré funkcie vrátane funkčných kláves).
Doplnenie!
Možno sa niekomu bude hodiť tento článok o tom, ako nainštalovať ovládače do notebooku alebo PC (zvažuje sa viacero možností) -
4) Problém so samotnou klávesnicou
Ak ste spadli alebo - je dosť možné, že kláves nefunguje kvôli fyzickej poruche klávesnice.
Venujte pozornosť tomu, či kláves aspoň niekedy reaguje (možno ho skúste stlačiť trochu silnejšie). Ak je problém s dráhami pod klávesom, potom často zaberie silnejšie stlačenie (napríklad dráhy môžu po naplnení oxidovať alebo sa takto správať v dôsledku opotrebovania).
Čo môžete urobiť:

Doplnky sú vítané.
Ak z nejakého dôvodu (zvyčajne po aktualizácii prostredníctvom oficiálneho obchodu na Windows 8.1) skrytá oblasť Recovery náhle prestala fungovať na vašom notebooku ASUS, nezúfajte a najskôr si prečítajte môj článok - možno vám pomôže.
Začnem svojim príbehom
Dôležité! (zmena z 24-1-16) . Utilitu som netestoval na Win 10, funguje na Win 8 a 8.1
- Spustite „ASUS Recovery.exe
- Spustite „ASUS Recovery.exe
- Kliknutím na „Áno“ spustíte proces obnovy. Počkajte na dokončenie operácie. Systém sa automaticky reštartuje do 1 minúty.
Nainštalované, reštartované. Začal som s obnovou systému a bol to zázrak! Našiel sa aj skrytý oddiel Recovery a všetko fungovalo!
V dôsledku toho som vrátil systém späť do stavu z výroby a potom som ho úspešne aktualizoval na Windows 8.1 bez akýchkoľvek problémov a zbytočných priečinkov a súborov na mojej hlave.
Tentokrát som bol ale múdrejší a po aktualizácii som si nainštaloval utilitu ASUS Backtracker, pomocou ktorej som si jednoducho vytvoril obraz čerstvo nainštalovaného a aktualizovaného systému na prenosný pevný disk.
Mimochodom, pomocou ASUS Backtracker sa môžete dostať do sekcie správy obnovy systému Windows, ak tlačidlo F9 nefunguje
"Aká je morálka celého tohto príbehu?" - pýtate sa. A hrdo vám odpoviem: „V živote sa môže stať čokoľvek a nemôžete sa poistiť proti všetkému, čo je v ňom, ale ak pravidelne čítate môj blog, problémy sa jednoznačne znížia. Tak to je...“ — vtip.
P/S: Ak problém pretrváva, kontaktujte autorizované servisné strediskoASUS. Zoznam SP môžete vidieť
Video tutoriál o tom, ako obnoviť tlačidlofnna notebookuAsus
Podrobný návod, ako obnoviť funkčnosť tlačidla fn na prenosnom počítači Asus
Kláves „Fn“ na notebooku Asus je zodpovedný za zapnutie a vypnutie zariadenia, zvýšenie a zníženie jasu a hlasitosti atď. Ak z nejakého dôvodu tento kláves na vašom notebooku nefunguje, môže to znamenať, že v počítači chýba potrebný program alebo ovládače. Tento postup je jednoduchý, takže ho môžete ľahko urobiť sami doma. Ak sa zdá, že problém nemôžete ovplyvniť alebo sú klávesy na klávesnici mechanicky poškodené, kontaktujte servisné stredisko, kde kompetentní špecialisti opravia alebo vymenia klávesnicu na vašom notebooku Asus.
Aby tlačidlo, ktoré potrebujete, fungovalo, mali by ste postupovať podľa pokynov krok za krokom:
- prejdite na oficiálnu webovú stránku Asus: asus.com;
- prejdite na kartu s názvom „Podpora“;

- Do vyhľadávacieho panela zadajte celý názov modelu prenosného počítača.

POZOR!!! Ak váš model nie je k dispozícii, vyberte si niektorý z vašej série alebo so zodpovedajúcimi charakteristikami (šírka obrazovky, kapacita atď.)
- Po otvorení požadovaného modelu zariadenia si pozrite popis jeho parametrov;

znova vyhľadajte a kliknite na „Podpora“;
tu vyberieme a klikneme na „Ovládače a pomôcky“;

- vyberte operačný systém Windows;
- V typoch ovládačov vyberte „ATK“.
POZOR!!! Tento typ ovládačov je vhodný len pre notebooky Asus.
- stiahnuť potrebné ovládače;
- Po dokončení sťahovania ho otvorte v priečinku a rozbaľte súbor;
- nainštalovať ovládače;
- Proces sťahovania môže chvíľu trvať.
POZOR!!! Nezatvárajte okno sťahovania, kým sa nedokončí.
Pred kontrolou funkcie klávesu fn by ste mali reštartovať zariadenie. Po spustení systému by mali fungovať všetky klávesové skratky s „fn“.
Pripomeňme si, ako fungujú klávesové skratky s „Fn“:
- „Fn“ + „F2“ – reguluje činnosť Wi-Fi/Bluetooth.
- „Fn“ + „F3“ – reguluje činnosť touchpadu.
- „Fn“ + „F4“ – upraví rozlíšenie obrazovky.
- „Fn“ + „F5“/“F6“ – Upraví ďalšie nastavenia obrazovky (jas, kontrast atď.).
- „Fn“ + „F7“ – zapína alebo vypína obrazovku.
- „Fn“ + „F8“ - umožňuje zobraziť obraz na obrazovke alebo cez projektor.
- "Fn" + "F9" - otvorí správcu úloh.
- „Fn“ + „F10“ – zapína alebo vypína zvuk.
- „Fn“ + „F11“ / „F12“ – upravuje zvuk (hlasitosť).
POZOR!!! Ak vám naša metóda nepomôže, obráťte sa na servisné stredisko, nájdu príčinu, prečo tlačidlo „Fn“ nefunguje, a odstránia ho. Skontrolujte tiež, či tlačidlo nie je fyzicky poškodené (naplnené tekutinou, zlomené atď.).
Dúfame, že naša metóda vyriešila váš problém.