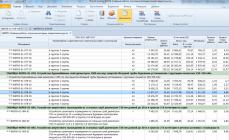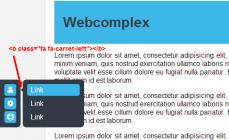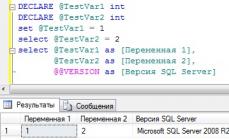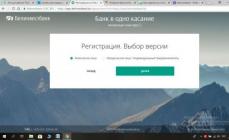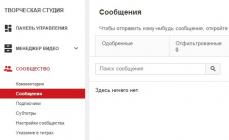Pokiaľ je vaša webová stránka na vašom domácom serveri, nevznikajú žiadne problémy: pomaly vytvárate svoje duchovné dieťa – webovú stránku, vytvárate materiály. Skôr či neskôr však bude potrebné stránku poslať na dlhú cestu cez internet a stať sa môže čokoľvek... V prípade hacknutia, poruchy alebo kritickej chyby môžete nenávratne prísť o svoju prácu. Vždy však môžete stránku obnoviť, ak máte úplnú záložnú kópiu alebo zálohu lokality.
Ak chcete vytvoriť zálohy pre Joomla! je tam skvelý bezplatný komponent Záložné jadro Akeeba
. Akeeba Backup Core je celkom vhodný pre takmer každého vlastníka webových stránok používajúcich Joomla CMS. Zálohy webových stránok, ak sú potrebné, vám pomôžu obnoviť časť alebo celú webovú stránku v prípade zlyhania servera, hackerského útoku alebo náhodných alebo úmyselných zmien, ktoré vedú k narušeniu webovej stránky. Nepredvídateľné zmeny môžu nastať aj pri aktualizácii Joomla CMS a/alebo inštalácii rozšírení tretích strán, pri zmene nastavení Joomla engine a podobne. Komponent Akeeba Backup bude užitočný aj v prípade presunu stránky z Denveru na hosting alebo z jedného hostingu na druhý.
Odporúča sa nastaviť zálohu lokality nielen na serveri s nainštalovanou stránkou, ale aj preto, aby ste sa uistili, že máte na lokálnom počítači úplné, funkčné a aktuálne kópie.
Komponent Akeeba Backup si môžete stiahnuť zo stránky vývojára Existujú dve verzie komponentu Akeeba Backup Core – bezplatná a Akeeba Backup Pro – platená profesionálna verzia. Pre väčšinu správcov webu je celkom vhodná bezplatná verzia komponentu – Akeeba Backup Core. Odporúčam vám najskôr použiť verziu Core a neskôr, ak jej funkcie nestačia, môžete si zakúpiť verziu Pro. Na webovej stránke vývojára je aj odkaz na stiahnutie crackera Akeeba Backup.
Inštalácia komponentu Akeeba Backup
Inštalácia komponentu Akeeba Backup urobme to z katalógu- stiahnite si rozbalený súbor z koreňového adresára tmp CMS Joomla. Prejdite na „Rozšírenia“ → „Správca rozšírení“ → „Inštalácia“ a vyberte možnosť Inštalovať z adresára. Potom kliknite na tlačidlo „Stiahnuť a nainštalovať“ a počkajte na správu o úspešnom nainštalovaní komponentu.

Naším ďalším krokom bude rusifikácia komponentu. Nainštalujte súbor ZIP so súborom crack štandardným spôsobom. Prejdite na „Rozšírenia“ → „Správca rozšírení“ → „Inštalácia“, vyberte archív ZIP balíka ruského jazyka a kliknite na „Stiahnuť a nainštalovať“.
Po nainštalovaní komponentu stačí jeho automatická samokonfigurácia na okamžité začatie archivácie. Pozrime sa však na to, ako môžete vykonať zmeny v nastaveniach komponentov na základe charakteristík každej konkrétnej lokality. Je možné, že ako sa bude vaša stránka vyvíjať, budete musieť tieto nastavenia upraviť.
Ak chcete nakonfigurovať komponent, prejdite na „Komponenty“ → „Zálohovanie Akeeba“.

V hornej časti okna Akeeba Backup sa zobrazí správa:
Skontrolujte správy po spracovaní
Existuje dôležitá systémová správa týkajúca sa vašej inštalácie Akeeba Backup alebo jej aktualizácie. Dôrazne vám odporúčame, aby ste si ho pred pokračovaním s týmto komponentom prečítali. Kliknutím na tlačidlo nižšie otvoríte webovú stránku s touto dôležitou správou.
stlač tlačidlo "Zobraziť správy po spracovaní"

Prečítajte si systémové správy a stlačte tlačidlo "Preložiť profily do ANGIE" a potom stlačte tlačidlo "Spustite sprievodcu nastavením."
Spustí sa Sprievodca nastavením. Postupné testovanie servera bude trvať približne 2 minúty.

Po dokončení testovania môžete otestovať novú konfiguráciu spustením zálohy alebo ich doladiť manuálne. Prejdime k nastaveniu Akeeba Backup.

Otvorí sa nám panel Nastavenia.

Nastavenia Akeeba Backup Core sú rozdelené do štyroch sektorov.
"Počiatočná konfigurácia".

"Priečinok na ukladanie záložných kópií"
je adresár na vašom serveri, kde bude Akeeba Backup ukladať záložné súbory a protokoly záloh. Môžete použiť nasledujúce makrá:
"DEFAULT_OUTPUT"- predvolený ukladací priečinok;
"SITEROOT"- koreňový priečinok vašej stránky;
"ROOTPARENT"- priečinok na vyššej úrovni, ako je koreňový priečinok vašej lokality.
V tomto komponente štandardne Akeeba Backup ukladá archívy do nasledujúceho adresára www\your_site/administrator/components/com_akeeba/backup. Nechajme to tak.
"Úroveň protokolovania"
- tento parameter určuje, ako podrobne sa bude zaznamenávať proces zálohovania. Tiež to necháme tak.
"Názov záložného súboru"
- šablóna na pomenovanie archívov záloh, ak je to vhodné. Môžete použiť nasledujúce makrá:
"HOSTITEĽ"– názov hostiteľa;
"DÁTUM"- aktuálny dátum;
"ČAS"- aktuálny čas.
"Typ zálohy"
- aký typ zálohy chcete vytvoriť s komponentom Akeeba Backup. Môžete použiť dve možnosti:
- kopírovanie celej stránky;
- iba hlavná databáza lokality (SQL server).
Nechajme kópiu celej stránky.
"Maximálny čas implementácie pre aplikáciu na strane klienta"
- ak toto pole nie je začiarknuté (predvolené nastavenie) a proces zálohovania sa skončí pred maximálnym časom povoleným pre operáciu, komponent Akeeba Backup počká na dokončenie tohto času. To môže spôsobiť, že niektoré veľmi prísne nakonfigurované servery ukončia proces zálohovania. Ak začiarknete toto políčko, zostávajúci časový limit sa nepoužije na server, ale na prehliadač, čím sa obíde možné obmedzenie striktných serverov. DÔLEŽITÉ: Táto možnosť sa vzťahuje iba na proces zálohovania na paneli správcu. Proces zálohovania spustený z titulných stránok, JSON API (vzdialene) a príkazového riadka (CLI) vždy podlieha časovému limitu na strane servera. Nechajme to ako predvolené.
"Použiť prvky IFRAME namiesto AJAX"
- ak je táto možnosť povolená, komponent použije skryté rámce namiesto bežných volaní AJAX na server. Použite to, ak máte zvláštne chyby servera. Nechajme to tak.
"Použiť databázu na ukladanie dočasných informácií"
- Komponent zvyčajne používa súbory umiestnené v dočasnom adresári na ukladanie údajov medzi krokmi zálohovania. Keď je tento parameter povolený, komponent použije databázu. Na niektorých hostiteľoch môže povolenie tejto možnosti spôsobiť chyby "MySQL server odišiel" alebo "Prekročený limit dopytov MySQL" počas zálohovania. Ani tu nezaškrtneme políčko.
"Rozšírená konfigurácia"

"Zálohovací mechanizmus databázy"
- definuje, ako bude Akeeba Backup spracovávať databázu (databázy), aby vytvoril svoju záložnú kópiu. Ak máte záujem, môžete sa bližšie pozrieť na nastavenia, všetko tu necháme ako predvolené.
"Skenovací mechanizmus súborového systému"
- definuje, ako bude Akeeba Backup skenovať súbory a priečinky vášho webu, aby zistil, ktoré z nich by mali byť zahrnuté do zálohy. Nechajme to tak.
"archivačný nástroj"
- definuje formát archivácie zálohy. Niektoré motory, ako napríklad DirectFTP, v skutočnosti nevytvárajú archívy, ale poskytujú prenos vašich súborov na iné servery.
Pozrime sa bližšie na nastavenia formátu archivácie záloh.
Tu sme vyzvaní, aby sme uložili kópie v jednom z dvoch formátov: toto je pomerne zriedkavý formát JPA a obvyklý formát ZIP.

Formát JPA (odporúča sa) – komprimuje zdrojové súbory silnejšie a rýchlejšie ako formát ZIP t.j. archívny súbor bude menší. Na rozbalenie súborov JPA však potrebujete program Akeeba Extract Wizard, ktorý si môžete stiahnuť z oficiálnej webovej stránky: https://www.akeebabackup.com/products/akeeba-extract-wizard.html.
"Rozbaliť symbolické odkazy"
- ak povolíte túto možnosť, budú spracované symbolické odkazy. Ak používate symbolické odkazy, ktoré vedú k nekonečnej slučke odkazov, túto možnosť vypnite. Zaškrtávacie políčko necháme prázdne.
"Veľkosť časti pre zložený archív"
- Akeeba Backup môže vytvárať viacdielne archívy (kompozitné), aby sa obišli obmedzenia veľkosti za rôznych okolností. Tento parameter určuje maximálnu veľkosť každej časti archívu. Ak nastavíte hodnotu na 0, táto funkcia bude deaktivovaná. Nechajme maximálnu hodnotu.
"Veľkosť fragmentu na spracovanie veľkých súborov"
- Akeeba Backup vytvára veľký súbor na malé kúsky, aby sa predišlo vypršaniu časového limitu. Tento parameter určuje maximálnu veľkosť porcie pre tento typ spracovania. Nechajme optimálnu možnosť 1,00.
"Hranica pri vytváraní veľkého súboru"
- väčšie súbory budú uložené nekomprimované alebo spracované v niekoľkých krokoch (v závislosti od spôsobu archivácie), aby sa predišlo časovému limitu. Túto hodnotu odporúčame zvýšiť len pre rýchle a spoľahlivé servery. Nechajme optimálnu možnosť 1,00.
"Správa kvót"

"Ponechať neaktuálne záznamy"
- celkový počet zastaraných záznamov (záloh, ktorých súbory boli vymazané), ktoré sa majú uložiť na stránke "Spravovať zálohy". Nastavte na 0 bez obmedzenia.
"Povoliť veľkosť kvóty"
- ak je táto možnosť zapnutá, komponent Akeeba Backup vymaže archívne súbory starých záloh, ak celková veľkosť týchto archívov prekročí hodnotu definovanú nižšie. Toto nastavenie sa použije samostatne pre každý profil.
"Hodnota kvóty"
- ak celková veľkosť záloh zodpovedajúcich aktuálnemu profilu prekročí tento limit, staršie archívy budú zo servera vymazané.
"Povoliť odpočítavanie kvóty"
- Keď je táto možnosť povolená, Akeeba Backup vymaže staré záložné súbory, ak je ich veľkosť väčšia ako limit špecifikovaný nižšie.
Povoľme túto možnosť.
"Kvóta počítania"
- komponent vymaže staré záložné súbory, ak sú väčšie ako nastavená veľkosť definovaná v tejto voľbe. Časti záloh sa počítajú ako jeden súbor!
Tip: Vyberte možnosť Vlastné a zadajte požadovanú hodnotu, ak nie je v zozname.
"Jemné doladenie"

"Minimálny čas vykonania"
- každý krok zálohovania bude trvať aspoň tak dlho, ako je tu definované. Je to potrebné na obídenie bezpečnostných riešení proti DoS. Ak sa zobrazí 403 zakázaných chýb alebo chýb AJAX, zvýšte toto nastavenie. Nastavenie na 0 deaktivuje túto funkciu.
Tip: Vyberte možnosť Vlastné a zadajte požadovanú hodnotu, ak nie je v zozname.
"Maximálny čas vykonania"
- komponent vykoná každú akciu krok za krokom nie dlhšie, ako je uvedené v tomto parametri. Použite hodnotu menšiu ako je maximálny čas vykonania PHP. Nastavenie hodnoty na 10 sekúnd je zvyčajne vo väčšine prípadov celkom prijateľné. Tip: Vyberte možnosť Vlastné a zadajte požadovanú hodnotu, ak nie je v zozname.
"Odchýlka času vykonania"
- Toto nastavenie určuje, ako konzervatívny bude komponent pri pokuse vyhnúť sa časovému limitu. Čím nižšia hodnota, tým konzervatívnejšie sa bude komponent správať. Ak sa vám v dôsledku časového limitu zobrazujú chyby, skúste skrátiť maximálny čas vykonania aj tento parameter. Tip: Vyberte možnosť Vlastné a zadajte požadovanú hodnotu, ak nie je v zozname.
"Po výskyte akejkoľvek chyby AJAX obnovte zálohovanie"
- ak toto pole nie je zaškrtnuté (predvolené nastavenie), potom ak server odpovie chybou, komponent Akeeba Backup zastaví proces vytvárania zálohy. Keď je táto možnosť povolená, Akeeba Backup sa pokúsi obnoviť proces zálohovania zopakovaním posledného kroku. Týka sa to iba procesu zálohovania spusteného z panela správcu. Povoľme túto možnosť.
"Čakajte pred opakovaním procesu zálohovania"
- koľko sekúnd treba čakať pred obnovením procesu zálohovania. Odporúča sa nastaviť toto nastavenie na 30 sekúnd alebo viac (vo väčšine prípadov sa odporúča 120 sekúnd), aby váš server získal čas potrebný na odblokovanie procesu zálohovania predtým, ako sa ho Akeeba Backup pokúsi znova dokončiť. Nastavme tento parameter na 30 sekúnd.
"Maximálny počet opakovaní kroku zálohovania po akejkoľvek chybe AJAX"
- koľkokrát by sa mal Akeeba Backup pokúsiť obnoviť proces zálohovania, kým sa nakoniec vzdá. Na väčšine serverov najlepšie funguje počet 3 až 5 opakovaní. Dajme tomu 3.
Dnes sme teda nainštalovali a podrobne preskúmali nastavenia zálohovacieho komponentu Akeeba Backup pre CMS Joomla 3.
V nasledujúcom článku sa pozrieme na to, ako vytvoriť záložnú kópiu webovej stránky.
Stručne povedané, Akeeba Backup, bezplatné rozšírenie pre Joomla, vám umožňuje zálohovať webovú stránku, či už z lokálneho servera (z vášho domáceho počítača) alebo skutočného servera (na internete), s minimálnym úsilím. Svoju stránku môžete vždy obnoviť zo zálohy vytvorenej v Akeeba Backup na lokálny alebo skutočný server v minimálnom čase. Zároveň sa od vás nebudú vyžadovať žiadne špeciálne znalosti v oblasti obnovy serverovej databázy po obnove.
Najprv by ste sa však mali pokúsiť obnoviť stránku na lokálnom serveri (prax) a potom na skutočnom serveri.
Poznámka. Na príklade sa pozrieme na proces vytvárania záložnej kópie na lokálnom serveri na domácom PC. Ak vytvoríte záložnú kópiu na skutočnom serveri na internete, podstata sa nemení.
Stiahnite si najnovšiu stabilnú verziu Akeeba Backup z odkazu
https://www.akeebabackup.com/download/akeeba-backup.html
A ruský jazyk výberom ruštiny zo zoznamu cez odkaz
http://cdn.akeebabackup.com/language/akeebabackup/index.html

Myslím, že nie je potrebné vysvetľovať, ako nainštalovať rozšírenia pre Joomla.
Začnime zálohovať stránku. Prejdite na plugin kliknutím na Components, Akeeba Backup.

Dôležité.Ďalej prostredníctvom nastavení rozšírenia Akeeba Backup v riadku „Priečinok na ukladanie záložných kópií“ je veľmi vhodné uviesť požadovanú cestu na uloženie záložnej kópie lokality, pretože V predvolenom nastavení doplnok uloží kópiu stránky do priečinka na vašom lokálnom alebo skutočnom serveri, napríklad ako v mojom prípade na lokálnom serveri, pozdĺž cesty:
D:\OpenServer\domains\tryhimself /administrator/components/com_akeeba/backup
Jedným slovom, rozumiete, záložná kópia bude uložená na samotnej stránke. Potrebujeme toto?
Najprv vytvoríme priečinok v umiestnení, ktoré potrebujeme na uloženie zálohy. V opačnom prípade, bez predtým vytvoreného priečinka, sa predvolená lokalita uloží na váš server, t.j. Online. Ďalej zmeňte cestu, kde sa záloha ukladá, či už na lokálnom alebo skutočnom serveri, na cestu uloženia, kde ste vytvorili priečinok, napríklad ak ide o lokálny server:
Ak to chcete urobiť, prejdite do nastavení zálohy Akeeba

A kliknutím na záložný priečinok zadajte cestu na uloženie lokality

Na lokálnom serveri na domácom PC by ste mali dostať niečo podobné. Zadali sme cestu k predtým vytvorenému priečinku Zálohovanie umiestnenému na jednotke D. Kliknite na tlačidlo Použiť.


Je čas zálohovať vaše stránky. stlač tlačidlo Spustite zálohovanie

V ďalšom okne kliknite znova Spustite zálohovanie

Spustí sa proces kopírovania, počkajte na jeho dokončenie

Po dokončení kopírovania stránky sa dozvieme v ďalšom okne.

Ako vidíte, bola vytvorená záložná kópia stránky. Po stlačení tlačidla Správa zálohovania môžete vidieť, čo sme vytvorili

A tu je naša vytvorená kópia na lokálnom serveri

Keď pripojíte správcu súborov k stránke (čo je lepšie), môžete vidieť aj našu uloženú kópiu na skutočnej stránke, ak ste ju tam vytvorili

Po otvorení priečinka uvidíme protokolové súbory a v skutočnosti aj kópiu samotnej stránky
![]()
Túto kópiu stránky uložíme na váš lokálny počítač (na pevný disk vášho PC) na akomkoľvek mieste, ktoré vám vyhovuje.
Dobrý deň, milí čitatelia blogu. Už som o tom hovoril v jednom z predchádzajúcich článkov. Spôsob vytvárania záloh opísaný v tomto článku je univerzálny a použiteľný pre takmer akýkoľvek typ webového projektu (blogy, webové stránky, fóra atď.).
Hlavnou vecou je nezabudnúť to urobiť včas a obnovenie z existujúcich záloh bude otázkou techniky. Ak dôjde k vyššej moci, potom ako posledná možnosť môžete, pretože ukladá archívy stránok na celom internete.
Ale pre Joomla existuje jednoduchšia možnosť. Po nainštalovaní a malej predbežnej konfigurácii komponentu Akeeba Backup (predtým nazývaného JoomlaPack) bude vašou úlohou vytvoriť zálohu dát iba kliknutím na tlačidlo na ovládacom paneli a potom, ak chcete, si môžete vytvorenú zálohu stiahnuť archívny súbor z hostiteľského servera do vášho počítača (stále to bude spoľahlivejšie).
Obnova súborov a databáz Joomla (alebo ich prenos na iný hosting) prebehne tiež pomerne rýchlo a jednoducho. Ale o tom budem hovoriť podrobne v tomto článku.
Prečo je zálohovanie Akeeba pohodlnejšie ako bežné zálohovanie
Tí, ktorí už tento komponent používajú, potvrdia moje slová, že po ňom je vytváranie záloh pri splnení určitých podmienok oveľa jednoduchšie, rýchlejšie, pohodlnejšie a celkom spoľahlivé. Hlavnou výhodou jeho použitia je podľa mňa súčasné vytváranie kópie enginu a databázových súborov s následným zabalením všetkých týchto dát do jedného spoločného archívu.
Poďme sa pozrieť na niektoré výhody a nevýhody Akeeba Backup v porovnaní s tradičnou metódou – zálohovanie súborov cez FTP a export databáz pomocou phpMyAdmin.
Po prvé, hostingy sú rôzne a niektoré z nich (väčšinou bezplatné) môžu mať problémy s kopírovaním veľkého množstva súborov cez FTP (pomalé kopírovanie, pády a iné nepríjemnosti), a tiež napodiv na niektorých hostingoch chýba phpMyAdmin(). Tie. Môžu nastať situácie, keď použitie tohto môže byť jediným prijateľným spôsobom.
Akeeba Backup sa navyše nestará o veľkosť kopírovanej databázy, na rozdiel od niektorých iných programov a aplikácií, ktoré umožňujú zálohovať databázu. Faktom je, že na hostingovom serveri je na spustenie ľubovoľného PHP skriptu vyhradený určitý čas, ktorý je nastavený v nastaveniach PHP a po prekročení ktorého sa vykonávanie skriptu preruší.
Toto rozšírenie funguje pomocou Ajaxu, vďaka čomu je archivácia a zálohovanie súborov a databáz vašej stránky rozdelené do etáp, ktorých trvanie je kratšie ako maximálny čas vyhradený na spustenie PHP skriptu.
Tie. Ukazuje sa, že pomocou neho môžete vytvárať ľubovoľne veľké zálohy bez ohľadu na čas vykonávania PHP skriptov. Pravda, veľkosť vytvoreného záložného archívu je obmedzená voľným miestom na vašom hostingu. Ukazuje sa, že musíte mať nejaké miesto na disku navyše, ak chcete použiť toto rozšírenie na zálohovanie v Joomle.
Veľkosť archívu bude menšia ako veľkosť, ktorú zaberajú súbory enginu, no napriek tomu je lepšie mať aspoň polovicu miesta na disku na hostingu voľnú. Ak to tak nie je, potom na použitie komponentu budete musieť použiť komponent s väčším prideleným diskovým priestorom.
Akeeba Backup v skutočnosti vytvára inštalačnú distribúciu Joomla, keď funguje, ale už berie do úvahy a .
Pri obnove zo zálohy stačí spustiť inštaláciu (podobne ako pri obnove z obrazu vo vašom počítači) a dostanete úplnú a presnú kópiu vašej stránky v čase vytvorenia zálohy. Jednoduché a celkom pohodlné pre začínajúcich používateľov.
V každom prípade si myslím, že stojí za to vyskúšať to v praxi a vytvoriť si vlastný názor na potrebu (alebo nedostatok) ďalšieho použitia. V každom prípade spoľahnúť sa na hostiteľa je dobré, ale mať vlastné záložné súbory je oveľa lepšie. Bola by škoda stratiť všetko, čo ste za dlhé obdobie nahromadili len kvôli nedbanlivosti niekoho.
Inštalácia komponentu Akeeba Backup na Joomla
Môžete si stiahnuť najnovšiu verziu Akeeba Backup odtiaľ. Na stiahnutie sú k dispozícii dve verzie komponentu: Professional a Core. Prvá možnosť ponúka oproti základnej rozšírené funkcie. Posúďte sami, takto bude vyzerať admin panel komponentu Core:
A takto bude vyzerať panel Professional admin:

Myslím, že aj bez vysvetlenia je rozdiel viditeľný. Vo všeobecnosti vyberte verziu komponentu, ktorú potrebujete, a stiahnite si ju do svojho počítača (ako príklad vám poviem pokročilú verziu). Bohužiaľ, toto rozšírenie kúpila iná spoločnosť a teraz stojí verzia Professional (kedysi JoomlaPack Plus) niekoľko desiatok eur. Preto má zmysel premýšľať o tom, čo presne by ste si mali vybrať. Pravdepodobne sa oplatí najskôr vyskúšať bezplatnú možnosť.
V okne, ktoré sa otvorí, v oblasti „Stiahnuť súbor balíka“ budete musieť kliknúť na tlačidlo „Prehľadávať“ a nájsť archív s komponentom v počítači. Potom stačí kliknúť na tlačidlo „Stiahnuť súbor a nainštalovať“. To je všetko, za pár sekúnd sa nainštaluje a zobrazí sa vám o tom správa.
Ak máte nejaké problémy počas inštalácie, skúste hľadať odpoveď.
Nastavenie záložného komponentu v Joomle
Ak chcete nakonfigurovať program Akeeba Backup na paneli správcu, vyberte z horného menu „Komponenty“ - „Jeho názov“. V okne, ktoré sa otvorí, kliknite na ikonu „Konfigurácia“ (alebo „Nastavenia“). V sekcii všeobecné nastavenia môžete zmeniť umiestnenie priečinka na serveri, kde sa budú ukladať zálohy vášho projektu.

Dizajn vám umožňuje získať absolútnu cestu k tomuto priečinku. Štandardne sa na ukladanie archívov použije priečinok administrator/components/com_joomlapack/backup.
Upozorňujeme, že ak zmeníte priečinok úložiska záloh Joomla, nezabudnite nastaviť prístupové práva na 777, inak nebude možné zapisovať doň archívy so zálohami ().
V sekcii „Frontend“ môžete aktivovať možnosť vytvorenia záložnej kópie bez prihlásenia do administračného panela. Na tieto účely sa vytvorí špeciálny odkaz, ktorý obsahuje špeciálne tajné slovo (nastavené s rovnakým názvom) a ID používateľa, ktoré je možné vidieť v poslednom stĺpci na stránke so zoznamom používateľov (v hornom menu na správcovskom paneli vyberte „Stránka“ - „Používatelia“).
Po kliknutí naň sa zálohujú súbory a databázy. Môžete tiež uviesť svoj e-mail, aby ste mu poslali list potvrdzujúci úspešné vytvorenie archívu, ak ste zaškrtli políčko „Po dokončení kopírovania cez frontend odoslať list“.

V časti „Nastavenia profilu“ - „Jednoduché“ si môžete z rozbaľovacieho zoznamu v poli „Typ zálohy“ vybrať, čo chcete archivovať: celý projekt (súbory a databáza), databázu hlavnej lokality alebo všetky databázy, ale bez súborov.

V poli „Šablóna pomenovania“ môžete zmeniť polohu premenných, ktoré tvoria názov archívu. V zásade mi predvolená možnosť celkom vyhovuje. V tomto prípade bude názov záložných súborov vyzerať asi takto:
Site-vash_sait.ru-20100503-155116.jpa
V ďalšej časti „Rozšírené“ sa podľa môjho názoru oplatí venovať pozornosť položke „Kompresor“. Tu z rozbaľovacieho zoznamu môžete vybrať, ako bude vytvorený archív komprimovaný. Môžete si vybrať ZIP, TAR, nekomprimované archívy, ale odporúčam zvoliť možnosť "JPA archív JoomlaPack".

Táto možnosť (JPA) bude fungovať na akomkoľvek hostingu, zatiaľ čo možnosť ZIP nebude vždy fungovať stabilne. Je pravda, že rozbalenie JPA je možné iba na serveri pomocou špeciálneho skriptu PHP (Akeeba Kickstart), ale vytvorenie archívu a obnovenie zo zálohy pri použití tohto typu kompresie prebehne rýchlo a spoľahlivo. Kľúčovým slovom je tu „spoľahlivý“.
Ak chcete použiť všetky vykonané nastavenia, kliknite na tlačidlo „Uložiť“ alebo „Použiť“ umiestnené v hornej časti.
Zálohovanie údajov na vašich stránkach pomocou Akeeba Backup
Potom, po vykonaní všetkých potrebných nastavení pre Akeeba Backup, môžete pristúpiť priamo k vytvoreniu zálohy vašej stránky Joomla. Ak to chcete urobiť, v hornom menu na paneli správcu budete musieť vybrať „Komponenty“ - „JoomlaPack“ - „Zálohovať teraz“.
V závislosti od verzie komponentu, ktorý používate (Professional alebo Core), buď okamžite začnete s procesom vytvárania záložnej kópie, alebo sa otvorí stránka, kde budete musieť kliknúť na tlačidlo „Štart“, aby ste proces začali. .
Dôležité! Nezatvárajte stránku, ktorá zobrazuje priebeh vytvárania archívu.

Faktom je, že ako som už spomenul, tento komponent využíva technológiu Ajax, ktorej procedúry sa vykonávajú nielen na strane servera, ale aj vo vašom prehliadači (na strane klienta).
Zatvorením stránky zobrazujúcej proces vytvárania zálohy Joomla prerušíte vykonávanie skriptu. Nikto vám ale nebráni v práci s inými oknami v prehliadači, len ho nezatvárajte.
Po dokončení zálohovania Akeeba uvidíte nasledujúce okno:

Ak chcete zobraziť a skopírovať vytvorený archív, budete musieť kliknúť na tlačidlo „Spravovať zálohy“ alebo jednoducho prejsť na kartu s rovnakým názvom (aj keď sa dá nazvať aj v angličtine).
V okne, ktoré sa otvorí, môžete začiarknuť políčko vedľa kópie vašej stránky, ktorú potrebujete, a kliknúť na tlačidlo „Stiahnuť“ v hornej časti stránky, aby ste ju presunuli do počítača, alebo na tlačidlo „Odstrániť“ v v prípade nepotrebnej alebo zastaranej kópie zo servera, aby nedošlo k plytvaniu miestom.
Obnova zálohy pomocou Akeeba Kickstart
Teraz prejdime k najzaujímavejšej časti nášho príbehu. Otázka obnovenie archívu pre mnohých je to najviac nepochopiteľné, pretože na admin paneli komponentu takéto tlačidlo nie je a nie je jasné, čo je potrebné urobiť.
Aj keď si, samozrejme, môžete stiahnuť pokyny na prácu s Akeeba Backup, ale sú úplne v angličtine, a preto nebudú môcť pomôcť každému. Preto sa pokúsim podrobnejšie hovoriť o procese obnovy. Presne rovnakým spôsobom bude možné preniesť Joomlu na iný hosting.
Ako som teda uviedol vyššie, v prípade nepredvídaných situácií by bolo najlepšie skopírovať vytvorené zálohy do počítača. Keď potrebujete obnoviť Joomlu, budete sa musieť najprv pripojiť k vášmu hostingu cez FTP pomocou FTP klienta Filezilla (jeho popis žije ďalej) a nahrať archív do koreňového priečinka.
Ak koreňový priečinok nie je prázdny (môže to nastať v prípade obnovy funkčnosti stránky, ktorá sa už nachádza na hostingu, pretože ak sa presunie na nový hosting, bude prázdny), budete musieť najprv odstrániť všetky súbory z neho. Tie. v tejto fáze by ste mali mať iba jeden archív v koreňovom adresári lokality so záložnou kópiou, ktorú potrebujete (napríklad s názvom site-your_sait.ru-20100503-155116.jpa).
Upozorňujeme, že skopírovanie jedného súboru s archívom (hoci ťažkým) bude oveľa rýchlejšie ako samostatné skopírovanie všetkých súborov motora, ktoré by ste vykonali štandardným spôsobom obnovy.
Jeden archívny súbor však nebude stačiť, pretože tento archív JPA z Joomly budeme musieť nejako rozbaliť na hostiteľskom serveri. Ak to chcete urobiť, stiahnite si súbor unpacker odtiaľto (toto je moja verzia z JoomlaPack - kickstart.zip, alebo si môžete stiahnuť nový), rozbaľte ho a nahrajte kickstart.php do koreňového priečinka.
Tie. Teraz by ste mali mať v koreňovom adresári iba dva súbory: archív a jeho rozbaľovač KICKSTART.PHP (teraz sa tomu hovorí Akeeba Kickstart).
Chcel by som tiež upozorniť na skutočnosť, že ak prenášate Joomlu na iný hosting pomocou Akeeba Backup, budete najskôr potrebovať vytvorte na ňom databázu. Ako to urobiť pomocou cPanel je popísané pomocou nainštalovaného . Ak obnovujete existujúcu lokalitu, databáza už bude dostupná.
Teraz budete musieť zadať do panela s adresou prehliadača:
https://site/kickstart.php
Stačí však nahradiť https://site/ svojou adresou URL. V prehliadači sa otvorí okno vytvorené rozbalovacím skriptom kickstart.php.

Kliknite na veľké zelené tlačidlo „ŠTART“ a nezatvárajte toto okno, kým prebieha proces extrahovania súborov Joomla z archívu JPA:

Po úspešnom rozbalení všetkých súborov z archívu sa zobrazí nasledujúce okno:

Postupujte podľa odkazu TU v riadku „Kliknutím sem otvoríte skript obnovenia Inštalátora JoomlaPack v novom okne“ (horný riadok), čím otvoríte sprievodcu obnovou zálohy Akeeba v novom okne. Okno skriptu KICKSTART.PHP zatiaľ nezatvárajte.
V dôsledku kliknutia na odkaz sa dostanete na stránku typu jeden na jedného. Je pozoruhodné, že všetky vaše ďalšie obnovovacie akcie sa budú zhodovať s akciami vykonanými pri inštalácii motora. Tie. V prvom kroku si vyberiete ruský jazyk a kliknete na tlačidlo „Ďalej“:

V ďalšom okne skontrolujte, či váš hosting spĺňa požiadavky a kliknite na tlačidlo „Ďalej“. V ďalšom kroku sprievodcu obnovou si prečítate (čo je samozrejme nepravdepodobné) licenciu a znova kliknite na tlačidlo „Ďalej“.
Ďalšie okno bude zaujímavejšie, tam budete musieť zadať parametre vašej databázy (či už starej alebo novovytvorenej na vašom novom hostingu):

Ak ste správne zadali parametre databázy, budeme vám zablahoželať k úspešnej obnove. Kliknite na tlačidlo „Ďalej“. V ďalšom okne znova kliknite na toto zázračné tlačidlo „Ďalej“ a dostanete sa na stránku, kde budete požiadaní o zadanie názvu vášho projektu a vymyslenie hesla na vstup do administračného panela:

Vymažte tento adresár, potom sa vráťte na stránku skriptov KICKSTART.PHP (pamätajte, že som vás požiadal, aby ste ju nezatvárali) a kliknite na odkaz TU umiestnený v spodnom riadku (Keď dokončíte obnovu svojej stránky, kliknite sem, aby ste aktivovali svoj .htaccess ).
To je všetko, epos o obnove údajov vašej stránky Joomla (súborov a databázy) zo zálohy vytvorenej pomocou komponentu Akeeba Backup je dokončený. Hurá, súdruhovia! Môžete prejsť na svoju webovú stránku a pokračovať v práci na jej vypĺňaní a propagácii vo vyhľadávačoch.
Veľa šťastia! Uvidíme sa čoskoro na stránkach blogu
Mohlo by vás to zaujímať
 Aktualizácia Joomla na najnovšiu verziu
Aktualizácia Joomla na najnovšiu verziu  Vytvorenie mapy pre stránku Joomla pomocou komponentu Xmap
Vytvorenie mapy pre stránku Joomla pomocou komponentu Xmap  Ako aktualizovať statickú stránku Html na dynamickú na Joomla
Ako aktualizovať statickú stránku Html na dynamickú na Joomla  Komponent K2 na vytváranie blogov, katalógov a portálov na Joomle - funkcie, inštalácia a rusifikácia
Komponent K2 na vytváranie blogov, katalógov a portálov na Joomle - funkcie, inštalácia a rusifikácia  Kontakty na stránku a formulár spätnej väzby pomocou vstavaného komponentu Joomla
Kontakty na stránku a formulár spätnej väzby pomocou vstavaného komponentu Joomla  Dizajn tém a rusifikácia fóra SMF, ako aj inštalácia komponentu JFusion v Joomle
Dizajn tém a rusifikácia fóra SMF, ako aj inštalácia komponentu JFusion v Joomle  Rozšírenia pre Joomla - čo sú a kde stiahnuť komponenty, moduly a pluginy pre Joomla, ako ich nainštalovať a odstrániť Fotogaléria pre Joomla – 3. časť – Vytváranie galérií v Joomle 1.5 pomocou komponentu Phoca Gallery – pridávanie kategórií a nahrávanie obrázkov do fotogalérie
Rozšírenia pre Joomla - čo sú a kde stiahnuť komponenty, moduly a pluginy pre Joomla, ako ich nainštalovať a odstrániť Fotogaléria pre Joomla – 3. časť – Vytváranie galérií v Joomle 1.5 pomocou komponentu Phoca Gallery – pridávanie kategórií a nahrávanie obrázkov do fotogalérie  ARTIO JoomSEF - nastavenie CNC (SEF) odkazov a názvu v Joomle, ako aj vytvorenie chybovej stránky 404 pomocou tohto rozšírenia
ARTIO JoomSEF - nastavenie CNC (SEF) odkazov a názvu v Joomle, ako aj vytvorenie chybovej stránky 404 pomocou tohto rozšírenia  Moduly v Joomle - zobrazenie pozície, nastavenie a výstup, ako aj priradenie prípon tried
Moduly v Joomle - zobrazenie pozície, nastavenie a výstup, ako aj priradenie prípon tried
Nezáleží na tom, kde stránku obnovíme, či je to na lokálnom serveri (na vašom domácom počítači) alebo na skutočnom serveri. Na príklade sa pozrieme na obnovenie webovej stránky na lokálnom počítači pomocou motora Joomla a servera OpenServer (najlepšia alternatíva k Denveru). Na obnovenie stránky použijeme zálohu vykonanú v Akeeba Backup.
Takže by ste už mali mať na svojom počítači nainštalovaný Open Server. Ako na to, si môžete prečítať v článku Webová stránka na lokálnom PC na Open Server.
Na rozbalenie archívu budete potrebovať aj súbor kickstart.php, pretože Záloha vytvorená v akeebabackup je archivovaná.
Začnime. Vytvorme priečinok v programe Open Server v priečinku doménľubovoľné podľa vlastného uváženia a ak ide o skutočnú stránku, musíte zadať názov stránky (na vašu miestnu stránku prejdete tak, že do panela s adresou napíšete do prehliadača presný názov priečinka/stránky). Pomocou príkladu na lokálnom serveri vytvorím priečinok pre svoju stránku a pridám k názvu priečinka lokál pomocou pomlčky. Je to potrebné, aby sme sa v budúcnosti mohli pohybovať tam, kde sa nachádzame - na lokálnom serveri na domácom počítači alebo na skutočnom na internete.
Dôležité. Nemôžete vytvoriť priečinok s celým názvom lokality, ktorého koniec je napríklad ru. Pretože inak v budúcnosti nebude program Open Server alebo stránka fungovať.

Spustíme/reštartujeme server na Open Server a do panela s adresou napíšeme názov priečinka so stránkou a pridáme cestu k rozbaľovaciemu súboru kickstart.php. V dôsledku toho by ste na lokálnom serveri mali získať nasledovné:
http://tryhimself-local/kickstart.php
Po stlačení klávesu Enter sa zobrazí prvé okno rozbaľovača kickstart.php. Kliknite na odkaz v spodnej časti okna a prejdite ďalej.

Tu nie je čo meniť, otočte kolieskom myši úplne dole.

Kliknite na tlačidlo Štart.

V zobrazenom okne sledujeme proces rozbaľovania.

Po rozbalení kliknite Spustite inštalačný program.

V okne, ktoré sa zobrazí, budeme upozornení, že inštalátor zistil inú cestu na inštaláciu záložnej kópie, ako je cesta, kde bola vytvorená. A že ak je v archíve nainštalované rozšírenie Admin Tools, budete musieť zmeniť niektoré cesty, čo urobíme, ale neskôr.
stlač tlačidlo Ďalšie.

Na tejto stránke musíte vyplniť nasledujúce polia:
- Typ databázy - ponechajte ako predvolené MySQLi.
- Názov hostiteľa databázy - tu musíte prejsť na svojho hostiteľa a pozrieť sa na názov hostiteľskej databázy. Ak inštalujeme na lokálny server (na domáce PC) píšeme localhost(ak je stránka na Beget, píšeme aj localhost).

Používateľské meno - pre lokálny server píšeme koreň(bez hesla). Pre skutočný server musíte zadať, čo vám dal hostiteľ a vygenerovať alebo manuálne zadať heslo.
- Názov databázy - ak ju nainštalujeme na lokálny server (na vaše domáce PC), napíšte čokoľvek. Ak ste na skutočnom serveri na hostiteľovi, napíšte názov databázy, ktorá bola nainštalovaná. Keďže inštalujem na lokálny server, napíšem vyskúšať si miestne
Po vyplnení polí, pretože tu už nie je čo meniť, stlačte tlačidlo Ďalšie.

Sledujte hlavné okno obnovy databázy.

Obnova databázy bola úspešná. Kliknite na tlačidlo Ďalší krok.

V ďalšom okne skontrolujeme nastavenia. V prípade potreby ich môžete zmeniť a nastaviť nové heslo supersprávcu. Všetko nechám ako predvolené a stlačím tlačidlo Ďalšie.

Tu budeme požiadaní o vymazanie inštalačných súborov archívu zálohy lokality, súhlasíme.

Proces rozbaľovania zálohy je dokončený. Skontrolujeme fungovanie stránky kliknutím na zelené tlačidlo.

Ako vidíte, všetko funguje.

Skúsme ísť do administratívnej zóny stránky a skontrolovať, či je stránka chránená rozšírením Admin Tools. Pridajte správcu do panela s adresou prehliadača za názvom stránky a stlačte kláves Enter.

V tomto okne zadajte používateľské meno a heslo pre správcovské nástroje a kliknite na tlačidlo prihlásenia.

Po stlačení tlačidla Vchod uvidíme takúto chybu, na ktorú sme boli upozornení počas procesu rozbaľovania archivovanej kópie stránky.

A aby ste tomu zabránili, stačí zmeniť cestu v súbore .htaccess v priečinku D:\OpenServer\domains\tryhimself-local\administrator na cestu s nainštalovaným programom a reštartovať Open Server.
![]()
Woo-a-la všetko fungovalo a vidíme okno na zadanie prihlasovacieho mena a hesla Joomla.

Zálohovanie a obnovenie stránky na Joomla je veľmi jednoduché. Tento článok bude hovoriť o rozšírení Akeeba Backup, ktoré zálohuje webovú stránku Joomla. V druhej časti článku vám poviem, ako obnoviť webovú stránku zo zálohy.
Napriek tomu, že poskytovateľ hostingu môže vytvoriť záložnú kópiu stránky, môžu nastať situácie, keď kópia stránky nemusí byť dostupná alebo nemusí obsahovať všetky potrebné údaje. Preto sa uistite, že si vytvoríte záložnú kópiu stránky sami. Na tieto účely môžete použiť veľmi pohodlný nástroj Akeeba Backup. Bezplatná verzia tohto rozšírenia stačí na zálohovanie a obnovenie webovej stránky Joomla.
Po prečítaní tohto článku sa dozviete, ako zálohovať a obnoviť vaše stránky na Joomla.
Na inštaláciu rozšírenia „Akeeba Backup“ na vytvorenie záložnej kópie stránky Joomla použijeme metódu „Inštalovať z JED“ alebo „Nahrať súbor balíka“. Prvá metóda je vhodnejšia, pretože je najjednoduchšia. Ak je verzia Joomla nižšia ako 3.2, potom táto funkcia nie je dostupná a budete musieť použiť druhú metódu. Tento článok popisuje dva spôsoby inštalácie a môžete použiť ktorýkoľvek z vašich výberov.
Install from JED - umožňuje inštaláciu rozšírenia cez internet. Z poskytnutého adresára si môžete vybrať rozšírenie, ktoré chcete nainštalovať.
Ak chcete nainštalovať rozšírenie, prejdite do ponuky Rozšírenia—>Správca rozšírení—>Inštalovať. Na stránke, ktorá sa otvorí, bude adresár rozšírení. Nájdite rozšírenie „Akeeba Backup“ zobrazené na obrázku v tomto adresári a dvojitým kliknutím otvorte inštalačnú stránku.

Otvorí sa stránka s popisom rozšírenia. Na tejto stránke bude tlačidlo inštalácie. Kliknutím na toto tlačidlo spustíte proces sťahovania a inštalácie.

Pred spustením inštalácie musíte operáciu potvrdiť. V tejto fáze môžete inštaláciu odmietnuť. Inštaláciu potvrdíte kliknutím na tlačidlo Inštalovať.

Po dokončení inštalácie sa na stránke zobrazí správa. Správa bude vyzerať ako na obrázku alebo podobne v inom predvolenom jazyku stránky.

Nahrať súbor balíka – nainštalujte si vopred stiahnuté rozšírenie.
Ak si chcete stiahnuť rozšírenie „Akeeba Backup“, prejdite na webovú stránku vývojára. A na hlavnej stránke nájdeme odkaz na rozšírenie „Akeeba Backup“ alebo na tej istej stránke musíte v hornom menu vybrať „Stiahnuť“.

Prejdite na stránku s popisom rozšírenia a stiahnite si ho do počítača.

Po stiahnutí rozšírenia. Vráťte sa na administrátorský panel Joomla a z horného menu vyberte Rozšírenia—>Správca rozšírení—>Inštalovať. Prejdite na kartu „Nahrať súbor balíka“. Ďalej vyberte súbor stiahnutý do počítača. A začnite ho sťahovať a inštalovať.

Zálohovanie Joomla.
Po nainštalovaní rozšírenia ho musíte spustiť na úvodné nastavenie. Ak to chcete urobiť, z ponuky vyberte Komponenty—>Zálohovanie Akeeba.

Po kliknutí na zadanú položku ponuky sa pri prvom spustení otvorí sprievodca nastavením. Kliknutím na tlačidlo spustíte sprievodcu nastavením.

Po kliknutí na tlačidlo konfigurácie sa spustí automatická konfigurácia. Mali by ste počkať na dokončenie. Po dokončení nastavenia sa zobrazí výzva na zálohovanie údajov. Súhlasíme s návrhom a vytvoríme kópiu stránky Joomla.

Prejdite na stránku vytvorenia zálohy.

Po prechode na stránku zálohovania zálohu potvrdíme.

Po spustení zálohy. Čakáme na jeho dokončenie. Po dokončení zálohovania sa zobrazí správa. Ďalej môžete prejsť na ovládací panel „Akeeba Backup“.

Ak v predchádzajúcom kroku kliknete na „Spravovať zálohy“ alebo na podobnú funkciu v ovládacom paneli zálohovania „Spravovať zálohy“, otvorí sa stránka so zoznamom vytvorených záloh.

O potrebe zálohovania sa hovorí v článku Prax ochrany stránok na Joomla 3. Platené rozšírenie „Akeeba Backup“ má schopnosť plne automatizovať zálohovanie webových stránok a umiestňovanie záložných kópií v cloudovom úložisku, čo výrazne zvyšuje bezpečnosť stránky. Obnovenie lokality zo záložnej kópie je tiež automatizované.
Obnovenie lokality zo zálohy.
Ak chcete obnoviť stránku zo zálohy, musíte si stiahnuť ďalší balík súborov „Akeeba Kikstart“ z webovej stránky vývojára.

Po výbere zadaného archívu súborov prejdite na stránku sťahovania.

Po stiahnutí budete musieť z archívu extrahovať štyri súbory:
jquery.min.js
json2.min.js
kickstart.php
ru-RU.kickstart.ini
Teraz skopírujte extrahované súbory do koreňového adresára lokality. Skopírujeme tam aj záložný súbor stránky vytvorený „Akeeba Backup“. Všetky súbory potrebné na obnovenie stránky boli pripravené a umiestnené na správnom mieste.

Teraz vytvoríme prázdnu databázu MySql. Ak už má server MySQL vytvorenú databázu, tento krok je možné preskočiť.
Informácie
Napríklad obnovím stránku na lokálnom serveri. Budem používať OpenServer, bolo to popísané v článku Inštalácia lokálneho WEB servera - OpenServer. Ak si chcete precvičiť obnovu webovej stránky na skutočnom hostingu, môžete sa zaregistrovať na bezplatný hosting a vykonať uvedené kroky v „bojových podmienkach“.
Pri obnove lokality na lokálnom serveri pomocou súborového systému NTFS (OS MS Windows) môže dôjsť k poruche kódu. Môže to byť spôsobené rozdielmi v povoleniach súborov. Niektoré rozšírenia nemusia správne fungovať so systémom súborov.
Otvorte PhpMyAdmin na lokálnom serveri. Pripomínam, že pre príklad použijem OpenServer, ak použijete iný softvérový balík pre webový server, akcie budú úplne rovnaké, líšia sa len prvky rozhrania správy služieb.

Po spustení PhpMyAdmin sa otvorí hlavná stránka aplikácie. Prejdite do sekcie „Databázy“ a vytvorte prázdnu databázu. Ak to chcete urobiť, do poľa „Vytvoriť databázu“ zadajte názov databázy a kliknite na tlačidlo „Vytvoriť“. Po vytvorení databázy sa táto zobrazí v zozname databáz. Týmto sú prípravné práce ukončené.

Ak obnovujete databázu na lokálnom serveri, manuálne vytváranie databázy možno preskočiť. Ak obnovíte databázu na serveri poskytovateľa hostingu, vytvoríte databázu podľa parametrov nastavených poskytovateľom hostingu.
Ak chcete začať s obnovou stránky, zadajte adresu stránky do panela s adresou prehliadača a názov súboru, ktorý sa má spustiť, oddeľte oddeľovačom „kikstart.php“.

Po spustení súboru „kikstart.php“ sa zobrazí informačný text. Pozorne si prečítajte celý text. Tieto odporúčania budú pre vás užitočné, ak po obnovení stránka nefunguje správne.

Stlačením tlačidla "ESC" sa otvorí prvá stránka nastavenia. Vo väčšine prípadov nemusíte na tejto stránke vykonávať žiadne ďalšie nastavenia. Ak obnovujete databázu podľa vlastného scenára, vykonajte príslušné nastavenia. Po vykonaní všetkých nastavení kliknite na tlačidlo Štart.

Spustí sa proces extrahovania súborov z archívu.

Po extrahovaní súborov z archívu sa zobrazí okno spustenia inštalátora. Kliknite na tlačidlo Spustiť inštalačný program a prejdite na ďalší krok.

Po spustení inštalátora sa zobrazí informačná stránka. Na tejto stránke si môžete pozrieť aktuálne nastavenia webového servera. Môžete porovnať verziu PHP, ktorá bola použitá pri vytváraní záložnej kópie stránky, a verziu PHP, ktorú používa aktuálny WEB server. Po zobrazení informačnej stránky prejdite na stránku „Obnovenie databázy hlavnej webovej lokality“. Kliknite na tlačidlo „Ďalej“.

Na stránke „Obnovenie databázy hlavnej webovej stránky“ je potrebné zadať parametre pripojenia k databáze MySQL, používateľské meno a heslo. Zostávajúce nastavenia môžu zostať nezmenené. Týmto sú dokončené nastavenia potrebné na obnovenie databázy. Spustíme proces obnovy databázy a klikneme na tlačidlo Ďalej.

Čakáme na dokončenie procesu obnovy databázy...

Po obnovení databázy sa na obrazovke zobrazí informačná správa informujúca o dokončení obnovy databázy. Kliknite na tlačidlo Ďalší krok.

Záverečná fáza obnovy lokality. Skontrolujeme a v prípade potreby upravíme polia v časti „Parametre lokality“. V časti „Doladenie adresárov“ skontrolujte cesty k systémovým adresárom dočasných súborov a protokolov. V časti „Nastavenia supersprávcu“ vyberte správcu a zadajte heslo. V podstate všetky polia sú predvolene vyplnené hodnotami zo zálohy a nie je potrebné ich meniť. Kliknite na tlačidlo Ďalej.

Otvorí sa posledná stránka s informáciou o dokončení obnovy webu. Prejdite na stránku obnovenia lokality a kliknite na tlačidlo Vymazať.


Tým je obnova lokality dokončená.

Prejdite na hlavnú stránku webu a skontrolujte jeho funkčnosť.

Ak po obnovení stránky nefunguje, skontrolujte nastavenia v súbore .htaccess alebo direktívy v súbore php.ini. Vo väčšine prípadov obnova lokality prebieha normálne a nie sú potrebné žiadne ďalšie akcie.
Dúfam, že článok bol pre vás užitočný a dozvedeli ste sa niečo nové.