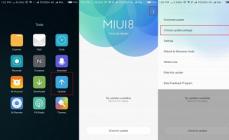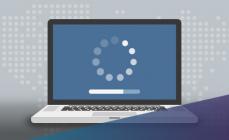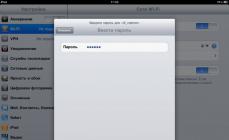Toto je oficiálny návod pre Xiaomi Redmi 4 Pro v ruštine, ktorý je vhodný pre Android 6.0. Ak ste aktualizovali svoj smartfón Xiaomi na novšiu verziu alebo ste sa „vrátili“ na staršiu verziu, mali by ste vyskúšať ďalšie podrobné pokyny na obsluhu, ktoré budú uvedené nižšie. Odporúčame tiež, aby ste sa oboznámili s rýchlymi používateľskými pokynmi vo formáte otázka-odpoveď.
Oficiálna stránka Xiaomi?
Kompaktne sme zhromaždili a predstavili všetky potrebné informácie z čínskeho webu Xiaomi
Ako sa pripojiť k počítaču
Pomocou kábla USB pripojte zariadenie k počítaču. Vyberte požadovanú možnosť z možností ponúkaných na obrazovke

Nájdite aplikáciu „Updater“, kliknite na „Skontrolovať aktualizácie“ Teraz máte Android 6.0 s proprietárnym prostredím MIUI (mi-yu-ay).
Pokračujeme v konfigurácii smartfónu
Ako reštartovať Redmi 4 Pro
Stlačte tlačidlo napájania na niekoľko sekúnd, vyberte možnosť „Reštartovať“ alebo „Reštartovať“
Ako vložiť SIM kartu

Musíte vybrať slot (pomocou kancelárskej sponky) a nainštalovať SIM kartu formátu uvedeného v pokynoch
Ako odomknúť bootloader
Ak chcete odomknúť bootloader na Xiaomi Redmi 4 Pro, použite toto
Ako vložiť pamäťovú kartu
Vyberte slot a umiestnite kartu tak, aby zapadla (kontakty nadol)
Ako zadať obnovenie

Update -> Reboot to Recovery Vypnite telefón, podržte stlačené tlačidlá POWER + VOLUME-/VOLUME+
Ako obnoviť fotografiu
Buď cez Mi Cloud alebo pomocou Recuva pre Windows

Otvorte záves a klepnite na baterku
Ako nastaviť vyzváňací tón pre kontakt
Prejdite na „Kontakty“ a vyberte požadované číslo, zobrazí sa položka „predvolená melódia“, kliknite a prejdite na miestnu položku a kliknite na položku „iné“, tam už vyberieme požadovanú položku.

Nastavenia -> SIM karty a mobilné siete -> Typ siete

Podržte prst na ploche -> Pridať -> Kliknite na tlačidlo „Widgety“.

Nastavenia -> Uzamknúť obrazovku a odtlačok prsta
Ako sťahovať hudbu
- Cez prehliadač stačí stiahnuť;
- cez počítač pomocou USB kábla;
- cez Bluetooth.
Ako importovať kontakty

- Kontakty -> tlačidlo Menu -> Importovať zo SIM
- Nastavenia -> Importovať a exportovať
Ako zmeniť jazyk klávesnice
Nastavenia – Jazyk a vstup
Ako nainštalovať tému
Presuňte súbor mtz na pamäťovú kartu do priečinka /MIUI/themes/ Potom navštívte sekciu „Témy“ a použite ju Reboot
Ako urobiť snímku obrazovky
Tlačidlo MENU + HLASITOSŤ - alebo uvoľnite záves a vyhľadajte tam tlačidlo Screenshot
Nedá sa odomknúť z uzamknutej obrazovky
Stlačte tlačidlo ZVÝŠIŤ HLASITOSŤ + BACK
Ako nastaviť vyzváňací tón pre SMS správu alebo zmeniť zvuky upozornenia?
Postupujte podľa krátkych pokynov pre
Ako zakázať alebo povoliť vibračnú odozvu tlačidiel?
 Nastavenia -> Ďalšie nastavenia -> Jazyk a vstup -> Klávesnica Android alebo klávesnica Google -> Vibračná odozva kláves.
Nastavenia -> Ďalšie nastavenia -> Jazyk a vstup -> Klávesnica Android alebo klávesnica Google -> Vibračná odozva kláves.
Tlačidlo MENU nefunguje
V MIUIv6 bola odstránená zvyčajná funkcia tlačidla MENU Vo všeobecnosti teraz musíte podržať tlačidlo „Menu“, keď ho stlačíte raz, zobrazí sa „Čistenie“.
Ako zistiť, aký procesor je na Redmi 4 Pro?
Prečo sa zaznamenané video neuloží?
Mikrofón používa iná aplikácia. Najčastejšie ide o službu OK Google, ktorá využíva mikrofón na pozadí. Musíte vypnúť beh aplikácie na pozadí.

Nastavenia -> SIM karty a mobilné siete -> Mobilný internet

Nastavenia -> Displej -> Úroveň jasu

Nastavenia -> Napájanie -> Úspora energie
Ako nastaviť internet, ak internet nefunguje (napríklad MTS, Beeline, Tele2, Life alebo Yota)
- Kontaktujte svojho operátora
- Prečítajte si pokyny pre
Ako pridať kontakt na čiernu listinu alebo zablokovať telefónne číslo?
.png)
Prejdite do Nastavenia -> Pre vývojárov -> Ladenie USB
.png)
Otvorte Nastavenia->Zobraziť:: Automatické otáčanie obrazovky -> zrušte začiarknutie
Ako nastaviť melódiu pre budík?
Je dobre známe, že telefóny od čínskeho výrobcu Xiaomi bežia na systéme Android v proprietárnom prostredí MIUI, ktoré sa značne líši od štandardného formátu Android. Telefón napríklad nemá jasne definované menu so skratkami k nainštalovaným aplikáciám. Iné sú aj nastavenia shellu. Preto veľa ľudí, ktorí si prvýkrát kúpili smartfón Xiaomi Redmi 4, nevie, ako gadget správne nastaviť. Aby vám táto úloha nespôsobila žiadne ťažkosti, povieme vám o funkciách nastavenia Xiaomi Redmi 4.
Hneď ako ste si kúpili smartfón, zariadenie vás požiada o vykonanie počiatočných nastavení. Bez nich sa Android jednoducho nespustí. V tomto smere sa Xiaomi gadgety nijako nelíšia od telefónov bežiacich na čistom systéme Android.
Budete musieť vybrať vhodný jazyk rozhrania, pripojiť sa k sieti Wi-Fi, ktorá sa v budúcnosti bude považovať za domácu, zadať hlavný poštový profil atď. Túto fázu možno nazvať vzájomné spoznávanie – prvýkrát vidíte telefón, spozná vás a naučí sa základné informácie o používateľovi. Všetko je tu mimoriadne jasné a jednoduché – kladú vám základné otázky, na ktoré musíte dať rovnako jednoduché odpovede. Okrem toho sa neustále vydávajú systémové výzvy. Jedným slovom, aj keď nemáte žiadne skúsenosti s nastavením telefónu, je nepravdepodobné, že by ste sa zmiatli.

Hlavná vec je, že k otázke vyplnenia informácií musíte pristupovať zodpovedne. Používatelia často vykonávali túto úlohu neopatrne a v dôsledku toho mali problémy s ďalšími nastaveniami modulu gadget. Preto sa neponáhľajte, robte všetko dôsledne a úspech je nevyhnutný.
Dávame darčeky
Nastavenie internetu
Jednou z najdôležitejších výhod smartfónov je prístup na internet s ich pomocou. Ak sa ukáže, že počas úvodného nastavenia ste z nejakého dôvodu nezadali parametre internetového pripojenia alebo boli tieto informácie zadané nesprávne, postupujte takto:
- Otvorte panel oznámení. Nájdite ikonu Wi-Fi a podržte na nej prst niekoľko sekúnd.
- Zobrazí sa ponuka dostupných pripojení. Vyberte svoju domácu sieť.
- Zadajte heslo a prihláste sa do systému stlačením tlačidla "Pripojiť".

Ak potrebujete nakonfigurovať nastavenia mobilného internetu, mali by ste povoliť prenos mobilných dát. Príslušné tlačidlo sa nachádza na rovnakom paneli oznámení.
Ak používate dve SIM karty naraz a potrebujete zapnúť internet striktne na jednej z nich, musíte urobiť nasledovné:
- Poďme na nastavenia.
- Hľadá sa parameter "SIM karty a mobilné siete".
- Úplne dole v zobrazenom zozname nájdeme možnosť "internet". Kliknite naň.
- Uvádzame, ktorú SIM kartu má systém štandardne používať na pripojenie k internetu.

Nastavenie fotoaparátu
Predtým, ako začnem používať svoj telefón, vždy nastavím fotoaparát. Pre väčšinu používateľov mobilných zariadení je dôležité, ako ich zariadenia dokážu fotografovať v rôznych podmienkach. Aby všetko čo najviac spĺňalo vaše očakávania, nezabudnite si telefón vopred nastaviť. Čínske smartfóny vrátane Xiaomi na to poskytujú rozsiahlu funkcionalitu. Niektoré modely majú modul s duálnym fotoaparátom, ktorý umožňuje v prípade potreby krásne rozmazať pozadie, ako aj rozsiahle možnosti zoomu a úpravy fotografií.
Rovnako ako u väčšiny ostatných aplikácií, "Do kamery" všetky najdôležitejšie parametre je možné zmeniť prostredníctvom príslušnej položky - "Nastavenia". V tomto prípade máme na mysli položku aplikácie, a nie štandardnú skratku k všeobecným nastaveniam smartfónu. Takže v prvom rade odporúčame vykonať nasledujúce zmeny v nastaveniach:
- Uložte fotografie na SD kartu.Štandardne sa fotografie budú ukladať do internej pamäte smartfónu, ktorá je prísne obmedzená. Aby ste predišli jej upchávaniu, zadajte ako základné miesto na ukladanie fotografie pamäťovú kartu.

- Vysoká kvalita obrazu. Môžete si vybrať, v akej kvalite chcete fotiť. Čím vyššia kvalita, tým viac energie batéria spotrebuje a spracovanie fotografie trvá dlhšie. Ak ale tieto parametre nie sú pre vás najdôležitejšie, tak pokojne zvýšte foto charakteristiku na maximum.
- Pomer strán. Najlepšie je zvoliť pomer 4:3. Toto je štandardný formát, ktorý využíva celú využiteľnú plochu matice.
- Ostrosť. Tu sa riaďte vlastnými preferenciami. Niektorí ľudia oceňujú maximálnu čistotu fotografií, zatiaľ čo pre iných je dôležitá ostrosť.
- Kontrast a sýtosť. Aj v týchto bodoch je všetko individuálne, ale prax ukazuje, že optimálne fotografie sa získajú, ak nastavíte parameter "normálne".
- Automatická expozícia. Nastavte hodnotu "priemer". Pomôže to zlepšiť dynamický rozsah.
- Aktivujte mriežku. Táto položka je užitočná pre tých, ktorí majú problémy s klesajúcim horizontom. Ak sa rozhodnete aktivovať túto možnosť, vždy pred sebou uvidíte správne umiestnenie horizontu zo známeho „zlatého rezu“.

Nezabudnite tiež prispôsobiť svoje video. K dispozícii sú nasledujúce dôležité možnosti:
- Kvalita záznamu. Optimálne je zvoliť Full HD alebo 4K v závislosti od toho, akú maximálnu hodnotu vaše zariadenie podporuje. HD vám môže vyhovovať iba vtedy, ak máte radi spomalené snímanie.
- Zaostrovanie. Nainštalujte možnosť CAF. To predpokladá nepretržité automatické zaostrovanie. Ak je zadaný akýkoľvek iný parameter, potom v zóne ostrosti pri snímaní nezostane požadovaný objekt, ale iba vybraná oblasť rámu.
Ak chcete použiť možnosť manuálneho zaostrovania na Xiaomi, stačí klepnúť na displej, kam chcete, aby fotoaparát zaostril.
Práva vývojára
Niektoré dôležité nastavenia pre telefóny Xiaomi sa používateľovi sprístupnia až po získaní vývojárskych práv. Nie je ťažké ich získať. Musíte ísť do nastavení a nájsť tam položku "O zariadení". Kliknite na ňu a dostanete sa do ďalšej ponuky, kde musíte kliknúť na položku 7 krát "Verzia firmvéru". Môže sa tiež nazývať "Verzia MIUI". Keď to urobíte, zobrazí sa správa „Dostali ste práva vývojára“.

Teraz sa vráťte na predchádzajúcu obrazovku v okne nastavení a otvorte "dodatočne", a vidíme, že medzi dostupnými možnosťami sa objavila nová sekcia, tzv "Pre vývojárov". Po prihlásení sa vám zobrazí niekoľko nových možností. Napríklad možnosť ladenia cez USB.
Nastavenie skenera
Ak chcete na odomknutie smartfónu použiť snímač odtlačkov prstov, musíte si nainštalovať vzorku odtlačku prsta. Postupujte takto:
- Poďme na "Nastavenia".
- Kliknite na "Zamknúť obrazovku a heslo".
- Hľadanie pointy "Heslo a odtlačok prsta". Táto položka sa môže nazývať aj vo firmvéri v ruskom jazyku "Pridať heslo".
- Kliknite na "PIN kód".
- Na bezpečnostný kód prídeme tak, že ho zadáme trikrát.
- Po úspešnom zadaní kódu sa zobrazí mierne zmenený formát ponuky. V strede uvidíte kruh, ktorý má veľmi podobný tvar ako vankúšik vášho prsta. Priložíme naň ktorýkoľvek z prstov, ktorým budete telefón v budúcnosti odomykať. Keď sa kruh zmení na oranžový, môžete prst odobrať. Toto je znamenie, že skenovanie je dokončené a môžete skontrolovať činnosť skenera.
Pamätajte: v nastaveniach je veľa možností na optimalizáciu systému tak, aby vyhovoval vašim preferenciám. Nebojte sa preskúmať tento alebo ten parameter - v dôsledku toho to ovplyvní vaše pohodlie.
Toto je oficiálny návod pre Xiaomi Redmi 4X 16Gb v ruštine, ktorý je vhodný pre Android 6.0. Ak ste aktualizovali svoj smartfón Xiaomi na novšiu verziu alebo ste sa „vrátili“ na staršiu verziu, mali by ste vyskúšať ďalšie podrobné pokyny na obsluhu, ktoré budú uvedené nižšie. Odporúčame tiež, aby ste sa oboznámili s rýchlymi používateľskými pokynmi vo formáte otázka-odpoveď.
Oficiálna stránka Xiaomi?
Kompaktne sme zhromaždili a predstavili všetky potrebné informácie z čínskeho webu Xiaomi
Ako sa pripojiť k počítaču
Pomocou kábla USB pripojte zariadenie k počítaču. Vyberte požadovanú možnosť z možností ponúkaných na obrazovke

Nájdite aplikáciu „Updater“, kliknite na „Skontrolovať aktualizácie“ Teraz máte Android 6.0 s proprietárnym prostredím MIUI (mi-yu-ay).
Pokračujeme v konfigurácii smartfónu
Ako reštartovať Redmi 4X 16Gb
Stlačte tlačidlo napájania na niekoľko sekúnd, vyberte možnosť „Reštartovať“ alebo „Reštartovať“
Ako vložiť SIM kartu

Musíte vybrať slot (pomocou kancelárskej sponky) a nainštalovať SIM kartu formátu uvedeného v pokynoch
Ako odomknúť bootloader
Ak chcete odomknúť bootloader na Xiaomi Redmi 4X, použite toto
Ako vložiť pamäťovú kartu
Vyberte slot a umiestnite kartu tak, aby zapadla (kontakty nadol)
Ako zadať obnovenie

Update -> Reboot to Recovery Vypnite telefón, podržte stlačené tlačidlá POWER + VOLUME-/VOLUME+
Ako obnoviť fotografiu
Buď cez Mi Cloud alebo pomocou Recuva pre Windows

Otvorte záves a klepnite na baterku
Ako nastaviť vyzváňací tón pre kontakt
Prejdite na „Kontakty“ a vyberte požadované číslo, zobrazí sa položka „predvolená melódia“, kliknite a prejdite na miestnu položku a kliknite na položku „iné“, tam už vyberieme požadovanú položku.

Nastavenia -> SIM karty a mobilné siete -> Typ siete

Podržte prst na ploche -> Pridať -> Kliknite na tlačidlo „Widgety“.

Nastavenia -> Uzamknúť obrazovku a odtlačok prsta
Ako sťahovať hudbu
- Cez prehliadač stačí stiahnuť;
- cez počítač pomocou USB kábla;
- cez Bluetooth.
Ako importovať kontakty

- Kontakty -> tlačidlo Menu -> Importovať zo SIM
- Nastavenia -> Importovať a exportovať
Ako zmeniť jazyk klávesnice
Nastavenia – Jazyk a vstup
Ako nainštalovať tému
Presuňte súbor mtz na pamäťovú kartu do priečinka /MIUI/themes/ Potom navštívte sekciu „Témy“ a použite ju Reboot
Ako urobiť snímku obrazovky
Tlačidlo MENU + HLASITOSŤ - alebo uvoľnite záves a vyhľadajte tam tlačidlo Screenshot
Nedá sa odomknúť z uzamknutej obrazovky
Stlačte tlačidlo ZVÝŠIŤ HLASITOSŤ + BACK
Ako nastaviť vyzváňací tón pre SMS správu alebo zmeniť zvuky upozornenia?
Postupujte podľa krátkych pokynov pre
Ako zakázať alebo povoliť vibračnú odozvu tlačidiel?
 Nastavenia -> Ďalšie nastavenia -> Jazyk a vstup -> Klávesnica Android alebo klávesnica Google -> Vibračná odozva kláves.
Nastavenia -> Ďalšie nastavenia -> Jazyk a vstup -> Klávesnica Android alebo klávesnica Google -> Vibračná odozva kláves.
Tlačidlo MENU nefunguje
V MIUIv6 bola odstránená zvyčajná funkcia tlačidla MENU Vo všeobecnosti teraz musíte podržať tlačidlo „Menu“, keď ho stlačíte raz, zobrazí sa „Čistenie“.
Ako zistiť, aký procesor je na Redmi 4X?
Prečo sa zaznamenané video neuloží?
Mikrofón používa iná aplikácia. Najčastejšie ide o službu OK Google, ktorá využíva mikrofón na pozadí. Musíte vypnúť beh aplikácie na pozadí.

Nastavenia -> SIM karty a mobilné siete -> Mobilný internet

Nastavenia -> Displej -> Úroveň jasu

Nastavenia -> Napájanie -> Úspora energie
Ako nastaviť internet, ak internet nefunguje (napríklad MTS, Beeline, Tele2, Life alebo Yota)
- Kontaktujte svojho operátora
- Prečítajte si pokyny pre
Ako pridať kontakt na čiernu listinu alebo zablokovať telefónne číslo?
.png)
Prejdite do Nastavenia -> Pre vývojárov -> Ladenie USB
.png)
Otvorte Nastavenia->Zobraziť:: Automatické otáčanie obrazovky -> zrušte začiarknutie
Ako nastaviť melódiu pre budík?
Dôležité informácie
Pre vašu bezpečnosť si prečítajte nasledujúce pravidlá používania telefónu Mi.
Nezapínajte smartfón na miestach, kde je to zakázané (lietadlá, nemocnice atď.)
Zariadenie nepoužívajte na miestach, kde môže mobilný signál ovplyvňovať životné prostredie, ako sú čerpacie stanice a lietadlá.
Nevystavujte svoj smartfón vlhkosti.
Používajte iba originálne batérie a príslušenstvo.
Opravujte svoj smartfón iba v autorizovaných servisných strediskách.
Pri používaní príslušenstva si pozorne prečítajte pokyny.
Xiaomi Communications Co., Ltd. a iné pridružené spoločnosti Xiaomi nezodpovedajú za žiadne škody alebo straty vyplývajúce z neoprávnených aktivít.
Výrobky zlikvidujte správne! Toto zariadenie by sa nemalo likvidovať s iným domácim odpadom, aby sa chránilo životné prostredie. Recyklujte to.
Pozor!
Pri vložení neoriginálnej batérie hrozí nebezpečenstvo výbuchu. Použité batérie zlikvidujte podľa pokynov.
Aby ste predišli poškodeniu sluchu, nepočúvajte hudbu pri vysokej hlasitosti po dlhú dobu.
Prevádzková teplota zariadenia: od 0 do 40 °C.
Pri pripájaní k zdroju napájania by malo byť zariadenie umiestnené v blízkosti zásuvky; musí byť ľahko prístupný.
Batéria a nabíjanie
Ikona batérie v pravom hornom rohu zobrazuje úroveň nabitia alebo stav nabíjania. Ďalšie informácie nájdete v aplikácii Zabezpečenie > Batéria > Nastavenia > Indikátor batérie.
USB pripojenie
Údaje zo smartfónu môžete prenášať pomocou priloženého kábla USB do iných zariadení. Ak to chcete urobiť, vyberte typ pripojenia: iba nabíjanie / prenos súborov / prenos fotografií.
Príručka rýchleho spustenia náhlavnej súpravy
Pozastaviť/Spustiť. Stlačte stredné tlačidlo.
Predchádzajúca skladba. Kliknite na tlačidlo "Späť".
Prijmite výzvu. Počas prichádzajúceho hovoru stlačte stredné tlačidlo.
Ukončiť hovor. Hovor ukončíte stlačením stredného tlačidla.
Odmietnuť hovor. Stlačením a podržaním stredného tlačidla hovor odmietnete.
* V najnovších verziách MIUI je možné prekonfigurovať funkcie tlačidiel.
Základné funkcie
Aplikácie
Ak chcete spustiť aplikáciu, kliknite na príslušnú ikonu.
Ak sa chcete vrátiť na pracovnú plochu, stlačte tlačidlo Domov.
Ak chcete prejsť na iné plochy, potiahnite prstom doľava alebo doprava.
Ak chcete zobraziť naposledy použité aplikácie, stlačte tlačidlo Ponuka.
Gestá
Ikony, ponuky a vstup z klávesnice môžete ovládať pomocou gest.
Dotknite sa: Ak chcete otvoriť aplikáciu, vyberte položku ponuky, stlačte tlačidlo alebo zadajte znak pomocou klávesnice na obrazovke, klepnite na displej.
Stlačte a podržte: Ak chcete získať prístup k možnostiam, stlačte a podržte položku dlhšie ako dve sekundy.
Prejdenie prstom: Potiahnutím doľava alebo doprava na ploche alebo obrazovke aplikácií zobrazíte ďalšie panely. Potiahnutím nahor alebo nadol sa môžete posúvať po webovej stránke alebo v zozname položiek, ako sú kontakty.
Štipka: Roztiahnutím prstov od seba na webovej stránke, mape alebo obrázku priblížite a smerom k stredu oddialite.
Presunúť: dotknite sa a podržte položku, ktorú chcete presunúť.
Dvojité poklepanie: Dvojitým kliknutím na webovú stránku alebo obrázok priblížite.
Panel upozornení
Potiahnutím stavového riadka nadol otvoríte panel oznámení a zobrazíte podrobnosti.
Zadávanie textu
Na zadávanie textu sa používa virtuálna klávesnica. Nižšie je uvedený príklad jeho použitia. Rozhranie a zoznam funkcií závisia od zvolenej predvolenej klávesnice.
Otvorenie klávesnice:
1. Klepnutím na vstupné pole (napríklad v Správach) otvoríte klávesnicu. Objaví sa tam blikajúci kurzor.
2. Začnite písať.
* Môžete si vybrať inú klávesnicu tak, že počas písania potiahnete panel oznámení nadol, klepnete na ikonu klávesnice na paneli oznámení a vyberiete príslušnú.
Popis hlavných funkcií
Telefón
Uskutočnenie hovoru
Pomocou číselníka zadajte telefónne číslo a stlačte tlačidlo hovoru.
Ak chcete zadať symbol „+“, stlačte a podržte číslo „0“ približne na sekundu.
Ak chcete zadať znak ",", stlačte a približne na sekundu podržte znak "*".
Uskutočnenie hovoru pomocou T9
Vyhľadajte kontakt zadaním jeho mena/časti jeho mena/čísla. Výsledky vyhľadávania budú zvýraznené. V súčasnosti je podporovaná iba angličtina.
Hovor z denníka hovorov
Nachádza sa na karte „Hovory“. Môžete zavolať výberom príslušného kontaktu.
Ikona šípky vpravo sa používa na prístup k podrobným informáciám. Zmeškané hovory budú označené červenou farbou s počtom hovorov.
Zavolajte zo zoznamu kontaktov
Prejdite na kartu „Kontakty“, vyberte ten, ktorý potrebujete, a kliknutím na číslo zavolajte.
Núdzové volanie
Tiesňové volanie môžete uskutočniť bez SIM karty. Napríklad na číslo 112.
*Núdzové číslo je možné vytočiť, aj keď je obrazovka uzamknutá.
Akcie počas hovoru
Hlasitý odposluch
Počas telefonovania môžete zapnúť funkciu hlasitého odposluchu. Keď k smartfónu pripojíte zariadenie Bluetooth (napríklad náhlavnú súpravu), namiesto ikony hlasitého odposluchu budete môcť vybrať zvukový výstup.
Dialer
Počas hovoru môžete otvoriť číselník klepnutím na ikonu vpravo dole.
Stlmiť mikrofón
Ak vypnete mikrofón, účastník vás nebude počuť.
Záznam
Ak chcete nahrať hovor, kliknite na ikonu „Nahrať“.
Poznámky
Ak chcete počas hovoru urobiť poznámku, klepnite na ikonu Poznámky.
Kontakty
Kliknutím na „Kontakty“ vstúpite do príslušného rozhrania.
Druhý riadok
Počas hovoru môžete prijať ďalší prichádzajúci hovor, budete počuť zvukový signál a na displeji sa zobrazí doplnkové rozhranie hovoru. Dá sa odpovedať alebo odmietnuť.
*O možnosti poskytovania služby druhej linky sa informujte u svojho operátora.
Počkať
Ak chcete počas hovoru prijať prichádzajúci hovor, klepnite na ikonu podržania hovoru. Po skončení druhého hovoru sa môžete vrátiť k prvému hovoru.
Pridávanie kontaktov do hovoru
Keď kontakt odpovie, môžete hovor prepojiť alebo zlúčiť viacero hovorov do jedného. V druhom prípade budete prepnutí na konferenčný hovor.
Konferenčný hovor
Ak váš operátor podporuje konferenčné hovory, môžete spojiť až päť kontaktov do jedného hovoru.
Ak chcete vytvoriť konferenčný hovor, najskôr zavolajte jednému kontaktu, potom kliknite na „Pridať“ a vyberte zostávajúce kontakty. Prvý hovor bude podržaný, potom môžete kliknúť na ikonu zlúčenia hovorov.
Prijmite hovor
Potiahnite prstom nahor po tlačidle prijatia hovoru.
Odchýlka
Potiahnite prstom nahor na tlačidlo odmietnutia hovoru. Hovor môžete odmietnuť aj správou potiahnutím nahor po tlačidle správy.
Vypnite zvonenie počas prichádzajúceho hovoru
Stlmte prichádzajúci hovor stlačením tlačidla napájania alebo tlačidla hlasitosti. Hovor sa nepreruší, čo vám dáva možnosť odpovedať o niečo neskôr.
Odosielanie SMS
Vytváranie SMS
1. Kliknite na tlačidlo napísať správu.
2. Pridajte príjemcu. Začnite písať svoje telefónne číslo (ak je v kontaktoch, zobrazí sa v rozbaľovacom zozname. Ak chcete vybrať číslo, stačí naň kliknúť).
3. Ďalej kliknite na pole na zadanie správy. Počet zadaných znakov a správ sa zobrazí napravo od ikony odoslania správy. Ak pridáte video, obrázok atď., SMS sa automaticky skonvertuje na MMS. K správe môžete pripojiť aj emotikon, kontaktné informácie, časovač odoslania správy atď.
4. Kliknite na ikonu odoslania.
Čítanie SMS
Keď dostanete správu, zobrazí sa vám upozornenie s menom (číslom) odosielateľa, časom prijatia a náhľadom.
Čítanie MMS
Keď dostanete MMS, zobrazí sa upozornenie s výzvou na jej stiahnutie. Obrázky, video a audio súbory je možné prezerať/počúvať v aplikácii Galéria.
Odoslanie skupinovej SMS
Pri každom kontakte sa zobrazí odoslanie správy a stav doručenia (ak je príslušná položka povolená v nastaveniach).
Odstraňovanie konverzácií a jednotlivých správ
Ak chcete prejsť do režimu úprav, stlačte a na niekoľko sekúnd podržte správu alebo konverzáciu. To vám umožní vstúpiť do režimu výberu správ/dialógov na vykonanie akcie.
Ukážky a upozornenia
Môžete povoliť ukážky správ, keď ich dostanete. Po zapnutí ukážky uvidíte časť správy na uzamknutej obrazovke, paneli upozornení a vo vyskakovacom okne.
Hľadať SMS
Kliknite na pole vyhľadávania správy a zadajte text, ktorý hľadáte.
Pridať k obľúbeným
Dotknite sa správy, podržte ju a potom vyberte možnosť „Pridať k obľúbeným“ z ponuky Viac, ktorá sa zobrazí v spodnej časti. Správa sa zobrazí v hornej časti všetkých konverzácií spolu s ostatnými v kategórii Obľúbené. Ak chcete odstrániť správu z obľúbených, prejdite na „Obľúbené“, kliknite na ňu a vyberte „Odstrániť z obľúbených“.
Pripájame dialógové okná
Stlačte a podržte požadované dialógové okno a v ponuke, ktorá sa zobrazí v spodnej časti, vyberte možnosť „Pripnúť“.
Správa kontaktov
Import kontaktov
Existujú štyri spôsoby prenosu kontaktov v MIUI:
Synchronizácia s účtom Mi
Vytvorte si účet Mi a synchronizujte kontakty s cloudom.
Importovať zo súboru vCard
V telefóne, z ktorého chcete preniesť kontakty, vytvorte súbor vCard a otvorte ho na novom smartfóne.
Pomocou Mi Mover
Na prenos dát do nového smartfónu použite špeciálnu vstavanú aplikáciu.
Vytvorte kontakty
Kontakty je možné pridať ručne.
Zobraziť kontakty
Zoznam kontaktov
Zoznam kontaktov má spočiatku štandardnú formu a je možné ho prispôsobiť. Ak chcete zobraziť podrobné informácie, povoľte v nastaveniach položku „Fotka v zozname kontaktov“. Ak chcete rýchlo prejsť na konkrétne písmeno, kliknite naň vpravo vo vertikálnej abecede.
Po otvorení karty kontaktu môžete:
zavolať;
posielať SMS;
nastaviť pripomienky narodenín;
poslať e-mail;
zobraziť svoju osobnú webovú stránku;
nájsť polohu kontaktu na mape podľa adresy;
pridať poznámku;
pridať kontakt do skupín;
nastaviť melódiu hovoru;
nastaviť fotografiu kontaktu;
zobraziť denník hovorov kontaktu;
poslať na plochu (dostupné cez menu);
odoslať kontaktné údaje (dostupné cez menu);
pridať kontakt do obľúbených (dostupné cez menu).
Ak má kontakt viacero telefónnych čísel, pre jedno z nich môžete nastaviť označenie „Primárne“.
Vyhľadajte kontakty
Ak chcete nájsť kontakt, zadajte meno/priezvisko, prezývku alebo názov spoločnosti.
Vytvorte kontakt
Ak chcete vytvoriť kontakt, vytočte číslo:
V číselníku zadajte požadované číslo a zo zoznamu vyberte „Nový kontakt“.
Pridanie kontaktu zo zoznamu hovorov:
V zozname hovorov kliknite na ikonu šípky napravo od hovoru, potom vyberte ikonu pridať kontakt a položku „Nový kontakt“.
Zmena kontaktu
Vyberte ľubovoľný kontakt a kliknite na tlačidlo „Upraviť“. Nezabudnite si informácie uložiť.
Pridávanie ďalších informácií
Vstúpte do režimu úpravy kontaktu, kliknite na tlačidlo „Pridať pole“ a zadajte požadované informácie.
Odstránenie kontaktných informácií
Dotknite sa a podržte kontakt, kým sa nezobrazí ponuka, a vyberte možnosť Odstrániť.
Vytvorte skupinu
Kliknutím na „Skupiny“ otvoríte zoznam existujúcich skupín a pridáte nové.
Pridanie kontaktu do skupiny
Otvorte skupinu a kliknite na tlačidlo "Pridať".
Odstránenie kontaktu zo skupiny
Dotknite sa kontaktu a podržte ho, kým sa nezobrazí ponuka, a vyberte možnosť Odstrániť zo skupiny. Pri vykonaní tejto akcie bude kontakt iba odstránený zo skupiny, ale zostane v časti „Kontakty“.
Pridajte kontakt do Obľúbených
Dotknite sa a podržte kontakt, kým sa nezobrazí ponuka, a vyberte možnosť Pridať k obľúbeným.
Odstránenie kontaktu z Obľúbených
Dotknite sa a podržte kontakt, kým sa nezobrazí ponuka, a vyberte možnosť Odstrániť z obľúbených.
Fotografovanie a natáčanie videa
Tento fotoaparát vám umožňuje robiť kvalitné fotografie a videá, upravovať ohniskovú vzdialenosť, aplikovať rôzne efekty, nastavovať časovač, fotiť panorámy a tiež využívať profesionálne efekty. Prepínanie medzi režimami fotografie/videa sa vykonáva kliknutím na ikonu v pravom hornom rohu.
Tvorba fotografií
Zaostrovanie
Ak chcete zaostriť na konkrétny objekt, musíte naň nasmerovať fotoaparát a potom ťuknúť na obrazovku oblasti zobrazenia, po ktorej sa zobrazí kruh zaostrenia. Má tri stavy: zaostrenie, zaostrenie zlyhalo, zaostrenie úspešné. Po zobrazení tretieho stavu môžete kliknutím na tento kruh urobiť fotografiu. Jas je možné rýchlo upraviť potiahnutím prstom nahor/nadol po obrazovke.
Flash
Kliknutím na ikonu blesku v ľavom hornom rohu obrazovky vyberte jeho prevádzkový režim: vypnutý / automatický / zapnutý / baterka.
Nepretržité snímanie
Stlačením a podržaním tlačidla spúšte nasnímate viacero fotografií za sebou. Počet nasnímaných snímok sa zobrazí v strede obrazovky.
Dodatočný panel s nástrojmi
Na paneli s nástrojmi fotoaparátu kliknite na ikonu filtrov (naľavo od položky Režimy), aby ste zobrazili dostupné fotografické efekty.
Kliknutím na „Modes“ sa dostanete do zoznamu dostupných režimov, ako napríklad „Panorama“, „Timer“, „Gradiometer“, „Nočný režim“ a ďalšie.
Ak chcete prepnúť do režimu fotoaparátu, kliknite na príslušnú ikonu. Nahrávanie videa podporuje spomalený/zrýchlený pohyb, HDR.
Dostupná kvalita videa: 1080p / 720p / 480p.
Zábava
Počúvanie hudby
Aplikácia Hudba dokáže prehrávať skladby z vášho zariadenia v rôznych režimoch zoradených podľa interpreta, albumu, skladby a ďalších. K dispozícii je aj časovač vypnutia.
Moja hudba
Zvukové súbory je možné prezerať/spravovať, zostavovať zoznamy obľúbených skladieb a synchronizovať zoznamy s cloudovou službou Xiaomi.
Prehrávanie hudby
Počas prehrávania sa zobrazí kryt skladby. Potiahnutím prstom doľava otvoríte aj text piesne (ak je k dispozícii) alebo posunutím doprava otvoríte aktuálny zoznam skladieb. Kliknutím na obal zobrazíte ďalšie funkcie.
Prezeranie obrázkov
Režim zobrazenia
Fotografie nasnímané na vašich zariadeniach, ako aj iné obrázky v pamäti zariadenia si môžete prezerať prostredníctvom aplikácie Galéria. Súbory budú zoradené podľa dátumu vytvorenia. K dispozícii sú aj iné typy triedenia.
Zobraziť fotografie
1. Kliknite na priečinok.
2. Vyberte požadovanú fotografiu/video, ktoré chcete zobraziť v režime celej obrazovky.
Skryť/zobraziť spodnú lištu
Klepnutím na stred fotografie pri prezeraní v režime celej obrazovky skryjete/zobrazíte navigačný a ovládací panel.
Tlačidlá na spodnom paneli
Odoslať: Preneste súbor prostredníctvom e-mailu, Bluetooth a iných metód.
Upraviť: Orezajte a upravte súbor.
Odstrániť: Odstránenie aktuálneho súboru
Viac: zobrazenie umiestnenia, pridanie do albumu/skrytého albumu, nastavenie fotografie ako obrázka na ploche/fotky kontaktu, spustenie prezentácie.
Informácie na hornom paneli
Údaje o fotografii: Zobrazuje údaje o fotografii, ako napríklad dátum vytvorenia.
V režime celej obrazovky sa panel automaticky skryje na tri sekundy nepoužívania.
Približovanie a odďaľovanie fotografie
Posuňte dva prsty po obrazovke, od seba, ak chcete priblížiť, a smerom k sebe, ak chcete oddialiť. Fotografiu môžete zväčšiť aj dvojitým kliknutím.
Prezeranie predchádzajúcej alebo nasledujúcej fotografie sa vykonáva potiahnutím obrazovky doľava pre ďalšiu fotografiu, doprava pre predchádzajúcu.
Skryť fotografiu
Ak nechcete, aby sa fotografia objavila v albume, dotknite sa jej, podržte ju a potom vyberte príslušnú ikonu. Ak chcete zobraziť skryté albumy, prejdite do nastavení „Galérie“ a povoľte požadovanú položku.
vyhľadávanie na internete
Stránku môžete priblížiť dvojitým kliknutím alebo potiahnutím prstov po obrazovke smerom od seba.
Podporuje viacero okien, prepínanie medzi otvorenými oknami (gesto prsta od okraja obrazovky), inteligentný režim celej obrazovky, režim čítania a mnoho ďalšieho.
Správca úloh
Všetky smartfóny Mi podporujú spustenie viacerých aplikácií súčasne a prepínanie medzi nimi. Ak chcete prepnúť na inú spustenú aplikáciu, stlačte tlačidlo Menu, potiahnite prstom doľava a vyberte tú, ktorú potrebujete. Potiahnutím aplikácie nadol získate prístup k funkcii uzamknutia aplikácie pri vymazávaní pamäte.
Pridajte miniaplikácie, nastavte tapety a ukážte svoju pracovnú plochu
Ak chcete prejsť do režimu miniaplikácií, musíte posunúť dva prsty po obrazovke od seba alebo stlačiť a podržať prázdne miesto na pracovnej ploche;
Dostupné budú funkcie: triedenie aplikácií a widgetov na ploche, zmena tapety, prechodové efekty, ako aj pridávanie widgetov aplikácií.
Na pracovnej ploche potiahnite tromi prstami k sebe a dostanete sa do režimu správy pracovnej plochy, kde môžete organizovať, mazať a vyberať hlavnú plochu.
Zmena tém
Prostredníctvom aplikácie „Témy“ môžete meniť celý dizajn smartfónu, ako aj jeho jednotlivé časti, napríklad tapetu, ikony, uzamknutú obrazovku, vyzváňací tón atď.
Táto príručka platí pre nasledujúce modely smartfónov:
2013023 / 2013029 / 2013062 / 2013121 / 2014715 / 2014817 / 2014818 / 2014819 2014215 / 2014817 / 2015015 / 2015011 / 2015051 / 2015105 / 2015816 / 2015116 2015161 / 2016001 / 2016002 / 2016031 / 2016032 / 2016037
V predaji od roku 2017 (marec);
Pamäť 16 GB, 2 GB RAM alebo 32 GB, 3 RAM;
Batéria: Vstavaná Li-Po 4100 mAh batéria;
Obrazovka 5,0", 720 x 1280 pixelov;
OS, GPU: OS Android, v6.0.1, Adreno 505;
Farba: Cherry pink, Champagne gold, Mate black.
Verzia OS a procesory
Operačný systém: Android OS, v6.0.1 (Marshmallow).
Čipset: Qualcomm MSM8940 Snapdragon 435.
Procesor: osemjadrový 1,4 GHz Cortex-A53.
GPU: Adreno 505.
Rôzne
GPS: áno, s A-GPS, GLONASS, BDS.
Bezdrôtové siete: Wi-Fi 802.11 b/g/n, Wi-Fi Direct, prístupový bod.
Podpora Bluetooth: v4.2, A2DP, LE.
Vlastnosti USB: microUSB v2.0.
Rádio: FM rádio.
Návod na stiahnutie Xiaomi Redmi 4X pdf
Oficiálny návod na použitie vo formáte PDF pre Xiaomi Redmi 4X. Súbor si môžete stiahnuť nižšie - kliknite na odkaz „Stiahnuť pokyny“ a vyberte položku zodpovedajúcu vášmu OS, potom naň kliknite pravým tlačidlom myši a v ponuke nájdite „uložiť odkaz ako...“. Pokyny si môžete zobraziť v štandardnom prehliadači alebo v programe Adobe Acrobat Reader. Tento program si môžete stiahnuť zadarmo na Adobe.com. Moderné mobilné zariadenia už zvyčajne majú nainštalované čítačky PDF.
Stiahnite si pokyny xiaomi.pdf
Bunkové pripojenie
2G: GSM 850/900/1800/1900 – SIM 1 a SIM 2.
3G: CDMA 800/1900.
4G (LTE): CDMA2000 1xEV-DO & TD-SCDMA.
Rýchlosti prenosu dát: HSPA 42,2/5,76 Mbps, LTE-A (2CA) Cat6 300/100 Mbps.
Ďalšie funkcie
Senzory: Odtlačok prsta (zadný), akcelerometer, gyroskopický senzor, bezkontaktné čítanie, kompas.
Messengery: SMS (vláknové zobrazenie), MMS, E-mail, Push Mail, IM.
Prehliadač: HTML5.
Navyše: - Režim rýchleho nabíjania batérie
- Prehrávač DivX/Xvid/MP4/H.265
- MP3/WAV/eAAC+/FLAC prehrávač
- Editor fotografií/videí
- Prezeranie dokumentov.
Žiadny snímač NFC (komunikácia na blízko)
Hlavné a selfie fotoaparáty
Hlavné: 13 MP, f/2.0, automatické zaostrovanie s detekciou fázy, LED blesk.
Predná strana: 5 MP, f/2,2, 1080p.
Pridať. Vlastnosti: Geo-tagging, dotykové zaostrovanie, detekcia tváre/úsmevu, HDR, panoramatický režim.
Video: 1080p@30fps.
Rozlíšenie, pokrytie obrazovky
MIUI 8.