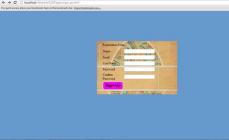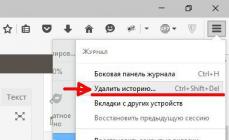Aby ste na počítači so systémom Windows mohli pracovať rýchlejšie a pohodlnejšie, odborníci z Microsoftu zaviedli do systému mnoho klávesových skratiek, ktorých stlačením vykonáte určitú úlohu oveľa rýchlejšie ako pomocou myši. V tomto článku som sa pokúsil zhromaždiť najčastejšie používané klávesové skratky systému Windows 10, ale väčšina z nich bude fungovať v predchádzajúcich verziách systému Windows.
Napríklad skopírovanie časti textu pomocou myši a následné vloženie zaberie pomerne veľa času v porovnaní s kombináciou kláves ctrl+c na kopírovanie textu a ctrl+v na vloženie. Ide o pomerne známe klávesové skratky, ktoré používa takmer každý. Zároveň je na klávesnici počítača a notebooku oveľa viac klávesových skratiek. V našom článku predstavíme všetky tieto kombinácie, vrátane kombinácií so špeciálnym kľúčom windows
Na začiatok by som vás chcel upozorniť na tých 10 klávesových skratiek, ktoré používam takmer každý deň.
| Klávesová skratka | Čo robí |
|---|---|
| ctrl+c | Skopírujte vybraný text, súbor, priečinok atď. |
| ctrl+x | Vystrihnúť vybraný text, súbor, priečinok atď. |
| ctrl+v | Prilepte vybraný text, súbor, priečinok atď. |
| ctrl+f | Hľadajte na stránke. Pohodlné použitie v textových editoroch, prehliadačoch atď. |
| ctrl+z | Vrátiť späť predchádzajúcu akciu. Napríklad vymazanie časti textu v textovom editore, posledná akcia v grafickom editore atď. |
| ctrl+p | Odošlite dokument na tlač z klávesnice |
| ctrl+a | Vybrať všetko. Napríklad všetok text na stránke editora Word alebo celá tabuľka v Exceli, všetky prvky v grafickom editore alebo všetky objekty na pracovnej ploche |
| Win kľúč + L | Zamknite počítač a obrazovku |
| Kláves Win + TAB | Otvorí zobrazenie úloh v systéme Windows 10. Veľmi pohodlná vec na prezeranie aktuálne otvorených okien a histórie práce na počítači |
| Win kláves + D | Zbaľte a maximalizujte pracovné okná. Veľmi pohodlná kombinácia, keď potrebujete rýchlo vidieť svoju pracovnú plochu |
| Ctrl+Alt+Delete | Otvorí Správcu úloh systému Windows |
| Ctrl+Shift+N | Vytvorte nový priečinok v Prieskumníkovi |
Základné kombinácie
Klávesové skratky pre základné akcie: kopírovanie, vkladanie atď.
| Klávesová skratka | Čo robí |
|---|---|
| CTRL+X | Vystrihnite vybraný objekt |
| CTRL+C alebo CTRL+INSERT | Skopírujte vybraný objekt |
| CTRL+V alebo SHIFT+INSERT | Vložte vybraný objekt |
| CTRL+Z | Vrátiť späť predchádzajúcu akciu |
| ALT+TAB | Prepnite na predchádzajúcu otvorenú aplikáciu |
| ALT+F4 | Ukončenie aktívnej aplikácie |
| Kláves Windows + L | Blokovať zariadenie |
| Kláves Windows + D | Zbaliť všetky okná a maximalizovať všetky okná |
| F2 | Premenovať vybraný objekt |
| F3 | Nájdite súbor alebo priečinok v Prieskumníkovi |
| F4 | Prepnite sa na panel s adresou v Prieskumníkovi |
| F5 alebo CTRL+R | Obnoviť aktívne okno |
| F6 | Výber ďalšej položky na obrazovke v okne alebo na pracovnej ploche |
| F10 | Prejdite do ponuky v aktívnej aplikácii |
| ALT+F8 | Umožňuje zobrazenie hesla počas prihlasovania |
| ALT+ESC | Prepínajte medzi položkami v poradí, v akom boli otvorené |
| ALT+podčiarknuté písmeno | Príkaz, ktorý zodpovedá podčiarknutému písmenu, sa vykoná |
| ALT+ENTER | Zobrazuje vlastnosti vybraného objektu |
| ALT + MEDZERNÍK | Otvorí ponuku vybraného okna |
| ALT + ŠÍPKA DOĽAVA | Príkaz späť |
| ALT + ŠÍPKA DOPRAVA | Tím "Vpred" |
| ALT+PAGE UP | Posunie sa o stránku nahor |
| ALT+PAGE DOWN | Posunie sa o jednu stránku nižšie |
| CTRL+F4 | Zatvorí aktívny dokument (v aplikáciách, kde je otvorených niekoľko dokumentov v jednom pracovnom okne) |
| CTRL+A | Vybrať všetko alebo Vybrať všetko |
| CTRL+D alebo DELETE | Odstráni vybratú položku alebo ju presunie do koša |
| CTRL+Y | Opakujte akciu |
| CTRL + ŠÍPKA VPRAVO | Presunie kurzor na začiatok nasledujúceho slova |
| CTRL + ŠÍPKA DOĽAVA | Presunie kurzor na začiatok predchádzajúceho slova |
| CTRL + ŠÍPKA NADOL | Presunie kurzor na začiatok nasledujúceho odseku |
| CTRL + ŠÍPKA NAHOR | Presunie kurzor na začiatok predchádzajúceho odseku |
| CTRL+ALT+TAB | Pomocou tejto kombinácie klávesov sa môžete presúvať medzi otvorenými aplikáciami pomocou šípok na klávesnici a výberom aplikácie pomocou klávesu Enter |
| CTRL+SHIFT+kláves so šípkou | Výber časti textu |
| CTRL+ESC | Otvorte ponuku Štart |
| CTRL+SHIFT+ESC | Spustite Správcu úloh systému Windows |
| CTRL+SHIFT | Prepínanie vstupného jazyka |
| SHIFT+F10 | Otvorte menu pre vybraný objekt |
| SHIFT + ľubovoľná šípka | Vyberáme prvky v okne, na pracovnej ploche, ako aj text v akomkoľvek dokumente |
| SHIFT+DELETE | Odstránenie vybraného objektu za košom |
| ESC | Zastavte aktuálnu úlohu alebo ju úplne ukončite |
Windows kľúč
Najprv si odpovedzme na otázku: kde je na klávesnici kláves win?
Je to jednoduché – kláves win je kláves s logom, najčastejšie je v poslednom rade, druhý zľava pre počítačové klávesnice a tretí pre klávesnice notebookov.
Pozrite si fotografie jeho umiestnenia:
Tabuľka klávesových skratiek systému Windows
| Klávesová skratka | Čo robí |
|---|---|
| Windows kľúč | Otvorte a zatvorte ponuku Štart |
| Kláves Windows + A | Otvorí Centrum pomoci |
| Kláves Windows + B | Zaostruje oblasť oznámení |
| Kláves Windows + C | Otvorí hlasovú asistentku Cortana. Poznámka:
|
| Kláves Windows + Shift + C | Vyvolanie ponuky kúziel |
| Kláves Windows + D | Zbaliť a maximalizovať všetky okná |
| Kláves Windows + Alt + D | Otvoriť/zatvoriť dialógové okno s dátumom a časom |
| Kláves Windows + E | Otvorte Prieskumník súborov |
| Kláves Windows + F | Urobí snímku obrazovky a otvorí Centrum spätnej väzby |
| Kláves Windows + G | Otvorí ponuku spustenej hry |
| Kláves Windows + H | Začnite diktovať |
| Kláves Windows + I | Otvorí sekciu „Možnosti“. |
| Kláves Windows + J | Zamerajte sa na popis systému Windows, ak je k dispozícii |
| Kláves Windows + K | Spustí rýchlu akciu „Pripojiť“. |
| Kláves Windows + L | Zablokujte si počítač alebo zmeňte svoj účet |
| Kláves Windows + M | Zbaliť všetky okná |
| Kláves Windows + O | Zafixujeme orientáciu zariadenia v priestore |
| Kláves Windows + P | Prepínanie medzi režimami zobrazenia prezentácie |
| Kláves Windows + R | Otvorí okno Spustiť |
| Kláves Windows + S | Otvorte vyhľadávanie na zariadení |
| Kláves Windows + T | Prepínanie medzi otvorenými aplikáciami |
| Kláves Windows + U | Otvorí "Centrum zjednodušenia prístupu" |
| Kláves Windows + V | Prepínanie medzi upozorneniami |
| Kláves Windows + SHIFT + V | Prepínanie medzi upozorneniami v opačnom smere |
| Kláves Windows + X | Otvorí ponuku s rýchlymi odkazmi |
| Kláves Windows + Y | Prepínanie medzi vstupom vo Windows Mixed Reality a na pracovnej ploche |
| Kláves Windows + Z | Zobrazuje príkazy dostupné pre aplikáciu v režime celej obrazovky |
| Kláves Windows + bodka (.) alebo bodkočiarka (;) | Otvorí panel s emojis (smajlíky) |
| Kláves Windows + čiarka (,) | Dočasne zobrazí pracovnú plochu (Aktívne okná budú priehľadné) |
| Kláves Windows + PAUSE | Zobrazí okno s vlastnosťami systému |
| Kláves Windows + CTRL + F | Vyhľadajte počítače v sieti (s aktívnym pripojením) |
| Kláves Windows + SHIFT + M | Obnovuje minimalizované okná (aktívne iba na pracovnej ploche) |
| Kláves Windows + číslo | Spustí aplikáciu priradenú k zadanému číslu na paneli úloh (pod sériovým číslom). Ak je aplikácia už spustená, prepne sa na túto aplikáciu |
| Kláves Windows + SHIFT + číslo | Spustí novú inštanciu aplikácie priradenú k zadanému číslu na paneli úloh (pod sériovým číslom) |
| Kláves Windows + CTRL + číslo | Prepnutie na poslednú aktívnu aplikáciu priradenú zadanému číslu na paneli úloh (pod sériovým číslom) |
| Kláves Windows + ALT + číslo | Otvorí zoznam odkazov pre aplikáciu priradenú k zadanému číslu na paneli úloh (pod sériovým číslom) |
| Kláves Windows + CTRL + SHIFT + číslo | Spustí aplikáciu priradenú k zadanému číslu na paneli úloh (pod sériovým číslom) ako správca |
| Kláves Windows + TAB | Zobrazuje miniatúry aktuálne otvorených aplikácií, ako aj históriu otvorených aplikácií za daný mesiac. |
| Kláves Windows + ŠÍPKA NAHOR | Maximalizujte okno |
| Kláves Windows + ŠÍPKA NADOL | Minimalizujte okno |
| Kláves Windows + ŠÍPKA DOĽAVA | Maximalizujte okno pracovnej plochy alebo aplikácie na ľavý okraj obrazovky |
| Kláves Windows + ŠÍPKA VPRAVO | Maximalizujte okno pracovnej plochy alebo aplikácie k pravému okraju obrazovky |
| Kláves Windows + HOME | Minimalizovať všetky okná okrem aktívneho okna, po opätovnom kliknutí sa okná maximalizujú |
| Kláves Windows + SHIFT + ŠÍPKA NAHOR | Rozšíri aktívne okno aplikácie na horný a spodný okraj obrazovky |
| Kláves Windows + SHIFT + ŠÍPKA NADOL | Obnoví alebo minimalizuje všetky aktívne okná pracovnej plochy vertikálne pri zachovaní šírky |
| Kláves Windows + SHIFT + ŠÍPKA DOĽAVA alebo ŠÍPKA DOPRAVA | Presúva okno pracovnej plochy alebo aplikáciu z jedného monitora na druhý |
| Kláves Windows + MEDZERNÍK | Prepína jazyk rozloženia klávesnice a jej vstupu (zobrazí sa dialógové okno s výberom jazyka pomocou klávesu MEDZERNÍK) |
| Kláves Windows + CTRL + MEDZERNÍK | Vrátiť predchádzajúci vstupný jazyk |
| Kláves Windows + CTRL + ENTER | Spustí program Moderátor |
| Kláves Windows + znamienko plus (+) | Spustí lupu |
| Kláves Windows + lomka (/) | Spustí opätovnú konverziu IME |
| Kláves Windows + CTRL + V | Zobrazuje priame spojenia |
Možno niekto hľadá kombináciu klávesov na uzamknutie klávesnice na počítači, ale takáto kombinácia neexistuje. Touchpad môžete zablokovať na prenosnom počítači, zvyčajne to robí špecialista. kľúč Fn+ F1-F12, v tomto prípade bude druhý kláves jeden z F1-F12. Líši sa od výrobcu k výrobcovi, nájdete ho v príručke k vášmu notebooku.
Skúsení používatelia poznajú klávesové skratky, ktoré im pomáhajú pri práci a šetria čas. Aby sme pomohli tým, ktorí ho ešte nepoužili, ponúkame tento článok. Mnohé klávesové skratky fungujú rovnako v zostavách Windows 7, 8 a XP.
Kombinácia klávesových skratiek v systéme Windows 10Ak pri práci nie je možné používať počítačovú myš, užitočnou zručnosťou bude schopnosť zadávať príkazy na klávesnici. Klávesové skratky boli úspešne použité v predchádzajúcich zostavách. Objavili sa však aj nové kombinácie, vytvorené len v tomto systéme.Populárne klávesy stále zostávajú: Winkey, Alt a Ctrl, Shift a Tab, šípky, čísla a písmená v krížových kombináciách.
Obr 1. Kombinácie s klávesom CtrlNové klávesové skratky Windows 10
Spomedzi užitočných a funkčných kombinácií kláves vynikajú experimentálne kombinácie na zvýšenie efektivity vašej práce pri počítači.
Automatické zarovnanie okien
Dá sa to urobiť pomocou myši alebo kombinácie klávesových skratiek v systéme Windows a kláves so šípkami. V závislosti od smeru šípok sa použité okno bude pohybovať v príslušnom smere.
Obr 2. Tlačidlo s ikonou Windows Obr 3. Ovládanie pomocou šípokVirtuálna pracovná plocha
Praktická funkcia pri vytváraní viacerých projektov naraz. Ešte pohodlnejšie sa používa v kombinácii s tlačidlami klávesnice:
#WINd+Ctrl+D vytvorí ďalšiu pracovnú plochu
#WINd+Ctrl+← prejde na pracovnú plochu umiestnenú na ľavej strane
#WINd+Ctrl+→ prejde na pracovnú plochu umiestnenú na pravej strane
#WINd+Ctrl+F4 ukončí pracovnú plochu
#WINd+Tab zobrazenie aktívne používaných aplikácií.
Obr 4. Umiestnenie na klávesnici Windows alebo WinPráca s príkazovým riadkom
Na prácu s týmto prvkom v systéme Windows 10 sa používajú nasledujúce kombinácie klávesov:
shift+← vyberte text na ľavej strane
shift +→ vyberte text na pravej strane kurzora
shift +Ctrl+→(←) výber v blokoch
Ctrl+C duplikovanie informácií do schránky
Ctrl+V prilepí uložené informácie z vyrovnávacej pamäte
Ctrl+A vyberte celý text v riadku.
Obr 5. Použitie Shift a šípokObrazovka, snímanie fotografií a video materiálov
S prítomnosťou programu GameDVR môžete vyrábať. Ak to chcete urobiť, použite klávesové skratky
WIN+PrintScreen urobí snímku obrazovky a uloží ju do priečinka Obrázky
WIN+G spustí GameDVR (ak má vaša grafická karta dostatočné možnosti)
WIN+Alt+G zaznamenáva, čo sa deje v aktívnom okne
WIN+Alt+R zastaví prebiehajúce nahrávanie
WIN+P prepína režimy obrazovky, keď je zapnutý druhý monitor
WIN+Plus (mínus) priblíženie alebo oddialenie pomocou pomôcky Lupa.
Ďalšie užitočné klávesové skratky systému Windows
Spolu s novým operačným systémom Windows 10 mnoho ľudí stále používa iné staršie verzie systému Windows. Nemajú menší zoznam rýchlych kombinácií. Najpopulárnejšie z nich:
#WINd+ zobrazuje pracovnú plochu a dočasne skryje aktívne aplikácie
#WINd+D minimalizuje aplikácie a otvára pracovnú plochu
#WINd+Home opustí aktívne používané okno a minimalizuje zvyšok.
#WINd+L ukončí operačný systém
#WINd+E spustí Prieskumníka (Windows Explorer)
Alt+F4 ukončí aktívne okno
Ctrl+Shift+M obnoví minimalizované aplikácie
Alt+Ctrl+Del spustí okno správcu úloh.
Najčastejšie sa kláves WIN používa v kombinácii klávesových skratiek.
Kombináciou tohto kľúča s kľúčmi nižšie dostaneme nasledujúci výsledok:
Otvorí sa centrum podpory
Otvorí sa okno vyhľadávania S
B nastaví zameranie na oblasť oznámení
I Otvorí sa okno „Možnosti“.
K rýchle pripojenie
O Upravte orientáciu zariadenia
U Centrum dostupnosti
V prepínať upozornenia
Z zobrazuje príkazy spustené v režime celej obrazovky
Pozastavením sa zobrazí okno Vlastnosti systému
+ / premena IME.
Niektoré klávesy vo všetkých verziách systému Windows sa používajú ako klávesové skratky samostatne:
MEDZERNÍK – nastavenie alebo odstránenie aktívneho parametra
BACKSPACE – otvorenie súboru
KONIEC – zobrazí spodný okraj aktívneho okna.
POZRI SI VIDEO
Množstvo možných kombinácií klávesových skratiek môže byť pre neskúseného používateľa trochu mätúce. Zapamätať si ich všetky a efektívne využiť pri práci s počítačom sa zdá nemožné. Dovolím si vás ale ubezpečiť, že pri troche cviku a zvyknutí si na túto metódu oceníte jej funkčné výhody a úsporu času. Pomocou týchto vedomostí si uvoľníte ruky. Teraz vám absencia myši nebude brániť v nastavovaní úloh pre váš počítač.
Pomocou klávesových skratiek systému Windows 10 môžete rýchlo vyvolať potrebné ponuky a vykonať mnoho akcií bez použitia myši, čo je oveľa jednoduchšie a rýchlejšie. Desatoro implementovalo množstvo nových klávesových skratiek pre prístup k novým funkciám operačného systému. Postupným zapamätaním si tých najpoužívanejších si môžete výrazne zjednodušiť a zrýchliť prácu pri počítači.
Kombinácie v recenzii sú pre uľahčenie štúdia rozdelené do kategórií, pretože v prvom rade sa odporúča zoznámiť sa s novými postupnosťami, ktoré poskytujú prístup k predtým chýbajúcim funkciám v mnohých operačných systémoch Windows.
Nové klávesové skratky
Predtým, ako sa začnete oboznamovať s kombináciou tlačidiel klávesnice s akciami, ktoré sú s nimi spojené, je potrebné poznamenať, že pod klávesom  alebo Windows znamená tlačidlo umiestnené v ľavej dolnej časti klávesnice s ikonou okna, čo je emblém operačných systémov Microsoft. Zvyčajne sa nachádza medzi Ctrl a Alt, ale na prenosných počítačoch je tiež kláves Fn, ktorý môže byť umiestnený na oboch stranách
alebo Windows znamená tlačidlo umiestnené v ľavej dolnej časti klávesnice s ikonou okna, čo je emblém operačných systémov Microsoft. Zvyčajne sa nachádza medzi Ctrl a Alt, ale na prenosných počítačoch je tiež kláves Fn, ktorý môže byť umiestnený na oboch stranách  .
.

Win + X - vyvolá rovnomennú ponuku, ktorá poskytne rýchly prístup k najobľúbenejším funkciám a nástrojom operačného systému (podobne ako v kontextovej ponuke Štart).
Win + A - otvorí Centrum akcií systému Windows 10 za predpokladu, že nie je deaktivované.
Win + I je rýchly spôsob, ako navštíviť Nastavenia.
Win + S - otvorte vyhľadávací panel.
Win + Q - zavolajte vyhľadávanie pomocou Cortany pre krajiny, kde je asistent podporovaný, inak - analóg predchádzajúcej kombinácie.
Z najpoužívanejších párov tlačidiel, ktoré sa objavili v prvej desiatke, je to všetko. Ďalej sa pozrieme na klávesové skratky na vykonávanie akcií súvisiacich s Prieskumníkom.
Dirigent
Pre prácu so súbormi a oknami vstavaného správcu súborov nemá prvá desiatka vlastne nič nové.
Win + E - otvorí Prieskumník v okne Tento počítač.
Ctrl + koliesko hore/dole - zmena veľkosti ikon v okne, prepnutie typu ich vizualizácie.
Ctrl + N - otvorí duplikát aktuálneho okna Prieskumníka.
Alt + vľavo/vpravo - pohyb v histórii návštev adresára o úroveň dozadu a dopredu.
Alt + hore - posun o úroveň vyššie v hierarchii priečinkov.
Ctrl + C, duplikované Ctrl + Insert - kopírovanie vybraných objektov.
Ctrl + X - vystrihne vybrané súbory/priečinky do vyrovnávacej pamäte.
Ctrl + V, duplikované Shift + Insert - vloží obsah vyrovnávacej pamäte do zvoleného adresára.
Ctrl + A - vyberie celý obsah okna, kombinácia funguje prakticky vo všetkých editoroch a správcoch súborov, nielen v prostredí operačného systému.
Ctrl + F - vyvolá vyhľadávací panel alebo dialógové okno vyhľadávania (platí pre príkazový riadok a väčšinu aplikácií).
Shift + vľavo/vpravo pri prezeraní prvkov ako tabuľky alebo mriežky - pohyb po stĺpcoch.
Shift + hore/dole - výber súborov.
Shift + vľavo/vpravo pri vizualizácii prvkov prieskumníka ako ikon - zvýraznenie nasledujúceho priečinka/adresára.
Ctrl + šípka (v závislosti od spôsobu zobrazenia ikon, podobne ako v predchádzajúcom prípade) - pohyb v súboroch/adresároch bez výberu, Medzera - výber objektu pod kurzorom.
Shift + PgDown/PgUp alebo PageDown/PageUp - presunie kurzor na koniec stránky a vyberie všetky prvky za ním.
"Desať" sa vyznačuje prítomnosťou väzby okna vzhľadom na hranice pracovnej oblasti. Táto funkcia sa objavila v „Seven“, ale prešla zmenami a vylepšeniami. Sprístupnili sa možnosti umiestnenia okien na seba a ich zaistenia v rohoch obrazovky pomocou mriežky 2x2.
 + vľavo/vpravo - prilepte okno na zodpovedajúcu stranu o veľkosti 50% na šírku s plnou výškou, druhú časť monitora zaberie zoznam úloh, ako v prípade prepínania pomocou Alt + Tab.
+ vľavo/vpravo - prilepte okno na zodpovedajúcu stranu o veľkosti 50% na šírku s plnou výškou, druhú časť monitora zaberie zoznam úloh, ako v prípade prepínania pomocou Alt + Tab.
 + hore - rozbalí aktuálne okno na celú obrazovku a pripojí ho k hornému okraju.
+ hore - rozbalí aktuálne okno na celú obrazovku a pripojí ho k hornému okraju.
 + dole - minimalizuje okno na 1/4 plnej veľkosti.
+ dole - minimalizuje okno na 1/4 plnej veľkosti.
Príkazový riadok
Pre príkazový riadok sú podporované aj kombinácie začínajúce od šiesteho bodu v predchádzajúcej časti. Takéto sekvencie sú pre ňu obzvlášť dôležité.
- Ctrl + hore/dole - posúvanie o jeden riadok vyššie/nižšie.
- Ctrl + M - zobrazenie, zvýraznenie kurzora.
- Ctrl + Home - prejdite na začiatok prvej stránky.
- Ctrl + vpravo/vľavo - vyberte znak.
- Ctrl + Shift + vľavo/vpravo – zvýrazní celé slovo.
Aktivácia funkcie na podporu vyššie uvedených a iných klávesových skratiek sa aktivuje cez „Vlastnosti“ príkazového riadku, ktoré vyvoláte kliknutím pravým tlačidlom myši na jeho názov. V časti „Upraviť“ na prvej karte aktivujte všetky možnosti a použite nové nastavenia.

Prostredie Windows
Na prácu v „najlepšej desiatke“ je stále k dispozícii veľa klávesových skratiek na rýchle vykonávanie obľúbených akcií.
Ctrl + Alt + Del - otvorí okno uzamknutia.
Ctrl + Shift + Esc - spustite Správcu úloh.
Win + R - otvorte interpret príkazov "Spustiť".
Shift + Del - natrvalo vymaže vybrané objekty.
Win + Space - vizuálne prepína rozloženie klávesnice.
Alt + Enter - otvorí dialógové okno vlastností objektu.
Win + L - zámok PC.
Win+ Tab, Alt + Tab – prepínanie medzi aktuálnymi úlohami, pričom prvá kombinácia prepína virtuálne plochy, ak je k dispozícii.
Win + Ctrl + D - vytvorenie virtuálnej pracovnej plochy.
Win + Ctrl + vľavo/vpravo, Windows + Ctrl + vľavo/vpravo – rolovanie medzi plochami.
Win + Ctrl + F4 - zatvorí aktuálnu plochu.
Win + 1-9 - spustite pomôcku pripnutú na paneli úloh pod príslušným číslom.
Win + T - prepínanie medzi ikonami na paneli úloh, Enter - spustenie vybraného programu.
Win + D - minimalizuje všetky okná.
Win + Shift + M - maximalizácia minimalizovaných okien.
Win + Home - minimalizujte všetko okrem aktívneho okna.
Alt + F4 - zatvorí aktívny program/okno.
Win + W - volá Windows v prostredí WorkSpace.
Multimédiá
Windows 10 má pre hráčov aj niekoľko prekvapení.
- Win + PrtScr - vytvorte snímku obrazovky a uložte ju do adresára s obrázkami.
- PrtScr - vytvorenie snímky obrazovky a jej skopírovanie do schránky.
- Win + G - zavolajte na herný panel.
- Win + Alt + R - spustenie/zastavenie snímania videa.
Vyberte často používané funkcie a zapamätajte si tlačidlá na volanie/používanie.
V nižšie uvedenom zozname nájdete klávesové skratky, ktoré sú dobre známe z predchádzajúcich verzií, aj tie, ktoré sa objavili iba vo Windows 10. Absolútne nie je potrebné sa ich učiť všetky naraz a to je nemožné. Stačí si vybrať 3-4 operácie, ktoré používate najčastejšie, zapísať príslušné klávesy na lepiaci papierik a pripevniť ho na viditeľné miesto. Sami si nevšimnete, ako veľmi skoro sa ich naučíte naspamäť a nezaobídete sa bez nich. A keď sa to stane, môžete prejsť na zvládnutie nasledujúcich kombinácií klávesových skratiek.
Správa okien a aplikácií
Win + šípka doľava- pripevnite okno aplikácie k ľavému okraju obrazovky.
Win + šípka doprava- pripevnite okno aplikácie k pravému okraju obrazovky.
Win + šípka hore- rozbaliť okno aplikácie na celú obrazovku. Alebo, ak bolo okno predtým prilepené k jednému z okrajov, bude zaberať štvrtinu obrazovky v hornej časti.
Win + šípka nadol- minimalizovať aktívne okno. Alebo, ak bolo okno predtým prilepené k jednému z okrajov, bude zaberať štvrtinu obrazovky v spodnej časti.
Win + D- zobraziť a skryť pracovnú plochu.
Win + Shift + M- obnoviť minimalizované okná.
Win + Home- minimalizovať všetky okná okrem aktívneho (po druhom kliknutí obnoví všetky okná).
Alt+Tab- prepínanie medzi spustenými aplikáciami.
Alt+F4- zatvorte aktívne okno.
Win + Shift + šípka doľava (alebo doprava).- presunúť okno na iný monitor.
Win+T- postupne triediť ikony na paneli úloh. Stlačením klávesu Enter spustíte aplikáciu.
Výhra + 0…9- spustite aplikáciu z panela úloh, ktorej ikona je pevne umiestnená na pozícii zodpovedajúcej číslu.
Dirigent

Win+E- spustiť správcu súborov.
Ctrl + N- otvorte nové okno.
Ctrl + rolovacie koliesko myši- zmeniť prezentáciu prvkov (ikony, tabuľky, miniatúry atď.).
Alt + šípka nahor- ísť o úroveň vyššie.
Alt + šípka doľava- zobrazenie predchádzajúceho priečinka.
Alt + šípka doprava- zobrazenie nasledujúceho priečinka.
Virtuálne desktopy

Win + Ctrl + D- pridať virtuálnu plochu.
Win + Ctrl + šípka doľava- prepínanie medzi virtuálnymi plochami sprava doľava.
Win + Ctrl + šípka doprava- prepínanie medzi virtuálnymi plochami zľava doprava.
Win + Ctrl + F4- zatvorte používanú virtuálnu plochu.
Win+Tab- zobraziť všetky plochy a aplikácie na nich.
Windows

Ctrl + Shift + Esc- spustiť správcu úloh.
Win+R- otvorte dialógové okno „Spustiť“.
Shift+Delete- odstrániť súbory obídením koša.
Alt+Enter- zobrazenie vlastností vybraného prvku.
Výhra + priestor- prepínať vstupný jazyk a rozloženie klávesnice.
Win+A- otvorte „Centrum podpory“.
Win+S- otvorte okno vyhľadávania.
Win+I- otvorte okno „Možnosti“.
Snímky obrazovky a hry
Win+PrtScr- urobte snímku obrazovky a uložte ju do priečinka s obrázkami.
Win + Alt + PrtScr- urobte snímku obrazovky hry.
Win+G- otvorte herný panel a zaznamenajte priebeh hry.
Win + Alt + G- zaznamenajte posledných 30 sekúnd v aktívnom okne.
Win + Alt + R- spustenie alebo zastavenie nahrávania.
Win+P- prepínanie medzi režimami zobrazenia (ak je k dispozícii druhý displej).
Používate pri svojej práci klávesové skratky?
Klávesové skratky systému Windows 10 boli aktualizované o nové užitočné skratky. Aj keď jedna vec prestala fungovať. Hovoríme o Win + F: to sa predtým používalo na vyvolanie systémového vyhľadávania. Teraz sa rovnakým spôsobom pred našimi očami objaví Centrum spätnej väzby a na vyhľadávanie by ste mali zadať Win + S. Tam môže každý plakať na špecialistov Microsoftu. V systéme Windows 10 vám klávesové skratky umožňujú rýchlo vykonať konkrétnu operáciu. To je obzvlášť výhodné so Správcom úloh, keď počítač výrazne zamrzne. Stačí stlačiť CTRL + SHIFT + ESC a požadované okno sa okamžite zobrazí. Je to oveľa rýchlejšie ako čakať, kým systém „pripraví parametre“. Pripravené kombinácie klávesov Windows 10 často riešia iné úlohy, ako napríklad prezeranie vlastností systému (Win + Break).
Zapamätať si všetky tieto informácie je takmer nemožné. Preto, keď nastane takáto potreba, človek zvyčajne prechádza internetom a hľadá zoznam klávesových skratiek. Je potrebné poznamenať, že väčšina kombinácií obsahuje ovládací kláves Win. Billy sa dokonca pokúša zmeniť jazyk. Klávesové skratky v systéme Windows 10, ktoré nedodržiavajú toto pravidlo, sú už uvedené vyššie. Ďalšou starou trojkou je samozrejme CTRL + ALT + DEL. Aj pri DOSe sa stalo zvykom resetovať systém do pôvodného stavu stlačením zadanej kombinácie.
V aplikáciách
Zásadný rozdiel od prostredia diskových operačných systémov je v tom, že operáciu zruší kombinácia kláves CTRL + Y. Predtým slúžili na rovnaké účely CTRL + R. A aktuálna možnosť slúžila na vymazanie celého riadku textu. Súhlaste, že ide o rôzne veci. Toto pravidlo však neplatí pre všetky programy. Napríklad v programe Maľovanie a Poznámkový blok možno operáciu zrušiť stlačením klávesov CTRL + Z.
Pre tých, ktorí majú nepohodlnú myš, je pohodlný prístup k mnohým možnostiam ponuky z aplikácie pomocou klávesnice. Môžete to urobiť stlačením ľavého ALT (alebo F10). Potom môžete listovať v ponuke pomocou kurzorových šípok. Veľmi pohodlné, keď je obrazovka malá alebo je zlá myš. Vstúpte do podponuky stlačením šípky nadol, vyberte = Enter. Alternatívou je kliknutie pravým tlačidlom myši na pracovnú plochu.
Stlačením špeciálne na to určenej klávesy (medzi pravým Win a pravým CTRL) sa zobrazí kontextové menu, cez ktoré sa vykonáva leví podiel operácií. Môžete sa v ňom posúvať pomocou rovnakých kurzorových šípok ako v hlavnom. To isté sa dá urobiť kliknutím pravým tlačidlom myši alebo kombináciou Shift + F10.

Tu sú niektoré štandardné kombinácie klávesových skratiek, ktoré pozná takmer každý používateľ PC:
- CTRL + C – kopírovanie vybraného textu, obrázka, tabuľky atď.
- CTRL + V – vložiť skopírovaný objekt.
- Dvojitým kliknutím myšou vyberte slovo. Opätovným dvojitým kliknutím vyberiete celú vetu (nefunguje vo všetkých editoroch).
- CTRL + I, CTRL + B, CTRL + D, CTRL + U – formátovanie testu: kurzíva, tučné, dvojité a pravidelné podčiarknutie.
- CTRL + A - vyberte všetko.
- CTRL + X – vyrežte fragment.
- CTRL + S, CTRL + O, CTRL + Q – uloženie, otvorenie alebo zatvorenie súboru.
- ALT + F4 – zatvorenie okna v systéme Windows
- ALT + F6 – prepínanie medzi viacerými oknami jedného programu.
- Dvojitým kliknutím na názov okna ho rozbalíte na celú obrazovku/vrátite sa do pôvodnej veľkosti.
Kláves Win vždy otváral ponuku Štart. Rozdiel medzi tuctom je v tom, že predtým používaná aplikácia nie je zablokovaná. Stlačením Esc sa zameranie vráti späť. Predtým to tak nebolo, čo mnohých podráždilo. Je potešujúce, že si to Billy Gates všimol. Ďalšou novinkou je, že predvolené klávesy na prepínanie jazykov (ľavý SHIFT + ALT) teraz fungujú druhý alebo štvrtýkrát. Predstavili náhradu - Win + Space. Jediným problémom je, že často sa potom zobrazí okno Štart. Zrejme treba ešte cvičiť, aby ste naplno prešli na desiatku. Faktom je, že kláves Space je na väčšine klávesníc dlhý, a preto sa pri zošikmení zaseká. Takže zvolenú kombináciu, dokonca ani na prvé priblíženie, nemožno nazvať úspešnou.

V tomto prípade sa na chvíľu zobrazí ponuka výberu jazyka. V tomto prípade sú iba dva, ale systém vám umožňuje nainštalovať ďalšie.
Núdzová pomoc
Každý správca sa stretáva s tým, že musí spúšťať aplikácie na počítači, ktorý, mierne povedané, pracuje pomaly alebo nie celkom správne. Táto akcia sa zvyčajne vykonáva z príkazového riadku, ale Billy Gates predstavil silnú alternatívu. Úlohy môžete rýchlo vykonávať na klávesnici (bez myši) stlačením Win + R. Existuje rozsiahly zoznam takto nazývaných modulov. Ide najmä o rovnaký príkazový riadok (cmd), editor registra (regedit), korektor používateľských účtov (netplwiz), modul snap-in konfigurácie zavádzania (msconfig) a oveľa viac.

Po aktualizácii ale teraz najčastejšie využívajú volanie systémového menu cez Win + X. Vo vnútri je celá plejáda užitočných odkazov, počnúc rýchlym spustením príkazového riadku ako správca a končiac Správcom zariadení.

Ako vidíte, je tu takmer všetko, čo potrebujete na núdzové riešenie konkrétneho problému. Môžete vidieť najmä starý dobrý Ovládací panel a rovnaký nástroj Spustiť, za ktorý sú zodpovedné tlačidlá Win + R. Ťažko povedať, prečo bolo potrebné zadať posledný riadok sem (pozri snímku obrazovky), ale umožňuje to, na druhej strane, nelámať si hlavu nad tým, ako minimalizovať všetky okná vo Windows (Win + D). Ďalšou užitočnou kombináciou v núdzových situáciách je vyššie spomínaná kombinácia CTRL + SHIFT + ESC. Ak sa Správca úloh zobrazí v zmenšenej podobe, kliknite na odkaz Ďalšie podrobnosti v ľavom dolnom rohu.

Potom bude prezentácia úloh podrobnejšie. Veľmi často nie je možné dostať sa do nastavení. Môžete ich volať dvoma spôsobmi:
- Win+I.
- Win → Dvakrát kliknite na Tab → Pomocou kurzorových šípok vyberte požadovanú možnosť.
Kombinácia Win + A vyvolá notifikačné menu, no nás zaujíma jeho spodná časť, kde sa nachádzajú až štyri dôležité moduly, ku ktorým sa dostanete kurzorovými šípkami po jednom stlačení TAB:
- Režim tabletu.
- Network Center (v podstate jediný spôsob, ako sa dostať do tejto oblasti z klávesnice).
- Poznámky.
- Možnosti.

Pomocou Win + T môžete prechádzať medzi ikonami na paneli Rýchle spustenie. Otvorte napríklad kalkulačku, ktorá sa tam nachádza (pomocou klávesu Enter). A Win + B vám umožňuje vstúpiť do systémovej lišty (pravá dolná časť obrazovky). Ešte rýchlejší spôsob je Win + Program_number_in_the_quick_launch_panel.

Navigácia v systéme Windows 10
Kombinácia klávesov Win + D umožňuje nielen minimalizovať všetky okná, ale aj prepnúť na pracovnú plochu. Teraz môžete prechádzať skratkami stláčaním kláves so šípkami. Enter – spustí vybraný. Myš často zlyhá za desať a táto metóda pomôže nejako vyjsť. Existuje aj iná metóda - stlačte Win + M (a vráťte Win + Shift + M), ale stále je to hrubé. Ak pri vstupe do ponuky Štart dvakrát kliknete na TAB, zameranie sa okrem iného presunie na bočné ikony:
- účty.
- Dirigent.
- Možnosti.
- Vypnúť.
Toto je jeden z najpohodlnejších spôsobov reštartovania počítača bez použitia myši. Okrem toho z ponuky účtov môžete uzamknúť počítač (rovnako ako Win + L) alebo sa odhlásiť. Skúsený admin vie, že myš PS/2 sa pripojí až po reštarte a ktorákoľvek z nich môže zlyhať. Klávesové skratky sú teda v takýchto prípadoch veľmi dôležité.
Ďalšou dôležitou technikou je prepínanie medzi oknami. Treba priznať, že na XP SP2 bol tento spôsob trochu zmätený a hodili sme ho do koša, no potom sme zistili, že na Windowse 10 všetko funguje a pri veľkom počte otvorených okien je kombinácia ALT + TAB je oveľa pohodlnejšie ako klikanie myšou. Opakovaným stláčaním sa musíte dostať do hľadanej aplikácie.

Dirigent
Nie každý si to uvedomuje, no navigácia v Prieskumníkovi pomocou klávesnice je oveľa pohodlnejšia. Ak ho chcete vyvolať, stlačte Win + E. V počiatočnom momente je zameranie v centrálnej časti. Ako je znázornené na snímke obrazovky.

Keď hovoríme o navigácii, máme na mysli prechádzanie z priečinka do priečinka:
- Návrat o úroveň vyššie – BackSpace (kláves na vymazanie postavy).
- Ísť dovnútra -
- Kurzorové šípky – presúvať zameranie z priečinka do priečinka.
Možnosť skopírovať panel s adresou je veľmi pohodlná. Nie je to klávesová skratka, ale drží sa témy. Kliknite raz na riadok a stlačte Ctrl + C.

Jedným stlačením TAB prejdete do nastavení zobrazenia (Dlaždice/Riadky). Návrat – CTRL + TAB.

Nasledujúce lisy TAB nie sú až také zaujímavé, pochybujeme, že ich niekto používa. Pozoruhodné je vyhľadávanie v pravom hornom rohu (sprístupnené po piatom kliknutí). Nabudúce sa zameranie konečne presunie na ľavú stranu okna. A môžete sa voľne pohybovať medzi globálnymi oblasťami PC, ako napríklad:
- Desktop.
- Tento počítač.
- Snímky.
- Dokumentácia.
- Sťahovanie a tak ďalej.
To vám umožní myš vôbec nepoužívať. Všetky rovnaké kombinácie fungujú v Prieskumníkovi ako v textových editoroch. Môžete kopírovať, vystrihovať, vkladať súbory a dokonca aj vracať operácie. Podržaním ATL + medzerníka získate prístup k ponuke okna (na rozdiel od aplikácie), kde sú možnosti zatvorenia, minimalizácie, obnovenia atď.
Pomoc
Je nepravdepodobné, že existuje veľa ľudí, ktorí si chcú prečítať desiatky pomoci, ale ak to chcete urobiť, podržte Win + F1. Potom sa pokyny nezobrazia ako zvyčajne, ale prejdú na stránku vyhľadávacieho nástroja Bing. Stlačením klávesu F1 na pracovnej ploche získate rovnaký výsledok. Nie je to len dobrá reklama, ale aj najrýchlejší spôsob, ako otvoriť prehliadač s vyhľadávacím nástrojom pripraveným na prácu. Z toho vyplýva, že iná pomoc neexistuje. Často potrebujete vedieť nejaké informácie o systéme. Rýchly prístup k požadovanému vybaveniu sa vykonáva cez Win + Break.