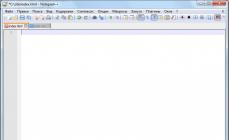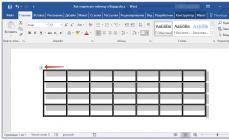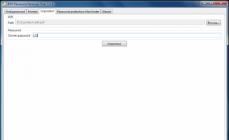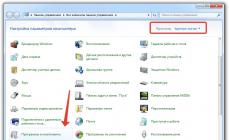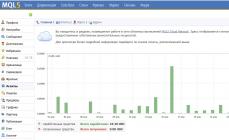Ak milujete cestovanie a fotografovanie, na konci každého výletu máte pravdepodobne veľa nádherných fotografií. Bohužiaľ, niektoré fotografie sú otočené o 90 stupňov doľava alebo doprava, čo môže byť nepohodlné prezeranie na počítači alebo mobilnom zariadení. O to nepríjemnejšia je situácia, keď je horizont na obrázku „preplnený“. Fotografie tak vyzerajú neprofesionálne a neprinášajú požadovaný efekt. To však neznamená, že takéto fotografie musíte vymazať, kúpiť si statív a nosiť ho všade so sebou! Správny program na spracovanie fotografií vám pomôže tieto problémy vyriešiť.
Odporúčame vám použiť Movavi Photo Editor. S jeho pomocou môžete nielen prevrátiť fotografiu a zarovnať líniu horizontu, ale aj zmeniť nastavenia farieb, prekryť text, odstrániť nepotrebné objekty z fotografie a mnoho ďalšieho. Jednoduché a intuitívne rozhranie vám umožní ľahko zvládnuť všetky tieto úlohy, aj keď nemáte žiadne skúsenosti s úpravou fotografií. Aby ste sa o tom uistili, stiahnite si náš Photo Editor a postupujte podľa nižšie uvedených pokynov, ktoré sú vhodné pre verziu programu pre Windows aj Mac.
1. Nainštalujte editor fotografií
Otvorte stiahnutý súbor a postupujte podľa pokynov na obrazovke počítača. Po dokončení inštalácie spustite Movavi Photo Editor dvojitým kliknutím na ikonu programu.
2. Nahrajte súbor do programu
Kliknite Otvorený súbor a vyberte obrázok, ktorý chcete upraviť, alebo jednoducho pretiahnite súbor do okna Photo Editor.
3. Otočte obrázok
V hornej časti okna programu sa nachádza panel nástrojov na úpravu fotografií. Vyberte Otočte sa. Pod nadpisom Otočte sa Existujú dve tlačidlá: stlačením vľavo alebo vpravo otočíte fotografiu o 90 stupňov v príslušnom smere. Tlačidlá pod nadpisom Reflexia slúžia na zrkadlenie obrazu vertikálne a horizontálne.

Existujú dva spôsoby, ako zarovnať čiaru horizontu v aplikácii Movavi Photo Editor. Prvým spôsobom je manuálne nastavenie uhla obrazu. Ak to chcete urobiť, potiahnite posúvač na stupnici Uhol vyrovnania v smere, v ktorom chcete otočiť fotografiu. Napravo od mierky ukazuje, o koľko stupňov bol obrázok otočený. Tu môžete v prípade potreby nezávisle nastaviť presnú hodnotu uhla sklonu.

Druhým spôsobom je použitie nástroja úroveň pre automatické vyrovnávanie. Ak to chcete urobiť, kliknite na tlačidlo Nastaviť úroveň a pomocou ľavého tlačidla myši nakreslite na obrázok čiaru pozdĺž čiary, ktorá by mala byť na konečnom obrázku striktne horizontálna/vertikálna. Napríklad reťaz, na ktorej je zavesená ťažká lampa, je vždy vertikálna, ale hranica medzi oblohou a vodou pri snímaní prímorskej krajiny by mala byť striktne horizontálna. Ihneď po nakreslení čiary sa fotografia automaticky otočí a oreže v súlade s nastavenou úrovňou.
V tomto programe je tiež celkom bežné vybrať rôzne časti výkresu za účelom ich vystrihnutia, výmeny alebo otočenia. Článok o výbere objektov vo Photoshope popisuje rôzne spôsoby, ako to možno urobiť.
Teraz poďme zistiť, čo môžete urobiť, ak potrebujete prevrátiť obrázok vo Photoshope do zrkadlového obrazu alebo o niekoľko stupňov. Je to užitočné, ak je obrázok alebo fotografia uložená v počítači otočená o 90 stupňov v smere alebo proti smeru hodinových ručičiek, pretože osoba počas snímania držala fotoaparát alebo telefón v nesprávnom uhle. Alebo potrebujete urobiť koláž z niekoľkých fotografií alebo obrázkov. Zaujímavejšie na ňom potom budú vyzerať rámy natočené v rôznych uhloch.
Ako otočiť fotografiu cez ponuku
Otvorte obrázok, s ktorým budete pracovať vo Photoshope. Potom kliknite na položku ponuky „Obrázok“ v hornej časti a zo zoznamu vyberte „Otočenie obrázka“. Dodatočné menu bude mať niekoľko rôznych položiek.
Tu si môžete vybrať otáčanie o 180 stupňov alebo 90 v smere hodinových ručičiek („CW“) alebo proti smeru hodinových ručičiek („CCW“). „Flip Canvas Horizontal“ – používa sa, ak ho potrebujete otočiť zrkadlovo. V súlade s tým je „Flip Canvas Vertical“ odrazom obrazu vertikálne.
Výberom možnosti „Arbitrary“ sa zobrazí okno, ako je toto. V ňom zadajte presný uhol otočenia obrázka alebo fotografie v poli „Uhol“. Potom pomocou značky označte smer otáčania: „CW“ – v smere hodinových ručičiek, „CCW“ – proti smeru hodinových ručičiek. Kliknite na tlačidlo OK.

Obrázok sa prevráti o zadaný uhol: jasne 90 alebo 180 stupňov alebo o ľubovoľnú hodnotu.

Použitie voľnej transformácie
Obrázok môžete otočiť aj nasledujúcim spôsobom. Pred aktiváciou tohto režimu sa však musíte uistiť, že vrstva so vzorom, ktorý budeme otáčať, nie je zablokovaná - oproti nej by nemal byť zámok.
V príklade je vrstva uzamknutá. Ak chcete odstrániť zámok, dvakrát kliknite na vrstvu. Zobrazí sa okno ako toto. Nemusíte v ňom nič meniť, stačí kliknúť na „OK“.

Teraz stlačte "Ctrl + T" na klávesnici. Okolo objektu sa zobrazí rám so značkami. Presuňte kurzor myši mimo obrázok na ľubovoľnú značku. Keď sa kurzor zmení na šípku, stlačte ľavé tlačidlo myši a otočte obrázok. Po otočení tlačidlo uvoľnite.
V režime voľnej transformácie môžete obrázok ľubovoľne otáčať alebo zadať presnú hodnotu otočenia v príslušnom poli v hornom menu.
Ak pri otáčaní obrázka myšou podržíte stlačený kláves „Shift“ na klávesnici, otočenie sa uskutoční v jasne definovanom kroku: vždy plus 15 stupňov. To znamená: 15, 30, 45, 60, 75, 90 stupňov a tak ďalej.

Aktivovaním voľnej transformácie môžete otáčať aktívnu vrstvu samostatne alebo vopred vybranú oblasť na tejto vrstve. Ak chcete opustiť režim, stlačte tlačidlo „ESC“.
Otočte vrstvu pomocou nástroja Otočiť zobrazenie
Ďalšou metódou, ktorú môžete použiť, je tlačidlo Rotate View Tool. Môžete vybrať príslušnú položku ponuky na paneli nástrojov alebo môžete použiť klávesové skratky a stlačiť „R“.

Potom presuňte kurzor na kresbu. Kliknite naň ľavým tlačidlom myši a bez uvoľnenia ho otočte. Zobrazí sa šípka podobná šípke kompasu. Keď otočíte obrázok do požadovaného uhla, uvoľnite tlačidlo myši.

Vyberte spôsob, ktorý vám vyhovuje na otočenie požadovanej vrstvy obrázka. Otáčanie cez menu „Obrázok“ je vhodné, ak máte jednu vrstvu: obrázok alebo fotografiu. Ak robíte koláž, je lepšie použiť voľnú transformáciu, aby ste mohli otočiť určitú vrstvu alebo vybraný objekt na obrázku vo Photoshope. A pomocou funkcie Otočiť zobrazenie uvidíte, ako bude vrstva vyzerať z určitého uhla.
Ohodnoťte tento článok:Stretli ste sa už so situáciou, že obrázok na vašom počítači vyzerá správne, no po odovzdaní na internetovú stránku sa ukáže, že je hore nohami? Fotky nahrávam na weby veľa a často a stretávam sa s tým často. Niekedy je problém jednoducho vyriešený, napríklad v konzole WordPress, pri správe mediálnych súborov sa dá otočiť ľubovoľná fotografia. Nie všetky webové stránky to však umožňujú; tento problém je napríklad relevantný pre používateľov mail.ru, ako aj pre množstvo iných stránok vrátane stránok založených na vlastných nástrojoch.
Najjednoduchší spôsob, ako sa tomu vyhnúť, je najprv otočiť fotografie v počítači. Ale to je problém - na počítači vyzerajú fotografie správne, ale tie isté fotografie „stoja bokom“, keď sú nahrané na internet:
Faktom je, že programy v počítači sú „inteligentné“, dokážu čítať metainformácie EXIF a tieto informácie hovoria, že fotografiu treba otočiť. Preto na počítači vždy vidíte obrázky zo správneho uhla. Ale medzi internetovými službami nie sú všetky také „inteligentné“ - niektorí nevedia, ako pracovať s údajmi EXIF , takže sa ukazuje, že obrázky na internete vyzerajú nesprávne.
To sa nedá urobiť pomocou štandardných programov Windows, musíte hľadať iné riešenia. Našiel som dve takéto riešenia pre seba, obe vyžadujú inštaláciu ďalších programov, ale tieto programy sú úplne zadarmo.
1) Otočte obrázky pomocou GIMPu
Skryté pred hosťami
Otvorte fotografiu, ktorá po odovzdaní na internet leží na boku pomocou GIMPu:
Ihneď pri otvorení súboru sa program spýta, či ho treba otočiť. Súhlasíme s programom a ihneď uložíme náš súbor. V GIMPe namiesto „Uložiť“ musíte vybrať „Exportovať ako“.
Týmto spôsobom som spracoval niekoľko fotografií, ale táto metóda ma rýchlo sklamala: ak je fotografií veľa, potom nevieme, ktorá z nich je hore nohami, pretože štandardný prieskumník ich zobrazuje správne. Takže sa môžete zmiasť. Okrem toho ho otvorte, kliknite na tlačidlo „Otočiť“, vyberte možnosť exportu a zmeňte tam nastavenia - úprimne, je to veľmi časovo náročné a nevhodné pre moderný hektický život. Začal som teda hľadať inú možnosť.
2. FastStone Image Viewer – pokročilý prehliadač fotografií
Program mi odporučil môj otec
Skryté pred hosťami
Skryté pred hosťami
). Tento program je zadarmo na osobné použitie. Tento program má obrovské množstvo výhod špeciálne pre prezeranie fotografií - rozumie rôznym gestám, ponúka ďalšie funkcie pri ukazovaní na rôzne strany obrazovky, ľahko zväčšuje fotografie na podrobné štúdium atď. - veľmi užitočný a veľmi funkčný program - ale teraz nás zaujíma niečo trochu iné, odporúčam vám si to naštudovať sami.
Program som vyskúšal a pri letmom pohľade nesplnil moje očakávania - všetky obrázky boli správne vyhladené, aj keď medzi nimi boli aj niektoré problematické.
Išiel som do nastavení a celkom rýchlo som tam našiel to, čo som potreboval:
Musíte zrušiť začiarknutie políčka " Automatické otáčanie podľa orientačnej značky v EXIF" A je potrebné viac vymazať databázu miniatúr:
Čo robíte v tejto situácii, aké programy používate?
V niektorých prípadoch majú obrázky nasnímané digitálnym fotoaparátom alebo akýmkoľvek iným gadgetom s fotoaparátom orientáciu, ktorá je nevhodná na prezeranie. Napríklad širokouhlý obraz môže mať vertikálnu polohu a naopak. Vďaka online službám na úpravu fotografií je riešenie tohto problému možné aj bez predinštalovaného softvéru.
Existuje veľké množstvo služieb na riešenie problému otáčania fotografie online. Medzi nimi je niekoľko kvalitných stránok, ktorým sa podarilo získať dôveru používateľov.
Metóda 1: Inettools
Dobrá voľba na vyriešenie problému otáčania obrazu. Stránka má desiatky užitočných nástrojov na prácu s objektmi a konverziu súborov. Je tu aj funkcia, ktorú potrebujeme – otáčanie fotografií online. Na úpravu môžete nahrať viacero fotografií naraz, čo vám umožní použiť rotáciu na celú dávku obrázkov.

- Manuálne zadanie hodnoty uhla (1);
- Šablóny s hotovými hodnotami (2);
- Posúvač na zmenu uhla natočenia (3).
Môžete zadať kladné aj záporné hodnoty.


Súbor stiahne prehliadač.

Stránka navyše odovzdá váš obrázok na svoj server a poskytne vám naň odkaz.

Metóda 2: Croper
Vynikajúca služba pre spracovanie obrazu vo všeobecnosti. Stránka má niekoľko sekcií s nástrojmi, ktoré vám umožňujú upravovať ich, aplikovať efekty a vykonávať mnoho ďalších operácií. Funkcia otočenia umožňuje otočiť obrázok do ľubovoľného uhla. Rovnako ako v predchádzajúcej metóde je možné načítať a spracovať viacero objektov.
- Na hornom ovládacom paneli lokality vyberte kartu "súbory" a spôsob nahrávania obrázku do služby.
- Ak zvolíme možnosť stiahnuť súbor z disku, stránka nás presmeruje na novú stránku. Kliknite na tlačidlo na ňom "Vyberte súbor".
- Vyberte grafický súbor na ďalšie spracovanie. Ak to chcete urobiť, vyberte obrázok a kliknite naň "OTVORENÉ".
- Po úspešnom výbere kliknite na "Stiahnuť ▼" trochu nižšie.
- Postupne sa pohybujeme po funkčných vetvách horného menu: "operácie", potom "Upraviť" a nakoniec "Otočiť".
- V hornej časti sa zobrazia 4 tlačidlá: odbočte doľava o 90 stupňov, odbočte doprava o 90 stupňov a tiež v dvoch smeroch s hodnotami nastavenými manuálne. Ak vám vyhovuje hotová šablóna, kliknite na požadované tlačidlo.
- V prípade, že potrebujete otočiť obrázok o určitý stupeň, zadajte hodnotu do jedného z tlačidiel (vľavo alebo vpravo) a kliknite naň.
- Ak chcete uložiť hotový obrázok, umiestnite kurzor myši na položku ponuky "súbory", potom vyberte metódu, ktorú potrebujete: uloženie do počítača, odoslanie na sociálnu sieť VKontakte alebo hosting fotografií.
- Keď si vyberiete štandardný spôsob sťahovania na diskový priestor vášho počítača, ponúknu sa vám 2 možnosti sťahovania: samostatný súbor a archív. Posledná možnosť je dôležitá pri ukladaní niekoľkých obrázkov naraz. Načítanie sa uskutoční ihneď po výbere požadovanej metódy.




Pridané súbory budú uložené na ľavom paneli, kým ich sami neodstránite. Vyzerá to takto:




Výsledkom je dokonalá rotácia obrazu, ktorá vyzerá asi takto:



Metóda 3: IMGonline
Táto stránka je ďalším online editorom fotografií. Okrem operácie otáčania obrazu je možné aplikovať efekty, konvertovať, komprimovať a ďalšie užitočné editačné funkcie. Trvanie spracovania fotografie sa môže pohybovať od 0,5 do 20 sekúnd. Táto metóda je pokročilejšia v porovnaní s metódami diskutovanými vyššie, pretože má viac parametrov pri otáčaní fotografie.
- Prejdite na webovú stránku a kliknite na tlačidlo "Vyberte súbor".
- Vyberte obrázok zo súborov na pevnom disku a kliknite "OTVORENÉ".
- Zadajte hodnotu stupňa, o ktorú chcete obrázok otočiť. Otáčanie proti smeru hodinových ručičiek je možné vykonať zadaním znamienka mínus pred číslo.
- Na základe vlastných preferencií a cieľov konfigurujeme parametre, ako je rotácia fotografií.
- Ak sa chcete dozvedieť viac o HEX farbách, kliknite na tlačidlo "Otvoriť paletu".
- Vyberte formát, ktorý chcete uložiť. Odporúčame použiť PNG, ak stupne otočenia obrázka neboli násobkom 90, pretože potom bude uvoľnená oblasť priehľadná. Po výbere formátu sa rozhodnite, či potrebujete metadáta a začiarknite príslušné políčko.
- Po nastavení všetkých potrebných parametrov kliknite na tlačidlo "OK".
- Spracovaný súbor otvoríte na novej karte kliknutím "Otvoriť spracovaný obrázok".
- Ak chcete stiahnuť obrázok na pevný disk počítača, kliknite na tlačidlo "Stiahnuť spracovaný obrázok".




Upozorňujeme, že ak otočíte obrázok o iný počet stupňov, ako je násobok 90, musíte vybrať farbu uvoľneného pozadia. To platí vo väčšej miere pre súbory JPG. Ak to chcete urobiť, vyberte hotovú farbu zo štandardných alebo ručne zadajte kód z tabuľky HEX.




Metóda 4: Image-Rotator
Najjednoduchšia služba na otáčanie obrazu zo všetkých. Ak chcete dosiahnuť požadovaný cieľ, musíte urobiť 3 akcie: načítať, otočiť, uložiť. Žiadne ďalšie nástroje alebo funkcie, len riešenie danej úlohy.

- Otočte obrázok o 90 stupňov proti smeru hodinových ručičiek (1);
- Otočí obrázok o 90 stupňov v smere hodinových ručičiek (2).

Proces otáčania obrázka online je pomerne jednoduchý, najmä ak potrebujete otočiť obrázok iba o 90 stupňov. Medzi službami prezentovanými v článku sú najmä stránky, ktoré podporujú veľa funkcií na spracovanie fotografií, ale všetky majú schopnosť vyriešiť náš problém. Ak chcete otočiť obrázok bez prístupu na internet, budete potrebovať špeciálny softvér, ako napr
Hlavnou vecou je určiť obrázok v počítači alebo telefóne, ak je to potrebné, určiť typ zrkadlového obrazu a kliknúť na tlačidlo OK v dolnej časti. Ostatné nastavenia sú už predvolené.
Príklady so zrkadlovými fotografiami: 



Prvý príklad vyššie je originálna fotografia žltého kvetu uhorky, teda bez úprav. Na vytvorenie druhého príkladu bol použitý horizontálny zrkadlový obraz (zľava doprava) a pre tretí príklad bol použitý vertikálny zrkadlový obraz. Fotografia batérie Kodak sa odrazila štandardným spôsobom - horizontálne.
Tento online nástroj dokáže pracovať bez rekompresie a bez straty kvality pri ukladaní vo formáte jpg. Ak to chcete urobiť, musíte začiarknuť príslušné políčko v nastaveniach „formát výstupného obrázka“.
Použitie zrkadlového odrazu vám umožní nielen správne opraviť polohu fotografie alebo obrázka, ale tiež vám umožní pozrieť sa naň novým spôsobom. Vyskúšajte a presvedčte sa sami! Táto stránka má tiež podobné efekty: zrkadlová koláž, zrkadlový odraz pod obrázkom a efekt zrkadlového skla.
Pôvodný obrázok sa nijako nemení. Poskytne vám ďalší spracovaný obrázok.