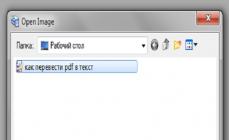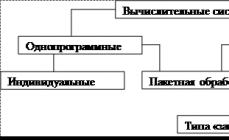Príchod prvých počítačov neznamenal žiadnu možnosť prehrávania zvukových súborov, nieto ich nahrávania a spracovania. Tieto počítače boli určené najmä na riešenie iných problémov – spracovanie veľkého množstva dát a vykonávanie rôznych matematických operácií.
Jediný zvuk, ktorý používateľ mohol počuť, bolo nepríjemné vŕzganie vstavaného systémového reproduktora. Zvyčajne vás upozornil na prítomnosť nejakej chyby pri načítavaní operačného systému.
Dôvody bez zvuku na PC
Tvárou v tvár podobnej situácii sa mnohí s najväčšou pravdepodobnosťou ponáhľali zavolať špecialistu, ktorý by problém vyriešil. Ale každý špecialista stojí peniaze, ktorých je zvyčajne nedostatok. Preto je najlepšie naučiť sa, ako opraviť pravidelne sa vyskytujúce poruchy sami.
Všimnite si, že existuje veľa dôvodov pre náhlu absenciu zvuku. Môžu to byť buď systémové problémy, alebo technické problémy súvisiace s výkonom zvukovej karty.
V tomto článku sa podrobne pozrieme na potrebné akcie, ak zvuk náhle zmizne na počítači so systémom Windows.
Ak sa vyskytne takýto problém, musíte zistiť príčinu. Ak to chcete urobiť, mali by ste začať s najjednoduchšími krokmi, konkrétne ikonou ovládania hlasitosti umiestnenou na systémovej lište.
Umiestnenie ikony hlasitosti
Nastavenie hlasitosti
Skontrolujte polohu posúvača hlasitosti. Aby bolo počuť zvuk normálne, musí byť umiestnený približne v strednej polohe.
Je dosť možné, že kvôli určitému prehliadnutiu bol posúvač posunutý do pôvodnej polohy, a preto zvuk nie je dodávaný do reproduktorov vášho počítača.
Okrem toho môže byť zvuk úplne vypnutý. V tomto prípade sa vedľa ikony reproduktora zobrazí ikona zákazu. Môže to vyzerať ako červený kruh so šikmým pruhom vo vnútri alebo ako kríž.
Zvuk počítača je stlmený
Ak chcete zapnúť zvuk, musíte kliknúť ľavým tlačidlom myši na logo reproduktora. Ak to bol problém, z reproduktorov budete opäť počuť dlho očakávaný zvuk.
Objemový mixér
Ak v počítači nezaznamenáte žiadny zvuk, skontrolujte nastavenia zvukového mixéra.
Ak ho chcete otvoriť, presuňte kurzor myši na ikonu reproduktora umiestnenú na systémovej lište a kliknite pravým tlačidlom myši.
V zobrazenej ponuke vyberte najvyššiu položku - „Otvoriť mixér hlasitosti“.
Otvorte položku ponuky mixéra
V okne mixéra, ktoré sa otvorí, skontrolujte, či sú všetky posúvače v strednej polohe - toto sú predvolené nastavenia. Okrem toho skontrolujte, či sú zapnuté všetky ikony reproduktorov.
Po týchto manipuláciách by sa mal objaviť zvuk. Ak sa tak nestane, prejdite na ďalšie kroky.
Kontrola prehrávacích zariadení
Ďalším krokom, ak dôjde k strate zvuku, je kontrola zariadení, ktoré sú za to zodpovedné.
Ak chcete prejsť na kartu zodpovednú za prehrávacie zariadenia, znova kliknite na ikonu reproduktora. V zobrazenej ponuke musíte vybrať príslušnú položku, konkrétne „Prehrávacie zariadenia“.
Položka ponuky „Zariadenia na prehrávanie“
Po výbere tejto položky sa otvorí okno „Zvuk“, ktoré obsahuje všetky zvukové zariadenia dostupné na vašom počítači.
Nájdite časť „Reproduktory“ - „Zvuk“, ktorá je zodpovedná za pripojenie externých reproduktorov k systému, a uistite sa, že toto zariadenie je predvolene definované a funguje normálne. V tomto prípade bude vedľa ikony reproduktora zelený kruh so začiarknutím vo vnútri.
Potvrdenie normálnej prevádzky reproduktorov
Ak toto potvrdenie chýba, kliknite pravým tlačidlom myši na položku „Reproduktory“ a v zobrazenej ponuke vyberte možnosť „Použiť ako predvolené“.
Predvolená ponuka zariadenia
Ak sú reproduktory pripojené k počítaču predvolene nainštalované, ale nie sú aktívne – sú sivé – budete ich musieť aktivovať (zapnúť). Ak to chcete urobiť, znova použite pravé tlačidlo myši a v zobrazenej ponuke vyberte možnosť „Povoliť“.
Povoliť neaktívne reproduktory
Môže sa tiež stať, že keď otvoríte okno pre zariadenia zodpovedné za prehrávanie, položka „Reproduktory“ bude úplne chýbať. To znamená, že zariadenie, ktoré prehráva zvuk, je z nejakého dôvodu vypnuté.
Čo robiť v tomto prípade?
Všetko, čo musíte urobiť, je vybrať voľné (prázdne) miesto v tomto okne a kliknutím naň vybrať položku „Zobraziť zakázané zariadenia“.
Zobraziť deaktivované zariadenia
Keď sa reproduktory objavia v okne zvukových zariadení, stačí ich zapnúť a nastaviť ako predvolené zariadenie.
Potom si môžete vychutnať zvuk, ktorý sa objaví.
Je možné, že potom reproduktory zostanú tiché. V takom prípade prejdite na ďalšiu fázu overovania.
Ovládanie zvukovej karty
V tejto fáze by ste mali skontrolovať zvukovú kartu v počítači. Nie je žiadnym tajomstvom, že je priamo zodpovedný za vzhľad zvuku.
V súčasnosti sú zvukové karty rozdelené do nasledujúcich typov:
- karty, ktoré sú zabudované do základnej dosky, sú integrované;
- samostatné karty určené na inštaláciu do PCI alebo PCIe portov - interné;
- nezávislé zariadenia, ktoré sa pripájajú k osobnému počítaču cez USB konektor – externý.
Každá z týchto kariet sa líši nielen spotrebou zdrojov, ale aj kvalitou zvukového výstupu.
Integrované karty sú najjednoduchšie a nie je možné z nich dostať veľmi kvalitný zvuk. Navyše dobre zaťažujú procesor.
Integrovaná zvuková karta
Interné karty majú vlastný procesor a umožňujú vysokú synchronizáciu audio streamov.
Interná mapa
Napriek rôznorodosti zariadení na reprodukciu zvuku sa používatelia pomerne často stretávajú s nedostatkom reprodukcie zvuku.
Najprv prejdite do Správcu zariadení a skontrolujte, či je tam uvedená vaša zvuková karta.
Ak to chcete urobiť, kliknite pravým tlačidlom myši na ikonu „Tento počítač“ umiestnenú na pracovnej ploche. V zobrazenej ponuke vyberte najnižšiu položku - „Vlastnosti“.
Výber "Vlastnosti"
V okne systému, ktoré sa otvorí, vyberte položku „Správca zariadení“, na ktorej karte nájdite riadok „Zvukové, video a herné zariadenia“.
Okno Správca zariadení
Rozbaľte zoznam a zistite, či sa tam zobrazuje vaša zvuková karta. Ak je zobrazený, ale neaktívny, zapnite ho. Ak to chcete urobiť, kliknite na jeho názov a v zobrazenej ponuke aktivujte položku „Povoliť“.
Môže sa stať, že v sekcii zvuk a herné zariadenia chýba zvuková karta. V takom prípade by ste ho mali hľadať v časti „Iné zariadenia“.
Sekcia s inými zariadeniami
Nie je na tom nič zlé, len sa vaše audio zariadenie nachádza v zbernici. Ak je neaktívny, zapnite ho rovnakým spôsobom, ako je popísané vyššie.
Ak vidíte, že vedľa názvu zvukového zariadenia je vo vnútri ikona vo forme žltého kruhu s výkričníkom, problém nie je v samotnom zariadení, ale v ovládačoch, ktoré sú na ňom nainštalované. V takom prípade ich budete musieť preinštalovať.
Inštalácia ovládačov zvuku
Kvôli krivo nainštalovaným alebo zastaraným ovládačom veľmi často nastáva situácia, keď zvuk na počítači zmizne.
A musíte urobiť nasledovné - nainštalovať chýbajúce alebo preinštalovať existujúce ovládače. Nie je potrebné odstraňovať staré ovládače, pretože budú stále aktualizované, keď sú nainštalované nové.
Najprv zistite, ktorý z nich vyžaduje inštaláciu. Ak to chcete urobiť, znova otvorte kartu Správca zariadení a vyberte existujúcu zvukovú kartu. Dvojitým kliknutím na jeho názov otvoríte okno vlastností.
Okno vlastností zvukovej karty
V tomto okne prejdite na kartu „Podrobnosti“ a v rozbaľovacom zozname vlastností vyberte hodnotu „ID hardvéru“. V časti Hodnota sa zobrazí ID hardvéru. Vyberte a skopírujte prvý.
Karta Podrobnosti
Potom budete musieť použiť internet a otvoriť webovú stránku devid.Info, kde budete hľadať ovládače pre vaše zvukové zariadenie.
Miesto vyhľadávania ovládačov podľa typu zariadenia
Pri práci s touto stránkou by nemali byť žiadne ťažkosti, pretože podporuje ruský jazyk. Do vyhľadávacieho poľa v hornej časti tohto zdroja musíte prilepiť skopírované ID vášho zvukového zariadenia a kliknúť na tlačidlo „Hľadať“. Na konci vyhľadávania sa otvorí okno s jeho výsledkami.
V pravom dolnom rohu tohto okna sa zobrazí ikona diskety, na ktorú kliknutím uložíte nájdený ovládač do počítača. Po dokončení sťahovania kliknite na súbor „exe“, čím spustíte proces inštalácie.
Spustenie inštalačného súboru
Môže sa stať, že stiahnutý súbor nemá príponu „exe“. Neznepokojujte sa - jeho inštalácia sa vykonáva aktualizáciou ovládačov.
Ak to chcete urobiť, znova otvorte Správcu zariadení a dvakrát kliknite na názov zvukovej karty. V okne vlastností, ktoré sa otvorí, prejdite na kartu „Ovládač“ a kliknite na tlačidlo „Aktualizovať“.
Karta Driver v okne vlastností zvukovej karty
Potom sa pred vami otvorí okno aktualizácie ovládača, v ktorom vyberte „Vyhľadať ovládače v tomto počítači“.
Výber možnosti vyhľadávania vodiča
Potom budete musieť určiť umiestnenie predtým stiahnutého súboru. To sa vykonáva pomocou tlačidla „Skontrolovať“, ktoré je k dispozícii v okne aktualizácie.
Po nainštalovaní nového ovládača nezabudnite reštartovať počítač, aby sa všetky zmeny prejavili. Ak potom otvoríte okno vlastností zvukovej karty, uvidíte, že ovládač zvuku bol aktualizovaný.
Služba Windows Audio
Ďalším dôvodom, prečo v počítači nie je žiadny zvuk, môže byť zakázaná služba Windows Audio.
Ak ju chcete povoliť, musíte prejsť na kartu „Služby“.
Najprv otvorte Ovládací panel.
Okno ovládacieho panela
Vyberte časť „Správa“ z prvkov, ktoré sa v nej nachádzajú.
Administrácia Tab
Potom prejdite na kartu Služby a v zozname nájdite Windows Audio.
Služby Tab
Ak je táto služba vypnutá, dvakrát na ňu kliknite ľavým tlačidlom myši. Potom sa otvorí karta vlastností pre túto službu, kde ju musíte povoliť.
Vo voľbe Stav kliknite na tlačidlo Spustiť a potom na tlačidlo Použiť, aby sa zmeny prejavili.
Karta vlastností služby Windows Audio
Ak nechcete túto službu neustále spúšťať manuálne, nastavte možnosť „Typ spustenia“ na „Automaticky“.
Inštalácia dodatočného programu
V boji proti miznutiu zvuku môže pomôcť malý obslužný program s názvom Realtek High Definition Audio Driver.
Tento „program“ je však vhodný len pre tých, ktorí majú nainštalovanú zvukovú kartu Realtek. Aj keď, aby som bol úprimný, je nainštalovaný na väčšine počítačov.
Najprv si ho musíte stiahnuť a nainštalovať do počítača
Vzhľad programu Realtek.
Počas procesu inštalácie program skopíruje súbory potrebné na prevádzku a reštartuje počítač. Potom inštalácia pokračuje. Na jeho konci je potrebné počítač znova reštartovať - iba v tomto prípade sa vykonané zmeny prejavia.
Ak bola inštalácia úspešná, na systémovej lište sa vedľa štandardnej ikony reproduktora zobrazí ikona reproduktora.
Ikona programu Realtek
Kliknutím naň sa dostanete na kartu tohto programu, kde ho môžete nakonfigurovať.
Okno Realtek HD Manager
Kontrola pripojenia reproduktorov
Ďalším krokom pri riešení problému bez zvuku je skontrolovať, či sú externé reproduktory správne pripojené k počítaču.
Nezabudnite, že zvukový konektor je zelený. Farba konektora reproduktora je často rovnaká. Ak je pripojenie správne, vyberte a znova zasuňte zástrčku do zásuvky - je celkom možné, že potrebný kontakt chýba.
Vzhľad vstupného audio konektora
Skontrolujte tiež neporušenosť vodičov, ako aj pripojenie reproduktorov k sieti. Ak je to možné, pripojte sa k inému počítaču, aby ste sa uistili, že fungujú.
Ak predchádzajúce akcie nepriniesli požadovaný účinok, skontrolujte nastavenia systému BIOS.
nastavenie systému BIOS
Tieto akcie sa vzťahujú na tých, ktorí pravidelne menia nastavenia tohto systému.
Zapnite počítač a pri spustení stlačte príslušné tlačidlo na klávesnici (F12, Esc, Del a iné kombinácie). Po vstupe do systému BIOS prejdite na kartu „Rozšírené“. Pomocou tlačidiel so šípkami prejdite na možnosť Zvuk s vysokým rozlíšením a skontrolujte, či má stav . Ak je nainštalovaný, zvuk sa jednoducho vypne a budete ho musieť zapnúť.
Aktivujte túto možnosť zvýraznením a stlačením tlačidla Enter. V okne, ktoré sa otvorí, vyberte požadovanú možnosť a znova stlačte „Enter“.
Nastavenia zvuku systému BIOS
Po vykonaní zmien stlačte kláves „F10“ na ukončenie a uloženie.
Žiadny zvuk z predného panela počítača
Aby mal predný panel funkčný zvukový výstup, musí byť nainštalovaný správca Realtek.
Ak tento správca nie je na vašom počítači, nainštalujte ho.
Ak chcete prejsť na jeho kartu, budete musieť otvoriť okno ovládacieho panela a vybrať ho zo zoznamu.
V okne správcu, ktoré sa otvorí, prejdite na kartu „Reproduktory“.
Reproduktory Tab
Potom zrušte začiarknutie políčka „Vypnúť detekciu konektorov na prednom paneli“. To by sa malo zbaviť nedostatku zvuku na prednom paneli.
Ak to nepomôže, skontrolujte nastavenia systému BIOS na prednom paneli počítača.
Nastavenia systému BIOS na prednom paneli
Vstúpte do systému BIOS pomocou klávesov určených na konfiguráciu počítača. Môže to byť F2, Del, Esc atď.
Na karte „Rozšírené“ prejdite pomocou tlačidiel so šípkami do časti „Konfigurácia zariadenia na doske“.
Potom vyberte riadok „Typ predného panela“ a uistite sa, že je tento parameter začiarknutý.
Ak je namiesto toho napísaný, stlačte tlačidlo „Enter“ a v okne, ktoré sa otvorí, zadajte požadovaný parameter.
Výber parametra AC97 v nastaveniach systému BIOS
Keď konektor na prednom paneli počítača nechce vydávať žiadny zvuk, pre každý prípad skontrolujte hardvér.
Kontrola základnej dosky
Ak chcete spustiť túto úlohu, musíte vypnúť a úplne odpojiť počítač.
Starostlivo skontrolujte základnú dosku, či nemá zlomené alebo úplne chýbajúce kontakty. Často sa stáva, že kábel spájajúci predný panel so základnou doskou jednoducho nie je pripojený. Nájsť na ňom audio konektor nie je zložité, keďže má označenie AAFP. Zástrčka audio kábla by mala byť zasunutá do nej. Vo väčšine prípadov má nasledovné označenie - AC'97 alebo HD AUDIO.
Čo robiť, ak zvuk na počítači zmizne po vykonaní určitých konkrétnych akcií. Často sa to stáva po neúspešnej aktualizácii systému.
V tomto prípade budete musieť spustiť proces obnovy.
Obnovenie systému
Na tieto účely budete musieť otvoriť ponuku Štart a zadať príslušný parameter vyhľadávania do vyhľadávacieho panela v spodnej časti okna. V našom prípade je to fráza „Obnovenie systému“.
Zadanie hľadanej frázy
Ak presne viete, kedy sa zvuk zastavil, vykonajte vrátenie systému, aby ste sa zbavili posledných neúspešných zmien.
Ak nepoznáte presný dátum straty zvuku, použite položku „Vybrať iný bod obnovenia“.
Výber iného bodu obnovenia systému
V poslednom okne zadajte systémovú jednotku, na ktorej sa nachádza predtým vytvorený kontrolný bod, a kliknite na tlačidlo „Dokončiť“. Potom sa počítač reštartuje, počas ktorého sa zrušia všetky existujúce zmeny.
Ak vrátenie systému neprinesie požadované výsledky, možno budete musieť preinštalovať samotný systém Windows. Toto je však extrémne opatrenie a malo by sa použiť iba v prípade, že iné akcie zlyhali pri obnovení chýbajúceho zvuku v počítači.
Po aktualizácii Windows 7 a 8 na desiatu verziu zvuk často zmizne.
V prvom rade hľadajte riešenie vzniknutého problému v systémových nastaveniach.
Otvorte ovládač hlasitosti umiestnený na systémovej lište a nastavte posúvač do najvhodnejšej polohy.
Po aktualizácii systému Windows na desiatu verziu je navyše nevyhnutnou podmienkou inštalácia potrebných ovládačov. V opačnom prípade môžete jednoducho zabudnúť na bežnú prevádzku mnohých zariadení.
Ak chcete nainštalovať najvhodnejšie ovládače, použite oficiálne stránky výrobcov určitých zariadení.
Ak chcete napríklad nainštalovať ovládače zvukovej karty Realtek, prejdite na webovú stránku vývojára, odkiaľ si môžete stiahnuť nielen ovládače, ale aj ďalšie programy.
Po stiahnutí a nainštalovaní ovládačov nezabudnite reštartovať počítač.
V systéme Windows 7, ak nie je počuť žiadny zvuk, môžete použiť vstavaný nástroj, ktorý automaticky diagnostikuje systém a odstraňuje existujúce poruchy. Problém so zvukom nie je výnimkou.
Tento nástroj sa najčastejšie spúšťa automaticky a nevyžaduje žiadny špeciálny zásah. Ak je to však absolútne nevyhnutné, možno ho spustiť manuálne. Môžete to urobiť priamo z okna zariadenia, ktoré má problémy.
Zvuková karta nefunguje
Keďže táto karta je producentom zvuku, jej absencia priamo závisí od jej fungovania.
Môže zlyhať z niekoľkých dôvodov:
- v dôsledku poruchy;
- v dôsledku zlého kontaktu alebo nesprávneho pripojenia.
Aby ste to mohli skontrolovať, odskrutkujte a odstráňte bočný kryt systémovej jednotky. Odstráňte zvukovú kartu odpojením od zásuvky základnej dosky. Ak to chcete urobiť, stlačte špeciálne západky, ktoré sa nachádzajú na okrajoch konektora PCI.
Skontrolujte kontakty na oxidáciu alebo kontamináciu. Vyčistite ich a vložte zvukovú kartu na pôvodné miesto.
Je potrebné ho zatlačiť do zásuvky, kým sa neobjaví zvláštne kliknutie. K tomu dochádza v dôsledku fixácie západiek.
Vzhľad zvukovej karty
Ak chcete vyriešiť problém so samotnou kartou doma, vyberte ju z konektora PCI a vložte ju do iného počítača. Nie každý však môže túto možnosť využiť. Jediným správnym krokom je kontaktovať špecialistov servisného strediska, ktorí diagnostikujú vašu zvukovú kartu v priebehu niekoľkých minút. Ak sa pokazí, vysvetlí, či je cenovo výhodnejšie opraviť alebo kúpiť novú kartu.
Zvuk nemusí byť počuť, aj keď sú nainštalované ovládače v konflikte s ovládačmi iných zariadení.
Ak sa napríklad vyskytne takýto problém pri prístupe na internet, dôjde ku konfliktu ovládačov zvukovej karty a modemu. Aby ste to overili, budete musieť otvoriť kartu Správca zariadení. V tejto situácii budú kolidujúce zariadenia označené ikonou výkričníka. Ak chcete vrátiť tieto zariadenia do funkčného stavu, musíte aktualizovať ich ovládače.
Nedostatok požadovaných kodekov
Ďalším dôvodom môže byť nedostatok potrebných kodekov vo vašom počítači. Najpopulárnejšie sú rôzne verzie K-Lite Codec Pack. Zahŕňa najbežnejšie zvukové formáty, ako sú MPEG, AVI, FLV, MKV, MOV, TS.
Ukážka balíka K-Lite Codec Pack
Takýto servisný balík si môžete stiahnuť z internetu.
Stiahnutý inštalačný súbor má najčastejšie príponu „EXE“ a jeho inštalácia je celkom jednoduchá.
Stačí naň kliknúť a držať stlačené tlačidlo „Ďalej“.
Je tiež možné, že samotné reproduktory, ktoré ste pripojili k zvukovej karte, sú chybné. Ich funkčnosť môžete skontrolovať pripojením k inému počítaču alebo notebooku.
Podrobne si môžete pozrieť aj v tomto videu:
Aktualizované: 16.02.2019 Zverejnené: 2016 alebo skôr
Popis
- Po inštalácii systému Windows žiadny zvuk
- Žiadny zvuk
- V prehliadači nefunguje zvuk
Príčina
- Ovládač nie je nainštalovaný.
- Zvuková služba je zakázaná.
- Nesprávne nastavenia systému alebo zlyhanie systému.
- Deaktivované špeciálnym tlačidlom.
- Nesprávna inštalácia aktualizácie.
- Vírus.
- Porucha zvukovej karty.
Riešenie
Riešenia nižšie uvedeného problému sú usporiadané podľa frekvencie výskytu a jednoduchosti implementácie. Ak jedna metóda nefunguje, prejdite na ďalšiu.
1. Skôr ako čokoľvek urobíte, reštartujte počítač – v niektorých prípadoch to bude stačiť.
2. Kliknite pravým tlačidlom myši na „Počítač“ („Tento počítač“) - „Spravovať“

* v systéme Windows 10 alebo 8 kliknite pravým tlačidlom myši na Štart - Správa počítača.
prejdite do časti „Správca zariadení“.
skontrolujte, či nie sú žiadne žlté výstražné značky. Podsekcia „Zvukové, video a herné zariadenia“ by mala obsahovať vaše zariadenie na prehrávanie zvuku.
3. Kliknite na „Štart“ - „Spustiť“ (alebo kombinácia win + R) – zadajte príkaz services.msc- "OK"

V okne, ktoré sa otvorí, nájdite službu „Windows Audio“. Jeho stav by mal byť „Spustený“. Ak tomu tak nie je, dvakrát kliknite na službu, nastavte typ spustenia na „Automaticky“, kliknite na „Použiť“ a spustite službu;
4. Ak je zvuk preč, skontrolujte funkčnosť reproduktorov alebo slúchadiel, ako aj kabeláž. Skontrolujte tesnosť konektora reproduktora alebo slúchadiel. Skúste k počítaču pripojiť iné reproduktory alebo slúchadlá;
5. Ikona reproduktora v pravom dolnom rohu obrazovky by nemala mať červenú zákazovú značku:
v opačnom prípade naň kliknite a v rozbaľovacom okne kliknite na ikonu zákazu;
6. Nainštalujte alebo aktualizujte kodeky, napríklad K-Lite Codec Pack alebo prehrávač médií VLC;
7. Prejdite na „Ovládací panel“ - „Zvuky“. Uistite sa, že je nastavené správne predvolené zvukové zariadenie;
8. Ak má vaša klávesnica tlačidlo stlmenia zvuku (najčastejšie na prenosných počítačoch), skúste ho použiť. Zvyčajne sa nachádza v oblasti tlačidiel F1 - F12. Na jeho stlačenie je niekedy potrebné použiť kombináciu s klávesom Fn.
9. Skúste sa pohrať s nastaveniami zvukovej pomôcky. Inštaluje sa s ovládačom zvukovej karty a spúšťa sa z ovládacieho panela („Štart“ - „Ovládací panel“) alebo zo systémovej lišty (ikona v pravom dolnom rohu);
10. V niektorých prípadoch pomáha kontrola počítača na prítomnosť vírusov. Na tento účel môžete použiť akýkoľvek antivírusový nástroj, napríklad CureIt.
11. Ak systém hlási „Zariadenie používa iná aplikácia“, skúste zakázať spustenie jednej aplikácie a reštartovať počítač. Ak sa objaví zvuk, zapnite iné programy ako ten, ktorý spôsobuje konflikt.
12. Ak zvuk zmizne po ukončení režimu spánku počítača, vypnite slúchadlá alebo reproduktory - prepnite ich späť do režimu spánku - pripojte slúchadlá alebo reproduktory - zapnite ich.
13. Ak je počítač dodatočne pripojený k televízoru cez HDMI, uistite sa, že je aktívny bežný monitor a nie televízor - inak sa môže zvuk prenášať do televízora a nie do reproduktorov. Obrazovku môžete prepínať pomocou kombinácie klávesov Win + P.
14. Ak zvuk predtým fungoval, skúste vykonať obnovenie systému.
15. Použite Poradcu pri riešení problémov systému Windows. Kliknite na ikonu zvuku v pravom dolnom rohu - Riešenie problémov so zvukom. Postupujte podľa možností riešenia chýb, ktoré systém ponúka.
16. Ak používate reproduktory monitora, musíte si zapnúť zvuk v nastaveniach samotného monitora.
17. Je možné, že porucha zvuku môže súvisieť s poškodenou zvukovou kartou. Ak to chcete skontrolovať, môžete si kúpiť lacnú zvukovú kartu USB (asi 400 rubľov) a pripojiť ju k počítaču (nezabudnite na ňu nainštalovať ovládač).
18. Ak vyššie opísané metódy nepomohli vyriešiť problém, zostáva jedinou možnosťou preinštalovať systém. Nie je to najelegantnejšia metóda, ale ak všetko ostatné zlyhá, je to správna cesta. Po preinštalovaní operačného systému nezabudnite nainštalovať ovládač zvuku.
Zmiznutie zvuku v počítači je nepríjemný, ale úplne riešiteľný problém. Po prečítaní nižšie uvedených informácií sa dozviete, prečo môže zvuk v počítači zmiznúť a čo robiť v takýchto situáciách.
Problémy s hardvérovým pripojením
Najprv skontrolujte, či sú hardvérové pripojenia reproduktorov správne. Odporúčanie je obzvlášť dôležité pre rodiny s deťmi a zvieratami, ktoré môžu náhodne vytiahnuť zástrčku. Uistite sa, že sú reproduktory pripojené, zástrčka je pevne zasunutá a nevisí.Skontrolujte, či je zástrčka zasunutá do správnej zásuvky. Konektor reproduktora je spravidla svetlozelený, konektor mikrofónu ružový a konektor pre nahrávanie z externého zariadenia modrý. Priemer každého z týchto vývodov je 3,5 mm, t.j. Nie je ťažké omylom zasunúť zástrčku do susednej zásuvky, ale zvuk, samozrejme, nebude fungovať.
Problémy s reproduktormi
Je zástrčka na svojom mieste? Uistite sa, že reproduktory fungujú správne. Ak to chcete urobiť, pripojte ich k akémukoľvek inému zariadeniu, ktoré dokáže prehrávať hudbu. Prípadne môžete k počítaču namiesto „tichého“ zariadenia pripojiť akékoľvek iné slúchadlá alebo reproduktory.Problémy s objemom
Triviálny, no celkom bežný dôvod, vyskytujúci sa najmä medzi neskúsenými používateľmi. Venujte pozornosť stavu príslušnej ikony. Kliknite naň a nastavte príslušnú hlasitosť.
Problémy s vodičom
Potom, čo sa ubezpečíte, že neexistujú žiadne problémy s hardvérom, skontrolujte, či váš počítač nevykazuje chyby softvéru, predovšetkým vo vzťahu k ovládačom. Ak neexistujú žiadne ovládače alebo sa s nimi vyskytnú rôzne problémy, ikona nastavení zvuku bude vyzerať takto. Kliknite na ikonu.
Otvorí sa ponuka na riešenie problémov.

Nastavte predvolené reproduktory (ak je váš počítač vybavený externými reproduktormi) a kliknite na „Ďalej“.

Po chvíli čakania, kým systém dokončí požadované akcie, kliknite na „Použiť túto opravu“.

Systém vás upozorní, že problém bol úspešne vyriešený. Zatvorte upozornenie a skontrolujte zvuk.

Situácia, kedy spomínané ovládače štandardne nie sú súčasťou operačného systému, nastáva hlavne vtedy, keď je počítač vybavený vzácnou zvukovou kartou od málo známeho výrobcu. V takom prípade budete musieť nainštalovať ovládače sami pomocou disku zo súpravy, špeciálneho programu na automatické vyhľadávanie ovládačov alebo na webovej stránke výrobcu zariadenia.
Problémy s nastaveniami systému BIOS
Zvuk môže zmiznúť v dôsledku deaktivácie vstavanej zvukovej karty v systéme BIOS. Ak chcete skontrolovať, musíte prejsť do systému BIOS (na stolových počítačoch sa zvyčajne spúšťa pomocou klávesu Delete niekoľko sekúnd po stlačení tlačidla napájania) a v časti „Rozšírené“ alebo „Integrované“ (môže sa zmeniť v závislosti od Verzia systému BIOS) skontrolujte stav parametra „High Definition Audio“. Vašou úlohou je nastaviť tento parameter na Enable.
Problémy so službou Windows Audio
Počítač môže byť „tichý“, pretože uvedená služba je v deaktivovanom stave. V ovládacom paneli alebo prostredníctvom vyhľadávania vyhľadajte časť Správa.

V opačnom prípade musíte dvakrát kliknúť na servisný riadok Windows Audio a nastaviť ho na typ automatického spustenia. Po nastavení potrebných parametrov kliknite na tlačidlo Použiť.

Obnovenie zvuku prostredníctvom služby odstraňovania problémov
Pomocou univerzálneho diagnostického nástroja sa môžete pokúsiť zbaviť vzniknutých problémov. Sekciu „Riešenie problémov“ nájdeme cez Ovládací panel alebo cez Vyhľadávanie (v závislosti od verzie OS a osobných preferencií).


Systém sa snaží odhaliť problémy.

Po určitom čase vám služba povie o výsledkoch štúdia stavu systému. V uvažovanom príklade zvuk zmizol v dôsledku zníženia hlasitosti. Ak to chcete vyriešiť, jednoducho nastavte hlasitosť na požadovanú úroveň.

Problémy so zvukovou kartou
Ak vám vyššie uvedené metódy neumožnili zbaviť sa problému, s vysokou pravdepodobnosťou je problém priamo v zvukovej karte. V takejto situácii nezostane iná možnosť, ako kúpiť samostatne nainštalovanú zvukovú kartu alebo kontaktovať servis, aby vymenil chybný komponent.Najjednoduchšou a najjednoduchšou možnosťou inštalácie je externá zvuková karta pripojená cez USB konektor. Inštalácia takéhoto komponentu nevyžaduje od používateľa žiadne špeciálne zručnosti a eliminuje potrebu kontaktovať servisné stredisko.
Včas reagujte na vznikajúce problémy, neprepadajte panike, konajte v súlade s osvedčenými odporúčaniami a všetko bude určite fungovať. Veľa štastia!
Pomerne častou situáciou je strata zvuku na osobnom počítači alebo notebooku. Nižšie uvedený článok vám povie, ako sa môžete pokúsiť identifikovať problém sami a vyriešiť ho bez zapojenia akýchkoľvek počítačových expertov.
Najprv musíte zistiť, prečo v počítači nie je žiadny zvuk. Vo väčšine prípadov sú problémy nasledovné:
- Problémy s reproduktormi alebo slúchadlami - od zle pripojeného drôtu až po ich poruchu;
- Problémy so softvérom - od nesprávnych nastavení po ovládače zvukovej karty;
- Porucha zvukovej karty - vo väčšine prípadov tu pomôžu iba opravy v rámci záruky alebo opravy na vlastné náklady v špecializovaných servisných strediskách;
Problémy s reproduktormi alebo slúchadlami
Prvá vec, ktorú treba vylúčiť, je porucha zariadenia na výstup zvuku. Na začiatok by bolo dobré skontrolovať vodiče – či sú správne zapojené a či sú úplne zapojené do konektorov, ktoré potrebujú. Konektor zvukovej karty, do ktorého je potrebné zapojiť reproduktory alebo slúchadlá, je zvyčajne zelený.
Ak je všetko správne zapojené, ale stále nepočuť zvuk, bolo by dobré skontrolovať zvuk cez iné reproduktory alebo slúchadlá, čím sa úplne vylúči možnosť poruchy výstupného zvukového zariadenia. Ak stále nie je počuť žiadny zvuk, problém je v počítači.
Problémy so softvérom
Je celkom možné, že systém má nejaké problémy so softvérom - nesprávne nastavenia alebo „stratené“ ovládače.
„Nesprávne nastavenia“ znamenajú nesprávne nastavenie hlasitosti v systéme.

Aby ste sa uistili, že nastavenia zvuku nie sú minimálne, musíte kliknúť na ikonu zvuku v zásobníku (vo forme reproduktora) a pozrieť sa na polohu posúvača hlasitosti.


Ak je hlasitosť nastavená na 0, potom je to ekvivalentné stlmeniu zvuku v systéme. V tomto prípade je potrebné nastaviť vyššiu hlasitosť.
Z rôznych dôvodov sa vo vašom počítači môžu vyskytnúť problémy s ovládačmi - napríklad v dôsledku vírusov alebo nejakého zlyhania systému. Stav ovládača zvuku môžete skontrolovať takto:

Preinštalovanie ovládača
Úplne prvá vec, ktorú musíte urobiť, je nájsť správny ovládač. Najčastejšie bude najjednoduchšie nájsť ho na disku, ktorý bol dodaný s počítačom.

Ako príklad je na fotografii znázornený disk, ktorý bol dodaný so základnou doskou.
Potrebný ovládač si môžete stiahnuť aj z internetu, na to potrebujete poznať model vašej zvukovej karty. Vo väčšine prípadov je zabudovaný na základnej doske, takže potrebné informácie na vstavanej zvukovej karte ľahko nájdete na internete.
Inštalácia ovládača zvukovej karty Realtek
Vo väčšine moderných počítačov je výrobcom zvukovej karty Realtek. Môžete si stiahnuť ich ovládač zvukovej karty. Ak chcete spustiť sťahovanie, musíte najskôr zaškrtnúť políčko „Súhlasím s vyššie uvedeným“ a potom kliknúť na tlačidlo „Ďalej“. Potom budete musieť vybrať požadovaný ovládač podľa bitovej verzie operačného systému (môžete to zistiť otvorením „Vlastnosti systému“).
- Pre 32-bitové (86-bitové) operačné systémy Windows Vista, Windows 7, Windows 8, Windows 8.1, Windows 10 si musíte stiahnuť ovládače s názvom „ 32-bitový ovládač Vista, Windows7, Windows8, Windows8.1, Windows10 (spustiteľný súbor)"
- Pre 64-bitové (64-bitové) operačné systémy Windows Vista, Windows 7, Windows 8, Windows 8.1, Windows 10 si musíte stiahnuť ovládače s názvom " 64-bitový ovládač Vista, Windows7, Windows8, Windows8.1, Windows10 (spustiteľný súbor)"
- Pre operačný systém Windows XP si musíte stiahnuť ovládače s názvom " Windows 2000, Windows XP/2003 (32/64 bitov) Len ovládač (spustiteľný súbor)"
Ak chcete načítať vybraný ovládač, musíte kliknúť na tlačidlo "Globálne" v rovnakom riadku.

Musíte spustiť stiahnutý súbor a postupovať podľa najjednoduchších pokynov v ruštine - skrátka stačí neustále stláčať tlačidlo „Ďalej“. Na konci procesu inštalácie ovládača budete musieť reštartovať počítač a potom skontrolovať, či sa problémy so zvukom vyriešili alebo nie.
Ak všetko ostatné zlyhá
Ak nepomohla kontrola zvukových výstupných zariadení (reproduktory/slúchadlá), kontrola nastavenia hlasitosti a preinštalovanie ovládača, potom je dosť možné, že problém je už na úrovni hardvéru. V každom prípade by bolo dobré obrátiť sa na servisné stredisko, kde vykonajú diagnostiku a identifikujú problém.
Na moderných počítačoch je veľmi častým problémom, že zvuk na notebooku zmizol. Pozrime sa ďalej na to, čo robiť, ak sa tak stane. V skutočnosti nie je veľa dôvodov, prečo sa to deje. Navyše sú rovnaké pre rôzne modely notebookov - HP, Lenovo, Acer a ďalšie. Začnime teda tým najjednoduchším.

Nastavenia zlyhali
Tento problém spočíva v tom, že z nejakého dôvodu je úroveň zvuku znížená na minimum alebo úplne vypnutá. Navyše to nemusí ovplyvniť celý systém ako celok, ale iba zvuky prehliadača alebo systému. Príčin tohto javu je obrovské množstvo. Hlavným je neopatrnosť - používateľ môže kvôli nepozornosti stlačiť tlačidlá zníženia hlasitosti na svojom notebooku. Na druhej strane to môže byť aj práca nejakého škodlivého programu, takže kontrola celého systému pomocou antivírusu by nebol zlý nápad.
Pokiaľ ide o riešenie tohto problému, všetko sa robí veľmi jednoducho. Konkrétne musíte urobiť nasledovné:
- Na paneli Rýchle spustenie kliknite pravým tlačidlom myši na ikonu hlasitosti (na obrázku 1 je zvýraznená červeným rámom). V rozbaľovacej ponuke, ktorá sa otvorí, vyberte možnosť „Otvoriť mixér hlasitosti“ (zvýraznená zelenou farbou).
- Potom sa otvorí okno zobrazené na obrázku 2. Ak tam vidíme ikonu stlmeného zvuku (príklad je zvýraznený červeným oválom), musíme na ňu kliknúť, po čom sa zvuk vráti do normálneho stavu. Vo všeobecnosti musíte zvýšiť posuvníky hlasitosti (zvýraznené zeleným rámom).

Ako vidíte, v okne zmiešavača hlasitosti sa zobrazujú všetky zvuky, ktoré sú momentálne v systéme. Prvý stĺpec je zodpovedný za takmer všetky zvuky, ktoré vychádzajú z reproduktorov. Druhý stĺpec je zodpovedný za systémové zvuky. Patrí medzi ne zvuk zatvárania okna, zvuky chýb a podobne. Nakoniec sa môžu zobraziť ďalšie pruhy v závislosti od spustených programov. Napríklad na obrázku 2 je stĺpec s prehliadačom Opera. Zobrazuje sa iba vtedy, ak v ňom sledujete video alebo robíte nejaké iné operácie, pri ktorých sa predpokladá prítomnosť zvukových efektov. Na mieste, kde sa v našom príklade zobrazuje prehliadač, môže byť momentálne spustený nejaký druh hry alebo iného programu. Vo všeobecnosti prvá vec, ktorú musíte urobiť, keď chýba zvuk, je otvoriť mixér, posunúť všetky posúvače nahor a skontrolovať, či sú ikony zvuku stlmené.
Porucha vodiča
Ako viete, na to, aby hardvér normálne komunikoval so softvérom, sú potrebné ovládače. Slúžia ako akýsi prekladač medzi týmito dvoma dôležitými komponentmi počítača. Ale vodiči, ako všetko na tomto svete, sú nedokonalí a môžu sa aj zlomiť. V tomto prípade hovoríme o zariadení, ktoré je zodpovedné za odosielanie zvukových signálov, teda o zvukovej karte. Práve jeho ovládače môžu úplne prestať fungovať alebo začať fungovať nesprávne. Príčin tohto javu môže byť niekoľko, z ktorých najdôležitejšie sú nasledovné:
- Vírus sa dostane do vášho počítača (opäť sa vraciame k skutočnosti, že musíte skontrolovať svoj laptop na vírusy pomocou antivírusového programu);
- Nekompatibilita nainštalovaných programov;
- Len nejaký druh chyby v softvéri;
- Problém s aktualizáciou je, že starý ovládač už bol odstránený, no nový ešte nie je nainštalovaný a zvuk jednoducho nemá kto opraviť.
Ako už bolo spomenuté vyššie, toto sú len tie najčastejšie dôvody. V skutočnosti ich môže byť pomerne veľa. Ale v tomto prípade (a to sa pri práci s počítačmi stáva málokedy!) vôbec netreba hľadať problém. Riešením problému je aktualizácia ovládačov zvukovej karty.
Proces aktualizácie ovládača
Ak chcete aktualizovať ovládač zvukovej karty, musíte urobiť nasledovné:
- Otvorte ponuku Štart a nájdite tam „Ovládací panel“. Pre operačný systém Windows je relevantný obrázok 3. V iných verziách Windows sa táto položka môže nachádzať aj v ponuke Štart, prípadne priamo na pracovnej ploche alebo na iných miestach. V každom prípade, všetky verzie systému Windows majú vyhľadávanie, kde môžeme zadať dopyt „Ovládací panel“ a ľahko nájsť, čo potrebujeme.

- Tu do vyhľadávacieho panela by ste mali zadať dopyt „Správca zariadení“ (zobrazený v červenom rámčeku na obrázku 4). Nájdete ho aj v zozname, ktorý sa otvorí bez vyhľadávania. Vo výslednom zozname musíte vybrať „Aktualizovať ovládače zariadení“ (podčiarknuté na rovnakom obrázku zelenou čiarou).

- Tým sa otvorí Správca zariadení. V ňom by ste mali vybrať položku „Zvukové, video a herné zariadenia“ (podčiarknuté červenou čiarou na obrázku č. 5). Je to veľmi jednoduché - kliknutím na ikonu otvoríte zoznam takýchto zariadení (zvýraznených červeným oválom). Ďalej sa otvorí zoznam všetkých dostupných zvukových zariadení. Podľa názvu môžete pochopiť, ktorí z nich sú zodpovední za zvuk - v názve sa objaví slovo „Audio“. Aj keď pre istotu je lepšie aktualizovať ovládače všetkých zariadení uvedených v tomto zozname. Ak to chcete urobiť, kliknite pravým tlačidlom myši na každé zariadenie a v rozbaľovacej ponuke vyberte možnosť „Aktualizovať ovládače...“ (zakrúžkovaná zeleným krúžkom).

- Teraz máme k dispozícii dve možnosti - automatické vyhľadávanie ovládačov na internete alebo nezávislý výber súboru ovládača. Druhá možnosť predpokladá, že ovládač pre toto zariadenie sme si už vopred stiahli alebo s ním do počítača vložili disk/flash disk. Vo väčšine prípadov ich ale aj tak musíme hľadať na internete, preto volíme prvú možnosť.

Potom uvidíme proces hľadania požadovaného programu.

- Potom systém zobrazí zoznam dostupných ovládačov. Používateľ si bude musieť vybrať iba jeden z nich jednoduchým kliknutím ľavým tlačidlom myši. Ďalej sa začne samotný proces inštalácie. Hoci systém môže zobraziť správu, že „ovládače pre toto zariadenie nie je potrebné aktualizovať“. Potom stačí zatvoriť otvorené okno aktualizácie a prejsť na iné zariadenie.
Zakázanie služby Windows Audio Service
Operačný systém Windows má taký jednoduchý systém ako Windows Audio. V skutočnosti vykonáva veľmi jednoduchú funkciu - poskytuje zvuk. Vo všeobecnosti je v systéme Windows veľa podobných systémov a potom budeme môcť vidieť celý ich zoznam. V každom prípade sa Windows Audio môže vypnúť a dôvody sú úplne rovnaké ako predtým - neopatrnosť alebo neskúsenosť používateľa, prevádzka vírusových programov atď. Tento problém sa dá vyriešiť veľmi jednoducho. Ak to chcete urobiť, musíte urobiť nasledovné:
- Stlačením kombinácie klávesov Win + R na klávesnici spustíte okno spustenia programu. V zobrazenom okne zadajte „services.msc“ a stlačte kláves Enter na klávesnici alebo tlačidlo „OK“ v tom istom okne (zvýraznené červeným oválom).

- Otvorí sa okno pre všetky služby Windows vrátane Windows Audio. V skutočnosti ho musíme nájsť v celej tejto rozmanitosti. Kliknite naň pravým tlačidlom myši a v rozbaľovacej ponuke vyberte možnosť „Spustiť“.

Poznámka: Na obrázku 9 je príkaz „Spustiť“ neaktívny, pretože službaWindows Audiofunguje dobre. Ak na prenosnom počítači nie je žiadny zvuk a príkaz „Spustiť“ je neaktívny, problém nie je v tejto službe. V opačnom prípade bude aktívny a službu je možné spustiť.
Zvuková karta je vypnutá
Niekedy sa môže vyskytnúť jav, že zvuková karta sa jednoducho vypne a vypne. A dôvody na to sú stále rovnaké, ale najčastejšie sú deaktivované v dôsledku chyby softvéru. Bez toho, aby sme zachádzali do podrobností, povedzme, že riešenie tohto problému je veľmi jednoduché - povoľte zvukovú kartu v systéme BIOS. Hlavným problémom je vôbec vstúpiť do rovnakého systému BIOS. Hlavným problémom je rozdielny spôsob prihlasovania na rôznych značkách počítačov. Neskôr sa pozrieme na to, ako vstúpiť do systému BIOS na prenosných počítačoch rôznych značiek. Predstavme si, že sme sa tam už dostali. Teraz musíte pochopiť, čo robiť ďalej.
A potom, čo sme sa dostali do systému BIOS, musíme nájsť položku, ktorá nejako súvisí so zvukom. Spoznáte ho aj podľa slova „Audio“ v názve. V niektorých prípadoch bude názov obsahovať slovo „Zvuk“. Príklady takýchto názvov sú nasledovné: Realtek Audio, Audio Controller, Onboard Sound, HDAudio. To posledné možno vidieť na obrázku č.10.

Preto musíte kliknúť na túto položku a vybrať možnosť „Povolené“. Vo vyššie uvedenej možnosti je táto možnosť už vybratá, ale v prípade poruchy pripojenia zvukovej karty sa vyberie iná možnosť. To je naozaj všetko, čo musíme urobiť.
Ako sa dostať do systému BIOS
V skutočnosti, ako sa dostať do systému BIOS, je už napísané na spúšťacej obrazovke. Príklad nájdete nižšie.

Ako vidíte, hovorí sa, že na spustenie inštalácie je potrebné stlačiť tlačidlo Odstrániť na klávesnici. Je tiež možné stlačiť tlačidlo F2. Vo všeobecnosti všetky informácie o tejto záležitosti nájdete na obrazovke načítania. Ak sa chcete dostať do systému BIOS, musíte stlačiť uvedené tlačidlo, kým sa nenačíta do systému BIOS.
Teraz je problém, že v závislosti od modelu notebooku môže byť rozhranie úplne odlišné. Takto vyzerá klasický AWARD BIOS. Rozhranie je veľmi staré, ako sa zdá na prvý pohľad.

Takto vyzerá AMI BIOS, ktorý je tiež dosť známy mnohým aspoň trochu pokročilým používateľom.

Toto je najpokročilejšie rozhranie, ktoré dnes môžu používatelia systému UEFI BIOS vidieť. Vo všeobecnosti sa tu tvorcovia rozhodli upustiť od kanonických foriem AMI a AWARD.

Čo musíme nájsť v tomto najstrašnejšom systéme BIOS pre mnohých používateľov? Tu potrebujeme sekciu, ktorá je zodpovedná za prevádzku vstavaných zariadení. Opäť sa bude volať inak v závislosti od modelu. Príklady názvov: Rozšírené funkcie, Čipová súprava alebo Integrované periférie. V každom prípade môžete pochopiť význam tejto časti. Napríklad v rovnakom systéme AMI BIOS sa príslušná položka ponuky nachádza tam, kde šípky ukazujú na obrázku č.

Takže tam musíme ísť. A tam už nájdeme tie položky menu, ktoré sú zobrazené na obrázku č.10.
Výsledky
Ak to zhrnieme, môžeme povedať, že v prípade straty zvuku na notebooku rozhodne netreba robiť paniku. Ako vidíte, existuje len veľmi málo možných príčin tohto javu a všetky riešenia sú veľmi jednoduché. Mimochodom, ak nepomôžu, s najväčšou pravdepodobnosťou je problém v samotnej zvukovej karte a je najlepšie ju jednoducho zmeniť.
Poradenstvo: Pre každý prípad urobte všetky vyššie uvedené kroky dvakrát. Faktom je, že neskúsený používateľ môže urobiť nejakú chybu pri práci s BIOSom a správcom zariadení.
Metóda spojená so správcom zariadení je jasne znázornená na videu nižšie.