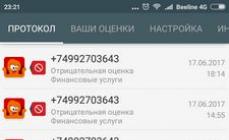Windows Media Player har ett intuitivt, lättanvänt gränssnitt som låter dig spela mediefiler, organisera dina mediesamlingar, bränna CD-skivor med din favoritmusik, rippa musik från CD-skivor, synkronisera mediefiler till en bärbar enhet och köpa digitalt medieinnehåll från nätbutiker.
Starta Windows Media Player
För att starta Windows Media Player, klicka på Start, Alla program, Windows Media Player.
Det finns två sätt att arbeta med media: Player Library och Current Playlist-läge.
Windows Media Player låter dig växla mellan två lägen: Player Library, som ger dig tillgång till många av spelarens funktioner, och Current Playlist-läget, som har ett förenklat gränssnitt optimerat för uppspelning.
I spelarbiblioteket kan du växla till läget Aktuell spellista genom att klicka på knappen Växla till aktuell spellista i spelarens nedre högra hörn. För att återgå till spelarbiblioteket, klicka på knappen Växla till bibliotek i spelarens övre högra hörn.
Spelarens bibliotek
I spelarbiblioteket kan du bläddra och organisera din mediesamling. I navigeringsfönstret kan du välja den kategori, som musik, videor eller bilder, som du vill visa i detaljrutan. Om du till exempel vill organisera all din musik efter genre, dubbelklickar du på Musik och väljer sedan Genre. Dra sedan objekt från informationsrutan till listrutan för att skapa spellistor, bränna CD- eller DVD-skivor eller synkronisera med enheter som spelare.
När du växlar mellan olika vyer i spelarbiblioteket kan du använda bakåt- och framåtknapparna i spelarens övre vänstra hörn för att återgå till tidigare valda vyer.
Tillbaka och Framåt-knappar
I aktuellt spellista-läge kan du bläddra bland DVD-skivor och videor, eller se vilken låt som spelas för närvarande. Du kan bara se objektet som spelas för närvarande, eller högerklicka på spelaren och välj Visa lista för att se en lista över tillgängliga objekt.
Aktuellt spellistaläge
Använd länkarna nedan för information om uppgifter som du kan utföra i läget Player Library och Current Playlist.
Spela från aktivitetsfältet
Du kan styra spelaren även när den är hopfälld. Du kan använda kontrollerna för förhandsgranskning av miniatyrer för att spela upp eller pausa det aktuella objektet, eller flytta till nästa eller föregående objekt. Förhandsvisningar av miniatyrer visas när du för musen över Windows Media Player-ikonen i aktivitetsfältet.
Skapa ett mediebibliotek
Windows Media Player övervakar filer i specifika Windows-bibliotek på din dator för att lägga till dem i ditt bibliotek: musik, videor, bilder och TV.
För att skapa ett mediebibliotek kan du inkludera mappar i de bibliotek som finns någon annanstans på din dator eller på externa enheter som en bärbar hårddisk.
Rippa CD-skivor för att skapa digitala musikfiler
För att lägga till musik till ditt spelarbibliotek kan du rippa CD-skivor med din dators CD-enhet och spara dem som digitala filer på din dator. Denna process kallas rippa från en CD.
Kopiera en musik-CD
Använda flikar för att utföra viktiga uppgifter
Flikarna längst upp till höger på spelaren ger dig tillgång till listområdet i spelarens bibliotek och gör det lättare att utföra olika uppgifter, som att skapa spellistor med din favoritmusik, bränna anpassade spellistor till en inspelningsbar CD eller synkronisera spellistor i ditt mediebibliotek med din bärbara spelare.
Flikarna Uppspelning, inspelning och synkronisering
För att komma igång klickar du på fliken som matchar uppgiften du utför i spelarbiblioteket. För att dölja listrutan klickar du på den flik som är öppen.
För en beskrivning av varje flik, använd länkarna under följande avsnitt.
Uppspelning
Listan på fliken Uppspelning visar de objekt som spelas för närvarande samt de objekt som valts för uppspelning i spelarbiblioteket. Om du till exempel väljer att spela upp ett specifikt album, visas hela albumet på fliken Uppspelning.
Fliken Uppspelning kan också användas för att skapa och spara anpassade spellistor.
Spela in
Om du behöver lyssna på ett urval av musik utanför din dator kan du bränna CD-skivor med valfri musik. Till exempel kan CD-skivor som bränts med spelaren spelas i alla vanliga CD-spelare. Fliken Inspelning låter dig utföra följande operationer:
- Bränn en CD eller DVD med Windows Media Player
- Ändra alternativ för CD- eller DVD-bränning med Windows Media Player
Om du har problem med att använda Windows Media Player kan du använda Windows Media Player Inställningar Felsökare för att automatiskt hitta och åtgärda några vanliga problem.
Öppna WindowsMedia Player Inställningar Felsökare. För att göra detta, klicka på Start-knappen och välj "Kontrollpanelen". Ange felsökare i sökrutan och välj sedan Felsök. Klicka på Visa alla kategorier och välj Alternativ för Windows Media Player.
Tja, bröder och systrar, idag kommer vi att titta på huvudfunktionerna i Windows Media Player 12, känd för användare av ryska Windows 7 som Windows Media Player. Vad som är intressant med det här programmet, kan det ersätta andra spelare och är det någon mening med det överhuvudtaget - låt oss prata, utan att tveka, om detta.
Först av allt, låt oss dela upp det för Windows XP-ägare - ni har ingen chans, eftersom Windows Media 12 bara är tillgängligt för Windows 7 och Windows Vista. Det finns versioner på Internet som förmodligen kan installeras på Windows XP, men... det är bättre att inte riskera det om du inte vill få ett nytt virus. Men risk är en ädel sak :)
Dessutom skiljer sig funktionerna i Windows Media Player 11 inte mycket från den 12:e versionen, oroa dig inte.
När det gäller Windows 7 kommer Windows Media Player 12 som standard i alla versioner av detta operativsystem. Har precis installerat sju och du kan direkt lyssna på musik och titta på nyladdad porr, ja. Så, vad pratar jag om... ja, programmets möjligheter. Låt oss se vad Windows Media Player kan göra så intressant och om dess kapacitet är tillräcklig.
Förresten, för alla versioner av Windows 7 N som inte innehåller Windows Media Player kan programmet laddas ner separat från Microsofts webbplats *onda skratt bakom skärmen*.
En intressant fråga är förresten varför många använder Windows Media när det finns ett gäng andra gratis och betalda spelare? Och allt är mammas lathet. Många tycker att det är lättare att använda ett redan installerat program än att leta efter ett bättre liv någonstans där ute. Tja, det är en helt förståelig position, jag älskar och respekterar lathet, men vem gör inte det? :))
Media bibliotek
Naturligtvis har Windows Media lagring som kallas ett bibliotek. Som standard visar programmet alla musik- och videofiler som är placerade i biblioteksmappen. Och den här mappen i sig är faktiskt virtuell och består av flera riktiga mappar som kan finnas på olika datorenheter. Dessutom kan du tilldela alla mappar där Media Player automatiskt söker efter både video- och ljudfiler.
Du kan se dessa mappar genom att högerklicka på länken musik eller Video och välja kommandot . Det här är de mappar där WMP automatiskt söker efter musik, videor och bilder som standard. Och här med knappen Lägg till Du kan slänga andra pappor runt.

Resultatet är coolt - filer från olika mappar visas i ett bibliotek. Mediebibliotek fungerar dock enligt en liknande princip i andra program, som WinAmp eller Cowon JetAudio, så det finns inget nytt här.
Navigering genom alla importerade filer är mycket rimligt. Det vänstra sidofältet låter dig välja en låt efter artist, album eller genre, plus att du kan lägga till andra kriterier, säg albumår, betyg, kompositörer, etc.

Det är coolt att du enkelt kan anpassa visningen av mappar (högerklicka på länken Musik > Anpassa övergångsrutan och kryssa i rutan Mapp). Detta gör att du kan välja filer direkt från tillgängliga mappar, plus information som filsökväg, antal låtar i mappen, skivomslag och total speltid kommer att vara tillgänglig. Ett gäng olika sorteringsalternativ finns också, i allmänhet känns Windows Media Player i ett stort bibliotek av filer som en fisk i vattnet, det kommer att organisera allt och göra det tillgängligt.

Om ljudfiler finns i avsnittet musik, så lagras naturligtvis videofilerna i sektionen Video. Dessa sektioner är mycket lika i sina möjligheter och skiljer sig lite åt. På samma sätt finns sorteringsmöjligheter, mappar stöds och data om aktörer visas också om relevant information finns med i videofilen. WMP12-spelaren stöder lätt olika format, som Xvid och den supercoola h264.

Dessutom gläds torrentanvändare - WMP kan enkelt hantera dina favorit-MKV-filer, givetvis förutsatt att lämpliga codecs är installerade, som den berömda USSR-codec-uppsättningen.
Biblioteket innehåller inte bara video- och ljudfiler, utan även olika bilder. Så Windows Media Player kan användas för att visa bilder utan problem. Naturligtvis är alla sorteringsalternativ tillgängliga för dem. Du kan ordna dina foton efter datum och taggar och visa dem som ikoner. Naturligtvis, när det gäller dess kapacitet, är WMP radikalt underlägsen sådana grafiska monster som ACDSee, men i slutändan låtsas inte WMP vara detta :)

Externa enheter
Windows Media Player kommer automatiskt att ha ett dödsgrepp på en extern enhet som en mp3-spelare (som stöder MTP-protokollet, vilket är nästan alla befintliga spelare) eller en extern hårddisk ansluten till datorn. Data på den externa enheten kommer att organiseras på samma sätt som i det interna biblioteket. Dessutom kan data synkroniseras från en enhet till en annan.
Sony MP3-spelare är den coolaste och bästa! Och enkelt synkroniserat via WMP :)

Det finns också irriterande fel här, till exempel visas filen .m4a (AAC) utan DRM, som laddas ner från iTunes, av någon anledning i mappen Video, även om detta är en ljudfil i sin renaste form. Nåväl, åt helvete med det.
Nätverksenheter
Windows 7 har gjort en stor ansträngning för att hantera ditt hemnätverk, vilket gör det enkelt att dela data. Windows Media Player upptäcker automatiskt andra datorer i ditt lokala nätverk och ger åtkomst till deras mediefiler (så länge dessa datorer kör Windows 7 eller Windows Vista). Att spela musik från en annan dator är inga problem alls, och allt är bra med video (även om det är en liten fördröjning innan start).
Det enda synd är att musik från en annan dator inte kan läggas till i synkroniseringslistan. Detta är dock inte ett sådant problem, eftersom du kan slå ihop filer från nätverksenheter på en massa andra sätt.
Spelar musik
WMP 12 har allt i ordning med musik, inte förvånande, eftersom det är en spelare, trots allt :) Du kan starta musik och den kommer att spela för sig själv, du kan minimera fönstret, eller utöka det till helskärm, och så vidare. Till skillnad från tidigare versioner växlar Media Player 12 mellan lägen ganska snabbt.
Under uppspelning kan du visa EQ-panelen, SRS WOW-effektinställningar och andra inställningar (tryck på
Windows Media Player har några alternativ...

Programmet har även en visualizer med olika visuella saker, även om den nu är svårare att komma till än i tidigare versioner. Okej, den som behöver det hittar det.
Snabb åtkomst
Snabb tillgång till melodier är en annan trevlig funktion i Media Player 12. Det fungerar enligt följande: minimera programfönstret och högerklicka på ikonen som finns i aktivitetsfältet. En meny kommer att visas från vilken du kan välja tidigare låtar och en spellista, samt fästa programmet i aktivitetsfältet.

Eller så kan du göra det ännu enklare och för musen över den här ikonen - en liten meny med uppspelningsknappar visas. Det är väldigt bekvämt, för på så sätt kan du hantera kompositioner utan att behöva öppna huvudprogramfönstret. Plus, om Aero-effekten är aktiverad, kommer skivomslaget att visas tillsammans med knapparna.

Spelar upp video
Och med video är WMP 12 okej, fy :) När du startar en videofil stängs programmets huvudfönster, och istället dyker det upp ett bekvämt fönster med kontrollknappar, vackert. Som vi redan har sagt är stöd för Xvid och MKV inga problem, så länge de nödvändiga codecs är installerade.

Men vad som är mer intressant är stödet för hårdvaruavkodning tack vare Windows 7. Samtidigt hjälper grafikkortsprocessorn till smidig videouppspelning, vilket avlastar huvudprocessorn. Och detta är mycket viktigt när du tittar på högupplösta filmer på bärbara datorer. Till exempel, med stöd för DXVA-standarden kan du enkelt njuta av filmer med en upplösning på 1080p (h264) på en genomsnittlig bärbar dator. Nuförtiden tillhandahåller många videospelare stöd för videobehandling med grafikkortsprocessorn (KMPlayer, GOM Player, etc.). Det är trevligt att WMP 12 hänger med i utvecklingen.
Visa bilder
Tja, eftersom det finns ett bibliotek betyder det att du kan titta på bilderna. Dubbelklicka på fotot i programfönstret så öppnas ett nytt fönster, liknande det som öppnas när en video spelas upp. Ett bildspel med foton som finns i biblioteket kommer att visas. Ärligt talat, enligt min mening suger bildspelet, men Microsoft tycker tydligen annorlunda.

Filsynkronisering
Synkronisering är en mycket trevlig funktion för ägare av spelare som stöder UMS- och MTP-dataöverföringsformat. Tack vare detta stöd erbjuds synkronisering av programmet för varje extern enhet. Låt oss säga att vi anslutit ett SD-kort - en meny från WMP 12 kommer omedelbart upp med ett synkroniseringserbjudande. Kanske till och med för påträngande.
Varför synkronisering behövs, tror jag att det är uppenbart, det här är ett bra sätt att välja en samling på en dator och ladda upp den till spelaren, så att både datorn och spelaren har samma uppsättning låtar och videor.
Spellistor (spellistor) är också en användbar funktion, de kan skapas och överföras utan problem. Allt du behöver göra är att skapa en spellista, dra de nödvändiga filerna till den och dra den skapade listan till synkroniseringslistan. Data kommer att överföras till spelaren, såvida den inte har problem med sådana spellistor (här föreslår de att Cowon D2 är skyldig till detta, ja, idk).
Synkronisering fungerar snabbt och coolt. WMP 12 kommer även att försöka konvertera filer om det finns några som inte stöds av spelaren. Men det är fortfarande bättre att använda specialiserade program för detta.
Andra funktioner i Windows Media Player 12
Tja, vad mer är intressant? Du kan hämta musik från ljudskivor (rippa), ställa in uppspelning för nätverksenheter, det finns olika plug-ins, du kan titta på DVD-skivor, spela in TV-program, internetradio finns tillgänglig och en del andra glädjeämnen.
När det gäller audiograbbers, med andra ord, program som konverterar filer från ljudskivor till det välbekanta mp3-formatet eller något annat format, är det bättre att använda tredjepartsprogram för detta.
Till exempel, gratis Exact Audio Copy, jag rekommenderar det - det fungerar snabbt, kvaliteten är super, helt gratis och lätt att använda.

MTP-drivrutiner
Tack vare WMP installeras MTP-drivrutiner på din dator, vilket är viktigt för många spelare, så även om du inte använder Windows Media Player kommer programmets drivrutiner att vara användbara för dig. De tillhandahåller dataöverföring till och från spelaren som indikerar om filen stöds, låter dig konvertera filer till ett annat format, skapa spellistor direkt i Utforskaren och mycket mer. Så även utan en MTP-spelare kommer WMP:s funktioner fortfarande att fungera för dig.
Drifthastighet
Normalt:) I princip tar den lite RAM (50-60 MB). På en netbook med 1,33 GHz-processor fungerade programmet även smidigt och snabbt tillsammans med Photoshop. Dessutom fryser Windows Media Player praktiskt taget inte och klarar i allmänhet sitt ansvar på ett adekvat sätt, och det är bra (c)

Låt oss sammanfatta det
Så, Windows Media Player 12, aka Windows Media 12, aka Windows Media Player, vad behagade du oss med? För att vara ärlig har programmet blivit riktigt bättre än sina tidigare versioner, och nu kan du till och med använda det ^_^. Att spela musik, organisera musik- och videosamlingar - allt detta implementeras i programmet på ett tillgängligt och begripligt sätt, rent ut sagt fantastiskt. Det är synd att det inte finns någon poddfunktion, men jag kanske frågar för mycket?
Windows Media Player 12 kombineras perfekt med funktionerna i Windows 7, bara ett sött par att se. Det är bra att programmet inte är särskilt resurskrävande och på en vanlig netbook kan du använda det för att lyssna på musik samtidigt som du arbetar i andra program (sant, sant). Jag var också nöjd med den bekväma synkroniseringen.
Så Windows Media Player 12 är den bästa av alla versioner av detta program. Kanske för första gången kan vi säga om det att det är självförsörjande och är ganska kapabelt att ersätta andra spelare. Detta innebär att många användare kan lyssna på sin favoritmusik och titta på videor direkt efter installation av Windows 7, och det finns färre skäl att ladda ner andra program för samma ändamål.
Programmet är fortfarande inte perfekt, men du kan ge det en chans ;) Det är verkligen ingenting.
Många tror att Windows Media Player gradvis tappar sin popularitet, men det är inte helt sant. Det har kommit så många uppdateringar och tillägg till spelaren på sistone att du helt kan anpassa den efter eget tycke. När du spelar olika typer av filer kan du ändra spelarens skal och installera olika tillägg. Medan spelaren alltid har varit en kärnkomponent i Windows OS, har Windows Media blivit en riktigt bra under de senaste åren. Den senaste, version 12, innehåller ett antal intressanta funktioner som säkert kommer att intressera dig. Vi kommer att prata om dessa funktioner och mycket mer i den här artikeln.
Uppdatering av spelaren
Om du har en äldre version av spelaren installerad rekommenderar vi starkt att du uppdaterar den. Windows Media är helt gratis och alltid tillgänglig för nedladdning på den officiella Microsoft-webbplatsen.Automatiskt läge: Öppna Windows Media Player, tryck på Alt, gå till Hjälp-menyn och klicka på Sök efter uppdateringar.


Om du inte vill manuellt söka efter uppdateringar varje gång kan du aktivera "automatisk kontroll". För att göra detta, följ dessa steg:
Steg 1
Öppna Windows Media Player, tryck på Alt-tangenten, expandera menyn Verktyg och öppna Inställningar.

Steg 2
På fliken "Spelare" anger du hur ofta spelaren söker efter uppdateringar.

Första starten
När du startar Windows Media Player för första gången måste du lägga några minuter på att ställa in spelarens initiala inställningar. De består av flera steg:Steg 1
Installationsguiden för Windows Media Player kommer att visas, som i det första skedet ber dig välja vilken typ av inställningar du vill använda: rekommenderad eller anpassad. Om du väljer rekommenderad kommer spelaren automatiskt att ställa in alla inställningar utan din inblandning. I det här fallet, hoppa över det här avsnittet och gå vidare till nästa.
Om du vill konfigurera spelaren själv, välj alternativet "Anpassade inställningar" och klicka på knappen "Nästa".

Steg 2
Den första som öppnas är dialogrutan Sekretessalternativ. Markera rutorna bredvid de objekt du verkligen vill använda och klicka på Nästa.
Steg 3
Vid det här laget kommer WMP att fråga dig om du vill lägga till en genväg till ditt skrivbord och snabbstart, och kommer också att be dig markera den som standard. Ställ in nödvändiga inställningar och klicka på "Nästa".
Steg 5
I slutskedet kommer spelaren att erbjuda sig att skapa en onlinebutik för att få tillgång till betalt innehåll. Välj "Skapa inte en onlinebutik" och klicka på knappen "Slutför".
Förbli alltid anonym online
När den är installerad genererar Windows Media Player ett unikt ID för din dator. Denna identifierare används på många ställen, inklusive på vissa webbresurser. Tack vare det kan Windows Media Player självständigt begära information om mediadata och utbyta tjänstinformation. Även om utvecklarna hävdar att spelaren inte överför någon personlig information, finns det ibland fall där de kan spåra vad du tittar på. Om du inte vill att information om din spelaranvändning av misstag ska läcka online, inaktivera den här funktionen. För detta:Steg 1
Håll ned Alt-tangenten, öppna sedan Verktyg-menyn och välj Alternativ.
Steg 2
Gå till fliken "Sekretess" och avmarkera rutan bredvid "Skicka en unik kod...".

Uppdatera codec
När du har installerat en ny version av Windows Media Player måste du också installera ytterligare codecs för att stödja vissa filtyper. En codec är inget annat än ett extra tillägg för Windows Media Player som hjälper till att identifiera och spela många filformat. Vi rekommenderar att du installerar K-lite codec-paketet. Bara det räcker för att möjliggöra stöd för nästan alla ljud- och videodataformat. Du kan ladda ner det från utvecklarens officiella webbplats.Det är också värt att aktivera alternativet för att automatiskt ladda ner codecs genom att gå till spelarinställningarna och på fliken "Spelare", markera alternativet "Ladda ner codecs automatiskt".
Lägga till konstverk och bilder till spelaren
Omslag och bilder förbättrar din spelares upplevelse och låter dig anpassa utseendet och känslan för din spelare. Det enda problemet är att du inte längre kan ladda ner dem från Microsofts officiella webbplats, så du måste söka efter omslag och visualiseringar på Internet.Att förmågan att arbeta på en dator idag är nödvändig för alla är utom tvivel även bland skeptiker.
Boken du håller i dina händer kommer att vara en sann vän och assistent för dem som vill självständigt och snabbt bemästra krångligheterna med att arbeta på en persondator. Den är skriven på ett enkelt och begripligt språk och är tillgängligt och lätt även för nybörjare. Ett stort antal specifika exempel och visuella illustrationer bidrar till en snabb och enkel assimilering av det föreslagna materialet.
Dess sekventiella presentation, såväl som en detaljerad steg-för-steg-beskrivning av nyckeloperationer och procedurer, gör studien av denna bok till en spännande process, vars resultat kommer att vara förmågan att kommunicera på förnamnsbasis med alla modern dator.
Beskrivningen är baserad på exemplet med Windows XP Professional.
Bok:
Avsnitt på denna sida:
Trots att standardinställningarna vanligtvis är optimala för de flesta användare (särskilt nybörjare) finns det ofta ett behov av att ändra dem. Innan du börjar använda någon mjukvaruprodukt, inklusive Windows Media Player, rekommenderas det dessutom att granska och vid behov redigera inställningarna för att "anpassa" programmet till dina krav.
För att växla till spelarinställningsläget, använd huvudmenykommandot Service? alternativ. När den är aktiverad visas ett fönster på skärmen, vilket visas i Fig. 8.10.
Ris. 8.10. Konfigurera Windows Media Player
Som du kan se i den här bilden innehåller inställningsfönstret flera flikar: Spelare, Kopiera musik, Enheter, Prestanda, Media bibliotek, Filtyper, Netto, etc. Beroende på deras syfte och funktionalitet grupperas liknande parametrar på dem. I den här boken kommer vi att titta på de mest populära av dem.
* * *
8.7.1. Konfigurera allmänna inställningar
Konfigurering av allmänna parametrar för Windows Media Player utförs på fliken Spelare(se fig. 8.10).
Använder parametern Sök efter uppdateringar lämpligt läge för att söka efter uppdateringar av Windows Media Player är valt. Det inställda värdet bestämmer tidsperioden mellan uppdateringar – en gång om dagen, en gång i veckan eller en gång i månaden.
Det händer ofta att en videofil inte spelas upp eftersom datorn inte har den nödvändiga codec för den. Du kan aktivera ett läge där den nödvändiga codec i sådana situationer automatiskt laddas ner från Internet - för att göra detta, markera rutan Ladda ner codecs automatiskt.
* * *
Om detta läge är inaktiverat, kommer codec att laddas först efter ett jakande svar på begäran från programmet. Som standard är kryssrutan Ladda ned codecs automatiskt installerat.
* * *
Om kryssrutan är markerad Starta spelaren från Media Guide-noden, och sedan när du startar spelaren öppnas ett avsnitt i aktivitetsfältet Mediaguide(beroende på internetanslutning). Om den här kryssrutan är avmarkerad (eller om det inte finns någon aktiv Internetanslutning) öppnas avsnittet Uppspelning(se fig. 8.1).
I täckläge, visa ovanpå alla fönster– om den här kryssrutan är markerad, kommer Windows Media Player-fönstret som arbetar i omslagsläge alltid att visas i förgrunden (dvs ovanpå andra programfönster). Om kryssrutan är markerad I omslagsläge, visa ett dockat fönster, sedan i omslagsläge kommer ett litet dockat fönster att visas längst ner till höger på skärmen (vi har redan pratat om detta ovan).
När det är kontrollerat Tillåt startskärmen att visas under uppspelning Processen att spela upp multimediafiler kommer att åtföljas av en startskärm i enlighet med skärminställningarna. Observera att när du spelar upp videofiler är det inte meningsfullt att aktivera detta läge.
Lägg till musikfiler i biblioteket när du spelar– när den här kryssrutan är markerad läggs spelbara filer automatiskt till i multimediabiblioteket. I det här fallet blir kryssrutan tillgänglig Inkludera filer från flyttbara media och från en delad nätverksmapp; om det är installerat, kommer filer som spelas inte bara från hårddisken, utan också från flyttbara media, såväl som från en nätverksmapp, också automatiskt att läggas till i multimediabiblioteket.
8.7.2. Ställa in kopieringsalternativ
Kopieringsinställningar konfigureras på fliken Kopiera musik, vars innehåll visas den 8.11.

Ris. 8.11. Ställa in kopieringsalternativ
I fält Mapp för att kopiera musik visar sökvägen till katalogen som musikfilerna kommer att kopieras till Kopiera från CD. För att ändra värdet på denna parameter, klicka på knappen Förändra– ett fönster visas Bläddra bland mappar, där du, enligt de vanliga Windows-reglerna, måste välja önskad sökväg. Under knappen Filnamn Du kan anpassa musikfilens namnformat. De nödvändiga åtgärderna utförs i fönstret som visas när du klickar på den här knappen (Fig. 8.12).

Ris. 8.12. Ställa in filnamnsformatet
Specifikt kan du ange informationen som ingår i filnamnet ( Spårnummer, Testamentsexekutor etc.), och välj även typen av separator mellan dem i rullgardinsmenyn. Använda knappar Upp Och Ner bestämmer ordningen på elementen i filnamnet. Du kan till exempel ange följande musikfilnamnsformat: 01-Sång-performer. WMA, eller Artist_Album_Song_01.WMA, etc. (i detta fall 01 – detta är spårnumret).
I fält Filformat(se Fig. 8.11) innehåller en lista över musikfilformat där spår kan kopieras från en CD.
Om kryssrutan är markerad Musik med kopieringsskydd, kommer licensierad musik som kopierats till den här datorn från en Windows Media CD inte att kunna spelas på andra datorer. Denna mekanism är utformad för att förhindra kränkningar av artisters upphovsrätt och bekämpa illegal distribution av musikaliska verk.
Använda reglaget Musik kopieringskvalitet Du kan ange det optimala komprimeringsförhållandet för musikfiler när du ripper dem i Windows Media-format från en CD till din dator. Ju mer komprimerad en musikfil är, desto mindre hårddiskutrymme kräver den, men ljudkvaliteten försämras därefter.
8.7.3. Konfigurera enheter som används för uppspelning och kopiering
Som du vet är det omöjligt att spela och kopiera filer utan användning av lämpliga enheter: en CD- eller DVD-enhet, högtalare eller hörlurar, etc. Parametrarna för de enheter som används konfigureras på fliken Enheter, vars innehåll visas i fig. 8.13.

Ris. 8.13. Konfigurera enhetsinställningar
På denna flik i fältet Enheter Visar en lista över använda enheter (CD- eller DVD-enheter, bärbara enheter etc.) som är anslutna till datorn. För att se och redigera parametrarna för en enhet måste du välja den med markören och trycka på knappen Egenskaper.
* * *
Knapp Uppdateringär utformad för att uppdatera listan över enheter - när du klickar på den söker datorn efter nya enheter.
8.7.4. Konfigurera prestandainställningar
Prestanda för Windows Media Player justeras på fliken Prestanda, som visas i fig. 8.14.

Ris. 8.14. Konfigurera prestandainställningar
Genom switch Anslutningshastighet du kan ange den optimala modemets (internetanslutning) hastighet. När inställd på Bestäm anslutningshastighet (rekommenderas) Windows Media Player känner automatiskt av den aktuella anslutningshastigheten (det här läget erbjuds som standard). Om värdet är valt Anslutningshastighet är, sedan öppnas ett fält för redigering, där lämplig modemhastighet väljs från rullgardinsmenyn.
Växlingsläge Nätverksbuffring bestämmer den nödvändiga buffertmetoden. Möjliga värden:
Buffert för... sek.– när du väljer detta värde i fältet som öppnas, använd räknarknapparna eller använd tangentbordet för att ange önskad buffringstid i sekunder. Det bör beaktas att det högsta möjliga värdet är 60 sekunder
* * *
Med hjälp av en knapp Dessutom växlar till läget för inställning av ytterligare videoaccelerationsparametrar. När du klickar på den här knappen öppnas ett fönster på skärmen där du kan konfigurera digital videoacceleration, mixinställningar etc. Standardvärdena för parametrarna i detta fönster beror på skjutreglagets position Videoacceleration.
8.7.5. Konfigurera mediebiblioteksinställningar
Vi har redan diskuterat ovan vad ett multimediabibliotek är i Windows Media Player och varför det behövs. Detta spelarelement kan dock anpassas - fliken Multimedia Library är avsedd för detta (Fig. 8.15).

Ris. 8.15. Fliken Mediebibliotek
Om kryssrutan är markerad på den här fliken Lägg till köpt musik i mitt bibliotek, sedan placeras multimediafiler som laddas ner från Internet automatiskt i mediebiblioteket. Som standard är det här alternativet aktiverat.
Du kan också aktivera en inställning där objekt som raderas från multimediabiblioteket automatiskt raderas från datorn - för att göra detta, markera rutan Ta bort ett objekt från din dator när det tas bort från ett mediebibliotek.
8.7.6. Att sätta upp visuella bilder
Vi har redan sagt ovan att Windows Media Player har möjlighet att använda visuella bilder när du spelar musikfiler. I programinställningarna på fliken Plug-ins(Fig. 8.16) kan du lägga till, ändra eller ta bort visuella bilder.

Ris. 8.16. Att sätta upp visuella bilder
Här på fältet Kategori du måste klicka med musen för att välja position Visuella bilder– som ett resultat kommer en lista över visuella bildsamlingar som är tillgängliga i programmet att visas till höger. Informationsfältet omedelbart under denna lista visar en kort beskrivning av samlingen av den visuella bilden på vilken markören är placerad i listan.
Du kan lägga till en ny visuell bild eller samling till listan med knappen Lägg till. Sökvägen till den visuella bildfilen (samlingen) anges i fönstret som visas när du klickar på den här knappen.
För att ta bort en visuell bild eller samling från listan måste du välja motsvarande position med markören och trycka på knappen Radera. Kom ihåg att du bara kan ta bort de visuella bilder och samlingar som skapades med knappen Lägg till. Annars knappen Radera inte tillgänglig.
Byte till läget för att redigera egenskaperna för den aktuella visuella bilden (samlingen) utförs med knappen Egenskaper. När du klickar på den här knappen visas ett fönster på skärmen Egenskaper, där skärmstorlek och buffertstorlek utanför skärmen väljs från motsvarande rullgardinslistor. När du väljer önskad skärmstorlek, tänk på att sträckning av bilden till helskärm i vissa fall kan leda till förvrängning av bilden. När du väljer önskad buffertstorlek utanför skärmen måste du komma ihåg att ju större skärmbuffert, desto mer datorresurser krävs för bildåtergivning av hög kvalitet. I allmänhet bör du inte ändra dessa parametrar om det inte är absolut nödvändigt.
8.7.7. Väljer de filtyper som spelaren öppnar som standard
Du kan självständigt definiera mediefilerna som ska öppnas som standard (det vill säga när de startas genom att dubbelklicka med musen) av Windows Media Player. För att göra detta måste du öppna fliken Filtyper(Fig. 8.17).

Ris. 8.17. Välja filtyper
På denna flik i fältet Filtyper en lista över mediefiltyper visas, och under den finns ett informationsfält Beskrivning, som ger en kort beskrivning av den filtyp som markören är placerad på i listan.
För att välja önskad filtyp, markera dess kryssruta. Som standard är vissa markerade kryssrutor nedtonade - detta indikerar att Windows Media Player bara kommer att kunna spela upp vissa filer av detta format. För att ge spelaren full tillgång till dessa filer, klicka på den här kryssrutan - som ett resultat kommer den att återgå till sin normala form.
När du trycker på knappen Välj alla Alla filtyper kommer att väljas i den här listan.
8.7.8. Nätverksinställningar
Om du planerar att använda spelaren i ett lokalt nätverk kan du se och vid behov redigera innehållet på fliken Netto(Fig. 8.18). Här definierar du parametrarna för protokollen och proxyservern som kommer att användas av spelaren vid mottagning av multimediafiler.

Ris. 8.18. Konfigurera nätverksinställningar
I det valda området Protokoll genom att markera lämpliga rutor anger du de internetprotokoll som ska användas för att ta emot strömmande media. Som standard är alla kryssrutor markerade: Multicast, UDP, TCP Och HTTP. När du markerar rutan Hamnar i fältet till höger att ta emot data anger porten genom vilken strömmande innehåll skickas. Användningen av det här läget är bara meningsfullt när du använder protokollet UDP, så om kryssrutan UDP borttagen, parameter Portar för att ta emot data blir otillgänglig. I det valda området Konfigurera en proxyserver parametrarna för interaktion för varje protokoll med proxyservern bestäms. När knappen trycks ned inställningar ett fönster visas på skärmen Protokollinställningar, som konfigurerar proxyservern för det aktuella protokollet. Standardinställningarna i det här fönstret beror på det valda protokollet. Till exempel, för HTTP-protokollet i det här fönstret är läget inställt på Webbläsarens proxyinställningar, där spelaren använder samma inställningar som webbläsaren för att komma åt Internet.
Självinstruktionsmanual för att arbeta på en dator: snabbt, enkelt, effektivt Gladky Alexey Anatolyevich
8.7. Anpassa Windows Media Player för dig själv
Trots att standardinställningarna vanligtvis är optimala för de flesta användare (särskilt nybörjare) finns det ofta ett behov av att ändra dem. Innan du börjar använda någon mjukvaruprodukt, inklusive Windows Media Player, rekommenderas det dessutom att granska och vid behov redigera inställningarna för att "anpassa" programmet till dina krav.
För att växla till spelarinställningsläget, använd huvudmenykommandot Service? alternativ. När den är aktiverad visas ett fönster på skärmen, vilket visas i Fig. 8.10.
Ris. 8.10. Konfigurera Windows Media Player
Som du kan se i den här bilden innehåller inställningsfönstret flera flikar: Spelare, Kopiera musik, Enheter, Prestanda, Media bibliotek, Filtyper, Netto, etc. Beroende på deras syfte och funktionalitet grupperas liknande parametrar på dem. I den här boken kommer vi att titta på de mest populära av dem.
8.7.1. Konfigurera allmänna inställningar
Konfigurering av allmänna parametrar för Windows Media Player utförs på fliken Spelare(se fig. 8.10).
Använder parametern Sök efter uppdateringar lämpligt läge för att söka efter uppdateringar av Windows Media Player är valt. Det inställda värdet bestämmer tidsperioden mellan uppdateringar – en gång om dagen, en gång i veckan eller en gång i månaden.
Det händer ofta att en videofil inte spelas upp eftersom datorn inte har den nödvändiga codec för den. Du kan aktivera ett läge där den nödvändiga codec i sådana situationer automatiskt laddas ner från Internet - för att göra detta, markera rutan Ladda ner codecs automatiskt.
Om detta läge är inaktiverat, kommer codec att laddas först efter ett jakande svar på begäran från programmet. Som standard är kryssrutan Ladda ned codecs automatiskt installerat.
Om kryssrutan är markerad Starta spelaren från Media Guide-noden, och sedan när du startar spelaren öppnas ett avsnitt i aktivitetsfältet Mediaguide(beroende på internetanslutning). Om den här kryssrutan är avmarkerad (eller om det inte finns någon aktiv Internetanslutning) öppnas avsnittet Uppspelning(se fig. 8.1).
I täckläge, visa ovanpå alla fönster– om den här kryssrutan är markerad, kommer Windows Media Player-fönstret som arbetar i omslagsläge alltid att visas i förgrunden (dvs ovanpå andra programfönster). Om kryssrutan är markerad I omslagsläge, visa ett dockat fönster, sedan i omslagsläge kommer ett litet dockat fönster att visas längst ner till höger på skärmen (vi har redan pratat om detta ovan).
När det är kontrollerat Tillåt startskärmen att visas under uppspelning Processen att spela upp multimediafiler kommer att åtföljas av en startskärm i enlighet med skärminställningarna. Observera att när du spelar upp videofiler är det inte meningsfullt att aktivera detta läge.
Lägg till musikfiler i biblioteket när du spelar– när den här kryssrutan är markerad läggs spelbara filer automatiskt till i multimediabiblioteket. I det här fallet blir kryssrutan tillgänglig Inkludera filer från flyttbara media och från en delad nätverksmapp; om det är installerat, kommer filer som spelas inte bara från hårddisken, utan också från flyttbara media, såväl som från en nätverksmapp, också automatiskt att läggas till i multimediabiblioteket.
8.7.2. Ställa in kopieringsalternativ
Kopieringsinställningar konfigureras på fliken Kopiera musik, vars innehåll visas den 8.11.

Ris. 8.11. Ställa in kopieringsalternativ
I fält Mapp för att kopiera musik visar sökvägen till katalogen som musikfilerna kommer att kopieras till Kopiera från CD. För att ändra värdet på denna parameter, klicka på knappen Förändra– ett fönster visas Bläddra bland mappar, där du, enligt de vanliga Windows-reglerna, måste välja önskad sökväg. Under knappen Filnamn Du kan anpassa musikfilens namnformat. De nödvändiga åtgärderna utförs i fönstret som visas när du klickar på den här knappen (Fig. 8.12).

Ris. 8.12. Ställa in filnamnsformatet
Specifikt kan du ange informationen som ingår i filnamnet ( Spårnummer, Testamentsexekutor etc.), och välj även typen av separator mellan dem i rullgardinsmenyn. Använda knappar Upp Och Ner bestämmer ordningen på elementen i filnamnet. Du kan till exempel ange följande musikfilnamnsformat: 01-Sång-performer. WMA, eller Artist_Album_Song_01.WMA, etc. (i detta fall 01 – detta är spårnumret).
I fält Filformat(se Fig. 8.11) innehåller en lista över musikfilformat där spår kan kopieras från en CD.
Om kryssrutan är markerad Musik med kopieringsskydd, kommer licensierad musik som kopierats till den här datorn från en Windows Media CD inte att kunna spelas på andra datorer. Denna mekanism är utformad för att förhindra kränkningar av artisters upphovsrätt och bekämpa illegal distribution av musikaliska verk.
Använda reglaget Musik kopieringskvalitet Du kan ange det optimala komprimeringsförhållandet för musikfiler när du ripper dem i Windows Media-format från en CD till din dator. Ju mer komprimerad en musikfil är, desto mindre hårddiskutrymme kräver den, men ljudkvaliteten försämras därefter.
8.7.3. Konfigurera enheter som används för uppspelning och kopiering
Som du vet är det omöjligt att spela och kopiera filer utan användning av lämpliga enheter: en CD- eller DVD-enhet, högtalare eller hörlurar, etc. Parametrarna för de enheter som används konfigureras på fliken Enheter, vars innehåll visas i fig. 8.13.

Ris. 8.13. Konfigurera enhetsinställningar
På denna flik i fältet Enheter Visar en lista över använda enheter (CD- eller DVD-enheter, bärbara enheter etc.) som är anslutna till datorn. För att se och redigera parametrarna för en enhet måste du välja den med markören och trycka på knappen Egenskaper.
Knapp Uppdateringär utformad för att uppdatera listan över enheter - när du klickar på den söker datorn efter nya enheter.
8.7.4. Konfigurera prestandainställningar
Prestanda för Windows Media Player justeras på fliken Prestanda, som visas i fig. 8.14.

Ris. 8.14. Konfigurera prestandainställningar
Genom switch Anslutningshastighet du kan ange den optimala modemets (internetanslutning) hastighet. När inställd på Bestäm anslutningshastighet (rekommenderas) Windows Media Player känner automatiskt av den aktuella anslutningshastigheten (det här läget erbjuds som standard). Om värdet är valt Anslutningshastighet är, sedan öppnas ett fält för redigering, där lämplig modemhastighet väljs från rullgardinsmenyn.
Växlingsläge Nätverksbuffring bestämmer den nödvändiga buffertmetoden. Möjliga värden:
Buffert för... sek.– när du väljer detta värde i fältet som öppnas, använd räknarknapparna eller använd tangentbordet för att ange önskad buffringstid i sekunder. Det bör beaktas att det högsta möjliga värdet är 60 sekunder
Med hjälp av en knapp Dessutom växlar till läget för inställning av ytterligare videoaccelerationsparametrar. När du klickar på den här knappen öppnas ett fönster på skärmen där du kan konfigurera digital videoacceleration, mixinställningar etc. Standardvärdena för parametrarna i detta fönster beror på skjutreglagets position Videoacceleration.
8.7.5. Konfigurera mediebiblioteksinställningar
Vi har redan diskuterat ovan vad ett multimediabibliotek är i Windows Media Player och varför det behövs. Detta spelarelement kan dock anpassas - fliken Multimedia Library är avsedd för detta (Fig. 8.15).

Ris. 8.15. Fliken Mediebibliotek
Om kryssrutan är markerad på den här fliken Lägg till köpt musik i mitt bibliotek, sedan placeras multimediafiler som laddas ner från Internet automatiskt i mediebiblioteket. Som standard är det här alternativet aktiverat.
Du kan också aktivera en inställning där objekt som raderas från multimediabiblioteket automatiskt raderas från datorn - för att göra detta, markera rutan Ta bort ett objekt från din dator när det tas bort från ett mediebibliotek.
8.7.6. Att sätta upp visuella bilder
Vi har redan sagt ovan att Windows Media Player har möjlighet att använda visuella bilder när du spelar musikfiler. I programinställningarna på fliken Plug-ins(Fig. 8.16) kan du lägga till, ändra eller ta bort visuella bilder.

Ris. 8.16. Att sätta upp visuella bilder
Här på fältet Kategori du måste klicka med musen för att välja position Visuella bilder– som ett resultat kommer en lista över visuella bildsamlingar som är tillgängliga i programmet att visas till höger. Informationsfältet omedelbart under denna lista visar en kort beskrivning av samlingen av den visuella bilden på vilken markören är placerad i listan.
Du kan lägga till en ny visuell bild eller samling till listan med knappen Lägg till. Sökvägen till den visuella bildfilen (samlingen) anges i fönstret som visas när du klickar på den här knappen.
För att ta bort en visuell bild eller samling från listan måste du välja motsvarande position med markören och trycka på knappen Radera. Kom ihåg att du bara kan ta bort de visuella bilder och samlingar som skapades med knappen Lägg till. Annars knappen Radera inte tillgänglig.
Byte till läget för att redigera egenskaperna för den aktuella visuella bilden (samlingen) utförs med knappen Egenskaper. När du klickar på den här knappen visas ett fönster på skärmen Egenskaper, där skärmstorlek och buffertstorlek utanför skärmen väljs från motsvarande rullgardinslistor. När du väljer önskad skärmstorlek, tänk på att sträckning av bilden till helskärm i vissa fall kan leda till förvrängning av bilden. När du väljer önskad buffertstorlek utanför skärmen måste du komma ihåg att ju större skärmbuffert, desto mer datorresurser krävs för bildåtergivning av hög kvalitet. I allmänhet bör du inte ändra dessa parametrar om det inte är absolut nödvändigt.
8.7.7. Väljer de filtyper som spelaren öppnar som standard
Du kan självständigt definiera mediefilerna som ska öppnas som standard (det vill säga när de startas genom att dubbelklicka med musen) av Windows Media Player. För att göra detta måste du öppna fliken Filtyper(Fig. 8.17).

Ris. 8.17. Välja filtyper
På denna flik i fältet Filtyper en lista över mediefiltyper visas, och under den finns ett informationsfält Beskrivning, som ger en kort beskrivning av den filtyp som markören är placerad på i listan.
För att välja önskad filtyp, markera dess kryssruta. Som standard är vissa markerade kryssrutor nedtonade - detta indikerar att Windows Media Player bara kommer att kunna spela upp vissa filer av detta format. För att ge spelaren full tillgång till dessa filer, klicka på den här kryssrutan - som ett resultat kommer den att återgå till sin normala form.
När du trycker på knappen Välj alla Alla filtyper kommer att väljas i den här listan.
8.7.8. Nätverksinställningar
Om du planerar att använda spelaren i ett lokalt nätverk kan du se och vid behov redigera innehållet på fliken Netto(Fig. 8.18). Här definierar du parametrarna för protokollen och proxyservern som kommer att användas av spelaren vid mottagning av multimediafiler.

Ris. 8.18. Konfigurera nätverksinställningar
I det valda området Protokoll genom att markera lämpliga rutor anger du de internetprotokoll som ska användas för att ta emot strömmande media. Som standard är alla kryssrutor markerade: Multicast, UDP, TCP Och HTTP. När du markerar rutan Hamnar i fältet till höger att ta emot data anger porten genom vilken strömmande innehåll skickas. Användningen av det här läget är bara meningsfullt när du använder protokollet UDP, så om kryssrutan UDP borttagen, parameter Portar för att ta emot data blir otillgänglig. I det valda området Konfigurera en proxyserver parametrarna för interaktion för varje protokoll med proxyservern bestäms. När knappen trycks ned inställningar ett fönster visas på skärmen Protokollinställningar, som konfigurerar proxyservern för det aktuella protokollet. Standardinställningarna i det här fönstret beror på det valda protokollet. Till exempel, för HTTP-protokollet i det här fönstret är läget inställt på Webbläsarens proxyinställningar, där spelaren använder samma inställningar som webbläsaren för att komma åt Internet.
Från boken Windows-program och filer författaren Klimov A Från boken Folktips och tricks författaren Klimov A Från boken Windows-registret författare Klimov Alexanderförfattare
Från författarens bok Från författarens bok Från författarens bok4.1. Windows Explorer Som vi noterade ovan har Windows Explorer (Fig. 4.1) utvecklats av Microsoft och levereras till användare tillsammans med operativsystemet. Vi har redan träffat det kort ovan - i kapitlet "Första bekantskapen med Windows OS". Ris. 4.1. Windows Explorer dock
Från författarens bok8.1. Allmän beskrivning av Windows Media Player Används kommandot Start för att starta spelaren? Alla program? Windows mediaspelare. När den är aktiverad visas ett fönster som visas i fig. 8.1. Ris. 8.1. Windows Media Player Här är en vy av spelaren som
Från författarens bok8.6. Servicefunktioner i Windows Media Player Kommandona som ingår i menyn Verktyg är avsedda att komma åt spelarens servicefunktioner. Låt oss titta på de mest populära. Kommandonedladdning? Med visuella bilder kan du växla till nedladdningsläge från Internet