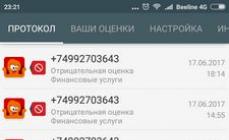Att optimera driften av systemet är inte svårt, och det kommer inte att ta mycket tid och resurser från användaren. Detta kommer att ha en positiv inverkan på användarupplevelsen i framtiden. Hur kan du optimera Windows 8.1?
Snabba upp arbetet, frigör utrymme och öka stabiliteten
Rengör skivan från skräp
Om du inte använder systemrengöringsprogram från tredje part rekommenderar vi att du börjar med det enklaste CCleaner-verktyget, som du kan bekanta dig med. Och om det inte finns någon önskan att använda sådana program, kan du själv radera onödiga systemfiler.
Med tiden samlar systemet på sig olika filer som kanske aldrig kommer att användas i framtiden, men det kan inte ta bort dem på egen hand, och detta kan kräva användarens hand. Att göra detta med standardverktyg är ganska enkelt:
Stiga på " Diskrensning»;
välj enhet C och klicka på " OK»;
I fönstret som öppnas, markera rutorna bredvid de parametrar som du inte behöver. Alla filer som kan kontrolleras bredvid är säkra att radera och kommer inte att påverka den fortsatta driften av Windows på något sätt;
efter att kryssrutorna har markerats kommer Windows automatiskt att beräkna mängden frigjort utrymme. Efter att ha granskat denna information kan du klicka på " OK", varefter processen att rengöra hårddisken börjar;
om datorn har andra logiska enheter (de enheter som hårddisken är uppdelad på), kan denna procedur upprepas med dem.
Diskdefragmenteraren
Om du aldrig har defragmenterat din hårddisk är det förmodligen dags att göra det. Denna procedur kommer inte bara att påskynda arbetet, utan också öka stabiliteten i arbetet. Du kan också göra detta med hjälp av systemdefragmenteringsverktyget:
Klick Win+Q och i sökfältet skriv " Diskoptimering»;
En lista över diskar visas i fönstret som öppnas. Klick " Analysera"för att ta reda på statusen för alla diskar;
om % fragmentering är ungefär 10 % kan optimeringen börja.
Som standard är diskdefragmentering inställd på ett veckoschema, så om du inte har stängt av eller ändrat det behöver du inte utföra ytterligare defragmentering. Det rekommenderas också att ändra defragmenteringsschemat från veckovis till månadsvis. För att göra detta, i det tidigare öppnade fönstret, klicka på " Ändra inställningar" och i avsnittet " Frekvens"Ändra frekvensen till "månadsvis" eller inaktivera defragmentering helt.
Inaktivera onödiga tjänster
Som standard innehåller systemet ett ganska stort antal tjänster, varav några kanske vi aldrig behöver i våra liv. Därför kan du inaktivera dem för att göra datorns arbete enklare.
Gå till kontrollpanelen och skriv sedan i sökfältet (övre högra hörnet) " tjänster" Från resultatlistan väljer du " Visa lokala tjänster».

Att inaktivera tjänster är mycket enkelt: dubbelklicka på den onödiga tjänsten med vänster musknapp, och i egenskapsfönstret som öppnas, ändra först tillståndet till " Sluta" och sedan starttypen till " Spring inte».

Vad du kan inaktivera:
Offlinefiler;
;
IP-hjälptjänst (om den inte använder IPv6);
sekundär inloggning (om det finns 1 användare på datorn);
utskriftshanterare (om det inte finns någon skrivare);
Klient för att spåra ändrade anslutningar;
NetBIOS-stödmodul över TCP/IP;
server;
Windows Time Service;
Uppräkningstjänst för bärbara enheter;
fjärrregister;
Windows Search (vi rekommenderar att du bara inaktiverar det om du inte använder sökning. Och du använder det förmodligen).
Ta bort program från start
Genom att installera tredjepartsprogram saktar vi ofta ner systemstarten. Vissa oförskämda applikationer brukar registreras vid start, vilket gör att de startar när Windows slås på. Och detta påverkar inte bara den långa starttiden, utan också driften av PC:n som helhet - varför behöver du till exempel ett program för att skapa skivavbildningar som ständigt körs? Många människor kör torrents, läsare, videoredigerare etc. tillsammans med systemet.Dessutom behövs faktiskt dessa program en gång i månaden.
Onödiga program kan göras så här:
Öppna aktivitetshanteraren (Ctrl+Skift+Esc) och växla till fliken "";
Vi tittar igenom listan över applikationer, och om vi hittar en som definitivt inte behövs för att starta systemet inaktiverar vi den. För att göra detta, välj applikationen med vänster musklick och tryck på knappen " Inaktivera» i det nedre högra hörnet;
Du kommer inte att inaktivera något system eller viktiga applikationer - det mesta du kan inaktivera är drivrutiner, men även utan dem kan systemet starta. Inaktivera appar eftertänksamt.

Detta kommer inte bara att påskynda din datorstart, utan kommer också att minska belastningen på processorn och RAM.
Andra förbättringar
Du kan:
Aktivera uppstart till skrivbordet
förbud mot att aktivera omkopplaren med musen;
förbud mot att aktivera berlocker med musen;
ersätt hemskärmen med en lista med applikationer;
aktivera sökning endast efter program och applikationer.
För att göra detta, högerklicka på aktivitetsfältet och välj " Egenskaper" I fönstret som öppnas " Aktivitetsfält och navigeringsegenskaper" växla till fliken " Navigering».



1. För att starta direkt till ditt skrivbord, markera rutan bredvid " När du loggar in, öppna skrivbordet istället för startskärmen»;
2. för att delvis förbjuda aktivering av omkopplaren med musen, avmarkera " När jag klickar på det övre vänstra hörnet, växla mellan de senaste apparna»;
3. för att delvis förbjuda aktivering av berlocker, avmarkera " Visa charm när du svävar över det övre högra hörnet»;
4. För att delvis ersätta startskärmen med en lista med applikationer, markera rutan bredvid " Visa skrivbordsbakgrund på startskärmen"och" När du går till startskärmen öppnar du appvyn automatiskt»»;
5. För att aktivera sökning endast efter program och applikationer, avmarkera " När du söker i appvyn, sök överallt, inte bara mina appar».
Optimera Windows klokt, men glöm inte att ingen mängd systemoptimering hjälper om du installerar många olika program med reklamtillägg, laddar ner dem från osäkra källor och inte följer grundläggande regler för att arbeta med en PC.
När Microsoft introducerade Windows 8 fokuserade Microsoft på att förbättra prestanda och optimering av det nya operativsystemet jämfört med dess föregångare. Enligt min mening är Windows 7 generellt framgångsrikt, både vad gäller stabilitet och prestanda, speciellt jämfört med Vista.
Men ändå satte Microsoft med Windows 8 ett mål att öka produktiviteten jämfört med de sju
Det är för tidigt att säga om de uppnådde sitt mål eller inte uppnådde det, hittills har få användare installerat det nya Windows för sig själva och har inte testat det tillräckligt, men i allmänhet märktes det att när man laddar och stänger av åttan är snabbare, och den övergripande prestandan verkar snabbare. Detta beror på att åttonde fönstret använder mindre minne och diskutrymme och förbrukar mindre CPU-resurser
Windows 8 filhanterare, uppgiftshanterare och till och med själva installationsprocessen har optimerats, det slutliga målet med dessa förbättringar är att förbättra prestanda och minimera resursförbrukning, vilket i sin tur kommer att leda till lägre strömförbrukning och möjligen längre batteritid på bärbara datorer, surfplattor och andra mobila enheter. När allt kommer omkring är fokus på Windows 8 mobila enheter synligt för blotta ögat. Du behöver alltså inte köpa en ny dator för att installera Windows 8, det borde fungera bra på datorer som kör Windows 7. Men om du har äldre hårdvara är det inte heller en anledning att vara upprörd. I den här artikeln kommer vi att titta på hur man optimerar prestanda för Windows 8, inklusive på gammal hårdvara.
MINIMISYSTEMKRAV FÖR WINDOWS 8
Även om Windows 8 är den senaste versionen av Microsofts operativsystem, är dess minimikrav inte mycket högre än Windows Vista, som släpptes för 6 år sedan.
Enligt Microsoft är Windows 8:s hårdvarukrav:
- Processor: 1 gigahertz (GHz) eller högre
- RAM: 1 gigabyte (GB) (32-bitars) eller 2 GB (64-bitars)
- Diskutrymme: 16 GB (32-bitars) eller 20 GB (64-bitars)
- Grafikkort: Microsoft DirectX 9-grafikenhet med WDDM-drivrutin
Om du vill dra nytta av några av de stödjande funktionerna och funktionerna i Windows 8, kommer dessa ytterligare objekt också att krävas:
- För att använda sensorn behöver du en surfplatta eller bildskärm som stöder multitouch.
- För att komma åt Windows Store för att ladda ner och köra programmet måste du ha en aktiv Internetanslutning och en skärmupplösning på minst 1024 x 768.
LÅT OSS BÖRJA OPTIMERING
Efter installation av operativsystemet. Det är en bra idé att rensa upp allt oönskat skräp som blivit över från installationen. För dessa ändamål är till exempel CCleaner lämplig.
Låt oss gå direkt till inställningarna. Välj Den här datorn, högerklicka och välj Egenskaper. Om du inte kan hitta Den här datorn finns det två sätt att göra detta.
- Högerklicka – Anpassa – Ändra skrivbordsikoner – Markera rutan Den här datorn

- Klicka på Utforskaren i aktivitetsfältet - Till vänster är min dator


Välj Avancerade systeminställningar – Prestandaalternativ


När den är öppen, gå till fliken Visuella effekter, markera sedan "Säkerställ bästa prestanda" och klicka på Använd.

Om det finns en visuell effekt som du behöver kan du välja den individuellt, men kom ihåg att varje effekt försämrar datorns prestanda.
FUNKTIONERADE DYNAMISKA PLATSER
För att ytterligare optimera Windows 8 på äldre hårdvara, rekommenderas det att inaktivera många onödiga startobjekt, kanske inaktivera oanvänd hårdvara och inaktivera alla icke-nödvändiga dynamiska (d.v.s. nätverksanslutna) brickor.
Att inaktivera dynamiska brickor är en piece of cake. Från startskärmen högerklickar du helt enkelt på valfri Live-bricka och väljer alternativet längst ned på skärmen för att inaktivera dynamiska brickor.

Som standard startar Windows 8 Sport, Resor, Finans, Nyheter, Mail, Bing och Väder och är alla aktiva. Om du kan leva utan dem är det vettigt att stänga av dem
KOPPLING AV OANVÄND UTRUSTNING
Det finns inte mycket utrustning som kan stängas av. Om du inaktiverar det snabbar det dock upp Windows; det startar snabbare och frigör RAM eftersom komponentdrivrutinen inte kommer att initieras. Det finns två sätt att inaktivera hårdvara via BIOS eller i Hardware Manager. BIOS-metoden är att föredra eftersom komponenten inte ens kommer att hittas av Windows. Den exakta proceduren kommer att variera från system till system, men i allmänhet måste du trycka på F2 eller DEL när datorn startar första gången. För att inaktivera hårdvarukomponenter via enhetshanteraren, För att göra detta, högerklicka på min dator - Egenskaper - Enhetshanteraren. För att radera måste du välja enheten och högerklicka och välja inaktivera.
VILKA ENHETER KAN INAKTIVERAS
- Inbyggt modem - alla gamla bärbara datorer har ett uppringt modem
- Inbyggt nätverkskort om du använder Wi-fi eller ett 3g-modem
- CD-DVD-enhet, jag kommer inte ens ihåg när jag använde den senast
- Com (RS-232) och LPT-portar
- Och mer (Bluetooth, wi-fi om du inte använder det)
INSTÄLLNING AV AUTOLOAD
För att inaktivera onödiga startobjekt kan du använda tredjepartsprogram CCleaner eller det inbyggda konfigurationsverktyget för Windows 8 (MSConfig) Som regel är tredjepartsprogram mer flexibla och har fler funktioner. Till exempel har CCleaner ytterligare funktioner som låter dig konfigurera lanseringen av Internet Explorer-tillägg om du vill rensa upp din webbläsare
På en ny Windows 8 kommer det inte att finnas många startobjekt. Efter att ha installerat många applikationer kommer det att finnas en storleksordning fler av dem där, de måste inaktiveras. För att inaktivera onödiga startobjekt i CCleaner, klicka på knappen Verktyg till vänster i programmenyn och klicka sedan på startknappen. I startmenyn, klicka på Windows-fliken, och alla program som startar med Windows kommer att listas. Ta bort alla onödiga kryssrutor, med undantag för antivirus och verktyg som du regelbundet använder
Det finns flera sätt att inaktivera tjänster i Windows 8, men att använda systemkonfigurationsverktyget (alias MSConfig) verkar vara det mest pålitliga och minst förvirrande. För att starta systemkonfiguration, tryck på WIN + R, i rutan Kör, klistra in MSConfig och tryck på enter. När verktyget öppnas klickar du på fliken Tjänster och markerar sedan alternativet i det nedre vänstra hörnet som säger "Visa inte Microsoft-tjänster .” Detta kommer att skydda dig från att inaktivera uppenbart nödvändiga tjänster och identifiera tredje part

Att inaktivera vissa tjänster kommer inte att påverka driften av applikationer på något sätt. Men det finns tjänster, om den är inaktiverad kommer applikationen som den ansvarar för inte längre att starta. Så var försiktig.
INAKTIVERA KONTOKONTROLL FÖR USA
Varje gång en UAC-varning (User Account Control) dyker upp, dyker ett fönster upp och det fönstret pausar systemet och kräver att du rensar det, men varnings- och skärmsläckningseffekten kan ta en evighet på äldre hårdvara. Att helt eliminera UAC-meddelandet kan avsevärt förbättra Windows 8-prestandan på äldre hårdvara. Men även om det är möjligt att minimera antalet popup-fönster samtidigt som du fortfarande har en viss nivå av extra skydd, kan du också helt enkelt sänka UAC-aviseringsnivån.
För att göra detta, dra ner Charms-menyn genom att placera muspekaren i valfritt övre eller nedre högra hörnet på skärmen, eller tryck på win+C och klicka på sökikonen. Markera sedan Inställningar i sökfältet och ange UAC i sökfältet. "Ändra inställningar för användarkontokontroll" visas i den vänstra rutan.

Därefter drar du helt enkelt ned reglaget ett snäpp, varefter Windows 8 meddelar dig endast när ett program försöker göra ändringar i systemet. Om du flyttar reglaget hela vägen ner stängs alla aviseringar av, vilket inte rekommenderas. Men om du är säker på ditt antivirusprogram kan UAC stängas av helt
Datorer som kör Windows 8.1 eller Windows RT 8.1 optimerar automatiskt sin prestanda baserat på standardinställningar, så du kan vanligtvis vara säker på att din dator presterar som bäst. Men ibland uppstår situationer när Datorn går för långsamt och du börjar leta efter orsakerna till "bromsningen" för att manuellt eliminera dem.
Trots att Windows 8.1 integrerar en automatisk prestandaoptimeringsfunktion inkluderar Microsoft separata verktyg i operativsystemet som ska hjälpa användaren att lösa vissa problem. Själva optimeringsprocessen är väldigt enkel och du behöver ingen speciell kunskap för att manuellt öka din dators prestanda.
De 3 bästa metoderna nedan hjälper dig att optimera prestandan för din Windows 8.1-dator eller surfplatta, som du sedan kan använda regelbundet.
Låt oss börja med det viktigaste och mest effektiva sättet. 1 sätt:
Vi skannar din dator efter virus och skadlig programvara. Virus och skadlig programvara är kanske huvudorsaken till att din dator saktar ner. Ett virus kan komma in i en dator från vilken källa som helst - antingen när du besöker en infekterad webbplats via en webbläsare eller genom en nedladdad fil, eller från ett infekterat medium som en CD, DVD, flashenhet eller minneskort. Virus och skadlig programvara kan hittas i applikationer och filer oavsett syfte och format, så det är mycket viktigt att alltid vara på sin vakt för att inte infektera din dator.
Virus och skadlig programvara kan sakta ner din dator på en mängd olika sätt, och när de är infekterade kan de störa en rad normala aktiviteter. Dessutom kan virus ge hackare tillgång till dina personuppgifter eller helt blockera möjligheten att använda vissa funktioner.
Windows 8.1 kommer förinstallerat med Windows Defender, som är Microsofts egen antivirusprodukt. Applikationen är utformad för att skydda din dator från infektion av alla typer av virus och skadlig programvara. Även om Defender uppdaterar sig själv och automatiskt skannar din dator efter infektion, kan virus inaktivera virusdetekteringsläge i Defender faror eller begränsa automatiska uppdateringar och skanning.
Påminnelse: Om du använder antivirusprogram från tredje part för att skydda din Windows 8.1-dator rekommenderar vi att du också använder den här metoden för att optimera datorns prestanda.
1. Starta Windows Defender eller något annat antivirusprogram (om du har installerat det) via kontrollpanelen.
2. Uppdatera databasen med kända virus genom antivirusproduktens inbyggda funktion. Samtidigt får du de senaste uppdateringarna med signaturer av de senaste virusen.
3. Efter att ha uppdaterat antivirusdatabaserna, kör en fullständig genomsökning av din dator efter virus.
Tips: Windows Defender Quick Scan skannar din dator lite snabbare och kan spara ett par minuter jämfört med Full Scan.
4. I slutet av antivirussökningen, om virus eller skadlig programvara upptäcktes, ta omedelbart bort dem med antivirusprogram.
Den första metoden hjälper dig att bli av med skadliga objekt på din dator och återställa (öka) dess prestanda.
Metod 2: Ta bort onödiga systemfiler
Windows 8.1 lagrar ett stort antal systemfiler på datorns hårddisk för framtida uppgifter, men tar sedan aldrig bort dem och filerna tar upp plats på hårddisken. Ofta kan en mängd onödiga systemfiler ta upp till flera gigabyte diskutrymme. Att lagra en stor mängd onödiga filer kan leda till minskad datorprestanda och ökad svarstid vid olika uppgifter.

Windows låter dig rensa upp diskutrymme genom att ta bort onödiga filer och rensa specialiserade fillagringsområden som webbläsarens Internetcache, temporära filer (Temp-mappen) och papperskorgen.
1. För att rensa fillagringsdata, använd startskärmens sökfält för att hitta följande term: "" .
2. I sökresultaten kommer du att se ett av dessa objekt " Frigör utrymme genom att radera onödiga filer" eller " Diskrensning" Klicka på en av dessa länkar.
Påminnelse: om du inte hittar något liknande i sökresultaten måste du aktivera åtkomst till administrationsverktyg. Läs våra separata instruktioner om hur du gör detta.
3. Verktygsfönster " Diskrensning" öppnas på skrivbordet. Välj enhet C från rullgardinsmenyn och klicka på OK.
4. Därefter kommer verktyget automatiskt att beräkna det diskutrymme som du kan frigöra. När du har räknat kommer du att få en komplett lista med filer (i kategorier) som du kan ta bort för att frigöra diskutrymme.
5. Välj alla filer. Det kan finnas filer från papperskorgen, installationsfiler, temporära filer och mycket mer. Ibland kan den totala volymen av filer i dessa kategorier uppgå till flera gigabyte. Genom att markera rutorna för de kategorier som du inte behöver filer från, ser du exakt hur mycket diskutrymme som kommer att frigöras i detta skede.
7. I slutet av processen kommer du att få ett meddelande om att utrymme på den lokala disken (i vårt fall var det enhet C) har frigjorts.
8. Du kan upprepa den beskrivna proceduren för alla logiska enheter där din hårddisk är "partitionerad".
Metod 3: defragmentering
Troligtvis är din dator utrustad med en hårddisk, som på sätt och vis är datorns hjärna, som lagrar data under lång tid, skriver den i en viss sekvens i delar på ytan av hårddisken. I det här fallet kan digitala data, som består av byte och bitar, placeras i olika områden (sektorer) på hårddisken.
Så fort processen att skriva filer till disk börjar delas de in i delar efter sektor, som utifrån kan se ut som kaos. Data skrivs inte sekventiellt (kontinuerligt) och detta resulterar i ökad svarstid vid åtkomst från PC:s operativsystem. Microsoft har traditionellt inkluderat ett verktyg i det nya operativsystemet som ska hjälpa dig att organisera dina data och ge snabbare åtkomst till dem.

Verktyget Diskdefragmentering sorterar (flyttar) datablock på ett sådant sätt att det är lättare att komma åt data, och följaktligen svarar Windows snabbare på dina förfrågningar.
1. Gå till startskärmen för operativsystemet och tryck på knapparna samtidigt Windows-tangent + I" eller svep åt vänster med en pekgest och välj menyalternativet " inställningar».
2. Inställningsmenyfönstret öppnas " inställningar" Välj " Kakel».
3. Alternativet att hantera dynamiska block öppnas. I den, aktivera visningsläget för administrationsverktyg " Visa administrativa verktyg", flytta reglaget åt höger.
4. Tryck nu på knappkombinationen “ Windows-tangent + S" eller svep åt höger och välj alternativet " Sök».
5. I sökdialogrutan skriver du " Defragmentera».
6. Som ett resultat kommer alla diskenheter som kan defragmenteras att markeras. Här kan du välja den disk du är intresserad av.
7. Dialogrutan " Optimera Drives" öppnas på skrivbordet.
8. Välj nu enhet C och klicka på knappen Analysera» för att se enhetens status.
9. Efter att ha analyserat disken, vilket kan ta flera tiotals sekunder, kommer du att ta reda på om defragmentering av denna disk krävs eller inte. Om OK-status visas behöver du ingen diskdefragmentering.
10. Klicka på knappen Optimera» för att starta optimeringsprocessen.
Obs: Optimeringsprocessen kan ta flera timmar, beroende på datorns hastighet.
11. När operationen är klar kommer du omedelbart att känna att din dators prestanda har ökat, särskilt när du kommer åt data lagrad på din dators hårddisk.
12. Om det behövs, defragmentera alla logiska enheter.
Hur ofta ska de beskrivna operationerna utföras?
Du kanske undrar hur ofta du bör utföra var och en av de beskrivna metoderna för att öka datorns prestanda. Nedan ger vi ett svar för var och en av de tre metoderna:
1. Du kan skanna din dator en gång i veckan, men samtidigt bör du uppdatera Windows Defender antivirusdatabasen dagligen;
2. Kör verktyget Diskrensning Diskrensning kan göras en gång i veckan eller till och med en gång varannan vecka. Att köra verktyget oftare kanske inte ger resultat.
3. Defragmentering är inte en process som behöver köras regelbundet (dagligen eller veckovis). Startar verktyget en gång i månaden eller till och med en gång varannan månad kan ge optimal diskprestanda för din dator.
Genom att regelbundet utföra en av de beskrivna metoderna eller utföra dem en efter en kan du på allvar öka din dators prestanda.
Hälsningar till alla läsare!
Jag tror att jag inte kommer att ha fel om jag säger att minst hälften av bärbara datorer (och vanliga datorer) inte är nöjda med hastigheten på sitt arbete. Det händer, ser du, två bärbara datorer med samma egenskaper - det verkar som om de borde fungera i samma hastighet, men i verkligheten saktar den ena ner och den andra bara "flyger". Denna skillnad kan bero på olika anledningar, men oftast på grund av ooptimerad drift av operativsystemet.
I den här artikeln kommer vi att överväga frågan om hur du kan snabba upp en bärbar dator med Windows 7 (8, 8.1). Förresten, vi kommer att anta att din bärbara dator fungerar korrekt (det vill säga att allt är i sin ordning med hårdvaran inuti den). Och så framåt...
1. Få fart på din bärbara dator genom att justera strömförsörjningen
Moderna datorer och bärbara datorer har flera avstängningslägen:
- viloläge (datorn sparar allt som finns i RAM-minnet på hårddisken och stängs av);
- viloläge (datorn går in i lågenergiläge, vaknar och är redo att arbeta på 2-3 sekunder!);
- stänga av.
I den här frågan är vi mest intresserade av viloläge. Om du arbetar på din bärbara dator flera gånger om dagen, är det ingen idé att stänga av den och slå på den igen varje gång. Varje gång du slår på din PC motsvarar flera timmars drift. Det är inte alls kritiskt för en dator om den fungerar utan att stängas av på flera dagar (eller mer).
Därför råd nr 1 - stäng inte av den bärbara datorn om du ska arbeta med den idag - det är bättre att helt enkelt sätta den i viloläge. Förresten, viloläge kan aktiveras i kontrollpanelen så att den bärbara datorn går in i detta läge när locket är stängt. Där kan du också ställa in ett lösenord för att gå ur viloläget (ingen utom du vet vad du arbetar med just nu).
För att konfigurera viloläge, gå till kontrollpanelen och gå till ströminställningar.
Kontrollpanelen -> System och säkerhet -> Energiinställningar(se skärmdump nedan).


Systemströminställningar.
Nu kan du helt enkelt stänga locket på den bärbara datorn och den går in i viloläge, eller så kan du helt enkelt välja det här läget på fliken "avstängning".

Sätta den bärbara datorn/datorn i viloläge (Windows 7).
Slutsats: Som ett resultat kan du snabbt återuppta ditt arbete. Är inte detta en tiofaldig acceleration av den bärbara datorn?!
2. Inaktivera visuella effekter + justering av prestanda och virtuellt minne
Ganska stor belastning kan utövas av visuella effekter, såväl som filen som används för virtuellt minne. För att konfigurera dem måste du gå till datorns prestandainställningar.
Till att börja, låt oss gå till kontrollpanel och skriv in ordet "prestanda" i sökfältet, eller så kan du hitta fliken "Konfigurera systempresentation och prestanda" i avsnittet "system". Öppna den här fliken.

I " visuella effekter"Ställ omkopplaren i läget "säkerställa bästa prestanda".

I tilläggsfliken är vi intresserade av byta fil (så kallat virtuellt minne). Huvudsaken är att den här filen finns på en annan partition på hårddisken där Windows 7 (8, 8.1) är installerat. Storleken lämnas vanligtvis som standard, som systemet väljer.

3. Ställa in startprogram
Nästan varje guide för att optimera Windows och snabba upp din dator (nästan alla författare) rekommenderar att du inaktiverar och tar bort alla oanvända program från start. Den här guiden kommer inte att vara något undantag...
1) Tryck på Win+R-knappkombinationen och ange kommandot msconfig. Se bilden nedan.

2) I fönstret som öppnas, välj fliken "startup" och avmarkera alla program som inte behövs. Jag rekommenderar speciellt att inaktivera rutorna för Utorrent (vilket belastar systemet avsevärt) och tunga program.

4. Snabba upp den bärbara datorns hårddiskdrift
1) Inaktivera indexeringsalternativet
Det här alternativet kan inaktiveras om du inte använder diskfilsökning. Till exempel använder jag praktiskt taget aldrig den här funktionen, så jag råder dig att inaktivera den.
För att göra detta, gå till "min dator" och gå till egenskaperna för den önskade hårddisken.


2) Aktivera cachning
Cachning kan avsevärt påskynda arbetet med hårddisken, och därför påskynda den bärbara datorn i allmänhet. För att aktivera det, gå först till diskegenskaper och sedan till fliken "hårdvara". På den här fliken måste du välja din hårddisk och gå till dess egenskaper. Se skärmdump nedan.


5. Rengöra hårddisken från skräp + defragmentering
I det här fallet hänvisar skräp till temporära filer som används av Windows 7, 8 vid en viss tidpunkt, och då behöver den inte dem. OS kan inte alltid ta bort sådana filer på egen hand. När antalet ökar kan datorn börja arbeta långsammare.
Det är bäst att rensa hårddisken från "skräp"-filer med hjälp av något verktyg (det finns många av dem, här är de 10 bästa:).
För att undvika upprepning kan du läsa om defragmentering i den här artikeln:
Personligen gillar jag verktyget B oostSpeed.
När du har startat verktyget, tryck bara på en knapp och skanna systemet efter problem...

Efter skanning, klicka på fix-knappen - program fixar registerfel, tar bort värdelösa skräpfiler + defragmenterar hårddisken! Efter en omstart ökar hastigheten på den bärbara datorn även "med ögat"!

I allmänhet är det inte så viktigt vilket verktyg du använder - det viktigaste är att utföra denna procedur regelbundet.
6. Några fler tips för att snabba upp din bärbara dator
1) Välj ett klassiskt tema. Den förbrukar bärbara resurser mindre än andra, vilket betyder att den bidrar till dess prestanda.
Hur man ställer in tema/skärmsläckare etc.:
2) Stäng av prylar och använd i allmänhet ett minsta antal av dem. De flesta av dem är av tvivelaktiga fördelar, men de belastar systemet ganska hårt. Personligen hade jag "väder"-prylen länge, och även den revs för att... Det visas också i vilken webbläsare som helst.
3) Ta bort oanvända program, och det är ingen idé att installera program som du inte kommer att använda.
4) Rengör regelbundet hårddisken från skräp och defragmentera den.
5) Skanna också regelbundet din dator med ett antivirusprogram. Om du inte vill installera ett antivirus, finns det alternativ med onlinekontroll:
I allmänhet hjälper en sådan liten uppsättning åtgärder mig i de flesta fall att optimera och påskynda driften av de flesta bärbara datorer som kör Windows 7, 8. Naturligtvis finns det sällsynta undantag (när det finns problem inte bara med program, utan också med hårdvaran på den bärbara datorn).
Operativsystemet Windows 8, som alla andra versioner av operativsystemet, blir också igensatta med tiden och börjar sakta ner. Detta beror på många faktorer: installation av ytterligare program, igensättning av registret, onödiga program vid start, etc. Optimering av Windows 8 hjälper dig att anpassa systemet och uppnå.
Hur du optimerar ditt operativsystem
I operativsystemet Windows 8 finns det tre huvudinställningar som du kan konfigurera för att förbättra prestandan:
- Ställa in tjänster (inaktivera onödiga tjänster).
- Autoloading system för program.
- Ställa in Aero-effekter.
Vart och ett av dessa alternativ låter dig ta bort vissa uppgifter som ständigt körs i bakgrunden.
Detta kommer i sin tur att minska förbrukningen av RAM, videoprocessor och CPU.
Det sista objektet låter dig konfigurera visuella effekter som förbrukar systemresurser. Så låt oss ta en närmare titt på dessa tre alternativ.
Optimera Windows 8: Video
Inaktivera tjänster
Tjänster spelar en viktig roll i driften av operativsystemet. De reglerar dess arbete. Till exempel tillhandahåller WLAN AutoConfig-tjänsten den logik som behövs för att hitta, konfigurera och ansluta till trådlösa nätverk.
Men alla tjänster är inte nödvändiga. Vissa av dem tillhandahåller ytterligare funktioner som du sannolikt inte kommer att använda. Till exempel, om du inte har en skrivare, behöver du ingen utskriftshanterare.
För att öppna tjänster, använd tangentkombinationen (samtidigt tryckning) Windows (Start) + R. I fönstret som visas skriver du kommandot services.msc och trycker på "Enter" eller "Ok".

Leta efter värdelösa tjänster i fönstret som öppnas och inaktivera dem. Att inaktivera en viss tjänst är ganska enkelt. Hitta den i listan och öppna den genom att dubbelklicka med vänster musknapp (LMB).
Låt oss titta på exemplet med att inaktivera Windows Search. Öppna den genom att dubbelklicka på LMB.

Klicka på "Stopp"-knappen i fönstret som visas. Nu på raden "Starttyp" måste du ställa in värdet till "Inaktiverad". Klicka nu på "Apply".

Det är allt - den här tjänsten är inaktiverad och kommer inte att starta igen förrän du aktiverar den. För att göra detta, öppna den igen, på raden "Starttyp", ställ in värdet på "Kör automatiskt" och klicka på "Använd". Klicka sedan på knappen "Kör".

Här är en kort lista över tjänster som du kan inaktivera:
- Windows Search är en mycket energikrävande tjänst som indexerar all data på din dator. Om du inte planerar att använda sökfunktionen, inaktivera den. Om det behövs kan du starta det, hitta det du letade efter och stänga av det igen.
- Datorns webbläsare servar alla datorer i det lokala nätverket, indexerar dem och skapar listor som skickas ut till vissa program på begäran.
- Inaktivera gärna utskriftsspoolern om du inte har en skrivare.
- IP-hjälptjänsten krävs för att använda ytterligare funktioner. Om du stoppar den här tjänsten kommer du inte att kunna använda andra ytterligare funktioner, såsom en tunnelanslutning för IPv6 och så vidare.
Sekundär inloggning låter dig köra program under olika konton (användare). Om du är den enda användaren och är systemadministratör, inaktivera den här funktionen. Men: genom att inaktivera det kommer du inte att kunna använda andra tjänster som är beroende av det.
- Change Links Client låter dig underhålla länkar till NTFS-filer (hårddiskdata) som flyttas mellan datorer på samma lokala nätverk. Om du inte ansluter flera datorer för att överföra filer mellan dem, kan du säkert inaktivera den här funktionen.
- Server – ger möjlighet att dela åtkomst till vissa filer, skrivare och namngivna pipes över ett lokalt nätverk.
- Windows Image Upload (WIA) tjänst. Denna funktion låter dig ta emot bilder från skannrar och kameror (kameror).
- Tjänsten Windows Error Logging låter dig skicka rapporter om några fel uppstår i driften av ett visst program. Dessutom öppnar denna funktion upp möjligheten att leverera befintliga lösningar. Som regel använder ingen sådana funktioner, eftersom de uteslutande fungerar på licensierade publikationer som har köpts officiellt.
- Ett fjärrregister krävs för att fjärranvändare ska kunna göra ändringar i OS-registret över en nätverksanslutning. Denna funktion kan säkert inaktiveras. I det här fallet kommer endast lokala användare som arbetar direkt på den här datorn att kunna göra ändringar i registret.
Det finns andra tjänster som du kan inaktivera. Men här måste du vägledas av den specifika situationen. Det är helt enkelt omöjligt att lista alla tjänster och deras funktioner. När du öppnar en tjänst för att inaktivera den (eller starta den), kan du se dess beskrivning.

Och efter att ha läst beskrivningen kommer du att ta reda på vad den här funktionen är ansvarig för och om den kan inaktiveras. Så det är löst.
Vilka tjänster kan inaktiveras i Windows 8: Video
Startprogram
Att optimera Windows 8-systemet är inte begränsat till att inaktivera onödiga tjänster. Låt oss nu prata om program som startar automatiskt när operativsystemet startar.
För att ta bort onödiga program från start måste du göra följande.
Först bör du öppna aktivitetshanteraren. För att göra detta, högerklicka på aktivitetsfältet. Välj "Starta Aktivitetshanteraren".

I fönstret som visas, gå till fliken "Start". Nu är din uppgift att välja det oönskade programmet från listan som visas här och klicka på knappen "Inaktivera".

Till exempel Dropbox, torrentklienter, Photoshop, webbläsare och så vidare. Du kan köra alla dessa program manuellt om det behövs.
Utöver allt ovan, om ditt system är mycket långsamt, kan du inaktivera Aero-effekterna. För att göra detta, högerklicka helt enkelt på skrivbordet (på ett ledigt område) och välj "Personalisering".

Här kan du välja ett Windows 8 Simplified-tema som inaktiverar dessa effekter.

Dessutom behöver du då och då. Det finns inbyggda verktyg för detta.
Öppna File Explorer. Öppna mappen Dator. Högerklicka på den partition du vill defragmentera. Välj Egenskaper.

I fönstret som öppnas, gå till fliken "Tjänst". Här kommer du att se knappen "Defragmentering". Klicka på den och följ instruktionerna på skärmen.

Autokör Windows 8-program: Video