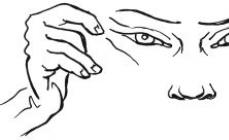Hej alla som besökt sidan. Dagens inlägg kommer att vara användbart för dem som med jämna mellanrum upplever skrivarproblem. Nämligen, efter att ha skickat ett dokument eller fotografi för utskrift sker inte utskrift och skrivaren bara fryser. Upprepade försök att skicka den till utskrift hjälper inte. Allt som behöver göras i det här fallet är att rensa skrivarens utskriftskö från de dokument som har blivit dödviktiga.
Skrivarens utskriftskö och rensar den
Så det som hände dig är det Skrivaren slutade skriva ut. Det första du behöver kontrollera är:
- Är skrivaren ansluten till elnätet?
- Är skrivaren ansluten till datorn och är drivrutiner installerade för den?
- Är nätverksåtkomst konfigurerad om du skriver ut till en nätverksskrivare?
Så om allt är normalt, är det möjligt att dokumenten har fastnat i utskriftsköer. Jag har stött på detta problem många gånger i mitt arbete. Jag kan inte säga säkert varför detta händer. Det viktigaste är att framgångsrikt lösa detta smutsiga trick. Och allt är löst väldigt enkelt. Behöver återställa skrivarens utskriftskö.
Låt oss gå till Start -> Enheter och skrivare -> Visa utskriftskö. Om det finns många dokument där är det troligtvis det som är problemet. Det ser ut ungefär så här:

- Koppla bort skrivaren från strömförsörjningen i några minuter
- Starta om datorn
- om efter en omstart ett gäng dokument finns kvar i kön. Välj dokumentet med höger musknapp och se nedan

Efter detta ska allt återställas och skrivaren kommer att skriva ut igen utan problem eller fryser.
Enligt erfarenheten från vårt servicecenter möter användare med ett problem när datorn inte ser skrivaren eller slutade se honom. Även om båda enheterna är fullt fungerande och korrekt anslutna, datorn kanske fortfarande inte känner igen skrivaren. Låt oss överväga metoder för att lösa dessa problem.
Metod 1: Kontrollera om anslutningen fungerar korrekt
Oftast beror det på felaktig anslutning Datorn svarar inte på skrivaren. Därför måste du ta bort kabeln från båda sidor skrivare och dator, klistra in den igen. Kontrollera tillförlitligheten anslutningar. De flesta skrivare kräver en anslutning till USB 2.0. På datorn sätter du in kabeln i önskad USB-kontakt så att den fungerar. Du kan stänga av musen och tangentbordet under testet. Anslut kabeln till var och en av kontakterna en efter en. På vissa skrivare sitter strömbrytaren på baksidan eller sidan av kroppen, du måste trycka på den. Lampan på skrivaren ska lysa.
Metod 2. Kontrollera drivrutinen
Drivrutiner kanske inte fungerar korrekt eller så är de helt enkelt inte installerade. För att installera drivrutiner måste du använda skivan som följde med skrivare Om det inte finns någon sådan disk är det bättre att ladda ner drivrutinerna från tillverkarens officiella webbplats skrivare efter fråga i en sökmotor« SKRIVARMODEL ladda ner drivrutin». Det är viktigt att välja ett drivrutinspaket som helt matchar din skrivarmodell och ditt operativsystem. Om drivrutinerna inte fungerar korrekt måste du installera om dem, först ta bort de trasiga.
För att installera skrivardrivrutinen måste du göra följande:
1) Klicka på "Start"-knappen och välj "Enheter och skrivare".
2) Högerklicka på skrivaren vars drivrutin du vill uppdatera och välj Skrivaregenskaper.
3) Gå till fliken "Avancerat".
4) Klicka på knappen "Ändra" och följ instruktionerna i fönstret Guiden Ytterligare skrivardrivrutiner.
Metod 3: Kontrollera om skrivaren är installerad på enheten om standard
1) Du måste öppna "Start", välj "Enheter och skrivare".
2) Högerklicka på önskad skrivare och, om nödvändigt, markera rutan bredvid alternativet"" Använd som standard"".
Metod 4: Kontrollera automatisk utskriftstjänst
1) Du måste öppna "Start" - "Kontrollpanelen" - "System och säkerhet" - "Administrativa verktyg".
2) Dubbelklicka sedan på vänster musknapp för att öppna genvägen "Tjänster", hitta "Utskriftshanteraren" i listan och högerklicka på "Egenskaper" i rullgardinsmenyn. Starttypen ska vara "Automatisk" och tillståndet ska vara "Kör".
Metod 5: Operativsystemet är felaktigt
Anslut skrivaren till en annan dator. Om det fungerar med den datorn ligger problemet i operativsystemet.
Metod 6. Reparera på ett servicecenter.
arbetserfarenhet av hantverkare;
garanti för utfört arbete;
Om du vill spara tid och inte utsätta din enhet för risker, utförs skrivarreparationer i Odessa på ett servicecenter för outsourcing av IT-tjänster.
Situationen när en enkel mjukvaruskrivare plötsligt fryser, att slå på och stänga av själva skrivaren gör ingenting, och utskriftsjobbet inte tas bort från kön, är inte ovanligt. Dessutom förvärras det av att ett dokument vanligtvis skickas för utskrift inte en eller två gånger, utan mycket mer, och efter en omstart hinner du bara dra ut papperet ur skrivaren, eftersom det "kommer ihåg" alla uppgifter och försöker slutföra dem.
Den första lösningen är snabb, fungerar och kräver inga kalorier att tänka på och implementera:
- Skapa till exempel en fil med ett beskrivande namn cleanspool.cmd(namn kan vara vad som helst)
- Vi lägger in följande text i den:
nätstoppsspooler
nätstartspooler
nätstoppsspooler
del /F /S /Q %systemroot%\system32\spool\skrivare\* .*
nätstartspooler - Starta (med administratörsrättigheter), vänta 30-60 sekunder (tills fönstret stängs)
- Vi gläds åt den rensade utskriftskön hos ALLA skrivare
För att minimera kaloriförbrukningen kan filen förberedas (CMD, 184B). Den här filen kan placeras i autoload och då finns det en chans att skrivaren inte "kommer ihåg" om oavslutade uppgifter varje gång. Om användaren inte loggar in omedelbart, eller det händer att kön för att skriptet ska köras inte omedelbart når, kommer skrivaren ändå hinna skriva ut något.
Den andra lösningen är detaljerad, kräver kompetens, utan att beskriva detaljerna:
Om du analyserar skriptkoden lite från den första metoden blir det tydligt att vi stoppar print spooler-tjänsten två gånger i rad, rensar en viss katalog och startar tjänsten igen. Vanligtvis rekommenderas det att göra denna procedur en gång, men av någon anledning har jag en uppgift från ett par filer SPL Och SHD, endast en raderas, det finns ingen åtkomst/rättigheter till den andra. Och när du raderar den igen raderas den andra också. Nycklar /F /S /Q kanske onödigt, men det är en vana.
Denna metod har en nackdel, inte generell, men allvarlig - utskriftskön för ALLA skrivare rensas, ibland är detta oacceptabelt. För att lösa problemet kan du separera utskriftskökatalogerna för olika skrivare. Detta görs så här:
- Vi skapar kataloger för skrivarens utskriftskön, till exempel c:\spool\aculaser4000, c:\spool\xerox1118, c:\spool\samsung3310 (dessa är mina skrivare och mina sökvägar, de är naturligtvis inte absoluta).
- Startar registerredigeraren
- Leta efter avsnittet i registerredigeraren
[ HKEY_LOCAL_MACHINE\SYSTEM\CurrentControlSet\Control\Print\Printers\PRINTER_NAME]
- Ändra parametervärdet SpoolDirectory till sökvägen till mappen vi skapade, till exempel, c:\spool\PRINTER_NAME
- Ändra värdena för denna parameter för andra skrivare
- Stäng registerredigeraren
- Om du behöver ändra utskriftsspoolkatalogen för alla skrivare måste du arbeta med parametern DefaultSpoolDirectory belägen vid:
[ HKEY_LOCAL_MACHINE\SYSTEM\CurrentControlSet\Control\Print\Printers]
- Om du vill returnera allt "som det var" måste parametervärdet ändras till %systemrot%\system32\spool\skrivare eller lämna tom, bar vägen i föregående stycke ändrades inte
Rent teoretiskt kan utskriftstjänsten ställa in starttypen manuellt och starta den med en liknande metod från inloggningsskript, efter att först ha rensat kön.
En av de vanligaste orsakerna till detta problem är trivialt - valt fel skrivaren i utskriftsinställningarna. I det här fallet behöver du bara börja skriva ut igen, men i inställningarna förändra skrivaren till den som används för närvarande. En situation kan uppstå där din skrivare inte finns i listan över enheter. I det här fallet bör du först kontrollera förbindelse enheter till datorn.
Alla moderna skrivare är anslutna för normal drift FörbiUSBgränssnitt till datorn och en vanlig nätverkskabel till källan näring. Kontrollera hela längden på dessa två kablar, tillsammans med eventuella adaptrar, splitter eller förlängningssladdar om sådana används. Om allt ser bra ut, kontrollera strömkällan (uttaget) och USB-ingången.
För att kontrollera strömförsörjningen kan du använda en enhet som du är säker på fungerar, om den inte fungerar, helt enkelt ansluta skrivaren till en annan plats. USB-ingången kan kontrolleras på samma sätt som strömförsörjningen, men du måste använda en flash-enhet. Om skrivaren fortfarande inte är synlig, försök kontrollera drivrutiner. Drivrutiner måste matcha din enhetsmodell och vara kompatibla med det installerade operativsystemet.
Även om du har uppdaterat drivrutinerna, men enheten fortfarande inte upptäcks, kan datorn vara infekterad virus. I det här fallet bör du omedelbart börja behandlingen. Men om det är brådskande att skriva ut kan du prova att starta datorn säkert läge. För att göra detta, klicka F8 under systemstart och välj " säkert läge” eller ”säkert läge”.
Problem med utskriftskön
Nästa orsak är också vanligt, men att fixa det är lite svårare. Problemet kan vara " frysta" utskriftskö. Du behöver bara starta om dator, men om detta inte hjälper måste du rensa utskriftskön manuellt. Detta görs i kontrollpanelen, på fliken " enheter och skrivare” (för användare av Windows 8 och senare måste du öppna kontrollpanel genom systeminställningarna för att undvika förvirring). 
Välj din skrivare högerklicka och hitta " se utskriftskön”.
Klicka på fliken " i fönstret som öppnas Skrivare" och välj " rensa utskriftskö”.
Ett annat sätt att lösa detta problem är starta tjänsten print manager, eftersom ibland denna tjänst av någon anledning slutar fungera eller startar inte automatiskt. För att starta den manuellt, öppna kontrollpanelen och skriv " se lokala tjänster”
Hitta utskriftsspoolertjänsten och välj i dess egenskaper bil starttyp.

Servicefastigheter

Startar om tjänsten
Papper har fastnat eller saknas
Saknat eller fastnat papper kan också vara ett stort problem. Om allt är klart med det första fallet, då ett pappersstopp att korrigeraär inte så enkelt som det verkar. Prova först eliminera det, ersätter papperet. Om detta inte hjälper kan det vara ett problem heller programvara delar, eller i mekanism pappersupphämtning. I det här fallet bör du börja med uppdateringar förare.
Om detta inte hjälper måste du ta skrivaren till ett servicecenter, eftersom problemet är mekaniskt och sådana saker kan fixas "på knäet" det är förbjudet. Vi påminner dig också: det är tillrådligt att endast använda officiella tjänster för att undvika förlust av garantin. Det största misstaget för människor som har stött på detta problem är att de underskattade dess allvar. När allt kommer omkring tror många människor att endast mycket ouppmärksamma människor gör sådana skrivfel och av någon anledning inte räknar sig själva bland dem.
Drivrutiner är felaktiga
 Även de mest pålitliga skrivarna är inte perfekta. Bokstavligen alla möjliga fel kan orsakas av gamla, avinstallerade eller olämpliga för den använda konfigurationen förare.
Även de mest pålitliga skrivarna är inte perfekta. Bokstavligen alla möjliga fel kan orsakas av gamla, avinstallerade eller olämpliga för den använda konfigurationen förare.
Uppdatering av drivrutiner bör vanligtvis göras automatiskt. Detta kan göras manuellt genom att ladda ner och installera drivrutiner från webbplatsen tillverkare. Välj samtidigt noggrant enhetsmodellen och konfigurationen av ditt operativsystem, annars fungerar inte de installerade drivrutinerna felaktig annars fungerar de inte alls. Om du laddar ner drivrutiner från en inofficiell webbplats kan du också glömma garantin för skrivaren.
Patronen är trasig
En annan källa till problem är patron. Den måste fyllas på när den är förbrukad eller så måste en ny köpas (beroende på modell). Det händer att patroner av olika modeller ser väldigt olika ut Ser ut som, men när de installeras i en modell som inte stöds fungerar de inte, så du måste alltid vara försiktig när du köper en patron för att undvika att slösa pengar och tid.
Det är möjligt att patronen bryts ner. Skrivaren själv kommer med största sannolikhet att informera dig om detta. I det här fallet måste du använda tjänsten, eller köpa ny patron. Vi påminner dig om att om du använder en inofficiell tjänst så förlorar du garantin på både patronen och skrivaren som den ska användas i.
Det kan finnas många orsaker, som börjar med en oansluten kabel och slutar med ett fel i operativsystemet. Låt oss titta på vanliga problem och alternativ för att lösa dem - från enkla till komplexa.
Felaktig anslutning
Ibland kan en dator eller bärbar dator inte se skrivaren via USB på grund av en felaktig kabel eller port, eller en dålig anslutning.
- Koppla ur enhetskabeln på båda sidor och anslut den sedan igen.
- Kontrollera om USB-kontakten fungerar som den ska. Försök att ansluta en annan enhet genom den: till exempel ett tangentbord eller en mus.
- Försök att ansluta skrivaren till en annan USB-port.
- Byt ut kabeln om möjligt.
Se också till att skrivaren är påslagen. Vissa enheter har strömbrytaren på baksidan eller sidan, och användare glömmer helt enkelt att trycka på den. Ibland ser datorn inte skrivaren via USB på grund av en så liten sak, och att lösa problemet tar bokstavligen en minut.
Inställningar misslyckades
Kontrollera vad din standardutskriftsmaskinvara är. För att göra detta, gå till Kontrollpanelen, sedan till "Hårdvara och ljud" - "Visa enheter och skrivare". Högerklicka på skrivarikonen och välj alternativet "Ange som standard". I vissa fall räcker detta för att enheten ska fungera korrekt.
Om problemet inte är löst, dubbelklicka på utrustningsikonen, i fönstret som öppnas, välj fliken "Skrivare" och avmarkera kryssrutorna "Pausa utskrift" och "Arbeta offline". Klicka även på "Rensa utskriftskö".

Om detta inte hjälper, gå till kontrollpanelen, välj "Små ikoner" från menyn "Visa", gå till fliken "Administration" och öppna "Tjänster". I fönstret som visas måste du hitta tjänsten "Print Spooler" och ställa in starttypen till automatisk.

Om tjänsten stoppas, klicka också på "Start"-knappen och skriv sedan ut en testsida.
Brist på förare
Det händer att datorn inte ser skrivaren via USB på grund av brist på drivrutin eller på grund av felaktigt installerad eller föråldrad programvara.
Gå till tillverkarens officiella webbplats, ladda ner drivrutinen för din enhet därifrån och installera den. Starta sedan om datorn och försök skriva ut en testsida.
Om du av misstag installerade fel drivrutin, gå till "Enhetshanteraren" via kontrollpanelen, hitta den nödvändiga hårdvaran där, gå till dess egenskaper, gå sedan till fliken "Drivrutin" och klicka på knappen "Avinstallera". Efter detta, installera ny programvara som laddats ner från tillverkarens officiella webbplats.
Fel på enheten
Om din skrivare inte ansluter till din dator via USB och alla ovanstående metoder inte löser problemet, kan det vara ett problem med själva hårdvaran. Försök att ansluta enheten till en annan dator eller bärbar dator. Om problemet uppstår igen är det bästa alternativet att ta skrivaren till ett servicecenter så att specialister kan testa och reparera den.