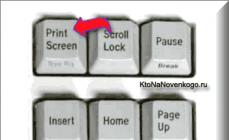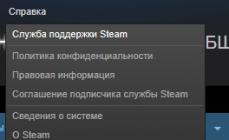Även om Microsoft inte längre stöder operativsystemet Windows 7, släpper det fortfarande säkerhetsuppdateringar för det. Frågan om varför uppdateringar inte installeras är mycket relevant. Den här artikeln ger svar på vanliga problem.
Automatisk uppdatering inaktiverad
En vanlig anledning till att Windows 7 inte hittar uppdateringar är att automatisk uppdatering är inaktiverad i inställningarna. Att aktivera den här funktionen är ganska enkelt:
Det händer det kryssruta saknas i aktivitetsfältet. Då kan du lösa problemet på ett annat sätt:
- För att göra detta, gå till "Start", välj " Kontrollpanelen»;
- vidare" System och säkerhet»;
- välj sedan från listan " Slå på eller av automatiska uppdateringar».
Felaktig nedladdning av uppdateringar
Du kan fixa felet med felaktig nedladdning av uppdateringar för Windows på följande sätt:

Efter detta kan du starta om installationen.
Registerproblem
Anledningen till att Windows 7 inte uppdateras kan vara ett registerfel. Du kan fixa det enligt följande:

Uppdateringstjänsten fungerar inte korrekt
Vissa problem med att installera paket är relaterade till tjänsten som ansvarar för att ladda ner dem. Felet kan lösas på flera sätt:

Om processen inte startar igen måste du utföra ytterligare steg:

Brist på hårddiskutrymme
Problemen kan vara ganska enkla, till exempel brist på hårddiskutrymme. För att installationstjänsterna ska fungera korrekt behöver du minst 5 GB ledigt utrymme.
Lösningen på problemet är ganska enkel. Kräver borttagning onödiga filer och program från systemdisken. För att göra detta kan du använda vanliga Windows 7-verktyg, till exempel "" som finns på kontrollpanelen. 
Internetproblem
Problem med internetanslutningen kan vara orsaken till att uppdateringar inte installeras:

Skador på systemkomponentlagring
Det händer att problem kan orsakas av skador på systemkomponenter. Det kan finnas skäl uppsättning:
- 0x800B0101 – certifikatet kunde inte installeras;
- 0x8007371B – transaktionsdistributionsfel;
- 0x80070490 – fel i en obefintlig eller raderad uppdateringsfil;
- 0x8007370B – fel vid identifiering av objektegenskaper;
- 0x80070057 – parametrar fel;
- 0x800736CC – elementmatchningsfel;
- 0x8007000D – datainitieringsfel;
- 0x800F081F – nödvändiga filer saknas.
Ovan är de vanligaste felen som uppstår när systemkomponenter är skadade. Det finns flera metoder för tillstånd.
En av de mest effektiva är installationWindows 7 i uppdateringsläge. Det här alternativet kännetecknas av korrigering av de flesta fel, medan det låter dig spara personliga filer och systeminställningar.
För detta kommer att krävas:

När du kör det här kommandot kommer systemet att kontrollera filernas integritet och kommer att kunna återställa dem. Om data återställs kan du köra installationen igen.
Fel 643
Denna krasch är beroende av en Microsoft NET Framework-tjänst. För att lösa ett programvaruproblem måste du göra följande:
Det andra alternativet innebär att du tar bort den här komponenten och installerar om den.
Andra lösningar
Utöver ovanstående metoder för att korrigera fel när du installerar uppdateringar med hjälp av systemverktyg, kan du använda ytterligare programvara.
Använder Microsoft FixIt
För att felsöka problem behöver du verktyget Fixit, skapat av operativsystemstillverkaren. Det eliminerar problem i samband med driften av Update Center.
Efter nedladdning av programvaran krävs installation. Under detta kommer programmet automatiskt att skapas återställningspunkt. Verktyget kommer att söka efter data om fel och försöka fixa filerna.
Rensar cache
I vissa situationer söker inte Windows 7 efter uppdateringar på grund av laddningsproblem. Kärnan i processen är att filerna laddas in i cacheminnet och lagras där tills användaren börjar installera dem:

Kör en uppdatering manuellt
För att starta manuellt måste du anropa verktyget "Win+R" och ange begäran " Wuapp" I fönstret som öppnas väljer du "". I avsnittet "Viktigt" väljer du det första installationsalternativet. Således kommer användaren att installera uppdateringar manuellt. 
Då och då stöter systemadministratörer på fel när de uppdaterar systemet. Det är bra om du inte kunde installera någon mindre uppdatering, men vad händer om du inte kan installera en kritisk uppdatering eller om viktiga systemfunktioner är trasiga? Idag ska vi använda ett praktiskt exempel för att titta på hur man ska agera i en sådan situation.
När vi studerade rapporter från WSUS-servern från ett av de företag vi betjänar upptäckte vi att en av servrarna inte hade installerat uppdateringar på länge. Antalet installationer som slutfördes med ett fel översteg sex dussin, vilket tydde på ett allvarligt fel i Windows Update-systemet.
För att diagnostisera problemet vände vi oss till uppdateringsloggen, där du kan se installationsdetaljerna för varje uppdatering eller få en felkod om den misslyckas.
Utgångspunkten för ytterligare åtgärder bör vara felkoden, i det här fallet 800F0826. Vi går till Microsofts webbplats och söker efter den här koden. Redan de första resultaten ger oss omfattande information om felet:
Windows Update-fel 800f0826 uppstår när en Windows-uppdatering som inte kunde installeras förhindrar att ytterligare uppdateringar installeras. Felmeddelande 800f0826 indikerar inte uppdateringen som orsakade problemet. Uppdateringen som orsakade problemet kommer att visa ett annat felmeddelande.
Det blir tydligt att orsaken till vägran att installera den här uppdateringen (och andra med denna felkod) var den tredje uppdateringen, som borde ha en annan felkod. Ytterligare sökning i loggen gjorde att vi snabbt kunde identifiera den skyldige till händelsen.
Sök med felkod 80070643 gav oss följande resultat:
Windows Update-fel 80070643 kan uppstå av ett antal anledningar. Det vanligaste är ett problem med .NET Framework installerat på datorn. Dessutom kan det här felet uppstå när du installerar uppdateringar för Microsoft Office 2003.
Uppenbarligen orsakades problemet av nästa uppdatering av .NET Framework, följ länken i artikeln för en beskrivning av felet för denna produkt.
För att lösa det här problemet måste du reparera den skadade MSI-peller avinstallera flera versioner av .NET Framework genom att använda .NET Framework Cleanup Tool och installera om dessa komponenter.
Ladda ner .NET Framework Cleanup Tool (ladda ner) och ta bort .NET Framework 3.5 från systemet.
 Ladda sedan ner webbinstallationsprogrammet och installera .NET Framework 3.5 SP1 igen.
Ladda sedan ner webbinstallationsprogrammet och installera .NET Framework 3.5 SP1 igen.
Efter att ha installerat det här paketet försöker vi uppdatera systemet igen.
Vi startar om och ser till att allt installerades korrekt. Trots att vi i den här artikeln har analyserat ett specialfall, förblir diagnostik- och felsökningstekniken oförändrad. Microsoft-databasen innehåller omfattande data om nästan alla felkoder, vilket är tillräckligt för att framgångsrikt lösa de flesta problem som uppstår.
Den här artikeln tar upp flera sätt du kan åtgärda Windows Update-fel.
Ibland, när du installerar Windows-uppdateringar, kan olika problem och fel uppstå. De vanligaste felen som en användare stöter på är att skanna eller ladda ner uppdateringar som tar för lång tid, samt ett fel vid nedladdning eller installation av en uppdatering.
med hjälp av felsökaren
Om du har problem med att installera uppdateringar, använd Windows Update-felsökaren som är inbyggd i ditt operativsystem.
Kör felsökaren genom att öppna:
Windows-inställningar ➯ Uppdatering och säkerhet ➯ Felsökning
På höger sida av fönstret, i avsnittet Kör och åtgärda problemet välja Windows Update och tryck på knappen Kör felsökaren

Detta kommer att starta felsökningsverktyget.

När skanningen är klar kan vissa av problemen åtgärdas automatiskt. För andra problem kan du välja Tillämpa fix eller Hoppa över korrigeringen för att hitta andra problem eller slutför guiden.

I slutet av verktyget visas information om problem som upptäckts och åtgärdats, samt problem som inte kunde korrigeras automatiskt. Klicka på knappen Nära och starta om datorn. Efter omstart, försök att installera uppdateringar från Windows Update igen.

Om du inte kan åtgärda Windows Update-fel med det inbyggda felsökningsverktyget, prova följande metod.
genom att starta om tjänster
Om uppdateringen tar för lång tid att ladda ner (fryser), bör du försöka stoppa och starta (starta om) tjänster relaterade till Windows Update.
som administratör och kör följande kommandon sekventiellt:Att stoppa tjänster:


genom att rensa uppdateringscachen
Operativsystemet sparar uppdateringsfiler i en mapp Programvarudistribution Windows systemkatalog.
För att rensa uppdateringscachen, kör följande kommandon som administratör:
attrib -r -s -h /s /d "%SYSTEMROOT%\SoftwareDistribution"
del "%SYSTEMROOT%\SoftwareDistribution" /q /s

Så här fixar du Windows Update-fel med Reset Windows Update Agent
Återställ Windows Update Agent- ett verktyg som hjälper dig att fixa fel och problem när du uppdaterar Windows. Det här skriptet kommer att vara användbart när systemuppdateringar inte upptäcks, laddas ner eller installeras.
Återställ Windows Update Agent låter dig åtgärda fel i relaterade komponenter, istället för att använda mer drastiska åtgärder, som tidigare
Kör skriptet som administratör, varefter verktyget kommer att erbjuda följande alternativ för att fixa problem och fel vid uppdatering av Windows-operativsystemet:1. Öppna inställningarna för systemskydd.
2. Återställ komponenterna i Windows Update Service.
3. Ta bort temporära filer i Windows.
4. Öppna webbläsarinställningarna för Internet Explorer.
5. Kör Diskkontroll.
6. Kör systemfilsgranskaren.
7. Skanna bilden och leta efter skada.
8. Kontrollera eventuella skador.
9. Utför automatiska återställningsåtgärder.
10. Rensa upp föråldrade komponenter.
11. Ta bort felaktiga registernycklar.
12. Återställ/Återställ Winsock-inställningar.
13. Sök efter uppdateringar.
14. Se andra lokala lösningar.
15. Se andra onlinelösningar.
16. Ladda ner diagnostiska verktyg.
17. Starta om datorn.

Återställ Windows Update Agent kan vara särskilt användbar när det finns datakorruption, till exempel ett hårddiskfel eller skadlig programvara som ändrar tjänster och registernycklar. Detta skript är kompatibelt med alla Microsoft-stödda Windows-server- och klientoperativsystem.
Metoderna som presenteras ovan bör hjälpa till att fixa uppdateringsinstallationsfel i Windows Update.
Ibland, när du uppdaterar Windows-operativsystemet (OS) på din dator eller bärbara dator, uppstår misstag och fel, som senare leder till allvarliga problem och problem.
Ja, sådana situationer uppstår inte för alla, utan för de allra flesta användare.
När datorn fortsätter att slutföra installationsprocessen för uppdateringen kan användaren få ett meddelande om att något slags fel har inträffat och att ett Windows Update-fel har inträffat.
Ett antal sådana uppdateringar som installeras felaktigt och orsakar kraschar kan allvarligt påverka ditt operativsystems prestanda.
Och då tvingas användare som stöter på problem av det här slaget att lösa dem på egen hand: gå till Internet och övervaka varje artikel om hur detta problem fortfarande kan lösas (och om det överhuvudtaget kan göras).
För att optimera din söktid har vi samlat några av de mest populära och effektiva metoderna som kan hjälpa dig att hantera problemet.
Felsökare
Microsoft Corporation kom fram till en rimlig lösning och gjorde uppgiften noggrant lättare för många människor: ett projekt lanserades på deras officiella tekniska supportwebbplats: en specialtjänst för att lösa problem med uppdateringar, som översattes till ryska.
När dialogrutor med texten "Windows 7/8 eller 10 uppdateringsfel" visas på datorn, får användaren möjlighet att prova denna tjänst och försöka lösa problemet med den.
Ja, det finns en möjlighet att denna metod kanske inte är effektiv, men i det inledande skedet av ett problem skulle det vara mer tillrådligt att kontakta tillverkarens webbplats.
Felsökning av fel i Windows Update:
Dessa manövrar hjälper dig att få svar på frågor om sådana vanliga fel som 0x80073712, 0x8024402F, 0x800705B4, 0x80004005 och andra mindre vanliga.
Om du inte kunde lösa problemet med dessa metoder, oroa dig inte, då kommer du att erbjudas andra, mer komplexa åtgärder.
Låt oss berätta mer om dem och tillhandahålla en algoritm för åtgärder:
1 Välj versionen av operativsystemet som är installerat på din persondator.

Med Windows 10 som exempel kommer vi att visa dig hur du går vidare, men när du väljer en annan OS-version är lösningen av problem liknande.

3 Starta verktyget på din dator
Viktig! Kör endast som administratör, annars fungerar ingenting.
Eftersom det är omöjligt att kontrollera alla fel med användarrättigheter, måste du öppna programmet som administratör.
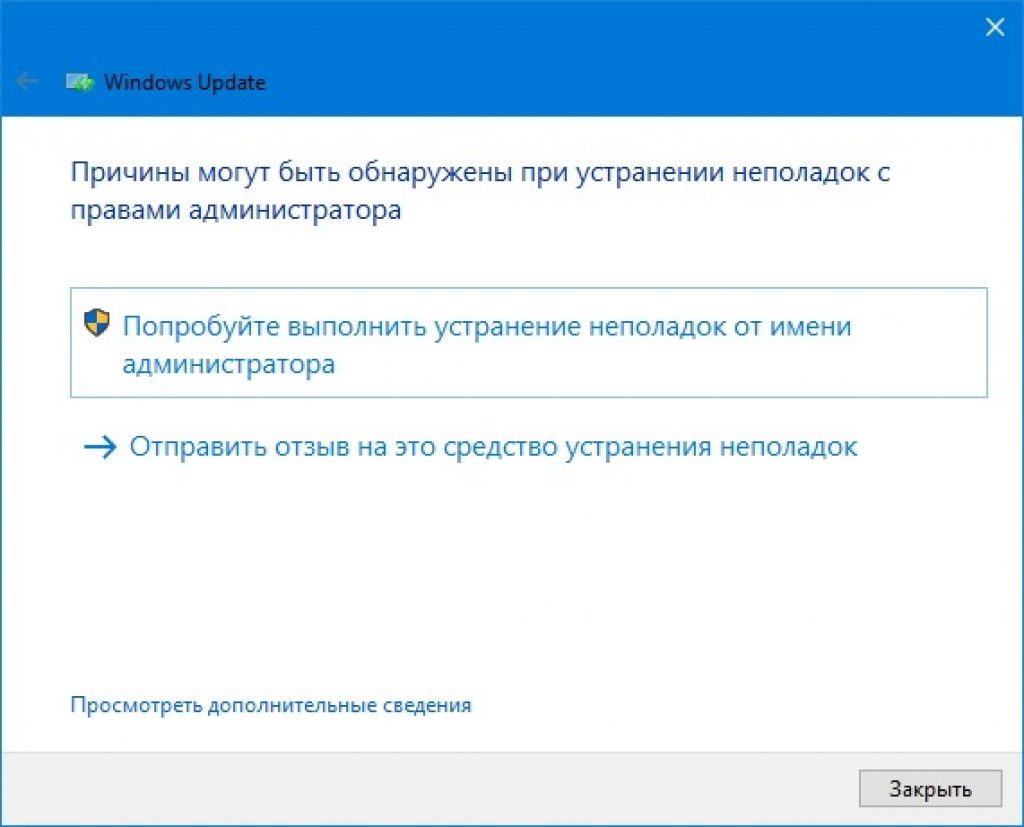
4 Ett fönster visas i Windows Update "Diagnostisera och förebygga datorproblem" . Klick "Nästa" .

5 Medan det letar efter fel kommer programmet att kontrollera Windows Update, datatjänst och nätverksundersystem.
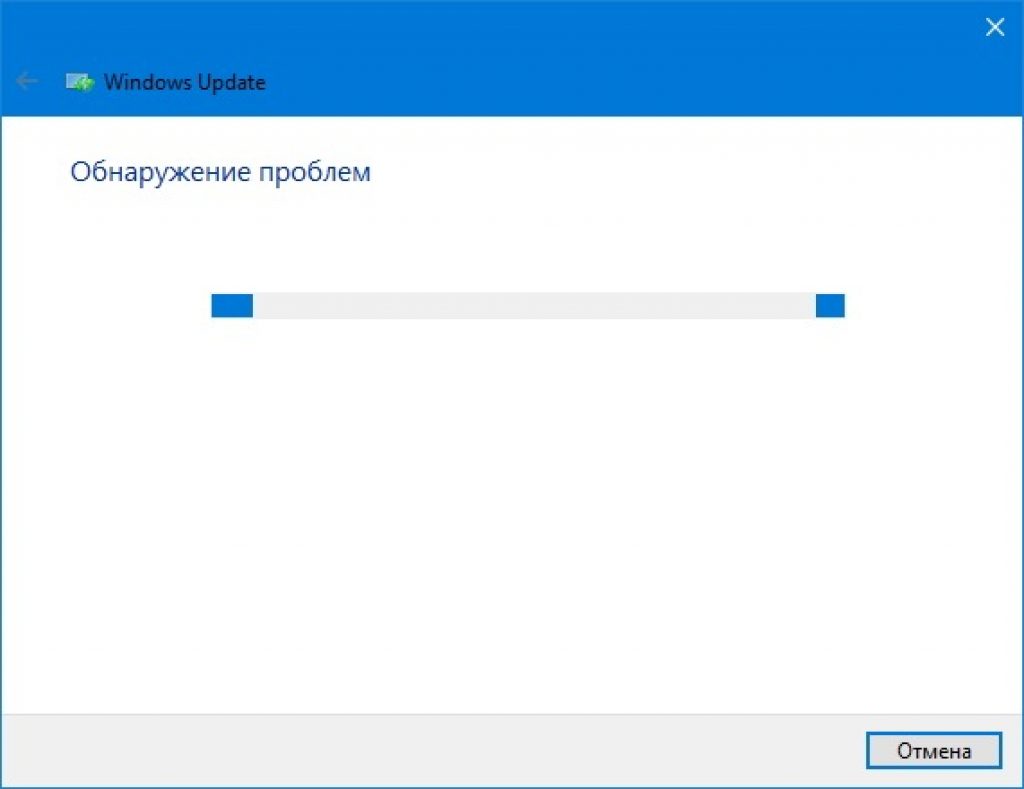
6 Ibland, för att felsöka problem, måste du avinstallera och ladda ner uppdateringar igen. Användaren ges möjlighet att avvisa åtgärden om han till exempel inte har en internetuppkoppling.
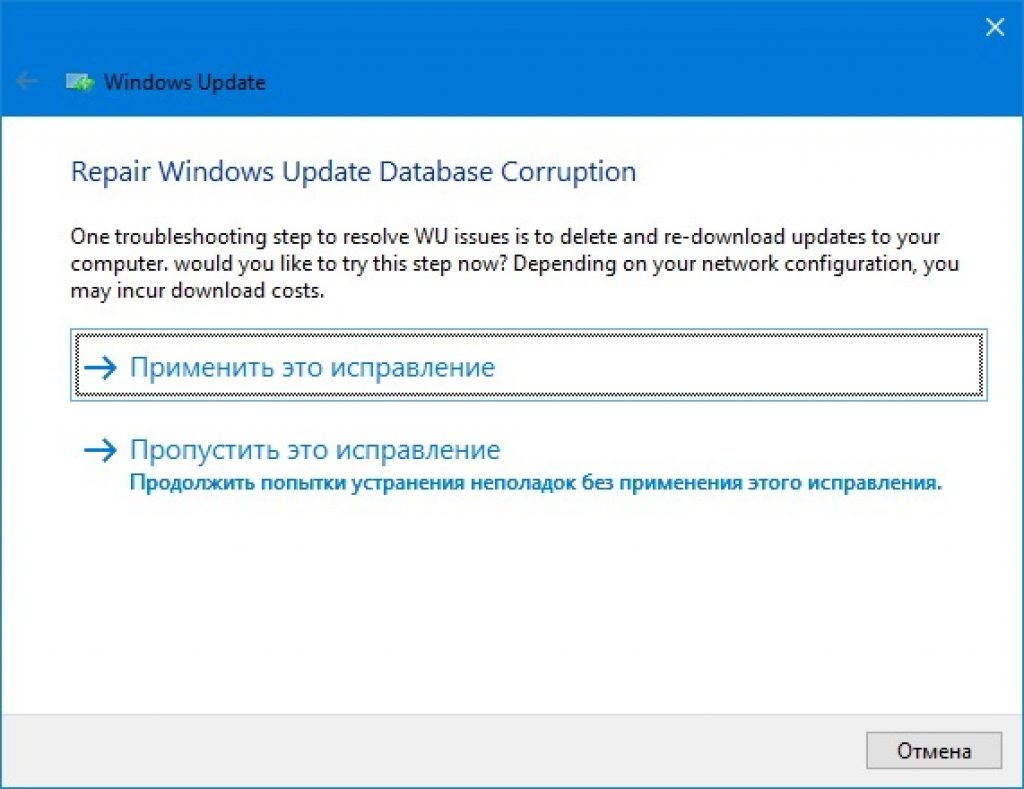
7 I det sista skedet av arbetet kommer verktyget att informera oss om resultaten och eventuella problem. Efter att programmet har slutfört diagnostiken kommer du att se resultatet av det utförda arbetet.
8 Om inga problem hittas visas ett fönster om det finns några fel, programmet korrigerar dem efter bästa förmåga och meddelar dig.

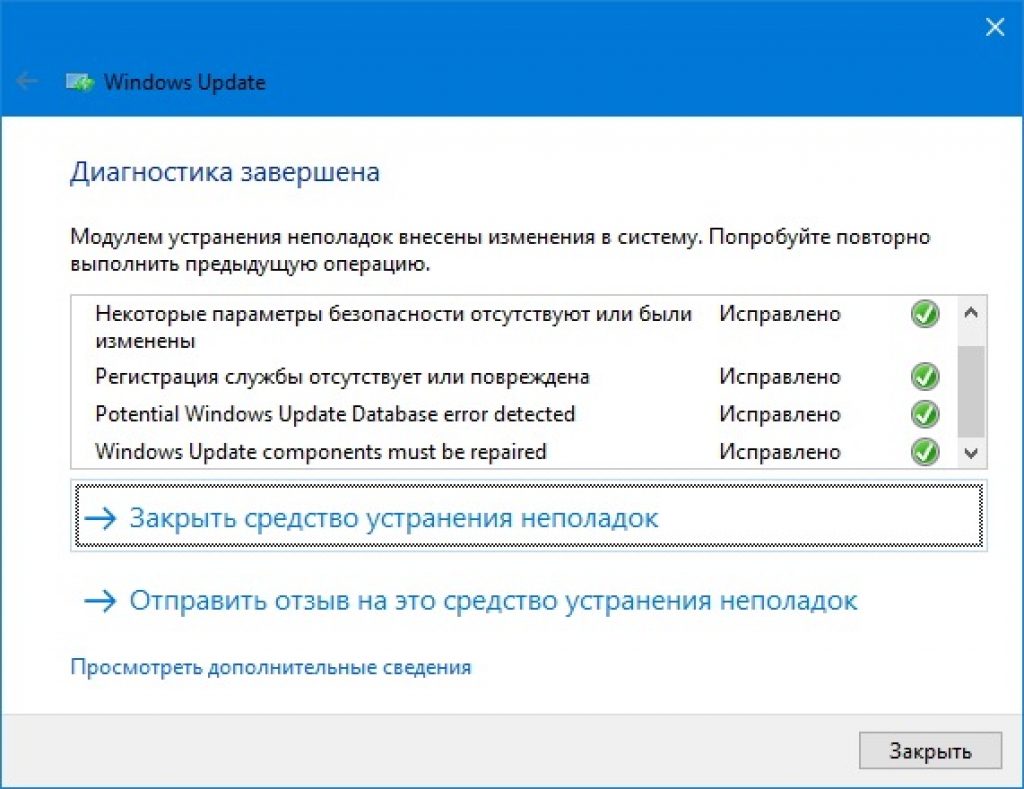
9 Om verktyget inte upptäcker ditt problem och frågan fortfarande är öppen, då när du frågar "Är problemet löst", svara "Inga" . Därefter omdirigeras du igen till serverns huvudsida, där du kommer att få nya instruktioner och alternativ för vidareutveckling.

10 Om de nya instruktionerna inte hjälpte, och du fortfarande inte kan hitta felet, bör du, med hjälp av kommandoraden, utföra en rad svårare steg.
11 Om problemet fortfarande inte är löst kommer tjänsten att rekommendera alternativet att återställa alla inställningar eller installera om Windows helt och hållet. Men ofta kommer det till detta mycket sällan, eftersom problemet kan identifieras i tidigare skeden.
Felsök med Windows Update
När uppdateringsinstallationen saktar ner behöver du bara titta på fönstret "sök efter uppdateringar" . Och denna observation känner kanske varken slut eller kant.
Och vad ska man göra under sådana omständigheter?
Windows har ett modulinstallationsprogram, eller Windows Module Installer Worker, vars huvuduppgift är att söka efter de senaste uppdateringarna och diagnostisera deras lyckade installation.
I vissa fall dyker felet upp på skärmen, i andra saktar operationen helt enkelt ner och fryser helt.
Varje dator har en inbyggd funktion som kallas felsökning, med vilken vi ska försöka lösa felet.
Detta är ett praktiskt verktyg som används för att hitta och fixa problem relaterade till Windows-uppdateringar. Om det fortfarande finns fel hittar och eliminerar programmet dem själva.
Så här kör du felsökaren med Windows Update:
1 Via knappen "Start" hitta kategorin "Felsökning" .
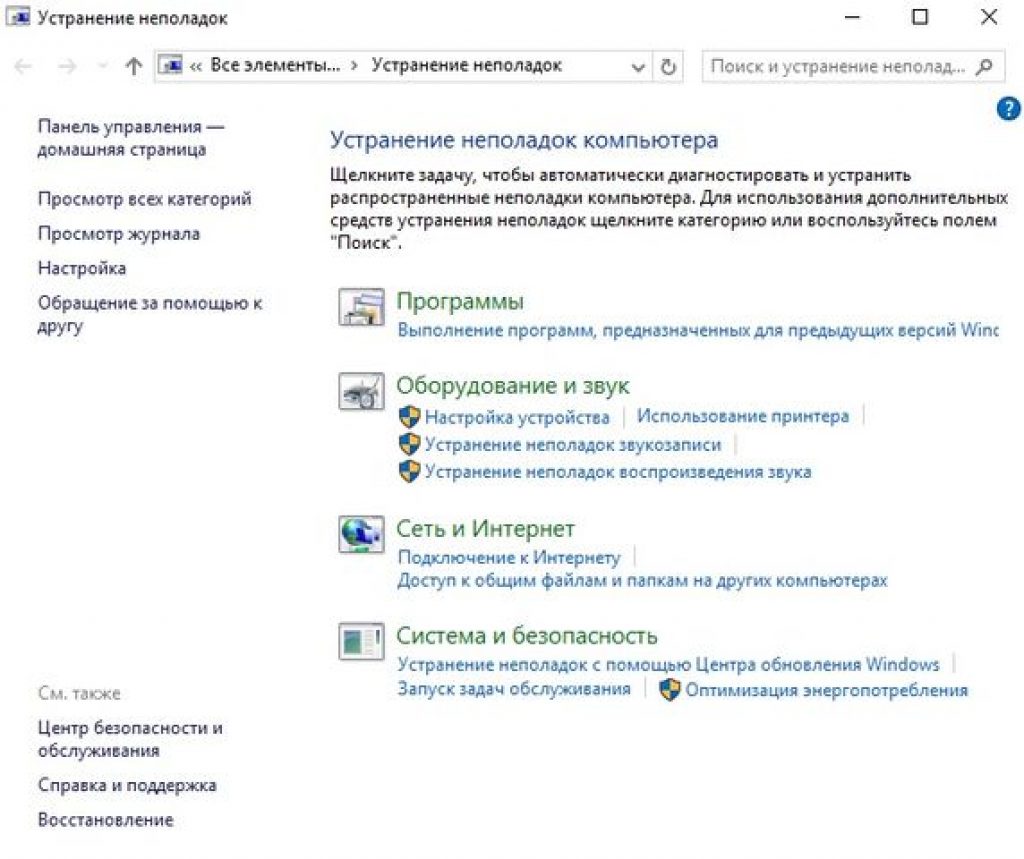
2 I avsnitt välj ett alternativ "Felsökning med Windows Update" .

3 Klicka nu på "Dessutom" och sedan "Nästa" .

4 Gå till inställningarna och se till att funktionen för automatisk applicering av föreställningar är vald och tryck "Nästa" .
Naturligtvis är det inte garanterat att använda Windows Update för att fixa problem exakt. Om inget fungerar för dig bör du försöka felsöka på annat sätt.
Systemåterställning
Detta är ett annat effektivt alternativ för att lösa Windows Update-fel. Det vill säga att du har möjlighet att återställa systemet redan före felet ägde rum.
Kom bara ihåg den exakta tidpunkten och datumet när, enligt din åsikt, ett fel av det här slaget först dök upp.
Om du inte kan minnas på egen hand, då genom "Start" gå till och se när den senaste bra uppdateringen gjordes.

Rulla ner till botten av listan och titta efter datum för att se när den senaste uppdateringen installerades framgångsrikt.

Ställ in återställningsdatumet lite senare än den senaste lyckade installationen och klicka "Återställ system" .
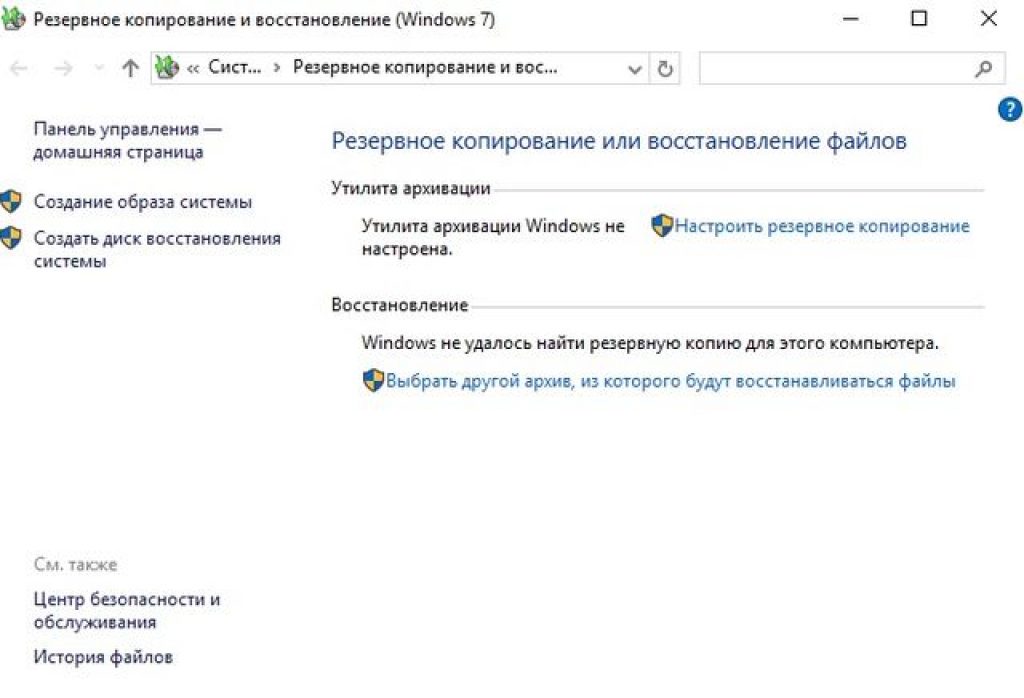
Tja, kanske du åtminstone nu kommer att kunna lösa ditt problem.
Om inte, då måste du återinstallera i Windows, men glöm inte att säkerhetskopiera dina data, annars kommer allt att gå förlorat.
Typiska problem vid uppdatering av OS Windows (från "sju till "tio") kan lösas med ett skript. Skriptet som körs kommer att återställa inställningarna för Update Center helt. Denna enkla metod löser alla eller åtminstone de flesta problem med programuppdateringar: när de inte laddas ner eller misslyckas under installationen. Men tyvärr finns det uppdateringstjänstfel som inte kan lösas med ett skript. Men i det här fallet kommer vi att försöka ge olika lösningar på problem i slutet av artikeln.
De som uppgraderar till Windows 7, installerar operativsystemet från början eller återställer inställningar kan också stöta på Microsoft-tjänstfel. I det här fallet rekommenderar vi att du först försöker installera uppdateringar för de "sju" med . Om felet kvarstår, följ guiden i det här avsnittet.
Återställ Windows Update för att åtgärda fel
Att återställa Microsoft Update-inställningarna kommer att lösa många fel. Denna metod är lämplig för alla versioner av Windows. Inställningarna återställs automatiskt. Och efter att ha meddelat systemet att Microsofts uppdateringstjänst inte körs på datorn måste du använda skriptet. Det är tänkt att lansera Center.
Det startade skriptet kör följande kommandon:
- Stoppar tre tjänster: Update Center (kontrollerar, söker efter och laddar ner nya versioner av program), Bakgrund Intelligent Transfer Service(sänder data mellan klient och server) och Kryptografiska tjänster (verifierar digitala signaturer av operativsystemkomponenter).
- Varje servicemapp som används i centret får ett nytt namn. På så sätt säkerhetskopieras uppdateringstjänstens data i händelse av oförutsedda situationer.
- Alla tre tjänster som stoppades när det första kommandot kördes börjar köras.
Själva skriptet:
@ECHO OFF echo Windows Update Starta eko. PAUSE eko. attrib -h -r -s %windir%\system32\catroot2 attrib -h -r -s %windir%\system32\catroot2\✶.✶ net stop wuauserv net stop CryptSvc net stop BITS ren %windir%\system32\catroot2 catroot2 .old ren %windir%\SoftwareDistribution SoftwareDistribution.old ren "%ALLUSERSPROFILE%\application data\Microsoft\Network\downloader" downloader.old nät Start BITS nätstart CryptSvc nätstart wuauserv echo. eko Avsluta eko. PAUS

När filen .slagträ skapat, kör den som administratör genom att högerklicka på den. Efter att ha tryckt på valfri tangent kommer skriptet att starta alla kommandon ett efter ett. När proceduren är klar, avsluta kommandotolken genom att trycka på valfri tangent.

När du har slutfört alla steg och startat om din dator, kontrollera Microsoft Update-tjänsten. Om felen är lösta kommer du att kunna hitta, ladda ner och installera alla uppdateringar manuellt eller automatiskt.

Andra möjliga orsaker till uppdateringsfel
Om ditt fel efter att ha återställt Center-inställningarna inte är löst, prova andra metoder, kanske en av dem fungerar:- I nätverksanslutningsinställningarna anger du DNS 8.8.4.4 och 8.8.8.8.
- Kontrollera att dessa tre tjänster körs: Systemuppdatering, Background Intelligent Transfer Service och Kryptografiska tjänster.
- Om du inte kan uppgradera från Windows 8 till Windows 8.1 via Windows Store (systemet visar ett meddelande om att den nya versionen inte kan installeras), försök att göra det på ett annat sätt. Starta Microsoft Update Service (Center) och installera den nya versionen av G8 därifrån.
- Du kommer att se en felkod i meddelandet. Kopiera den och skriv in den i Google eller Yandex sökfält. Det kan finnas en lösning på ditt problem.