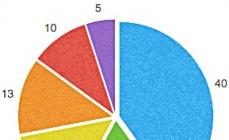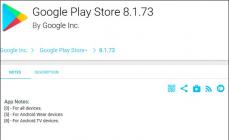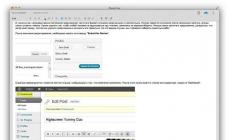Hallå.
Ett ganska vanligt problem på bärbara datorer är problemet med skärmens ljusstyrka: den anpassar sig antingen inte, ändras sedan av sig själv, då är allt för ljust, eller så är färgerna för svaga. I allmänhet är det bara ett "ömt ämne".
I den här artikeln kommer jag att fokusera på ett problem: oförmågan att justera ljusstyrkan. Ja, detta händer, jag stöter själv periodvis på liknande frågor i mitt arbete. Förresten, vissa försummar att justera bildskärmsinställningarna, men förgäves: om ljusstyrkan är för låg (eller för hög) börjar ögonen anstränga sig och tröttna snabbt (Jag har redan gett råd om detta i den här artikeln:).
Så var ska man börja lösa problemet?
1. Justering av ljusstyrka: flera sätt.
Många användare, som har provat en metod för att justera ljusstyrkan, kommer till en tydlig slutsats - den kan inte justeras, något har "misslyckats" och måste repareras. Samtidigt finns det flera sätt att göra detta, dessutom, när du väl har ställt in bildskärmen, kan du inte röra den under ganska lång tid, och du kommer inte ens ihåg att en av metoderna inte fungerar för dig...
Jag föreslår att du provar flera alternativ, jag kommer att diskutera dem nedan.
1) Funktionstangenter
Nästan varje modern bärbar dator har ett tangentbord. De är vanligtvis placerade på tangenterna F1, F2, etc. För att använda dem klickar du bara på knappen FN+F3 Till exempel (beroende på vilken knapp du har ikonen för ljusstyrka på. På DELL bärbara datorer är dessa vanligtvis knapparna F11, F12) .
Funktionsknappar: justering av ljusstyrka.
Om skärmens ljusstyrka inte har ändrats och ingenting visas på skärmen (ingen kontroll) - fortsätt...
2) Aktivitetsfältet (för Windows 8, 10)
I Windows 10 kan du mycket snabbt justera ljusstyrkan genom att klicka på strömikonen i aktivitetsfältet och sedan vänsterklicka på rektangeln med ljusstyrka: justera dess optimala värde (se skärmdump nedan).
3) Via kontrollpanelen
Först måste du öppna kontrollpanelen på: Kontrollpanel\Alla kontrollpanelobjekt\Strömalternativ
4) Genom grafikkortets drivrutin
Det enklaste sättet att öppna grafikkortets drivrutininställningar är att högerklicka på skrivbordet och välja grafikegenskaper från snabbmenyn (i allmänhet beror allt på den specifika drivrutinen; ibland kan du gå till dess inställningar endast genom kontrollpanel Windows) .
I färginställningarna finns det vanligtvis parametrar för inställning: mättnad, kontrast, gamma, ljusstyrka, etc. Egentligen hittar vi den önskade parametern och ändrar den för att passa våra krav.
2. Är funktionsknapparna aktiverade?
En mycket vanlig orsak till att en bärbar dator inte fungerar funktionsknappar (Fn+F3, Fn+F11, etc.)- är BIOS-inställningar. Det är möjligt att de helt enkelt är inaktiverade i BIOS.
Valet av avsnitt där du ska gå in i BIOS beror på din tillverkare. Här (inom ramen för denna artikel) är det orealistiskt att ge ett universellt recept. Till exempel i HP-bärbara datorer - kontrollera avsnittet Systemkonfiguration: se om alternativet Action Keys Mode är aktiverat där (om inte, växla det till aktiverat läge).
Funktionstangenter läge. HP laptop BIOS.
På DELL bärbara datorer är funktionsknappar konfigurerade i Avancerad: Objektet heter Function Key Behavior (du kan ställa in två driftlägen: funktionstangent och multimediaknapp).
3. Brist på nyckelförare
Det är möjligt att de funktionella knapparna (inklusive de som ansvarar för skärmens ljusstyrka) inte fungerar på grund av brist på drivrutiner.
Ge föraren ett universellt namn i denna fråga (som du kan ladda ner och allt kommer att fungera) - det är förbjudet (förresten, det finns några sådana här på Internet, jag rekommenderar starkt att inte använda dem) ! Beroende på märket (tillverkaren) av din bärbara dator kommer drivrutinen att kallas på olika sätt, till exempel: i Samsung är det "Control Center", i HP är det "HP Quick Launch Buttons", i Toshiba är det Hotkey-verktyg, i ASUS det är "ATK Hotkey".
Om du inte kan hitta en drivrutin på den officiella webbplatsen (eller om den inte är tillgänglig för ditt Windows-operativsystem), kan du använda speciella verktyg för att söka efter drivrutiner:
4. Felaktiga drivrutiner för grafikkortet. Installera "gamla" fungerande drivrutiner
Om allt fungerade som det skulle för dig innan, och efter uppdatering av Windows (förresten, när du uppdaterar installerar du vanligtvis en annan videodrivrutin) – allt började fungera fel (till exempel, skjutreglaget för justering av ljusstyrka flyttas över skärmen, men ljusstyrkan ändras inte) - Det är vettigt att försöka rulla tillbaka föraren.
Förresten, en viktig punkt: du måste ha gamla drivrutiner som allt fungerade bra för dig.
Hur man gör det?
1) Gå till kontrollpanel Windows och hitta dit Enhetshanteraren. Du öppnar den.
Hitta sedan fliken "Videoadaptrar" i listan över enheter och expandera den. Högerklicka sedan på ditt grafikkort och välj " Uppdatera drivrutiner...«.
Uppdatera drivrutinen i Enhetshanteraren
Välj sedan " Sök efter drivrutiner på den här datorn«.
Förresten, det är möjligt att den gamla föraren (speciellt om du precis uppgraderat från en äldre version av Windows istället för att installera om den igen) redan på din PC. För att ta reda på det, klicka på knappen längst ner på sidan: " Välj en drivrutin från listan över redan installerade drivrutiner"(se skärmdump nedan).
Var man ska leta efter förare. Katalogval
Sedan är det bara att peka på den gamla (andra) drivrutinen och prova att använda den. Mycket ofta hjälpte den här lösningen mig, eftersom gamla förare ibland visar sig vara bättre än nya!
Lista över förare
5. Windows OS-uppdatering: 7 -> 10.
Genom att installera till exempel Windows 10 istället för Windows 7 kan du bli av med problem med drivrutiner för funktionsknappar (speciellt om du inte kan hitta dem) . Faktum är att det nya Windows OS har inbyggda standarddrivrutiner för funktionstangenter.
Till exempel visar skärmdumpen nedan hur du kan justera ljusstyrkan.
Jag bör dock notera att dessa "inbyggda" drivrutiner kan vara mindre funktionella än dina "inhemska" ( till exempel kanske vissa unika funktioner inte är tillgängliga, till exempel automatisk justering av kontrast beroende på extern belysning).
Du kan förresten läsa mer om att välja ett Windows OS i den här anteckningen: (trots att artikeln är lite gammal har den några användbara tankar :)).
PS
Om du har något att tillägga om ämnet för artikeln, tack på förhand för din kommentar om artikeln. Lycka till!
I Windows operativsystem kan du justera skärmens ljusstyrka utan problem. Detta görs med en av de tillgängliga metoderna. Men ibland uppstår felfunktioner, på grund av vilka denna parameter helt enkelt inte kan justeras. I den här artikeln kommer vi att prata i detalj om möjliga lösningar på problemet som har uppstått, vilket kommer att vara användbart för bärbara datorer.
Först och främst bör du förstå hur ljusstyrkan ändras på bärbara datorer som kör Windows. Det finns flera olika justeringsalternativ, som alla kräver vissa åtgärder.
Funktionsknappar
Tangentborden på de flesta moderna enheter har funktionsknappar som kan aktiveras genom att trycka på Fn + F1—F12 eller någon annan markerad nyckel. Ofta ändras ljusstyrkan med en kombination av pilar, men allt beror på utrustningstillverkaren. Undersök ditt tangentbord noggrant för att säkerställa att det har den önskade funktionstangenten.

Programvara för grafikkort
Alla diskreta och integrerade grafikadaptrar har mjukvara från utvecklaren, där många parametrar är finkonfigurerade, inklusive ljusstyrka. Låt oss överväga övergången till sådan programvara med hjälp av ett exempel "NVIDIA Kontrollpanel":

Standard Windows-funktion
Windows har en inbyggd funktion som låter dig anpassa ditt energischema. Bland alla parametrar finns det också en ljusstyrkekonfiguration. Det ändras enligt följande:

Dessutom finns det flera ytterligare metoder. Detaljerade instruktioner för dem finns i vårt övriga material på länken nedan.
Löser problemet med att justera ljusstyrkan på en bärbar dator
Nu när vi har förstått de grundläggande principerna för justering av ljusstyrka, låt oss gå vidare till att lösa problem i samband med att ändra det på en bärbar dator. Låt oss titta på lösningar på de två mest populära problemen som användare möter.
Metod 1: Aktivera funktionstangenter
De flesta bärbara datorer använder en tangentkombination för att justera ljusstyrkan. Ibland händer ingenting när du klickar på dem, vilket indikerar att motsvarande verktyg helt enkelt är inaktiverat i BIOS eller att det inte finns några lämpliga drivrutiner för det. För att lösa problemet och aktivera funktionstangenterna rekommenderar vi att du hänvisar till våra två artiklar på länkarna nedan. De innehåller all nödvändig information och instruktioner.

Metod 2: Uppdatera eller återställa grafikkortsdrivrutiner
Det andra vanliga felet som orsakar fel när man försöker ändra ljusstyrkan på en bärbar dator är felaktig användning av videodrivrutinen. Detta händer när du uppdaterar/installerar fel version. Vi rekommenderar att du uppdaterar eller återställer programvaran till en tidigare version. En detaljerad guide om hur du gör detta finns i vårt övriga material nedan.

Vi råder ägare av operativsystemet Windows 10 att hänvisa till en artikel från en annan av våra författare, där du hittar instruktioner om hur du åtgärdar problemet ifråga i just den här versionen av operativsystemet.
Olika problem uppstår ofta med bärbara datorer. Vissa enheter tar snabbt slut på batteri, vilket gör det omöjligt att arbeta offline. I vissa fall vet inte användaren varför det inte går att justera ljusstyrkan på den bärbara datorn. Ibland involverar problemen mjukvarufel. Justering av ljusstyrkan finns på alla skärmar. I stationära datorer är det lättare att justera det, eftersom det finns knappar för detta på monitorn. Du måste använda speciella kombinationer eller OS-inställningar på din bärbara dator.
Varför kan jag inte justera ljusstyrkan på min bärbara dator?
Om du inte kan justera ljusstyrkan är det troligtvis ett problem med systemet. De vanligaste problemen inkluderar:
- grafikkortsdrivrutiner;
- stänga av skärmen;
- brist på automatiska uppdateringar;
- processordrivrutiner;
- mjukvarufel;
- bildskärms drivrutin.

Hur man hittar orsaken
Om det är omöjligt att ändra ljusstyrkan på en bärbar dator måste du ta en närmare titt på grafikkortets drivrutiner. Detta är den vanligaste orsaken. Problemet uppstår på grund av:
- drivrutinen inte installerad;
- Programvaran har tagits bort av operativsystemet;
- felaktig uppdatering;
- Monitorn är inte aktiv i Enhetshanteraren.
Det är en liknande historia med drivrutiner för grafikkortschipset. Om du installerade programvara från en tredjepartskälla eller genom automatiska uppdateringar, fungerar ibland inte alla funktioner.
Vissa kanske inte syns alls, vilket gör det omöjligt att ens se var ljusstyrkan är justerad. I den här situationen måste du ladda ner de nödvändiga drivrutinerna från tillverkarens webbplats.

Hur man åtgärdar problemet
De flesta användare, som har provat ett av alternativen för att justera ljusstyrkan, tror att det inte längre kommer att vara möjligt att justera det, något är trasigt och reparationer krävs. Men det finns många sätt att göra detta på, och när du väl justerar skärmen behöver du inte röra vid monitorn på länge.
Funktionsknappar
Tangentbordet på alla bärbara datorer innehåller funktionstangenter. Som regel är de installerade på F1-12-knapparna. För att aktivera dem behöver du trycka på till exempel kombinationen FN+F3 (med hänsyn till vilken tangent ikonen visas på).
Om allt förblir på samma nivå och justeringsskalan inte visas på monitorn kan du överväga följande metoder.
Aktivitetsfältet (Windows 8, 10)
I topp tio görs justeringar mycket snabbt om du klickar på ikonen "Strömalternativ" i uppgiftsmenyn. Efter att ha vänsterklickat på ljusstyrkeindikatorn måste du justera den till önskat värde.
Använda kontrollpanelen
Först måste du gå till "Kontrollpanelen", välj sedan "Alla objekt" och "Ström" -menyn. Gå sedan till fliken "Inställningar för energischema".
Här justerar reglagen skärmens ljusstyrka från batteriet och från elnätet.
Använda grafikkortets drivrutin
Det snabbaste sättet att komma till grafikkortets inställningar är att högerklicka på skrivbordet och hitta grafikparametrar från listan som visas (platsen för drivrutinsinställningarna beror på den specifika programvaran; i vissa fall kan du bara komma åt inställningarna via Windows-kontrollen).

I färgparametrarna finns det som regel olika inställningsobjekt: mättnad, kontrast, färgomfång, ljusstyrka, etc. Du måste hitta den önskade parametern och helt enkelt ändra den.
Är funktionstangenterna aktiva?
Som regel är orsaken till att funktionstangenter inte fungerar på en bärbar dator BIOS-inställningarna. Förmodligen är de helt enkelt inte aktiva i BIOS.
Valet av meny där du ska leta efter inställningar i BIOS beror på den bärbara modellen. Till exempel, på HP-enheter måste du kontrollera systemkonfigurationsmenyn: här måste du se om läget Action Keys är aktivt (du måste ställa in Enabled för att aktivera).
På DELL-modeller kan nycklarna konfigureras i menyn Avancerat - alternativet Funktionsknapp.
Inga drivrutiner för funktionsknappar
Förmodligen fungerar inte funktionstangenterna (särskilt de som ansvarar för bildskärmens ljusstyrka) på grund av bristen på programvara.
I det här fallet kommer det inte att vara möjligt att bestämma ett universellt namn för programvaran (drivrutiner som du helt enkelt kan ladda ner och allt kommer att börja fungera) (förresten, du kan hitta sådana på Internet; att installera dem rekommenderas starkt inte) .
Beroende på den mobila PC-modellen kallas drivrutinen på olika sätt, till exempel: i HP - "Quick Buttons", i Samsung - "Control Center", i Asus - "Hotkey", i Toshiba - "Utility".

Felaktig programvara för grafikkortet
Om innan detta allt fungerade i normalt läge och när Windows uppdaterades (under en uppdatering installerades oftast en annan grafikkortsdrivrutin) slutade allt att fungera (till exempel ändras skjutreglaget för ljusstyrkajustering på skärmen, men allt förblir detsamma ), kan du försöka återställa installerad uppdatering.
De gamla fungerande drivrutinerna bör också finnas kvar på disken som följde med den bärbara datorn, du kan helt enkelt installera dem.
För att göra detta måste du gå till Windows-hantering och sedan till "Enhetshanteraren". Hitta sedan menyn "Videoadaptrar". Högerklicka sedan på det installerade grafikkortet och sedan på "Uppdatera drivrutin".
Hitta nu fliken "Sök efter drivrutiner på din dator". Ange var drivrutinerna finns.
Förmodligen finns den gamla programvaran (särskilt om versionen av Windows helt enkelt uppdaterades och systemet inte ominstallerades) redan på datorn. För att fastställa detta, klicka längst ned i fönstret: "Hitta från listan över installerade drivrutiner."
Välj sedan den gamla programvaran och installera den. Ofta hjälper denna lösning, eftersom gammal programvara ibland är mycket bättre än den uppdaterade.
Uppdaterar Windows från 7 till 10
Genom att uppdatera sju till tio kan du lösa problemet med programvaran för funktionstangenterna (särskilt om du inte kan hitta den). Det är bara det att det nya operativsystemet innehåller standardprogramvara för drift av "hot buttons".
Men det bör noteras att denna "inbyggda" programvara kanske inte är lika funktionell som den "inbyggda" (vissa lägen kanske inte fungerar, till exempel automatisk justering av kontrasten med hänsyn till omgivande ljus).
Varför behöver användare veta hur man ökar ljusstyrkan på en bärbar dator? Det finns flera skäl, inklusive personlig komfort när du arbetar med en bärbar dator, och behovet av att öka batteritiden genom att minska skärmens energiförbrukning.
Sätt att ändra ljusstyrkan:
- Använda snabbtangenter.
- Inställningar i Windows Mobilitetscenter.
- Energialternativ.
Låt oss överväga varje metod i detalj så att du kan utvärdera vilken metod som är mer bekväm att använda.
Ändra skärmens ljusstyrka med snabbtangenter
Alla bärbara datorer har nycklar som i kombination med Fn-knappen låter dig styra vissa systemfunktioner. Vanligtvis är det knappar från F1-F12-raden, men pilar kan också vara ansvariga för att ändra ljusstyrkan.
Ta en närmare titt på tangentbordet: leta efter knappar med solen på dem. Det bör finnas två sådana knappar - minskande och ökande ljusstyrka. Tryck på en av de hittade tangenterna i kombination med Fn (till exempel Fn+F5) för att kontrollera att funktionen för att ändra ljusstyrkanivån fungerar.
Windows Mobilitetscenter
Om snabbtangenterna inte fungerar eller om du inte kan upptäcka dem på tangentbordet, kan du gå ett annat sätt:

Mobility Center är utformat för att hantera bärbara komponenter som påverkar batteritiden. Här kan du justera ljusstyrkan, volymen, stänga av moduler - i allmänhet gör allt för att den bärbara datorn ska fungera så länge som möjligt utan laddare.
Energialternativ
Om du inte gillar det faktum att den bärbara datorn självständigt ändrar ljusstyrkan beroende på om adaptern är ansluten eller om den bärbara datorn körs på batteri, kan du korrigera denna situation via "Kontrollpanelen".
- Hitta avsnittet "Strömalternativ".
- Gå till fliken Inställningar för att stänga av skärmen.
- Använd reglagen för att justera ljusstyrkan när du kör på batteri eller nätström.

Ändringarna du gör kommer att tillämpas på ditt nuvarande energischema. Om du sedan anger ett annat energischema måste du justera ljusstyrkan igen.
Ljusstyrkan är inte justerbar
Om ovanstående metoder inte fungerar och du inte kan justera ljusstyrkan, ligger orsaken till detta problem troligen i den instabila driften av grafikkortsdrivrutinerna. Men det finns andra anledningar:
- Funktionsknapparna fungerar inte.
- Åtgärd för TeamViewer-programmet.
- Problem med de fysiska delarna av displayen (glödlampan brann ut, skärmen föll).
Användare som undrar varför ljusstyrkan inte ändras, inser inte att orsaken till detta ibland är arbetet med TeamViewer-programmet (ett verktyg för fjärrkontroll av dator). Det är omöjligt att hitta den exakta orsaken till problemet, men att döma av forumen (inklusive Microsofts tekniska support) hjälper avinstallationen av TeamViewer ofta att lösa problemet.

Den mest obehagliga situationen är fysiska problem. Om du tappade din bärbara dator (eller helt enkelt använder den under en längre tid), kan det mycket väl uppstå hårdvaruproblem. Det är osannolikt att du kommer att kunna diagnostisera dem och fixa dem själv, så du måste tänka på att gå till ett servicecenter.
När det gäller snabbtangenter och grafikkortet är lösningen enkel - försök gå till den bärbara datorns tillverkares webbplats och ladda ner den senaste programvaran för din modell. Till exempel, för att funktionstangenterna på en ASUS-bärbar dator ska fungera, måste du installera ATKACPI-drivrutinen och snabbtangentsrelaterade verktyg; Bärbara datorer från andra tillverkare bör också ha liknande systemverktyg.
Efter att ha installerat Windows 8.1-uppdateringen på min bärbara Samsung 470R, tappade jag möjligheten att ändra skärmens ljusstyrka. När du trycker på knappen för ljusstyrka upp flyttas reglaget och skärmen förblir på samma ljusstyrka som datorn slogs på. Det är milt uttryckt inte särskilt bekvämt när skärmens ljusstyrka inte ändras, och energisparläget, baserat på att minska skärmens ljusstyrka, blir också ur funktion.
Det jag gjorde innan jag uppgraderade Windows 8 till Windows 8.1 var att uppdatera alla drivrutiner och säkerhetskopiera viktiga filer, dvs. följde standardrekommendationerna från Microsoft och Samsung.
För att hitta en lösning på problemet med oförmågan att ändra skärmens ljusstyrka uppdaterade jag först alla möjliga drivrutiner igen (Intel HD Graphics 4000 (https://downloadcenter.intel.com/SearchResult.aspx?lang=eng&ProductFamily=Graphics&ProductLine= Laptop +grafik+drivrutiner&ProductProduct= 2nd+Generation+Intel%C2%AE+Core%E2%84%A2+ Processorer+med+Intel%C2%AE+HD+Graphics+3000%2f2000), AMD Radeon HD 8750M (http:// support.amd.com /ru-ru/download/desktop?os=Windows+7+-+64)), men problemet med att det är omöjligt att ändra skärmens ljusstyrka kvarstår.
Sedan föreslog han att problemet kanske låg i de nya drivrutinerna. Jag stötte på ett liknande problem i interaktionen mellan Samsung och Microsoft efter lanseringen av NetFramework 4.5, som Samsung Kies-vägrade se anslutna enheter med (se).
För att arbeta med drivrutiner manuellt (återgång till den gamla versionen utförs inte automatiskt) gick jag till Datorhantering (Enhetshanteraren) och såg 2 videoadaptrar - AMD och Intel. AMD flaggades, vilket indikerar att det inte hade någon drivrutin laddad. Men Intel fungerade. Orolig.
Jag dubbelklickade på AMD Radeon HD 8750M, öppnade enhetsegenskaperna, såg ett felmeddelande om drivrutinladdning och gick till fliken Driver för att se vilken drivrutin som användes. Klickade på knappen Uppdatera drivrutin och valde alternativet Bläddra efter drivrutinsprogramvara på min dator och klickade sedan på knappen Låt mig välja från en lista med drivrutiner på min dator.



I mitt fall användes AMD Radeon HD8600/8700M-drivrutinen utan datum. Jag bestämde mig för att försöka välja AMD Raden HD 8750M-drivrutinen Version: 13.152.0.0. Och se och se! Denna enhet började fungera. Men inte skärmens ljusstyrka.
Som jag skrev ovan har Samsung 470R två enheter som ansvarar för grafikutdata. Därför återstod det att kontrollera vad som hände med Intel-enheten Intel HD Graphics 4000.
På samma sätt som att arbeta med ett AMD-kort gick jag in på egenskaperna för Intel HD Graphics 4000, dubbelklickade på namnet i enhetshanteraren, gick till fliken Drivrutin och klickade på Uppdatera drivrutin, valde alternativet Bläddra efter drivrutinsprogramvara på min dator på min dator), klickade sedan på knappen Låt mig välja från en lista med drivrutiner på min dator.