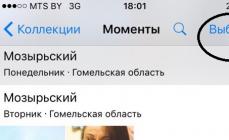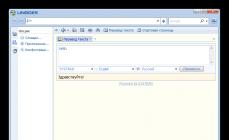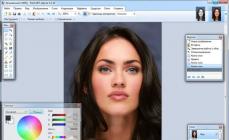Alla ägare av PC och bärbara datorer har hört talas om möjligheten att överklocka processorn och andra komponenter, men få vet hur man överklocka en bildskärm. Vad är det för? För att förbättra bildens jämnhet och bildruteuppdateringsfrekvens på skärmen, samt öka FPS i spel. Det här alternativet kommer också att vara användbart om dina ögon får ont av att arbeta vid datorn. Idag kommer vi att berätta hur du överklocka din bildskärm från 60 till 75 eller 120 Hz.
Vad förbättras?
Huvudparametern är förändringen i bildruteuppdateringsfrekvens (Hz). För alla monitorer är detta värde ett av de viktigaste och är i genomsnitt 60 eller 75 Hz. Generellt sett påverkar denna parameter bildens jämnhet, ökar FPS, minskar ögontrötthet och spelaren kan faktiskt spåra grafikförbättringar i spel. Förbättringarna är alltså användbara även inom e-sport, för den som gillar att titta på högkvalitativa videor och för de vars aktiviteter är nära relaterade till ständigt arbete vid datorn.
Hur överklockar man monitormatrisen till 75 Hz och högre?
Så det finns flera enkla sätt att göra detta. Ägare av NVIDIA grafikkort kan göra detta mycket enklare och bekvämare. Programvara från andra tillverkare (AMD, Intel) har inte de nödvändiga funktionerna på grund av drivrutiner, så det är bekvämare att använda ett speciellt verktyg Custom Resolution Utility (CRU), vilket ger en sådan möjlighet till absolut alla. Låt oss överväga varje fall separat.
Ställa in frekvensen i NVIDIA

Notera! Det rekommenderas inte att ändra andra parametrar, eftersom vi bara är intresserade av Hz-frekvensen. Själva skärmöverklockningsproceduren är enkel. Det är nödvändigt att gradvis öka frekvensen, köra monitorn i "Test", tills en svart skärm visas. Efter detta måste du minska frekvensen med 2-3 Hz och försöka starta bilden. Oroa dig inte, om du väljer en olämplig parameter kommer systemet självt att återställa ändringen till den föregående.
Överklockning via CRU-program (för AMD)
Arbeta med verktyget Custom Resolution Utility ganska enkelt, men du måste veta att den inte har en testfunktion. Åtminstone för stunden. Vad behöver vi göra:

Som regel avslutas sökningen när en svart skärm visas. Det är viktigt att vara uppmärksam på den frekvens med vilken monitorn fungerade normalt för att inte börja om från början. När det gäller AMD Radeon eller Intel, efter att ha slutfört proceduren, måste du öppna panelen och ställa in den frekvens som anges i CRU:n där.
Möjliga konsekvenser och lösningar
Du kan överklocka din bildskärm, men du måste komma ihåg att felaktig inställning av bildruteuppdateringsfrekvensen leder till:
- friser – märkbara nedgångar i bilden när grafikkortet producerar färre bildrutor än bildskärmen;
- utseendet på artefakter - 2 eller fler bilder som skickas av grafikkortet passar i en ram på skärmen (GPU har en frekvens som är högre än bildskärmen);
- svart skärm – en visningsparameter som inte stöds på hårdvarunivå.
För att lösa problemet måste du använda följande återställningsmetoder:
- logga in i systemet i "Säkert läge" och sedan återställa inställningarna;
- använda en andra monitor;
- installera om drivrutiner för bildskärm och grafikkort;
- konfigurera om parametern i överklockningsverktyget eller i grafikkortets programvara.
Som du kan se finns det inga kontraindikationer för att överklocka en bildskärm, så varför inte göra det? Dessutom kommer även en ökning med några Hertz att lindra belastningen på ögonen och göra arbetet roligare.
Är överklockning skadligt?
Det är värt att omedelbart notera att nästan alla moderna skärmar kan överklockas och dess prestanda ökade från 60 Hertz. Frekvenser på 75-80 Hz är långt ifrån gränsen både i nya modeller och i gamla displayer.
Anledningen är att vilken bildskärm som helst kan uppdatera bilden oftare än vad som ingår i dess egenskaper, inklusive de maximalt tillåtna. Restriktionerna är avsiktliga, inte för att de kan orsaka problem, utan för att upprätthålla standarder. Dessutom låter detta dig använda en marknadsföringspolicy där 2 bildskärmar med samma komponenter producerar olika bilduppdateringshastigheter. Som regel säljs sådana "spel"-skärmar till ett högre pris. Det är viktigt att sådana begränsningar åläggs av hårdvarustyrenheten.
När det gäller grafikkortet är situationen liknande. Den kan fungera snabbare, men beroende på bildskärmens kapacitet producerar den en begränsad frekvens. Den enda möjliga begränsningen är kanske typen av anslutning. Äldre DVI- och HDMI-anslutningar (före version 1.4) har låg bandbredd. I det första fallet, med en hög skärmupplösning, är det osannolikt att du kommer att kunna pressa mer än 65 Hz, och i det andra - upp till 75 Hz.
Det är värt att nämna separat överklockningen av den bärbara datorns skärm. De överklockas mycket mer sällan för att bevara batteritiden. Dessutom använder de ofta komponenter som blockerar ökat flimmer.
Låt oss sammanfatta det
Nu vet du hur enkelt det är att överklocka en bildskärm. Att öka frekvensen är en användbar procedur för alla användare. Det finns inget komplicerat i det, och det kommer inte att skada datorn, till skillnad från att överklocka samma processorer eller videoprocessorer. Notera! I den här artikeln tittade vi på överklockning uteslutande datorskärmar. Att ändra frekvensen på högupplösta TV-apparater och paneler rekommenderas starkt inte! Om du har några kommentarer, skriv dem i kommentarerna.
Moderna bildskärmar har ett stort antal egenskaper och parametrar, tack vare vilka vi lutar valet till en specifik modell. Skärmdiagonal, matristyp, ljusstyrka, kontrast, respons. Men det finns en parameter som omedelbart märker vilken skärm som helst som "spel" - den här skärmuppdateringsfrekvens.Skärmens uppdateringsfrekvens är en egenskap som betyder det maximala antalet bilder per sekund som en bildskärm kan visa (mätt i Hertz (Hz)). Tack vare skärmens höga frekvens uppnås en bra jämn, dynamisk bild.
60 (75), 144 OCH 240 HERZ
Mest vanliga 60Hz skärmar- Det här är vanliga monitorer som vi är vana vid att se, standarden för "dagens" dag. Filmer, internet, arbete och studier, spel - lämpliga för olika uppgifter till ett överkomligt pris. Det finns en ökad frekvens på 75 Hz - att arbeta och spela med en sådan bildskärm är redan trevligare. Många kommer att övertyga dig om att det inte är någon skillnad mellan 60 Hz och 75 Hz. Vet att den finns där, du måste bara prova den.
Standarden för "i morgon" är 144 Hz monitorer. Som regel kan sådana monitorer betraktas som spelmonitorer, och det är inte utan anledning, eftersom frekvensen är nästan 2,5 gånger högre. Sådana monitorer är riktmärken inom e-sportbranschen, och det är inte för inte som de aggressivt främjas och respekteras bland ungdomar, trots deras 2-3 gånger höga kostnad. Även när du surfar på nätet kommer du att känna den mjuka rörelsen av fönster, markör, innehåll på Internet, för att inte tala om spel. Dessa förnimmelser är svåra att beskriva - det är bättre att prova det själv en gång för att förstå och vara säker på att en gång kommer att räcka för att det ska vara långt ifrån det sista.
Övervakar 240 Hz- detta är standarden för "i övermorgon", som inte kommer snart. Sådana monitorer är flaggskepp, och inte alla köpare har råd med sådant nöje. Prisskillnaden är nästan dubbelt så stor som 144 Hz-skärmar, men bildens jämnhet skiljer sig inte så mycket från 60 Hz- och 144 Hz-skärmar, även om vissa förändringar fortfarande märks. På grund av det höga priset (2 gånger fler än 144 Hz monitorer) är efterfrågan på sådana monitorer inte hög, men vi tror att en dag kommer dessa monitorer att bli efterfrågade på marknaden.
FREESYNC (FREESYNC 2 HDR), G-SYNC
Kärnan i Freesync (Freesync 2 HDR) och G-Sync är att tvinga bildskärmen att uppdateras vid den tidpunkt då bilden ritas, vilket synkroniserar grafikkortet och bildskärmen. När allt kommer omkring kan din inte producera samma antal bilder per sekund genom hela spelet, vilket orsakar visuella bildrutiner på skärmen.
FreeSync ägs av AMD och styr bildskärmens uppdateringsfrekvens via DisplayPort-gränssnittet, medan G-Sync från NVidia använder sitt eget proprietära chip installerat i monitorn. På grund av detta kommer G-Sync att kosta mer, men alla grafikkort på NVidia GTX-nivå kommer enkelt att stödja denna teknik, medan FreeSync inte stöds av alla AMD Radeon-grafikkort. Fördelen med AMD FreeSync är att den tillåter drift i intervallet 9-240 Hz, medan NVidia G-Sync endast är 30-144 Hz. Dessutom föreslår NVidia att du inaktiverar G-Sync helt och hållet när den sjunker under 30 bilder per sekund.

DATORKRAV
Det finns en viktig anmärkning - eftersom monitorn kan arbeta vid en frekvens på 144 Hz, måste den producera minst 144 FPS (Bild per sekund ( engelsk.) - bildruta per sekund). Det blir bara bättre om det är högre, så att i spel när FPS sjunker, sjunker inte antalet bildrutor under 144, eftersom Detta kan leda till att bildens jämnhet minskar. Med enkla ord – om ett spel på en dator bara producerar 60 bildrutor är det nästan ingen idé med en 144 Hz eller 240 Hz spelmonitor. Du måste ta hand om din dators kraft i förväg - köp den och vid behov uppdatera den, etc. Mängden FPS beror direkt på dem.
- DOTA II, CS GO, OVERWATCH fungerar bra med antingen en nivåprocessor och (eller två stickor) RAM för att säkerställa stabila 140-150 FPS
- GTA V, THE WITCHER III, PUBG (PLAYERUNKNOWN'S BATTLEGROUNDS) för 144 FPS kommer att kräva minst en, eller helst två nivåprocessor/eller (eller två stickor) RAM
FPS i spel kan dock ökas inte bara genom att använda kraftfulla sådana, utan också genom att sänka de grafiska inställningarna i spelet, som professionella spelare och e-sportare gör för att uppnå maximalt FPS-värde.

BÄSTA 144Hz SPELMONITORER FÖR DITT PRIS
Av de tillgängliga alternativen är det värt att notera att bildskärmen är en modifierad version av den första - en estetisk design, en kontrollpanel, förbättrad ergonomi och nya mjukvaru- och hårdvaruförbättringar har återuppstått den ikoniska bildskärmen. Och slutligen, ett 34-tums monster - en böjd IPS-matris med en upplösning på 2560x1080, FreeSync-stöd och mycket mer kommer att tilltala den mest sofistikerade spelaren med en bred ficka, eftersom... när monitorn kostar mer än $600 är det 100% motiverat.
Jag tror att de flesta PC-användare har hört talas om att man kan överklocka en processor, grafikkort eller RAM. Det är dock få som vet att man också kan överklocka en bildskärm, och ofta är skillnaden mot att överklocka den mer betydande och märkbar än från att överklocka annan hårdvara. Det är också säkrare, men mer om det nedan.
Teori
Till att börja med, vad menas med att överklocka monitormatrisen? Detta innebär att monitorns uppdateringsfrekvens ökas från standarden 60 Hz och med så mycket som möjligt - 70-75, ibland 120 eller till och med 150 Hz (!). Varför är detta nödvändigt? För att förbättra bildens jämnhet. Vad betyder det att en bildskärms uppdateringsfrekvens är 60Hz? Det betyder att bilden på skärmen ändras exakt 60 gånger per sekund. I det här fallet kan grafikkortet producera både mindre och fler fps. Om antalet bildrutor som produceras av grafikkortet är mindre än uppdateringsfrekvensen, kommer en bildruta att visas två gånger (eller till och med tre gånger), vilket kan leda till märkbara förseningar. Om antalet bildrutor som produceras av grafikkortet är större än bildskärmens uppdateringsfrekvens, kommer det att visa sig att två eller tre bildrutor kommer att visas på skärmen samtidigt, vilket kommer att leda till artefakter:

Kompromissen är att ställa in den vertikala synkroniseringen. Vad är dess väsen? Den binder styvt en bildruta förberedd av grafikkortet till en uppdatering av bilden på monitorn. Och här, om ditt grafikkort konsekvent producerar fler bildrutor än bildskärmens uppdateringsfrekvens, kommer du att få en perfekt jämn bild, men ibland laddas ditt grafikkort inte till 100 % och kommer att vila. Och det är just detta driftsätt som ofta används i systemet - när du till exempel rullar i webbläsaren ser du inga artefakter, och samtidigt är rullningen smidig.
Att öka bildskärmens uppdateringsfrekvens slår två flugor i en smäll: för det första kommer vertikal synkronisering att ske med en högre frekvens, vilket innebär att jämnheten kommer att öka ännu mer (jag tror att alla har sett skillnaden i YouTube-videor med 30 och 60 bildrutor? Här för). För det andra, om ditt grafikkort producerade mer än 60 bilder per sekund i spel, skjuts nu tröskeln för uppkomsten av artefakter tillbaka till en ny uppdateringsfrekvens, och informationen på skärmen kommer att uppdateras oftare, vilket är ganska viktigt för dynamiska spel.
Naturligtvis uppstår frågan - hur säkert är det? Det är mycket säkrare än att överklocka hårdvara: om bildskärmen inte kan fungera vid en given frekvens kommer den helt enkelt inte att slås på. Om det fungerar vid en given frekvens kommer du inte att ha några problem. Det är definitivt inte i fara för överhettning, vilket är fallet med överklockning av en processor eller grafikkort.
Öva
Nu när vi har lite förståelse för teorin kan vi gå vidare till praktiken. Det första du behöver veta är att alla bildskärmar och till och med bärbara matriser drivs, men det finns flera begränsande faktorer här. Den första är anslutningsmetoden: via DVI med en upplösning på 1920x1080 är det osannolikt att du får mer än 65 Hz - detta beror på gränssnittets ganska låga bandbredd. Genom gammal HDMI (upp till 1,4) i samma upplösning kan man med största sannolikhet få en frekvens på ca 75-85 Hz. Tja, genom den nya HDMI (1.4-2.0), Thunderbolt eller DisplayPort finns det praktiskt taget inga begränsningar - du kan få 120-165 Hz. På samma sätt finns det ofta inga begränsningar för bärbara matriser som är anslutna direkt till kortet. Den andra begränsande faktorn är själva matrisen, eller snarare dess styrenhet. Det händer att även med en snabb anslutning, när frekvensen ökar, uppstår vissa bildartefakter - tyvärr, det finns inget du kan göra här förutom att minska frekvensen till den sista stabila.
Låt oss nu prata om hur man överklocka. Ägare av Nvidia grafikkort har tur här - för dem är algoritmen enkel: du måste gå till Nvidias kontrollpanel, gå till fliken "Ändra upplösning", klicka på knappen "Inställningar", i fönstret som öppnas, kontrollera rutan för att aktivera lägen som inte stöds av skärmen, klicka sedan på knappen "Skapa din egen upplösning" och i fönstret som öppnas har vi äntligen tillgång till att ändra uppdateringsfrekvensen:
Frekvensen ska höjas med 3-5 Hz och tryck sedan på "Test"-knappen. Om inga artefakter visas och det finns en bild, höj frekvensen ännu högre. Så fort artefakter dyker upp eller bilden försvinner, minska den till den tidigare driftsfrekvensen och höj den sedan med 1 Hz - i allmänhet är allt exakt detsamma som med normal överklockning av ett grafikkort. När du har hittat den önskade uppdateringsfrekvensen, spara helt enkelt den resulterande konfigurationen och den kommer att visas i användarbehörigheter.
Som du kan se finns det ingen risk här - om monitorn "inte startar" vid den frekvens du angav kommer systemet efter 20 sekunder att rulla tillbaka frekvensvärdet till standardvärdet. Tyvärr, allt är så bra bara med grafikkort från Nvidia, med grafikkort från AMD eller Intel är allt sämre - du kan inte öka frekvensen i drivrutinsinställningarna, men det finns en universell applikation som hjälper dig att göra detta - det kallas Custom Resolution Utility (CRU), ladda ner den senaste versionen är möjlig.
Jag kommer att varna dig direkt - problemet med programmet är att det inte har en testknapp, som är fallet med Nvidia, så frekvenserna tillämpas omedelbart och oåterkalleligt. Så om du, efter att ha ställt in frekvensen, ser en svart skärm, kan du antingen ansluta en andra bildskärm och återställa inställningarna till standardinställningarna, eller gå in i säkert läge och göra samma sak.
Att arbeta med programmet är ganska enkelt - du startar det, tar bort alla upplösningar från de vanliga och avmarkerar alla rutorna till vänster (jag kommer inte att göra detta själv, eftersom jag redan har överklockat matrisen genom Nvidia-inställningarna):
Nu, under fönstret med detaljerade upplösningar, klicka på knappen Lägg till, ställ in Automatisk - LCD-reducerad och ändra uppdateringsfrekvensen nedan:
Här är principen densamma - öka frekvensen med 3-5 Hz, klicka OK, spara allt och starta om. Gå nu till AMD-panelen (eller Intel) och ställ in den nya frekvensen: 
Det är i allmänhet allt - som du kan se finns det inget svårt eller farligt.
Tja, den sista frågan kvarstår - eftersom nästan alla matriser är överklockade, varför gör inte tillverkare detta från fabriken? Allt är enkelt här: det finns en sådan sak som en standard, och för bildskärmarnas uppdateringsfrekvens har det varit 60 Hz ganska länge. Därför begränsar tillverkare, även om matrisen kan fungera vid 70-80 Hz, fortfarande dess frekvens till standarden 60 Hz. För det andra beror ofta allt på anslutningsmetoden. Du kan till exempel överföra 1080p60 via vilket gränssnitt som helst, vare sig det är DVI eller Thunderbolt 3. Men för 1080p80 behöver du redan en speciell kabel - DVI och den gamla HDMI passar inte längre. Och för att inte skapa förvirring begränsade tillverkarna sig igen till 60 hertz.
När det gäller frågan, att överklocka eller inte överklocka - det är upp till dig och bara du att bestämma. Om du lyckades öka frekvensen från 60 till 65 Hz, så är det ingen mening med en sådan överklockning, du kommer inte se skillnaden. Men vid överklockning till 75 Hz och över blir skillnaden tydligt, så spelet här är värt ljuset. Du bör också ta hänsyn till att efter överklockning kommer belastningen på grafikkortet under normal drift att öka - trots allt kommer det nu att behöva producera fler bilder per sekund, så om du överklockar matrisen på en bärbar dator bör du ta hänsyn till räkna med att din batteritid kommer att minska något.