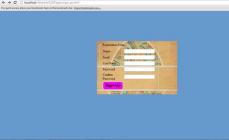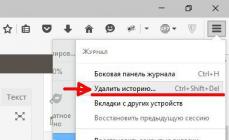Om du älskar att resa och fotografera, så har du förmodligen många underbara bilder i slutet av varje resa. Tyvärr roteras vissa bilder 90 grader åt vänster eller höger, vilket kan vara besvärligt att se på en dator eller mobil enhet. Situationen är ännu mer obehaglig när horisonten är "rörig" i bilden. Detta gör att bilderna ser oprofessionella ut och ger inte den önskade effekten. Men detta betyder inte att du behöver ta bort sådana bilder, köpa ett stativ och bära det med dig överallt! Rätt fotobehandlingsprogram hjälper dig att lösa dessa problem.
Vi föreslår att du använder Movavi Photo Editor. Med dess hjälp kan du inte bara vända fotot och justera horisontlinjen, utan också ändra färginställningar, lägga över text, ta bort onödiga objekt från fotot och mycket mer. Ett enkelt och intuitivt gränssnitt gör att du enkelt kan hantera alla dessa uppgifter, även om du inte har någon erfarenhet av fotoredigering. För att vara säker på detta, ladda ner vår Photo Editor och följ instruktionerna nedan, som är lämpliga för både Windows- och Mac-versionerna av programmet.
1. Installera en fotoredigerare
Öppna den nedladdade filen och följ instruktionerna på din datorskärm. När installationen är klar, starta Movavi Photo Editor genom att dubbelklicka på programikonen.
2. Ladda upp filen till programmet
Klick Öppna fil och välj bilden du vill redigera, eller helt enkelt dra och släpp filen i Photo Editor-fönstret.
3. Rotera bilden
Överst i programfönstret finns ett verktygsfält för redigering av foton. Välj Sväng. Under rubriken Sväng Det finns två knappar: tryck åt vänster eller höger för att rotera fotot 90 grader i motsvarande riktning. Knappar under rubriken Reflexion tjänar till att spegla bilden vertikalt och horisontellt.

Det finns två sätt att rikta in horisontlinjen i Movavi Photo Editor. Det första sättet är att justera bildvinkeln manuellt. För att göra detta, dra skjutreglaget på skalan Inriktningsvinkel i den riktning där du vill rotera fotot. Till höger på skalan visar den hur många grader bilden har roterats. Här kan du självständigt ställa in det exakta värdet på lutningsvinkeln, om det behövs.

Det andra sättet är att använda verktyget Nivå för automatisk nivellering. För att göra detta, klicka på knappen Ställ in nivå och med hjälp av vänster musknapp, rita en linje på bilden längs linjen, som ska vara strikt horisontell/vertikal i den slutliga bilden. Till exempel är kedjan på vilken en tung lampa är upphängd alltid vertikal, men gränsen mellan himlen och vattnet när du fotograferar ett havslandskap bör vara strikt horisontell. Omedelbart efter att linjen har dragits kommer fotot automatiskt att roteras och beskäras i enlighet med den inställda nivån.
I det här programmet är det också ganska vanligt att man väljer olika delar av ritningen för att klippa ut dem, byta ut dem eller rotera dem. Artikeln, att välja objekt i Photoshop, beskriver olika sätt hur detta kan göras.
Låt oss nu ta reda på vad du kan göra om du behöver vända en bild i Photoshop till en spegelbild eller några grader. Detta är användbart om en bild eller ett fotografi lagrat på en dator roteras 90 grader medurs eller moturs eftersom personen höll kameran eller telefonen i fel vinkel under fotograferingen. Eller så behöver du göra ett collage av flera foton eller bilder. Då kommer ramar som roteras i olika vinklar att se mer intressanta ut på den.
Hur man roterar ett foto genom menyn
Öppna bilden du ska arbeta med i Photoshop. Klicka sedan på menyalternativet "Bild" högst upp och välj "Bildrotation" från listan. Den extra menyn kommer att ha flera olika alternativ.
Här kan du välja att rotera 180 grader eller 90 medurs (“CW”) eller moturs (“CCW”). "Flip Canvas Horizontal" – används om du behöver rotera den spegelvänt. Följaktligen är "Flip Canvas Vertical" en reflektion av bilden vertikalt.
Genom att välja "Godyckligt" kommer ett fönster som detta att visas. Ange den exakta vinkeln för att rotera bilden eller fotot i fältet "Vinkel". Använd sedan en markör för att markera vilken riktning du ska rotera: "CW" - medurs, "CCW" - moturs. Klicka på OK.

Bilden kommer att vändas av den angivna vinkeln: tydligt 90 eller 180 grader eller med ett godtyckligt värde.

Använder Free Transform
Du kan också rotera bilden på följande sätt. Men innan du aktiverar det här läget måste du se till att lagret med mönstret som vi kommer att rotera inte är blockerat - det bör inte finnas ett lås mittemot det.
I exemplet är lagret låst. För att ta bort låset, dubbelklicka på lagret. Ett sådant här fönster kommer att dyka upp. Du behöver inte ändra något i den, klicka bara på "OK".

Tryck nu på "Ctrl + T" på ditt tangentbord. En ram med markörer visas runt objektet. Flytta muspekaren utanför bilden till valfri markör. När markören ändras till en pil, tryck på vänster musknapp och rotera bilden. Efter att du har vridit, släpp knappen.
I Free Transform-läget kan du rotera bilden som du vill, eller ange det exakta rotationsvärdet i motsvarande fält i toppmenyn.
Om du, medan du roterar en bild med musen, håller ned "Shift" på tangentbordet, kommer rotationen att ske i ett klart definierat steg: varje gång plus 15 grader. Det vill säga: 15, 30, 45, 60, 75, 90 grader och så vidare.

Genom att aktivera Free Transform kan du rotera det aktiva lagret separat eller ett förvalt område på detta lager. För att lämna läget, tryck på "ESC"-knappen.
Rotera lagret med verktyget Rotera vy
En annan metod du kan använda är knappen Rotate View Tool. Du kan välja motsvarande menyalternativ i verktygsfältet, eller så kan du använda snabbtangenter och trycka på "R".

Flytta sedan markören över ritningen. Klicka på den med vänster musknapp och rotera den utan att släppa den. En pil som liknar en kompasspil visas. När du roterar bilden till önskad vinkel släpper du upp musknappen.

Välj den metod som passar dig för att rotera önskat bildlager. Rotation genom menyn "Bild" är lämplig om du har ett lager: en bild eller ett fotografi. Om du gör ett collage är det bättre att använda fri transformation så att du kan rotera ett visst lager eller valt objekt i bilden i Photoshop. Och använd Rotera vy för att se hur ett lager kommer att se ut från en viss vinkel.
Betygsätt den här artikeln:Har du någonsin stött på en situation där en bild ser korrekt ut på din dator, men när den laddas upp på en webbplats visar den sig vara upp och ner? Jag laddar upp bilder till webbplatser mycket och ofta och jag stöter på detta ofta. Ibland är problemet enkelt att lösa, till exempel i WordPress-konsolen, när man hanterar mediefiler kan vilket foto som helst roteras. Men inte alla webbplatser tillåter detta; till exempel är det här problemet relevant för användare av mail.ru, såväl som för ett antal andra webbplatser, inklusive webbplatser baserade på specialskrivna motorer.
Det enklaste sättet att undvika detta är att först rotera dina foton på din dator. Men det är problemet - på datorn ser bilderna korrekta ut, men samma bilder "står åt sidan" när de laddas upp till Internet:
Faktum är att programmen på datorn är "smarta", de kan läsa EXIF-metainformation, och denna information säger att bilden måste roteras. Följaktligen ser du alltid bilder från rätt vinkel på datorn. Men bland internettjänster är inte alla så "smarta" - vissa vet inte hur man arbetar med EXIF-data, så det visar sig att bilder ser felaktiga ut på Internet.
Detta kan inte göras med vanliga Windows-program, du måste leta efter andra lösningar. Jag hittade två sådana lösningar för mig själv, båda kräver installation av ytterligare program, men dessa program är helt gratis.
1) Rotera bilder med GIMP
Dold för gäster
Öppna ett foto som, när det laddas upp till Internet, ligger på sin sida med GIMP:
Direkt när du öppnar en fil frågar programmet om den behöver roteras. Vi godkänner programmet och sparar omedelbart vår fil. I GIMP, istället för "Spara" måste du välja "Exportera som".
Jag bearbetade flera foton på detta sätt, men den här metoden gjorde mig snabbt besviken: om det finns många foton kan vi inte veta vilka av dem som är upp och ner, eftersom standardutforskaren visar dem korrekt. Så du kan bli förvirrad. Dessutom, öppna den, klicka på knappen "Rotera", välj exportalternativet och ändra inställningarna där - ärligt talat, detta är väldigt tidskrävande och inte lämpligt för modernt hektiskt liv. Så jag började leta efter ett annat alternativ.
2. FastStone Image Viewer – avancerad bildvisare
Min far rekommenderade programmet till mig
Dold för gäster
Dold för gäster
). Detta program är gratis för personligt bruk. Det här programmet har ett stort antal fördelar specifikt för att titta på foton - det förstår olika gester, erbjuder ytterligare funktioner när du pekar på olika sidor av skärmen, förstorar enkelt bilder för detaljerade studier, etc. - ett mycket användbart och mycket funktionellt program - men nu vi är intresserade av något lite annorlunda, jag rekommenderar att du studerar det själv.
Jag provade programmet och vid en snabb blick levde det inte upp till mina förväntningar - alla bilder jämnades ut korrekt, även om det fanns några problematiska bland dem.
Jag gick till inställningarna och hittade ganska snabbt det jag behövde där:
Du måste avmarkera rutan " Rotera automatiskt enligt orienteringstagg i EXIF" Och det behövs mer rensa databas med miniatyrbilder:
Vad gör du i den här situationen, vilka program använder du?
I vissa fall har bilder tagna med en digitalkamera eller någon annan pryl med en kamera en orientering som är obekväm för visning. Till exempel kan en bredbildsbild ha en vertikal position och vice versa. Tack vare online-fotoredigeringstjänster är det möjligt att lösa detta problem även utan förinstallerad programvara.
Det finns ett stort antal tjänster för att lösa problemet med att rotera ett foto online. Bland dem finns flera högkvalitativa sajter som har lyckats vinna användarnas förtroende.
Metod 1: Innettools
Ett bra alternativ för att lösa problemet med bildrotation. Webbplatsen har dussintals användbara verktyg för att arbeta med objekt och konvertera filer. Det finns också en funktion vi behöver – roterande bilder online. Du kan ladda upp flera foton samtidigt för redigering, så att du kan rotera en hel bildserie.

- Ange vinkelvärdet manuellt (1);
- Mallar med färdiga värden (2);
- Skjutreglage för att ändra rotationsvinkeln (3).
Du kan ange både positiva och negativa värden.


Filen kommer att laddas ner av webbläsaren.

Dessutom laddar webbplatsen upp din bild till sin server och ger dig en länk till den.

Metod 2: Croper
En utmärkt tjänst för bildbehandling i allmänhet. Webbplatsen har flera sektioner med verktyg som låter dig redigera dem, tillämpa effekter och utföra många andra operationer. Med rotationsfunktionen kan du rotera bilden till valfri vinkel. Som i den tidigare metoden är det möjligt att ladda och bearbeta flera objekt.
- Välj fliken på den övre kontrollpanelen på webbplatsen "Filer" och en metod för att ladda upp en bild till tjänsten.
- Om vi väljer alternativet att ladda ner en fil från disken kommer webbplatsen att omdirigera oss till en ny sida. Klicka på knappen på den "Välj FIL".
- Välj en grafikfil för vidare bearbetning. För att göra detta, välj bilden och klicka "Öppen".
- Efter framgångsrikt val, klicka på "Ladda ner" lite lägre.
- Vi går sekventiellt genom funktionsgrenarna i toppmenyn: "Operationer", då "Redigera" och slutligen "Att vända".
- 4 knappar visas längst upp: sväng vänster 90 grader, sväng höger 90 grader och även i två riktningar med värden inställda manuellt. Om en färdig mall passar dig, klicka på önskad knapp.
- Men om du behöver rotera bilden i en viss grad, skriv in värdet i en av knapparna (vänster eller höger) och klicka på det.
- För att spara den färdiga bilden, för musen över menyalternativet "Filer", välj sedan den metod du behöver: spara till din dator, skicka till det sociala nätverket VKontakte eller fotovärd.
- När du väljer standardmetoden för nedladdning till din dators diskutrymme erbjuds du två nedladdningsalternativ: en separat fil och ett arkiv. Det senare är relevant när du sparar flera bilder samtidigt. Inläsning sker omedelbart efter val av önskad metod.




De tillagda filerna kommer att lagras i den vänstra panelen tills du tar bort dem själv. Det ser ut så här:




Som ett resultat får vi en perfekt bildrotation som ser ut ungefär så här:



Metod 3: IMGonline
Den här webbplatsen är en annan fotoredigerare online. Förutom bildrotationsoperationen är det möjligt att applicera effekter, konvertera, komprimera och andra användbara redigeringsfunktioner. Längden på fotobehandlingen kan variera från 0,5 till 20 sekunder. Denna metod är mer avancerad jämfört med de som diskuterats ovan, eftersom den har fler parametrar när du roterar ett foto.
- Gå till webbplatsen och klicka på knappen "Välj en fil".
- Välj en bild från filerna på din hårddisk och klicka "Öppen".
- Ange gradvärdet som du vill rotera bilden med. En moturs rotation kan göras genom att ange ett minustecken framför numret.
- Baserat på våra egna preferenser och mål konfigurerar vi parametrar som fotorotation.
- För att lära dig mer om HEX-färger, klicka på knappen "Öppen palett".
- Välj det format du behöver spara. Vi rekommenderar att du använder PNG om bildrotationsgraderna inte var en multipel av 90, eftersom det frigjorda området blir genomskinligt. När du har valt ett format, bestäm om du behöver metadata och markera lämplig ruta.
- Efter att ha ställt in alla nödvändiga parametrar, klicka på knappen "OK".
- Klicka på för att öppna den bearbetade filen på en ny flik "Öppna bearbetad bild".
- För att ladda ner bilden till din dators hårddisk, klicka "Ladda ner bearbetad bild".




Observera att om du roterar bilden med ett antal grader annat än en multipel av 90, måste du välja färgen på den frigjorda bakgrunden. Detta gäller i större utsträckning JPG-filer. För att göra detta, välj en färdig färg från standardfärgerna eller skriv in koden manuellt från HEX-tabellen.




Metod 4: Bild-Rotator
Den enklaste tjänsten för bildrotation av alla. För att uppnå det önskade målet måste du göra 3 åtgärder: ladda, rotera, spara. Inga ytterligare verktyg eller funktioner, bara lösningen på uppgiften.

- Rotera bilden 90 grader moturs (1);
- Roterar bilden 90 grader medurs (2).

Processen att rotera en bild online är ganska enkel, speciellt om du bara behöver rotera bilden 90 grader. Bland tjänsterna som presenteras i artikeln finns det främst sajter som stöder många funktioner för fotobehandling, men alla har förmågan att lösa vårt problem. Om du vill rotera en bild utan internetåtkomst behöver du speciell programvara, som t.ex
Det viktigaste är att ange bilden på din dator eller telefon, vid behov, ange typen av spegelbild och klicka på OK längst ner. Resten av inställningarna är redan inställda som standard.
Exempel med spegelbilder: 



Det första exemplet ovan är originalfotot av en gul gurkablomma, det vill säga utan ändringar. För att skapa det andra exemplet användes en horisontell spegelbild (från vänster till höger), och för det tredje exemplet användes en vertikal spegelbild. Fotot av Kodak-batteriet reflekterades med standardmetoden - horisontellt.
Detta onlineverktyg kan fungera utan omkomprimering och utan kvalitetsförlust när du sparar i jpg-format. För att göra detta måste du markera lämplig ruta i inställningarna för "utgångsbildformat".
Användningen av spegelreflektion gör att du inte bara kan korrigera positionen för ett fotografi eller en bild, utan också att du kan titta på det på ett nytt sätt. Prova och se själv! Den här sidan har också liknande effekter: spegelkollage, spegelreflektion under bilden och glaseffekten.
Originalbilden ändras inte på något sätt. Du kommer att få en annan bearbetad bild.