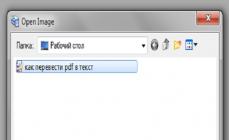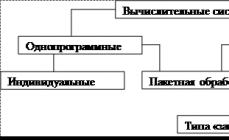Tillkomsten av de första datorerna innebar inte någon möjlighet att spela upp ljudfiler, än mindre att spela in och bearbeta dem. Dessa datorer var främst avsedda att lösa andra problem – bearbeta stora mängder data och utföra olika matematiska operationer.
Det enda ljudet som användaren kunde höra var det obehagliga gnisslet från den inbyggda högtalaren. Det varnade dig vanligtvis för förekomsten av något fel när operativsystemet laddades.
Orsaker till inget ljud på PC
Inför en liknande situation skyndade många, troligen, att ringa en specialist som skulle lösa problemet. Men vilken specialist som helst kostar pengar, vilket vanligtvis är en bristvara. Därför är det bäst att lära sig att åtgärda periodiskt förekommande fel själv.
Observera att det finns många orsaker till den plötsliga frånvaron av ljud. Dessa kan antingen vara systemproblem eller tekniska problem relaterade till ljudkortets prestanda.
I den här artikeln kommer vi att titta i detalj på nödvändiga åtgärder om ljudet plötsligt försvinner på en Windows-dator.
Om ett problem som detta uppstår måste du fastställa orsaken. För att göra detta bör du börja med de enklaste stegen, nämligen volymkontrollikonen som finns i systemfältet.
Volymikonens plats
Volymkontroll
Kontrollera volymreglagets position. För att ljudet ska höras normalt måste det placeras ungefär i mittläget.
Det är mycket möjligt att reglaget på grund av viss förbiseende flyttades till sitt ursprungliga läge, vilket är anledningen till att ljudet inte levereras till din dators högtalare.
Dessutom kan ljudet stängas av helt. I det här fallet kommer du att se en förbudsikon bredvid högtalarikonen. Det kan se ut som en röd cirkel med en lutande rand inuti eller ett kors.
Datorljudet är avstängt
För att slå på ljudet måste du vänsterklicka på högtalarlogotypen. Om detta var problemet kommer du återigen att höra det efterlängtade ljudet från högtalarna.
Volymmixer
Om du inte stöter på något ljud på din dator, kontrollera dina ljudmixerinställningar.
För att öppna den, flytta muspekaren över högtalarikonen i systemfältet och högerklicka.
I menyn som visas väljer du det översta objektet - "Öppna volymmixer".
Mixer öppna menyalternativ
I mixerfönstret som öppnas, kontrollera att alla skjutreglage är i mittenläge - det här är standardinställningarna. Se dessutom till att alla högtalarikoner är påslagna.
Efter dessa manipulationer bör ljudet visas. Om detta inte händer, fortsätt till nästa steg.
Kontrollerar uppspelningsenheter
Nästa steg, om ljudet försvinner, är att kontrollera de enheter som är ansvariga för det.
För att gå till fliken som ansvarar för uppspelningsenheter, klicka på högtalarikonen igen. I menyn som visas måste du välja lämplig post, nämligen "Uppspelningsenheter".
Menyalternativet "Uppspelningsenheter"
När du har valt det här alternativet öppnas fönstret "Ljud", som innehåller alla ljudenheter som finns på din dator.
Hitta avsnittet "Högtalare" - "Ljud", som ansvarar för att ansluta externa högtalare till systemet, och se till att denna enhet är definierad som standard och fungerar normalt. I det här fallet, bredvid högtalarikonen kommer det att finnas en grön cirkel med en bock inuti.
Bekräftar normal högtalarfunktion
Om denna bekräftelse saknas bör du högerklicka på "Högtalare" och välja "Använd som standard" i menyn som visas.
Standardenhetsmeny
Om högtalarna som är anslutna till datorn är installerade som standard, men inte är aktiva - de är grå - måste du aktivera dem (slå på dem). För att göra detta, använd höger musknapp igen och välj "Aktivera" från menyn som visas.
Aktivera inaktiva högtalare
Det kan också hända att när du öppnar fönstret för enheter som ansvarar för uppspelning, kommer "Högtalare" att vara helt frånvarande. Det betyder att enheten som spelar upp ljudet är inaktiverad av någon anledning.
Vad ska man göra i det här fallet?
Allt du behöver göra är att välja ett ledigt (tomt) utrymme i det här fönstret och, genom att klicka på det, välj alternativet "Visa inaktiverade enheter".
Visa inaktiverade enheter
När högtalarna väl dyker upp i ljudenhetsfönstret är allt du behöver göra att slå på dem och ställa in dem som standardenhet.
Efter detta kan du njuta av ljudet som visas.
Det är möjligt att högtalarna efter detta förblir tysta. Fortsätt i så fall till nästa steg av verifiering.
Ljudkortskontroll
I detta skede bör du kontrollera ljudkortet på din dator. Det är ingen hemlighet att det är direkt ansvarigt för ljudets utseende.
För närvarande klassificeras ljudkort i följande typer:
- kort som är inbyggda i moderkortet är integrerade;
- separata kort designade för installation i PCI- eller PCIe-portar - internt;
- oberoende enheter som ansluter till en persondator via en USB-kontakt - extern.
Vart och ett av dessa kort skiljer sig inte bara i resursförbrukning utan också i kvaliteten på ljudutgången.
Integrerade kort är de enklaste och det är helt enkelt inte möjligt att få mycket högkvalitativt ljud från dem. Dessutom laddar de processorn bra.
Integrerat ljudkort
Interna kort har sin egen processor och möjliggör hög synkronisering av ljudströmmar.
Intern karta
Trots mångfalden av ljudåtergivningsenheter stöter användare ganska ofta på en brist på ljudåtergivning.
Gå först till Enhetshanteraren och kontrollera om ditt ljudkort är listat där.
För att göra detta, högerklicka på ikonen "Den här datorn" på skrivbordet. I menyn som visas väljer du det lägsta objektet - "Egenskaper".
Välj "Egenskaper"
I systemfönstret som öppnas, välj alternativet "Enhetshanteraren", på fliken som hittar raden "Ljud, video och spelenheter".
Enhetshanterarens fönster
Utöka listan och se om ditt ljudkort visas där. Slå på den om den visas men är inaktiv. För att göra detta, klicka på dess namn och i menyn som visas, aktivera alternativet "Aktivera".
Det kan vara så att ljudkortet saknas i avsnittet om ljud och spelenheter. I det här fallet bör du leta efter det i avsnittet "Andra enheter".
Sektion med andra enheter
Det är inget fel med det, det är bara att din ljudenhet är placerad på bussen. Om den är inaktiv, slå på den på samma sätt som beskrivs ovan.
Om du ser att det bredvid namnet på ljudenheten finns en ikon i form av en gul cirkel med ett utropstecken inuti, är problemet inte med själva enheten, utan med drivrutinerna installerade på den. I det här fallet måste du installera om dem.
Installera drivrutiner för ljud
På grund av snett installerade eller föråldrade drivrutiner uppstår det väldigt ofta en situation när ljudet på datorn försvinner.
Och du måste göra följande - installera saknade eller installera om befintliga drivrutiner. Det finns inget behov av att ta bort gamla drivrutiner, eftersom de fortfarande kommer att uppdateras när nya installeras.
Bestäm först vilken som kräver installation. För att göra detta, öppna fliken Enhetshanteraren igen och välj ditt befintliga ljudkort. Dubbelklicka på dess namn för att öppna egenskapsfönstret.
Fönstret Ljudkortsegenskaper
I det här fönstret går du till fliken "Detaljer" och väljer värdet "Hårdvaru-ID" i rullgardinsmenyn för egenskaper. Sektionen Värde visar maskinvaru-ID. Välj och kopiera den första.
Fliken Detaljer
Då måste du använda Internet och öppna webbplatsen devid.Info, där du söker efter drivrutiner för din ljudenhet.
Söksida för drivrutiner efter enhetstyp
Det borde inte vara några svårigheter att arbeta med den här webbplatsen, eftersom den stöder det ryska språket. I sökfältet högst upp i denna resurs måste du klistra in det kopierade ID:t för din ljudenhet och klicka på knappen "Sök". I slutet av sökningen öppnas ett fönster med dess resultat.
En diskettikon kommer att visas i det nedre högra hörnet av detta fönster, genom att klicka på vilken du kan spara den hittade drivrutinen på din dator. När nedladdningen är klar, klicka på "exe"-filen för att påbörja installationsprocessen.
Kör installationsfilen
Det kan hända att den nedladdade filen inte har tillägget "exe". Bli inte orolig - installationen utförs genom att uppdatera drivrutinerna.
För att göra detta, öppna Enhetshanteraren igen och dubbelklicka på namnet på ljudkortet. I egenskapsfönstret som öppnas, gå till fliken "Drivrutin" och klicka på knappen "Uppdatera".
Drivrutinfliken i fönstret för ljudkortsegenskaper
Efter detta öppnas ett uppdateringsfönster för drivrutiner framför dig, där du väljer "Sök efter drivrutiner på den här datorn."
Välja ett sökalternativ för drivrutiner
Sedan måste du ange platsen för den tidigare nedladdade filen. Detta görs med hjälp av knappen "Granska" som finns i uppdateringsfönstret.
När du har installerat den nya drivrutinen, se till att starta om datorn för att alla ändringar ska träda i kraft. Om du sedan öppnar ljudkortets egenskaper kan du se att ljuddrivrutinen har uppdaterats.
Windows Audio Service
En annan anledning till att det inte finns något ljud på datorn kan vara att Windows Audio-tjänsten är inaktiverad.
För att aktivera det måste du gå till fliken "Tjänster".
Öppna först kontrollpanelen.
Kontrollpanelens fönster
Välj avsnittet "Administration" från de element som finns i det.
Fliken Administration
Gå sedan till fliken Tjänster och hitta Windows Audio i listan.
Fliken Tjänster
Om den här tjänsten är inaktiverad, dubbelklicka på den med vänster musknapp. Efter detta öppnas egenskapsfliken för denna tjänst, där du måste aktivera den.
I alternativet Status klickar du på knappen Kör och sedan på Verkställ för att ändringarna ska träda i kraft.
Fliken Windows Audio-tjänstegenskaper
Om du inte alltid vill starta den här tjänsten manuellt, ställ in alternativet "Starttyp" på "Automatisk".
Installerar ett extra program
Ett litet verktygsprogram som heter Realtek High Definition Audio Driver kan hjälpa till i kampen mot att ljud försvinner.
Detta "program" är dock endast lämpligt för dem som har ett Realtek ljudkort installerat. Även om det, för att vara ärligt, är installerat på de flesta datorer.
Först måste du ladda ner och installera den på din PC
Realtek-programmets utseende.
Under installationsprocessen kopierar programmet de filer som behövs för driften och startar om datorn. Efter detta fortsätter installationen. I slutet av det måste datorn startas om igen - bara i det här fallet kommer de ändringar som gjorts att kunna träda i kraft.
Om installationen lyckades visas en högtalarikon bredvid standardhögtalarikonen i systemfältet.
Realtek programikon
Genom att klicka på den kommer du till fliken för detta program, där du kan konfigurera den.
Realtek HD Manager-fönster
Kontrollera högtalaranslutningar
Ett annat steg för att lösa problemet med inget ljud är att kontrollera att de externa högtalarna är korrekt anslutna till datorn.
Glöm inte att ljuduttaget är grönt. Färgen på högtalarkontakten är ofta densamma. Om anslutningen är korrekt, ta bort och sätt tillbaka kontakten i uttaget - det är mycket möjligt att den nödvändiga kontakten saknas.
Utseendet på ljudingången
Kontrollera också ledningarnas integritet, såväl som anslutningen av högtalarna till nätverket. Om möjligt, anslut till en annan dator för att se till att de fungerar.
Om de tidigare åtgärderna inte hade önskad effekt, kontrollera BIOS-inställningarna.
BIOS inställningar
Dessa åtgärder gäller för dem som med jämna mellanrum ändrar inställningarna för detta system.
Sätt på datorn och i startögonblicket trycker du på motsvarande knapp på tangentbordet (F12, Esc, Del och andra kombinationer). När du har gått in i BIOS, gå till fliken "Avancerat". Använd pilknapparna för att navigera till alternativet High Definition Audio och se att det har statusen . Om det är installerat stängs ljudet helt enkelt av och du måste slå på det.
Aktivera detta alternativ genom att markera det och trycka på Enter-knappen. I fönstret som öppnas väljer du önskat alternativ och trycker på "Enter" igen.
BIOS ljudinställningar
När du har gjort ändringar, tryck på "F10"-tangenten för att avsluta och spara.
Inget ljud från datorns frontpanel
För att frontpanelen ska ha en fungerande ljudutgång måste Realtek-hanteraren vara installerad.
Om den här hanteraren inte finns på din dator, installera den.
För att gå till dess flik måste du öppna fönstret Kontrollpanel och välja det från listan som finns.
I hanterarfönstret som öppnas, gå till fliken "Högtalare".
Högtalare Tab
Efter det avmarkerar du kryssrutan "Inaktivera frontpaneljackdetektion". Detta bör bli av med bristen på ljud på frontpanelen.
Om detta inte hjälper, kontrollera BIOS-inställningarna för frontpanelen på din dator.
Frontpanelens BIOS-inställningar
Gå in i BIOS med hjälp av tangenterna som är utformade för att konfigurera din PC. Detta kan vara F2, Del, Esc och så vidare.
På fliken "Avancerat" använder du pilknapparna för att navigera till avsnittet "Inbyggd enhetskonfiguration".
Välj sedan raden "Front Panel Type" och se till att denna parameter är markerad.
Om det skrivs istället, tryck på "Enter"-knappen och ange önskad parameter i fönstret som öppnas.
Välj AC97-parametern i BIOS-inställningarna
När kontakten på datorns frontpanel inte vill mata ut något ljud, kontrollera hårdvaran för säkerhets skull.
Kollar moderkortet
För att påbörja denna uppgift måste du stänga av och helt koppla bort datorn.
Inspektera noggrant moderkortet för trasiga eller helt saknade kontakter. Det händer ofta att kabeln som ansluter frontpanelen till moderkortet helt enkelt inte är ansluten. Att hitta ljudkontakten på den är inte svårt, eftersom den är märkt AAFP. Ljudkabelns kontakt ska sättas in i den. I de flesta fall har den följande beteckning - AC'97 eller HD AUDIO.
Vad ska man göra om ljudet på datorn försvinner efter några specifika åtgärder du utför. Detta händer ofta efter en misslyckad systemuppdatering.
I det här fallet måste du starta återställningsprocessen.
Återställer systemet
För dessa ändamål måste du öppna Start-menyn och ange lämplig sökparameter i sökfältet längst ner i fönstret. I vårt fall är detta frasen "Systemåterställning".
Ange en sökfras
Om du vet exakt när ljudet slutade, utför en systemåterställning för att bli av med de senaste misslyckade ändringarna.
När det exakta datumet för ljudförlusten inte är känt för dig, använd alternativet "Välj en annan återställningspunkt".
Välj en annan systemåterställningspunkt
I det sista fönstret, ange den systemenhet på vilken den tidigare skapade kontrollpunkten finns och klicka på knappen "Slutför". Efter detta kommer datorn att starta om, under vilken alla befintliga ändringar kommer att avbrytas.
När en systemåterställning inte ger önskat resultat kan du behöva installera om själva Windows. Detta är dock en extrem åtgärd och bör endast användas om andra åtgärder har misslyckats med att återställa det saknade ljudet på datorn.
Ganska ofta försvinner ljudet efter uppdatering av Windows 7 och 8 till den tionde versionen.
Först och främst leta efter en lösning på problemet som har uppstått i systeminställningarna.
Öppna volymkontrollen som finns i aktivitetsfältet och ställ in skjutreglaget till det lämpligaste läget.
Dessutom, efter att ha uppdaterat Windows till den tionde versionen, är installation av nödvändiga drivrutiner en förutsättning. Annars kan du helt enkelt glömma den normala driften av många enheter.
För att installera de mest lämpliga drivrutinerna, använd de officiella webbplatserna för tillverkarna av vissa enheter.
Till exempel, för att installera Realtek ljudkortsdrivrutiner, gå till utvecklarens webbplats, där du inte bara kan ladda ner drivrutiner utan även ytterligare program.
När drivrutinerna har laddats ner och installerats, se till att starta om datorn.
I Windows 7, om det inte finns något ljud, kan du använda det inbyggda verktyget, som automatiskt diagnostiserar systemet och eliminerar befintliga fel. Ljudproblemet är inget undantag.
Oftast körs detta verktyg automatiskt och kräver inga speciella ingrepp. Men om det är absolut nödvändigt kan det startas manuellt. Detta kan göras direkt från fönstret på enheten som har problem.
Ljudkortet fungerar inte
Eftersom detta kort är en ljudproducent beror dess frånvaro direkt på hur det fungerar.
Det kan misslyckas av flera anledningar:
- på grund av haveri;
- på grund av dålig kontakt eller felaktig anslutning.
För att kontrollera det, skruva av och ta bort sidokåpan från systemenheten. Ta bort ljudkortet genom att koppla bort det från moderkortets uttag. För att göra detta, tryck på de speciella spärrarna som finns på kanterna av PCI-kontakten.
Kontrollera kontakterna för oxidation eller kontaminering. Rengör dem och sätt i ljudkortet på dess ursprungliga plats.
Det är nödvändigt att trycka in den i uttaget tills ett märkligt klick visas. Detta sker på grund av fixeringen av spärrarna.
Ljudkortets utseende
För att felsöka själva kortet hemma, ta bort det från PCI-kontakten och sätt in det i en annan dator. Men alla kan inte använda det här alternativet. Den enda korrekta åtgärden är att kontakta servicecentrets specialister, som kommer att diagnostisera ditt ljudkort inom några minuter. Om det inte fungerar kommer de att förklara om det är mer kostnadseffektivt att reparera det eller köpa ett nytt kort.
Det kanske inte hörs något ljud även om de installerade drivrutinerna är i konflikt med drivrutinerna för andra enheter.
Till exempel, om ett sådant problem uppstår när du ansluter till Internet, kommer ljudkortet och modemdrivrutinerna i konflikt. För att verifiera detta måste du öppna fliken Enhetshanteraren. I den här situationen kommer motstridiga enheter att markeras med ett utropstecken. För att återställa dessa enheter till fungerande skick måste du uppdatera deras drivrutiner.
Brist på nödvändiga codecs
En annan orsak kan vara bristen på nödvändiga codecs på din dator. De mest populära är de olika versionerna av K-Lite Codec Pack. Den innehåller de vanligaste ljudformaten, såsom MPEG, AVI, FLV, MKV, MOV, TS.
Förhandsvisning av K-Lite Codec Pack
Du kan ladda ner ett sådant servicepaket från Internet.
Den nedladdade installationsfilen har oftast ett "EXE"-tillägg och är ganska lätt att installera.
Du behöver bara klicka på den och fortsätta att trycka på knappen "Nästa".
Det är också möjligt att själva högtalarna som du anslutit till ljudkortet är felaktiga. Du kan kontrollera deras funktionalitet genom att ansluta till en annan dator eller bärbar dator.
Du kan också titta i detalj i den här videon:
Uppdaterad: 2019-02-16 Publicerad: 2016 eller tidigare
Beskrivning
- Inget ljud efter installation av Windows
- Inget ljud
- Ljudet fungerar inte i webbläsaren
Orsak
- Drivrutinen inte installerad.
- Ljudtjänsten är inaktiverad.
- Felaktiga systeminställningar eller systemfel.
- Inaktiverad med en speciell knapp.
- Felaktig installation av uppdateringen.
- Virus.
- Ljudkortsfel.
Lösning
Lösningarna på problemet som presenteras nedan är ordnade i ordningsföljd efter frekvens och enkel implementering. Om en metod inte fungerar, gå vidare till nästa.
1. Innan du gör något är det bara att starta om datorn – i vissa fall räcker det.
2. Högerklicka på "Dator" ("Den här datorn") - "Hantera"

* i Windows 10 eller 8, högerklicka på Start - Datorhantering.
gå till avsnittet "Enhetshanteraren".
kontrollera att det inte finns några gula varningsskyltar. Underavsnittet "Ljud, video och spelenheter" bör innehålla din ljuduppspelningsenhet.
3. Klicka på "Start" - "Kör" (eller win + R-kombination) - ange kommandot tjänster.msc- "OK"

I fönstret som öppnas hittar du tjänsten "Windows Audio". Dess status ska vara "Kör". Om så inte är fallet, dubbelklicka på tjänsten, ställ in starttypen till "Automatisk", klicka på "Apply" och starta tjänsten;
4. Om ljudet är borta, kontrollera funktionaliteten hos högtalarna eller hörlurarna, samt kablarna. Kontrollera att högtalaren eller hörlurskontakten är tät. Försök att ansluta andra högtalare eller hörlurar till datorn;
5. Högtalarikonen i det nedre högra hörnet av skärmen ska inte ha en röd förbudsskylt:
annars klickar du på den och klickar på förbudsikonen i rullgardinsmenyn;
6. Installera eller uppdatera codecs, till exempel K-Lite Codec Pack eller VLC mediaspelare;
7. Gå till "Kontrollpanelen" - "Ljud". Se till att rätt standardljudenhet är inställd;
8. Om ditt tangentbord har en mute-knapp (oftast på bärbara datorer), försök använda den. Det är vanligtvis placerat i området för F1 - F12-knapparna. För att trycka på den behöver du ibland använda en kombination med Fn-tangenten.
9. Försök att spela med ljudverktygets inställningar. Den installeras med ljudkortsdrivrutinen och startas från kontrollpanelen ("Start" - "Kontrollpanelen") eller systemfältet (ikonen i det nedre högra hörnet);
10. I vissa fall hjälper det att kontrollera din dator för virus. För att göra detta kan du använda vilket antivirusprogram som helst, till exempel CureIt.
11. Om systemet rapporterar "Enheten används av ett annat program", försök att inaktivera ett program från start och starta om datorn. Om ljud visas, slå på andra program än det som orsakar konflikten.
12. Om ljudet försvinner efter att datorn lämnat viloläget, stäng av hörlurarna eller högtalarna - sätt tillbaka dem i viloläge - anslut hörlurarna eller högtalarna - slå på dem.
13. Om datorn dessutom är ansluten till TV:n via HDMI, se till att den vanliga bildskärmen och inte TV:n är aktiv – annars kan ljudet överföras till TV:n istället för högtalarna. Du kan byta skärm med hjälp av tangentkombinationen Win + P.
14. Om ljudet fungerade tidigare, försök att utföra en systemåterställning.
15. Använd Windows Error Troubleshooter. Klicka på ljudikonen i det nedre högra hörnet - Felsök ljudproblem. Följ de fellösningsalternativ som systemet erbjuder.
16. Om du använder monitorhögtalare måste du slå på ljudet i själva monitorns inställningar.
17. Det är möjligt att ljudfelet kan vara associerat med ett trasigt ljudkort. För att kontrollera detta kan du köpa ett billigt USB-ljudkort (cirka 400 rubel) och ansluta det till din dator (glöm inte att installera drivrutinen för det).
18. Om metoderna som beskrivs ovan inte hjälpte till att lösa problemet, är det enda alternativet kvar att installera om systemet. Det är inte den mest eleganta metoden, men om allt annat misslyckas är det rätt väg att gå. Efter att ha installerat om operativsystemet, glöm inte att installera ljuddrivrutinen.
Att ljud försvinner på en dator är ett obehagligt, men helt lösbart problem. Efter att ha läst informationen nedan kommer du att lära dig varför ljudet på din dator kan försvinna och vad du ska göra i sådana situationer.
Anslutningsproblem med maskinvara
Kontrollera först och främst att högtalarnas hårdvaruanslutningar är korrekta. Rekommendationen är särskilt relevant för familjer med barn och djur, som av misstag kan dra ur kontakten. Se till att högtalarna är anslutna, att kontakten sitter tätt och inte dinglar.Kontrollera att kontakten sitter i rätt uttag. Som regel är högtalaruttaget ljusgrönt, mikrofonuttaget är rosa och uttaget för inspelning från extern utrustning är blått. Diametern på vart och ett av dessa utlopp är 3,5 mm, dvs. Det är inte svårt att sätta in en kontakt i ett intilliggande uttag av misstag, men ljudet kommer naturligtvis inte att fungera.
Problem med högtalare
Är pluggen på plats? Se till att högtalarna fungerar som de ska. För att göra detta, anslut dem till vilken annan enhet som helst som kan spela musik. Alternativt kan du ansluta andra hörlurar eller högtalare till datorn istället för den "tysta" utrustningen.Volymproblem
En trivial, men ganska vanlig orsak, som främst förekommer bland oerfarna användare. Var uppmärksam på tillståndet för motsvarande ikon. Klicka på den och ställ in lämplig volym.
Drivrutinsproblem
Efter att ha kontrollerat att det inte finns några hårdvaruproblem, kontrollera din dator för programvarufel, främst i relation till drivrutiner. Om det inte finns några drivrutiner eller olika typer av problem uppstår med dem, kommer ljudinställningsikonen att se ut så här. Klicka på ikonen.
Felsökningsmenyn öppnas.

Ställ in standardhögtalarna (om din dator är utrustad med externa högtalare) och klicka på "Nästa".

Efter att ha väntat lite på att systemet ska slutföra de nödvändiga åtgärderna klickar du på "Apply this fix."

Systemet meddelar dig att problemet har lösts. Stäng aviseringen och kontrollera ljudet.

Situationen när de nämnda drivrutinerna inte ingår i operativsystemet som standard uppstår främst när datorn är utrustad med ett sällsynt ljudkort från en föga känd tillverkare. I det här fallet måste du installera drivrutinerna själv, med hjälp av disken från satsen, ett speciellt program för att automatiskt söka efter drivrutiner eller genom att gå till utrustningstillverkarens webbplats.
Problem med BIOS-inställningar
Ljudet kan försvinna på grund av att det inbyggda ljudkortet inaktiveras i BIOS. För att kontrollera måste du gå in i BIOS (på stationära datorer startas det vanligtvis med Delete-tangenten ett par sekunder efter att du har tryckt på strömknappen) och i avsnittet "Avancerat" eller "Integrerat" (kan ändras beroende på BIOS-version) kontrollera statusen för parametern "High Definition Audio". Din uppgift är att ställa in denna parameter på Aktivera.
Problem med Windows Audio-tjänsten
Datorn kan vara "tyst" på grund av att den nämnda tjänsten är i avaktiverat tillstånd. I kontrollpanelen eller genom Sök, hitta avsnittet Administration.

Annars måste du dubbelklicka på tjänsten Windows Audio och ställa in den på automatisk starttyp. När du har ställt in de nödvändiga parametrarna klickar du på Använd.

Återställer ljud via felsökningstjänst
Du kan försöka bli av med problemen som har uppstått med hjälp av ett universellt diagnostiskt verktyg. Vi hittar avsnittet "Felsökning" via kontrollpanelen eller genom Sök (beroende på OS-version och personliga preferenser).


Systemet försöker upptäcka problem.

Efter en tid kommer tjänsten att berätta om resultaten av att studera systemets tillstånd. I det aktuella exemplet försvann ljudet på grund av en minskning av volymen. För att lösa detta ställer du bara in volymen på önskad nivå.

Ljudkortsproblem
Om ovanstående metoder inte tillät dig att bli av med problemet, med en hög grad av sannolikhet är problemet direkt i ljudkortet. I en sådan situation kommer det inte att finnas något annat val än att köpa ett separat installerat ljudkort eller kontakta en reparationstjänst för att byta ut den felaktiga komponenten.Det enklaste och enklaste alternativet att installera är ett externt ljudkort anslutet via en USB-kontakt. Att installera en sådan komponent kräver inga speciella färdigheter från användaren och eliminerar behovet av att kontakta ett servicecenter.
Svara i tid på nya problem, få inte panik, agera i enlighet med beprövade rekommendationer och allt kommer definitivt att lösa sig. Lycka till!
En ganska vanlig situation är förlust av ljud på en persondator eller bärbar dator. Artikeln nedan kommer att berätta hur du kan försöka identifiera problemet själv och lösa det utan att involvera några datorexperter.
Först måste du bestämma varför det inte finns något ljud på datorn. I de flesta fall är problemen följande:
- Problem med högtalare eller hörlurar - från en dåligt ansluten tråd till deras sammanbrott;
- Problem med programvaran - från felaktiga inställningar till ljudkortsdrivrutiner;
- Ljudkortsfel - i de flesta fall hjälper endast reparationer under garanti eller reparationer på egen bekostnad i specialiserade servicecenter här;
Problem med högtalare eller hörlurar
Det första att utesluta är ett fel på ljudutgångsenheten. Till att börja med skulle det vara en bra idé att kontrollera ledningarna – om de är korrekt anslutna och om de är helt inkopplade i de kontakter de behöver. Ljudkortskontakten som du behöver koppla in högtalare eller hörlurar i är vanligtvis grön.
Om allt är korrekt inkopplat, men det fortfarande inte finns något ljud, skulle det vara en bra idé att kontrollera ljudet genom några andra högtalare eller hörlurar, för att därigenom helt eliminera risken för ett haveri i ljudutgångsenheten. Om det fortfarande inte hörs något ljud ligger problemet i datorn.
Problem med programvaran
Det är mycket möjligt att systemet har några problem med programvaran - felaktiga inställningar eller "förlorade" drivrutiner.
"Felaktiga inställningar" betyder felaktiga volyminställningar i systemet.

För att vara säker på att ljudinställningarna inte är på ett minimum måste du klicka på ljudikonen i facket (i form av en högtalare) och titta på volymreglagets position.


Om volymen är inställd på 0, så motsvarar detta att stänga av ljudet i systemet. I det här fallet måste du ställa in volymen högre.
Av olika anledningar kan problem med drivrutiner uppstå på din dator - till exempel på grund av virus eller någon form av systemfel. Du kan kontrollera ljuddrivrutinens status enligt följande:

Installerar om drivrutinen
Det allra första du behöver göra är att hitta rätt drivrutin. Oftast är det enklaste sättet att hitta den på skivan som följde med datorn.

Som ett exempel visar bilden skivan som följde med moderkortet.
Du kan också ladda ner den nödvändiga drivrutinen från Internet; för detta måste du känna till modellen för ditt ljudkort. I de flesta fall är det inbyggt i moderkortet, så du kan enkelt hitta nödvändig information på det inbyggda ljudkortet på Internet.
Installera drivrutinen för Realtek ljudkort
I de flesta moderna datorer är ljudkortstillverkaren Realtek. Du kan ladda ner drivrutinen för deras ljudkort. För att börja ladda ner måste du först markera rutan "Jag accepterar ovanstående" och sedan klicka på knappen "Nästa". Sedan måste du välja önskad drivrutin i enlighet med operativsystemets bithet (du kan ta reda på det genom att öppna "Systemegenskaper").
- För 32-bitars (86-bitars) operativsystem Windows Vista, Windows 7, Windows 8, Windows 8.1, Windows 10 måste du ladda ner drivrutiner som heter " Endast 32bitars Vista, Windows7, Windows8, Windows8.1, Windows10 drivrutin (körbar fil)"
- För 64-bitars (64-bitars) operativsystem Windows Vista, Windows 7, Windows 8, Windows 8.1, Windows 10 måste du ladda ner drivrutiner som heter " Endast 64bitars Vista, Windows7, Windows8, Windows8.1, Windows10 drivrutin (körbar fil)"
- För operativsystemet Windows XP måste du ladda ner drivrutiner som heter " Windows 2000, Windows XP/2003 (32/64 bitar) Endast drivrutin (körbar fil)"
För att ladda den valda drivrutinen måste du klicka på knappen "Global" på samma rad.

Du måste köra den nedladdade filen och följa de enklaste instruktionerna på ryska - kort sagt, du behöver bara trycka på knappen "Nästa" hela tiden. I slutet av måste du starta om datorn och sedan kontrollera om ljudproblemen är lösta eller inte.
Om allt annat misslyckas
Om det inte hjälpte att kontrollera ljudutgångsenheter (högtalare/hörlurar), kontrollera volyminställningar och installera om drivrutinen, är det mycket möjligt att problemet redan är på hårdvarunivån. I vilket fall som helst skulle det vara en bra idé att kontakta ett servicecenter, där de kommer att utföra diagnostik och identifiera problemet.
På moderna datorer är ett mycket vanligt problem att ljudet på den bärbara datorn har försvunnit. Vi kommer att titta närmare på vad vi ska göra om detta händer. Det finns faktiskt inte många anledningar till att detta händer. Dessutom är de samma för olika bärbara modeller - HP, Lenovo, Acer och andra. Så låt oss börja med det enklaste.

Inställningar misslyckades
Detta problem är att ljudnivån av någon anledning reduceras till ett minimum eller helt avstängd. Dessutom kanske detta inte påverkar hela systemet som helhet, utan bara webbläsaren eller systemet låter. Det finns ett stort antal orsaker till detta fenomen. Den viktigaste är slarv - användaren kan, på grund av ouppmärksamhet, trycka på volymreduceringsknapparna på sin bärbara dator. Å andra sidan kan detta också vara arbetet med något slags skadligt program, så att kontrollera hela systemet med ett antivirus skulle inte vara en dålig idé.
När det gäller att lösa detta problem görs allt extremt enkelt. Specifikt måste du göra följande:
- I snabbstartspanelen högerklickar du på volymikonen (markerad i figur 1 med en röd ram). I rullgardinsmenyn som öppnas väljer du "Open Volume Mixer" (markerad i grönt).
- Efter detta öppnas fönstret som visas i figur 2. Om vi ser en dämpad ljudikon där (ett exempel på detta är markerat i en röd oval), måste vi klicka på den, varefter ljudet återgår till sitt normala tillstånd. I allmänhet måste du höja volymreglagen (markerade med en grön ram).

Som du kan se visar volymmixerfönstret alla ljud som för närvarande finns i systemet. Den första kolumnen är ansvarig för nästan alla ljud som kommer från högtalarna. Den andra kolumnen är ansvarig för systemljud. Dessa inkluderar ljudet av ett fönster som stängs, felljud och liknande. Slutligen kan andra staplar visas beroende på vilka program som körs. Till exempel, i figur 2 finns en kolumn med webbläsaren Opera. Det visas bara om du tittar på en video i den eller gör andra operationer där ljudeffekter antas. På den plats där webbläsaren visas i vårt exempel kan det finnas något slags spel eller annat program som körs. I allmänhet är det första du ska göra när ljud saknas att öppna mixern, flytta alla reglagen uppåt och kontrollera om ljudikonerna är avstängda.
Drivrutinsfel
Som du vet behövs drivrutiner för att hårdvara ska kunna kommunicera normalt med programvara. De fungerar som ett slags översättare mellan dessa två viktiga komponenter i datorn. Men förare, som allt annat i den här världen, är ofullkomliga och kan också gå sönder. I det här fallet talar vi om en enhet som är ansvarig för att skicka ljudsignaler, det vill säga ett ljudkort. Det är dess drivrutiner som kan sluta fungera helt eller börja fungera fel. Det kan finnas flera orsaker till detta fenomen, av vilka de viktigaste är följande:
- Ett virus kommer in på din dator (återigen, vi återkommer till det faktum att du måste kontrollera din bärbara dator för virus med hjälp av ett antivirusprogram);
- Inkompatibilitet för installerade program;
- Bara något slags fel i programvaran;
- Problemet med att uppdatera är att den gamla drivrutinen redan har tagits bort, men den nya har ännu inte installerats, och det finns helt enkelt ingen som servar ljudet.
Som nämnts ovan är dessa bara de vanligaste orsakerna. Det kan faktiskt vara ganska många av dem. Men i det här fallet (och detta händer sällan när man arbetar med datorer!) behöver man inte leta efter ett problem alls. Lösningen på problemet är att uppdatera ljudkortets drivrutiner.
Process för uppdatering av drivrutinen
För att uppdatera din ljudkortsdrivrutin måste du göra följande:
- Öppna Start-menyn och hitta "Kontrollpanelen" där. Bild nr 3 är relevant för operativsystemet Windows. I andra versioner av Windows kan denna post också finnas i Start-menyn, eller kanske direkt på skrivbordet eller på andra ställen. I alla fall har alla versioner av Windows en sökning där vi kan ange frågan "Kontrollpanelen" och enkelt hitta det vi behöver.

- Här i sökfältet ska du ange frågan "Enhetshanteraren" (visas i röd ram i figur 4). Du kan också hitta den i listan som öppnas utan några sökningar. I den resulterande listan måste du välja "Uppdatera enhetsdrivrutiner" (understruken i samma bild med en grön linje).

- Detta öppnar Enhetshanteraren. I den ska du välja objektet "Ljud, video och spelenheter" (understruket med en röd linje i figur nr 5). Detta är mycket enkelt att göra - klicka på ikonen för att öppna en lista över sådana enheter (markerad med en röd oval). Därefter öppnas en lista över alla tillgängliga ljudenheter. Med namnet kan du förstå vilka av dem som är ansvariga för ljudet - ordet "Audio" kommer att visas i namnet. Även om det, för att vara på den säkra sidan, är bättre att uppdatera drivrutinerna för alla enheter som presenteras i den här listan. För att göra detta, högerklicka på varje enhet och välj "Uppdatera drivrutiner..." från rullgardinsmenyn (inringad i grönt).

- Nu har vi två alternativ tillgängliga för oss - att automatiskt söka efter drivrutiner på Internet eller självständigt välja en drivrutinsfil. Det andra alternativet förutsätter att vi redan har laddat ner drivrutinen för den här enheten i förväg eller satt in en disk/flashenhet med den i datorn. Men i de flesta fall måste vi fortfarande leta efter dem på Internet, så vi väljer det första alternativet.

Efter detta kommer vi att se processen för att söka efter det önskade programmet.

- Efter detta kommer systemet att visa en lista över tillgängliga drivrutiner. Användaren behöver bara välja en av dem genom att helt enkelt klicka på den med vänster musknapp. Därefter börjar själva installationsprocessen. Även om systemet kan visa ett meddelande som säger att "drivrutinerna för den här enheten inte behöver uppdateras." Sedan behöver du bara stänga det öppna uppdateringsfönstret och gå vidare till en annan enhet.
Inaktiverar Windows Audio Service
Operativsystemet Windows har ett så enkelt system som Windows Audio. Den utför faktiskt en mycket enkel funktion - ger ljud. I allmänhet finns det många liknande system i Windows, och då kommer vi att kunna se hela deras lista. I alla fall kan Windows Audio stängas av, och orsakerna till detta är exakt desamma som tidigare - slarv eller oerfarenhet hos användaren, driften av virusprogram och så vidare. Detta problem kan lösas mycket enkelt. För att göra detta måste du göra följande:
- Tryck på tangentkombinationen Win+R på tangentbordet för att starta programexekveringsfönstret. I fönstret som visas anger du "services.msc" och trycker på Enter-tangenten på tangentbordet eller knappen "OK" i samma fönster (markerat med en röd oval).

- Ett fönster för alla Windows-tjänster öppnas, inklusive Windows Audio. Egentligen måste vi hitta det i all denna mångfald. Högerklicka på den och välj "Kör" från rullgardinsmenyn.

Notera: I figur 9 är kommandot "Kör" inaktivt, eftersom tjänstenWindows AudioFungerar bra. Om det inte finns något ljud på den bärbara datorn och kommandot "Kör" är inaktivt, är problemet inte med den här tjänsten. Annars kommer den att vara aktiv och tjänsten kan startas.
Ljudkortet avstängt
Ibland kan ett fenomen uppstå att ljudkortet helt enkelt stängs av och stängs av. Och orsakerna till detta är fortfarande desamma, men oftast är det inaktiverat på grund av ett programvarufel. Utan att gå in på detaljer, låt oss säga att lösningen på detta problem är mycket enkel - aktivera ljudkortet i BIOS. Den största svårigheten är att komma in i samma BIOS överhuvudtaget. Det största problemet är den olika inloggningsmetoden på olika märken av datorer. Vi kommer att titta på hur du anger BIOS på olika märken av bärbara datorer senare. Låt oss föreställa oss att vi redan har kommit dit. Nu måste du förstå vad du ska göra härnäst.
Och efter att vi kommit in i BIOS måste vi hitta ett objekt som på något sätt är relaterat till ljud. Du kan också känna igen den på ordet "Audio" i namnet. I vissa fall kommer titeln att innehålla ordet "Ljud". Exempel på sådana namn är följande: Realtek Audio, Audio Controller, Onboard Sound, HDAudio. Det senare kan ses i figur nr 10.

Följaktligen måste du klicka på det här objektet och välja alternativet "Aktiverat". I ovanstående alternativ är detta alternativ redan valt, men i händelse av ett haveri i ljudkortanslutningen kommer ett annat alternativ att väljas. Det är egentligen allt vi behöver göra.
Hur man kommer in i BIOS
Faktum är att hur man kommer in i BIOS är redan skrivet på startskärmen. Du hittar ett exempel nedan.

Som du kan se står det att för att starta installationen måste du trycka på Delete-knappen på tangentbordet. Det är också möjligt att trycka på F2-knappen. I allmänhet finns all information om detta i laddningsskärmen. För att komma in i BIOS måste du trycka på den angivna knappen tills den laddas in i BIOS.
Nu är problemet att, återigen, beroende på bärbar datormodell, kan gränssnittet vara helt annorlunda. Så här ser en klassisk AWARD BIOS ut. Gränssnittet är väldigt gammalt, som det verkar vid första anblicken.

Så här ser AMI BIOS ut, som också är ganska bekant för många åtminstone lite avancerade användare.

Här är det mest avancerade gränssnittet som UEFI BIOS-användare kan se idag. I allmänhet beslutade skaparna här att gå bort från de kanoniska formerna av AMI och AWARD.

Vad behöver vi hitta i denna mest fruktansvärda BIOS för många användare? Här behöver vi en sektion som ansvarar för driften av inbyggda enheter. Återigen kommer det att kallas olika beroende på modell. Exempelnamn: Avancerade funktioner, Chipset eller integrerad kringutrustning. I vilket fall som helst kan du förstå vad det här avsnittet är av innebörden. Till exempel, i samma AMI BIOS finns motsvarande menyalternativ där pilarna pekar i figur nr 15.

Så vi måste åka dit. Och där kan vi redan hitta de menyalternativ som visas i figur nr 10.
Resultat
För att sammanfatta kan vi säga att det definitivt inte finns någon anledning till panik om ljudet på den bärbara datorn försvinner. Som du kan se finns det väldigt få möjliga orsaker till detta fenomen, och lösningarna är alla mycket enkla. Förresten, om de inte hjälper, är problemet troligen i själva ljudkortet och det är bäst att helt enkelt ändra det.
Råd: Gör alla ovanstående steg två gånger för säkerhets skull. Faktum är att en oerfaren användare kan göra något misstag när han arbetar med BIOS och enhetshanteraren.
Metoden som är kopplad till enhetshanteraren visas tydligt i videon nedan.