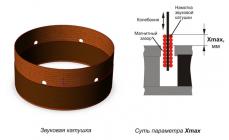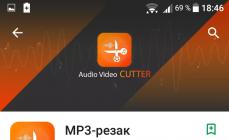เมื่อพยายามติดตั้ง Windows OS บนคอมพิวเตอร์ของคุณ ผู้ใช้อาจพบข้อผิดพลาด “ไม่พบไดรเวอร์ที่จำเป็นสำหรับออปติคัลไดรฟ์” ในเวลาเดียวกันมักเกิดขึ้นบ่อยมากว่าไม่มี "ออปติคัลไดรฟ์" บนพีซีเลยและการติดตั้งระบบปฏิบัติการนั้นทำจากแฟลชไดรฟ์ ในบทความนี้ ฉันจะบอกคุณว่าข้อผิดพลาดไดรเวอร์อุปกรณ์ไดรฟ์ CD/DVD ที่จำเป็นหายไปคืออะไร เหตุใดจึงเกิดขึ้น และจะแก้ไขได้อย่างไร
สาเหตุหลักของปัญหาที่เป็นปัญหา “ไม่พบไดรเวอร์ที่จำเป็น” คือการที่ Windows Preinstallation Environment (Windows PE - Windows Preinstallation Environment) ไม่สามารถจดจำไดรฟ์ USB ภายนอกที่ติดตั้ง Windows ได้ สภาพแวดล้อมการติดตั้งล่วงหน้าของ Windows PE นั้นถูกสร้างขึ้นในเคอร์เนลของระบบปฏิบัติการ Windows 7 และใช้เพื่อเตรียมการติดตั้งระบบปฏิบัติการนี้ ดังนั้น หากไม่สามารถจดจำไดรฟ์ USB ได้ ระบบจะสร้างข้อผิดพลาดพร้อมข้อความด้านบนและการติดตั้งระบบปฏิบัติการจะสิ้นสุดลง

ดังนั้น ในบรรดาสาเหตุของปัญหานี้ ผมจะตั้งชื่อดังต่อไปนี้:
- ใช้ตัวเชื่อมต่อ USB 3.0 แทน USB 2.0 เพื่อเชื่อมต่อแฟลชไดรฟ์
- การบันทึกอิมเมจการติดตั้ง Windows OS ที่มีคุณภาพต่ำลงในซีดี (ดีวีดี)
- การใช้บิลด์ระบบปฏิบัติการแบบกำหนดเอง
- การลบดิสก์การติดตั้งออกจากไดรฟ์อย่างกะทันหัน
- สร้างความเสียหายให้กับไฟล์ ISO เอง
- แผ่นซีดี (ดีวีดี) คุณภาพต่ำ (บ่อยครั้งในกรณีของผู้ผลิต "ไม่มีชื่อ")
- ไดรฟ์ CD (DVR) ไม่ทำงาน (โดยเฉพาะฝุ่นบนเลนส์ไดรฟ์ ปัญหาเกี่ยวกับบอร์ดอุปกรณ์ และอื่นๆ)
วิธีแก้ไขข้อผิดพลาด "ไม่พบไดรเวอร์ออปติคัลไดรฟ์ที่จำเป็น"
อัลกอริทึมสำหรับวิธีกำจัดปัญหา "ไม่พบไดรเวอร์ที่จำเป็นสำหรับออปติคัลไดรฟ์" มีดังนี้:

คำแนะนำวิดีโอสำหรับการแก้ไขข้อผิดพลาด
ข้างต้นฉันได้กล่าวถึงเหตุผลและวิธีแก้ไขปัญหาการขาดไดรเวอร์ที่จำเป็นสำหรับซีดี (ดีวีดี) ในกรณีส่วนใหญ่ สาเหตุหลักของความผิดปกติ “ไม่พบไดรเวอร์ที่จำเป็นสำหรับไดรฟ์” คือการใช้ขั้วต่อ USB 3.0 แทน USB 2.0 ปกติ เพื่อแก้ไขปัญหานี้ คุณเพียงแค่ต้องเสียบแฟลชไดรฟ์การติดตั้งเข้ากับขั้วต่อ USB 2.0 ที่เหมาะสม หลังจากนี้ ในกรณีส่วนใหญ่ ปัญหาจะได้รับการแก้ไขอย่างมีประสิทธิภาพ
ติดต่อกับ
เมื่อติดตั้ง Windows 10, 8 และ Windows 7 บนคอมพิวเตอร์หรือแล็ปท็อป ผู้ใช้อาจพบข้อผิดพลาด “ไม่พบไดรเวอร์สื่อที่จำเป็น อาจเป็นไดรฟ์ DVD, ไดรฟ์ USB หรือไดรเวอร์ฮาร์ดไดรฟ์" (ระหว่างการติดตั้ง Windows 10 และ 8) "ไม่พบไดรเวอร์ที่จำเป็นสำหรับออปติคัลไดรฟ์ หากคุณมีฟล็อปปี้ดิสก์ ซีดี ดีวีดี หรือแฟลชไดรฟ์ USB ที่มีไดรเวอร์เหล่านี้ ให้ใส่สื่อนี้" (เมื่อติดตั้ง Windows 7)
ข้อความของข้อความแสดงข้อผิดพลาดไม่ชัดเจนโดยเฉพาะสำหรับผู้ใช้มือใหม่เนื่องจากไม่ชัดเจนว่าเรากำลังพูดถึงสื่อประเภทใดและใคร ๆ ก็สามารถสันนิษฐานได้ (ไม่ถูกต้อง) ว่าปัญหาอยู่ใน SSD หรือฮาร์ดไดรฟ์ใหม่ ที่กำลังติดตั้งอยู่แต่ปกติไม่เป็นเช่นนั้นและประเด็นแตกต่างออกไป
ขั้นตอนพื้นฐานในการแก้ไขข้อผิดพลาด “ไม่พบไดรเวอร์สื่อที่จำเป็น” ซึ่งจะอธิบายโดยละเอียดในคำแนะนำด้านล่าง:
- หากคุณกำลังติดตั้ง Windows 7 และดำเนินการจากแฟลชไดรฟ์ ให้เชื่อมต่อไดรฟ์ USB เข้ากับขั้วต่อ USB 2.0
- หากดิสก์การแจกจ่ายถูกบันทึกลงใน DVD-RW หรือไม่ได้ใช้งานมาเป็นเวลานาน ให้ลองเบิร์นดิสก์สำหรับบูตใหม่ด้วย Windows (หรือดีกว่านั้น ลองติดตั้งจากแฟลชไดรฟ์ โดยเฉพาะอย่างยิ่งหากคุณมีข้อสงสัยเกี่ยวกับ ฟังก์ชั่นเต็มรูปแบบของไดรฟ์สำหรับการอ่านดิสก์)
- ลองเบิร์นแฟลชไดรฟ์ USB สำหรับการติดตั้งโดยใช้โปรแกรมอื่น ตัวอย่างเช่น บ่อยครั้ง (ด้วยเหตุผลที่ไม่ชัดเจน) ผู้ใช้ที่เบิร์นไดรฟ์ USB ใน UltraISO จะเห็นข้อผิดพลาด “ไม่พบไดรเวอร์ที่จำเป็นสำหรับออปติคัลไดรฟ์”
- ใช้ไดรฟ์ USB อื่น ลบพาร์ติชันบนแฟลชไดรฟ์ปัจจุบันหากมีหลายพาร์ติชัน
- ดาวน์โหลด Windows ISO อีกครั้งและสร้างไดรฟ์การติดตั้ง (ปัญหาอาจเป็นอิมเมจที่เสียหาย)
สาเหตุหลักของข้อผิดพลาด ไม่พบไดรเวอร์สื่อที่จำเป็นเมื่อติดตั้ง Windows 7
ข้อผิดพลาด“ ไม่พบไดรเวอร์สื่อที่จำเป็น” ระหว่างการติดตั้ง Windows 7 มักเกิดขึ้น (โดยเฉพาะเมื่อเร็ว ๆ นี้เมื่อผู้ใช้อัปเดตคอมพิวเตอร์และแล็ปท็อป) โดยข้อเท็จจริงที่ว่าแฟลชไดรฟ์ที่สามารถบู๊ตได้สำหรับการติดตั้งนั้นเชื่อมต่อกับขั้วต่อ USB 3.0 และโปรแกรมติดตั้งระบบปฏิบัติการอย่างเป็นทางการไม่รองรับไดรเวอร์ USB 3.0 ในตัว

วิธีแก้ปัญหาที่ง่ายและรวดเร็วคือเชื่อมต่อแฟลชไดรฟ์เข้ากับพอร์ต USB 2.0 ความแตกต่างจากขั้วต่อ 3.0 คือไม่ใช่สีน้ำเงิน ตามกฎแล้วหลังจากนี้การติดตั้งจะเกิดขึ้นโดยไม่มีข้อผิดพลาด

วิธีแก้ไขปัญหาที่ซับซ้อนยิ่งขึ้น:
- เขียนไดรเวอร์สำหรับ USB 3.0 ลงในแฟลชไดรฟ์เดียวกันจากเว็บไซต์อย่างเป็นทางการของผู้ผลิตแล็ปท็อปหรือเมนบอร์ด โดยมีเงื่อนไขว่าไดรเวอร์เหล่านี้อยู่ที่นั่น (อาจเป็นส่วนหนึ่งของไดรเวอร์ชิปเซ็ต) และจะต้องเขียนในรูปแบบที่แตกไฟล์ (เช่น ไม่ใช่เป็น exe แต่เป็นโฟลเดอร์ที่มี inf, sys และอาจเป็นไฟล์อื่น ๆ ) ระหว่างการติดตั้ง คลิก "เรียกดู" และระบุเส้นทางไปยังไดรเวอร์เหล่านี้ (หากไดรเวอร์ไม่ได้อยู่ในเว็บไซต์อย่างเป็นทางการ คุณสามารถใช้เว็บไซต์ Intel และ AMD เพื่อค้นหาไดรเวอร์ USB 3.0 สำหรับชิปเซ็ตของคุณ)
- รวมไดรเวอร์ USB 3.0 เข้ากับอิมเมจ Windows 7 (ต้องใช้คำแนะนำแยกต่างหาก ซึ่งฉันยังไม่มีในขณะนี้)
ข้อผิดพลาด "ไม่พบไดรเวอร์ออปติคัลไดรฟ์ที่จำเป็น" เมื่อติดตั้งจาก DVD
สาเหตุหลักของข้อผิดพลาด“ ไม่พบไดรเวอร์ที่จำเป็นสำหรับออปติคัลดิสก์” เมื่อติดตั้ง Windows จากดิสก์คือดิสก์ที่เสียหายหรือไดรฟ์ดีวีดีที่อ่านดิสก์ได้ไม่ดี

ในเวลาเดียวกันคุณอาจไม่เห็นความเสียหายใด ๆ แต่ในการติดตั้งคอมพิวเตอร์เครื่องอื่นจากดิสก์เดียวกันจะเกิดขึ้นโดยไม่มีปัญหา
ไม่ว่าในกรณีใด สิ่งแรกที่คุณควรลองในสถานการณ์นี้คือเบิร์นดิสก์สำหรับบูต Windows ใหม่หรือใช้แฟลชไดรฟ์ USB ที่สามารถบู๊ตได้เพื่อติดตั้งระบบปฏิบัติการ อิมเมจต้นฉบับสำหรับการติดตั้งมีอยู่บนเว็บไซต์อย่างเป็นทางการของ Microsoft (คำแนะนำเกี่ยวกับวิธีการดาวน์โหลดมีให้ข้างต้น)
การใช้ซอฟต์แวร์อื่นเพื่อเบิร์นไดรฟ์ USB ที่สามารถบู๊ตได้
บางครั้งมันเกิดขึ้นที่ข้อความเกี่ยวกับไดรเวอร์สื่อที่หายไปปรากฏขึ้นเมื่อติดตั้ง Windows 10, 8 และ Windows 7 จากแฟลชไดรฟ์ที่บันทึกโดยโปรแกรมเฉพาะและไม่ปรากฏขึ้นเมื่อใช้อันอื่น
พยายาม:
ปัญหาเกี่ยวกับแฟลชไดรฟ์ USB ที่สามารถบู๊ตได้
หากคะแนนที่ระบุในส่วนก่อนหน้าไม่ช่วยปัญหาอาจอยู่ที่แฟลชไดรฟ์เอง: หากเป็นไปได้ให้ลองใช้อันอื่น
และในเวลาเดียวกันให้ตรวจสอบว่าแฟลชไดรฟ์ที่สามารถบู๊ตได้ของคุณมีหลายพาร์ติชั่นหรือไม่ซึ่งอาจทำให้เกิดข้อผิดพลาดระหว่างการติดตั้งได้เช่นกัน หากเป็นเช่นนั้น ให้ลบส่วนเหล่านี้
ข้อมูลเพิ่มเติม
ในบางกรณี ข้อผิดพลาดอาจเกิดจากทั้งอิมเมจ ISO ที่เสียหาย (ลองดาวน์โหลดอีกครั้งหรือจากแหล่งอื่น) และปัญหาร้ายแรงอื่นๆ (เช่น RAM ที่ทำงานผิดพลาดอาจทำให้ข้อมูลเสียหายได้เมื่อทำการคัดลอก) แม้ว่าสิ่งนี้จะเกิดขึ้นไม่บ่อยนักก็ตาม อย่างไรก็ตามหากเป็นไปได้ ควรลองดาวน์โหลด ISO และสร้างไดรฟ์เพื่อติดตั้ง Windows บนคอมพิวเตอร์เครื่องอื่น
เว็บไซต์ทางการของ Microsoft ยังมีคำแนะนำในการแก้ไขปัญหา:
บางครั้งมันเกิดขึ้นว่าเมื่อคุณพยายามติดตั้งระบบปฏิบัติการ Windows รุ่นที่เจ็ด (และเฉพาะเวอร์ชันนี้) ในขั้นตอนหนึ่ง แทนที่จะเริ่มการติดตั้ง ระบบจะแสดงข้อความระบุว่าไม่พบไดรเวอร์สำหรับออปติคัล ขับ. Windows 7 เป็นระบบปฏิบัติการที่ค่อนข้างไม่แน่นอนในเรื่องนี้ แต่สิ่งที่เศร้าที่สุดคือการติดตั้งสามารถทำได้จากแฟลชไดรฟ์ธรรมดาและไม่มีออปติคัลไดรฟ์เลย! ตรรกะอยู่ที่ไหน? ปัญหานี้ต้องมีการศึกษาเชิงลึกและรอบคอบมากขึ้น ดังนั้นเรามาดูสิ่งที่สามารถทำได้หากไม่พบไดรเวอร์ที่จำเป็นสำหรับออปติคัลไดรฟ์ (เราใช้ Win 7 เป็นพื้นฐาน)
ก่อนหน้านี้ทุกคนบ่นเกี่ยวกับ Vista: มันดูหยาบมากและยังไม่เสร็จ แต่แล้วเมื่อปรากฎว่ามันถึงคราวของ Vista ซึ่งยังไม่รอดพ้นจากข้อบกพร่องประเภทต่าง ๆ ซึ่งปรากฏต่อความผิดหวังของผู้ใช้หลายคน แม้ในขั้นตอนการติดตั้ง วิธีแก้ปัญหานี้มีไม่มากนัก แต่บางวิธีสามารถปรับปรุงสถานการณ์ได้ ขั้นแรก เรามาดูกันว่าเหตุใดข้อผิดพลาดนี้จึงปรากฏขึ้น จากนั้นเราจะตัดสินใจว่าจะจัดการกับมันอย่างไร
สาระสำคัญของข้อผิดพลาด “ไม่พบไดรเวอร์ที่จำเป็นสำหรับออปติคัลไดรฟ์” (Win 7)
ที่จริงแล้วมันไม่ได้เกี่ยวกับการกระจายการติดตั้งด้วยซ้ำ แม้ว่าบางครั้งมันก็มีบทบาทสำคัญก็ตาม สภาพแวดล้อมก่อนการติดตั้งที่เรียกว่า Windows PE (สภาพแวดล้อมก่อนการติดตั้ง) ซึ่งรับผิดชอบในการเริ่มการติดตั้งและรวมอยู่ในแกนหลักของระบบจะต้องตำหนิทุกอย่าง
และการปรากฏตัวของการแจ้งเตือนว่าไม่พบไดรเวอร์ที่จำเป็นสำหรับดิสก์ไดรฟ์บ่งชี้ว่ามีปัญหาเกิดขึ้น ตามกฎแล้ว จะไม่สามารถจดจำไดรฟ์ USB ได้ เนื่องจากเป็นออปติคัลดิสก์ (แม้ว่าจะไม่มีไดรฟ์ก็ตาม) แต่บางครั้งสิ่งนี้สามารถนำไปใช้กับออปติคัลไดรฟ์โดยเฉพาะได้ (จะชัดเจนว่าทำไมในภายหลัง) และสถานการณ์นี้อาจใช้ไม่ได้กับ PE โดยเฉพาะเสมอไป เนื่องจากคุณจะพบกรณีที่แตกต่างกันโดยสิ้นเชิงได้ค่อนข้างมาก เมื่อสภาพแวดล้อมนี้โดยส่วนใหญ่แล้วไม่เกี่ยวข้องกับปัญหานี้
สาเหตุที่เป็นไปได้ของปัญหา
สำหรับสาเหตุที่ออกการแจ้งเตือนว่ามีไดรเวอร์สำหรับดิสก์ไดรฟ์แล็ปท็อป (ประเภทใดก็ได้เนื่องจากพอร์ต USB ก็เป็นดิสก์ไดรฟ์ด้วย) หรือเดสก์ท็อปพีซีหายไปอาจมีอยู่บ้าง แต่ที่พบบ่อยที่สุด มักจะมีดังต่อไปนี้:
- การเชื่อมต่อไดรฟ์ไม่ถูกต้อง
- ใช้ USB 3.0 โดยไม่รองรับแฟลชไดรฟ์
- การถอดดิสก์หรือแฟลชไดรฟ์อย่างกะทันหัน (หรือสูญเสียการติดต่อในพอร์ต) ในระหว่างกระบวนการติดตั้ง
- การติดตั้งระบบจากดิสก์ด้วยเฟิร์มแวร์ที่กำหนดเอง
- ภาพ ISO ที่บันทึกไม่ถูกต้อง
- อิมเมจ ISO ที่เสียหาย
- สื่อเสียหายหรือคุณภาพต่ำ (ดิสก์ที่มีแอตทริบิวต์ noname)
- ไดรฟ์มีฝุ่นอุดตัน
- ไดรฟ์หรือพอร์ตล้มเหลว
จากเหตุผลข้างต้น เราจะค้นหาวิธีแก้ไขปัญหา ทั้งหมดนี้ค่อนข้างง่ายและไม่จำเป็นต้องมีความรู้พิเศษใดๆ
ตรวจสอบการเชื่อมต่อไดรฟ์
ก่อนอื่น มาดูวิธีเชื่อมต่อไดรฟ์หากเรากำลังพูดถึงออปติคัลไดรฟ์ ทุกคนรู้ดีว่าจะต้องเสียบเข้าไปในช่องพิเศษบนเครื่องเทอร์มินัลที่อยู่กับที่ แล็ปท็อป หรือใช้การเชื่อมต่อภายนอก แต่การติดตั้งไดรฟ์ไม่ใช่สิ่งที่สำคัญที่สุด สิ่งสำคัญคือการเชื่อมต่อสายเคเบิลเข้ากับมันอย่างถูกต้อง

โปรดทราบว่าสายเคเบิลสำหรับฮาร์ดไดรฟ์และไดรฟ์จะเหมือนกัน แต่ทั้งหมดนี้เป็นเรื่องเกี่ยวกับจัมเปอร์ Master/Slave ข้อควรจำ: ฮาร์ดไดรฟ์จะเชื่อมต่อผ่าน Master เท่านั้น (โดยธรรมชาติหากมีฮาร์ดไดรฟ์เพียงตัวเดียวในระบบ) และไดรฟ์ - ผ่าน Slave โดยเฉพาะ ระหว่างทางให้ใส่ใจกับอินเทอร์เฟซที่ใช้ (IDE, SATA ฯลฯ) และตำแหน่งของจัมเปอร์
ชัดเจนว่าจะเชื่อมต่อไดรฟ์อย่างไร แต่ทำไมไม่มีอะไรเกิดขึ้นเมื่อคุณใส่ดิสก์ลงไป? ตามทฤษฎีแล้ว เมื่อกระบวนการอ่านเริ่มต้นขึ้น ไฟ LED บนไดรฟ์ควรจะกะพริบ แต่ไดรฟ์จะไม่แสดงสัญญาณของชีวิต
การเปิดใช้งานอุปกรณ์ใน BIOS
ปัญหาที่นี่อาจเป็นได้ว่าอุปกรณ์นี้ไม่ได้เปิดใช้งานในระบบหลัก ดังนั้นจึงไม่สามารถใช้ได้กับระบบหลัก (ข้อผิดพลาดที่เกี่ยวข้องกับข้อเท็จจริงที่ว่าไดรเวอร์สำหรับไดรฟ์ดีวีดีหายไปในกรณีนี้อาจเกิดขึ้นได้เช่นกัน) .

หากต้องการตรวจสอบเมื่อรีสตาร์ทคอมพิวเตอร์หรือแล็ปท็อป คุณควรป้อนพารามิเตอร์ BIOS จากนั้นตรวจสอบในส่วนอุปกรณ์ว่ามองเห็นไดรฟ์หรือไม่ หากใช่ คุณอาจต้องเปิดใช้งาน (เลือกเปิดใช้งานในสายอุปกรณ์) หลังจากนี้คุณสามารถรีบูตและดูผลลัพธ์ได้
ปัญหาในการอ่านแผ่นดิสก์แบบออปติคอล
แต่บ่อยครั้งที่ไดรฟ์ได้รับการยอมรับและใช้งานอยู่ แต่ดิสก์ไม่สามารถอ่านได้ ระบบจะแสดงการแจ้งเตือนอีกครั้งว่าไดรเวอร์สำหรับไดรฟ์ซีดีหายไป
ในกรณีนี้ ปัญหาอาจเป็นได้ว่ามีฝุ่นเข้าไปในเลนส์ออปติคอลในตัวไดรฟ์หรือเกิดข้อผิดพลาดเพียงอย่างเดียว แต่ปัญหาส่วนใหญ่มักเกิดจากสื่อคุณภาพต่ำ ในสถานการณ์เช่นนี้ คุณสามารถลองเบิร์นอิมเมจไปยังดิสก์อื่นแล้วลองติดตั้งจากอิมเมจนั้นได้
ในทางกลับกัน (และได้รับการยืนยันจากผู้ใช้และผู้เชี่ยวชาญจำนวนมาก) ส่วนใหญ่มักจะได้รับข้อความว่าไม่พบไดรเวอร์ที่จำเป็นสำหรับไดรฟ์ที่ทุกคนที่บันทึกภาพในโปรแกรม UltraISO นอกจากนี้ สิ่งนี้ยังใช้ได้กับออปติคอลดิสก์และไดรฟ์ USB อย่างเท่าเทียมกัน เหตุใดจึงเกิดเหตุการณ์เช่นนี้ไม่เป็นที่ทราบแน่ชัด แต่ความจริงก็ยังคงอยู่
ปัญหาอีกประเภทหนึ่งเมื่อระบบรายงานว่าไม่พบไดรเวอร์ที่จำเป็นสำหรับดิสก์ไดรฟ์ นั่นก็คืออิมเมจตัวติดตั้งที่เสียหาย ในกรณีนี้ เรากำลังพูดถึงสถานการณ์ที่ดาวน์โหลดจากอินเทอร์เน็ต บางทีคุณควรค้นหาแหล่งข้อมูลอื่นและดาวน์โหลดรูปภาพจากที่นั่นแล้วเบิร์นลงในสื่อที่ต้องการ
เช่นเดียวกับการนำไปใช้กับการแพ็กแบบกำหนดเองอย่างไม่เป็นทางการ ตามทฤษฎี ในระหว่างกระบวนการติดตั้ง ระบบจะติดตั้งไดรเวอร์ที่จำเป็นจากฐานข้อมูลของตัวเองโดยอัตโนมัติ แต่ในเฟิร์มแวร์ดังกล่าว ไดรเวอร์ที่จำเป็นอาจไม่ปรากฏอยู่เช่นนั้น วิธีแก้ไขคือดาวน์โหลดการแจกจ่ายอย่างเป็นทางการ (หากจำเป็นต้องเปิดใช้งาน คุณสามารถใช้ยูทิลิตี้ KMSAuto Net ขนาดเล็กได้ตลอดเวลา แม้ว่าจะผิดกฎหมายก็ตาม)

ในที่สุด สาเหตุของข้อความที่ไม่พบไดรเวอร์ที่จำเป็นสำหรับไดรฟ์อาจเป็นสถานการณ์ที่ไม่สำคัญโดยสิ้นเชิงเมื่อดำเนินการด้วยความเร็วสูงสุด เชื่อกันว่าตัวเลือกที่เหมาะสมที่สุดสำหรับการบันทึกคือความเร็วต่ำสุดที่ทั้งไดรฟ์และสื่อออปติคัลรองรับ (ควรใช้ 2x ถ้าเป็นไปได้ 1x หรืออย่างน้อย 4x แต่ไม่สูงกว่า)
การตรวจสอบฟังก์ชันการทำงานในตัวจัดการอุปกรณ์
แต่บางทีตัวไดรฟ์เองอาจไม่ทำงานด้วยเหตุผลบางประการ ในสถานการณ์เช่นนี้ คุณสามารถเชื่อมต่อกับคอมพิวเตอร์เครื่องอื่นที่มีระบบที่ติดตั้งไว้แล้ว และตรวจสอบประสิทธิภาพที่นั่นได้ หากระบบปฏิบัติการไม่ได้ติดตั้งซอฟต์แวร์ที่เหมาะสมใน Device Manager (devmgmt.msc ในเมนู Run) ไดรฟ์จะถูกทำเครื่องหมายเป็นสีเหลืองหรือติดป้ายกำกับว่าเป็นอุปกรณ์ที่ไม่รู้จัก ในกรณีนี้ ไม่มีอะไรเหลือให้ทำนอกจากดาวน์โหลดไดรเวอร์ที่จำเป็น
ฉันจะหาไดร์เวอร์สำหรับฟล็อปปี้ไดรฟ์ได้ที่ไหน?
นี่คือจุดเริ่มต้นของปัญหาสำหรับคนจำนวนมาก หากตรวจพบดิสก์ไดรฟ์ในระบบ แต่ไดรเวอร์หายไปคุณไม่เพียงต้องค้นหาบนอินเทอร์เน็ตเท่านั้น แต่ยังต้องติดต่อแหล่งข้อมูลอย่างเป็นทางการของผู้ผลิตด้วย การดาวน์โหลดจากทุกที่ไม่คุ้มค่า เนื่องจากคุณสามารถติดไวรัสได้ง่าย
แต่มีไดรเวอร์มากมายบนเว็บไซต์ของผู้ผลิตซึ่งแม้แต่อุปกรณ์เดียวหรืออุปกรณ์ที่คล้ายกันก็สามารถมีได้หลายสิบตัว หากต้องการเลือกสิ่งที่คุณต้องการให้แน่ชัด ใน "Device Manager" คุณควรใช้ส่วนคุณสมบัติซึ่งเรียกผ่าน RMB บนไดรฟ์ไลน์ และไปที่แท็บรายละเอียด เลือก ID อุปกรณ์ในเมนูแบบเลื่อนลงที่ด้านบน และ ใช้บรรทัดที่ยาวที่สุดที่มีตัวระบุ DEV เพื่อการค้นหาที่แม่นยำและ VEN โดยหลักการแล้ว คุณสามารถไปที่ไซต์พิเศษที่สร้างขึ้นเพื่อค้นหาไดรเวอร์ที่ใช้ข้อมูลนี้ได้ หลังจากดาวน์โหลดแล้ว จะต้องเขียนไดรเวอร์พร้อมกับรูปภาพลงในไดรฟ์ USB และติดตั้งจากนั้นเท่านั้น และหากเกิดข้อผิดพลาด ให้ระบุเส้นทางไปยังไดรเวอร์บนอุปกรณ์แบบถอดได้
จากแท่ง USB
แต่ที่นี่ผู้ใช้ยังประสบปัญหา ข้อความไดรเวอร์ที่หายไปอาจปรากฏขึ้นแม้ในกรณีนี้
ก่อนอื่น ลองถอดแฟลชไดรฟ์ออกจากพอร์ตแล้วใส่กลับเข้าไปใหม่ (คุณไม่มีทางรู้หรอก บางทีผู้ติดต่ออาจหายไป) หากวิธีนี้ไม่ได้ผล ให้ใช้พอร์ตอื่น สุดท้าย ให้ดูที่พอร์ตที่เสียบไดรฟ์เข้าไป (Windows 7 ไม่รองรับ USB 3.0) ด้านในของท่าเรือมักจะทาสีฟ้า
การตั้งค่าและตัวเลือก BIOS
หากตัวเลือกนี้ใช้ไม่ได้ คุณต้องใช้ BIOS อีกครั้ง ที่นี่เราสนใจการตั้งค่าที่สำคัญหลายประการ

ก่อนอื่นต้องเปลี่ยนโหมดการทำงานของ HDD เป็น AHCI (หากไม่มีสิ่งนี้ การติดตั้งระบบใด ๆ ก็เป็นไปไม่ได้เลย)

หากคอมพิวเตอร์ของคุณมีพอร์ต USB 3.0 จริงๆ คุณจะต้องปิดการใช้งานชั่วคราวในการตั้งค่า นอกจากนี้ สำหรับ USB คุณต้องปิดใช้งานโหมด XHCI และตั้งค่าพารามิเตอร์การจำลอง USB เป็นอัตโนมัติ

หลังจากทำตามขั้นตอนทั้งหมดเสร็จแล้วคุณจะต้องบันทึกการเปลี่ยนแปลงที่ทำไว้ (โดยปกติจะใช้ปุ่ม F10 + Y หรือปุ่ม "ตกลง") จากนั้นบูตจากสื่อแบบถอดได้และติดตั้งอีกครั้งโดยไม่ลืมตั้งค่าแฟลชไดรฟ์ก่อน บูต
เทคนิคนี้ตัดสินโดยบทวิจารณ์เดียวกันในฟอรั่มต่างๆ ซึ่งทำงานได้ไม่มีที่ติ ในตอนท้ายคุณก็สามารถฟอร์แมตสื่อได้อย่างสมบูรณ์และเปลี่ยนโปรแกรมสำหรับบันทึกอิมเมจการติดตั้ง คุณไม่เคยรู้...

บางครั้งก็เป็นไปไม่ได้เลยที่จะดำเนินการตั้งค่าข้างต้น คุณเพียงแค่ต้องรีเซ็ตพารามิเตอร์ทั้งหมดเป็นสถานะโรงงานแล้วลองติดตั้งอีกครั้ง ใครจะรู้บางทีตัวเลือกนี้อาจให้ผลลัพธ์ที่ต้องการ ในเวอร์ชันหรือการดัดแปลง BIOS คุณสามารถค้นหาบรรทัดเช่น Load Setup Defaults หรืออะไรที่คล้ายกัน ใช้และตกลงที่จะเปลี่ยนพารามิเตอร์
วิธีสุดท้าย หากไม่มีสิ่งใดได้ผลเลยกับการตั้งค่า BIOS และข้อความไดรเวอร์หายไปปรากฏขึ้นครั้งแล้วครั้งเล่า คุณสามารถลองวิธีแก้ปัญหาล่าสุดได้ ซึ่งก็คือการดาวน์โหลดและติดตั้งเฟิร์มแวร์ใหม่สำหรับระบบ I/O หลัก จริงอยู่หากในบางระบบรายการอัปเดตถูกสร้างขึ้นในเชลล์อยู่แล้วก็จะไม่มีปัญหา แต่สำหรับการปรับเปลี่ยนอื่น ๆ ทั้งหมด คุณจะต้องดาวน์โหลดและติดตั้งเฟิร์มแวร์ด้วยตัวเอง แต่คุณควรระวังเป็นอย่างยิ่ง เนื่องจากหากเฟิร์มแวร์ไม่เหมาะสมหรือแม้ว่าจะมีไฟฟ้าดับระหว่างการอัพเดตก็ตาม ผลที่ตามมาอาจเป็นหายนะได้
มีปัญหากับดิสก์ไดรฟ์ในระบบที่ติดตั้งหรือไม่?
แต่สมมติว่าระบบได้รับการติดตั้งจากอุปกรณ์ USB มันเกิดขึ้นที่ผู้ใช้บ่นว่าไม่สามารถมองเห็นดิสก์ไดรฟ์ใน Explorer และพวกเขาก็เริ่มตื่นตระหนกทันที มันไม่คุ้มค่าเพราะนี่คือสถานการณ์ปกติ ความจริงก็คือออปติคัลไดรฟ์บางรุ่นมีซอฟต์แวร์ประกอบซึ่งจะซ่อนไดรฟ์ไว้ในตัวจัดการไฟล์จนกว่าจะใส่แผ่นดิสก์เข้าไป
หากมองไม่เห็นไดรฟ์แม้จะใส่ดิสก์แล้ว คุณควรตรวจสอบคำจำกัดความในตัวจัดการอุปกรณ์ หากไม่มีคุณจะต้องขยายรายการโดยใช้การแสดงผลของอุปกรณ์ที่ซ่อนอยู่ บางทีไดรเวอร์อาจติดตั้งไม่ถูกต้อง เพื่อแก้ไขสถานการณ์คุณจะต้องอัปเดตไดรเวอร์ (ในเมนู RMB หรือบนแท็บที่เกี่ยวข้องโดยคลิกปุ่มชื่อเดียวกัน) หรือลบไดรเวอร์หรืออุปกรณ์ออกทั้งหมดและหลังจาก Windows รายงานว่ามีฮาร์ดแวร์ใหม่ พบ แต่มีข้อผิดพลาดเกิดขึ้นระหว่างกระบวนการติดตั้งไดรเวอร์ (เกิดขึ้นเช่นกัน) ให้ติดตั้งซอฟต์แวร์ที่เกี่ยวข้องด้วยตัวคุณเองโดยระบุแหล่งที่มาของแฟลชไดรฟ์เดียวกันกับที่ไดรเวอร์ถูกบันทึกไว้ในขั้นตอนก่อนหน้า ในตอนท้ายคุณก็สามารถคัดลอกมันไปยังฮาร์ดไดรฟ์ของคุณแล้วเลือกตำแหน่งที่นั่นได้
อย่างไรก็ตาม ทั้งหมดนี้ล้วนเป็นสถานการณ์มาตรฐานที่สามารถแก้ไขได้ง่ายๆ แต่อาจเป็นไปได้ว่าไดรฟ์ในระบบทำงานอย่างถูกต้อง แต่ด้วยเหตุผลบางประการ ไดรฟ์ไม่อ่านแผ่นดิสก์ สิ่งที่ต้องทำในสถานการณ์เช่นนี้? อาจมีหลายตัวเลือก: ดิสก์เสียหาย ไดรฟ์มีฝุ่นหรือเสียหาย (แม้ว่าจะมองเห็นได้ในระบบ) ในกรณีแรก เพียงใส่สื่อธรรมดาแล้วดูผลลัพธ์ ประการที่สองคุณสามารถเป่าไดรฟ์ออกเล็กน้อยหรือกำจัดฝุ่นและสิ่งสกปรกออกจากช่องทางออกหลัก หากไม่มีผลกระทบใดๆ เลย จะต้องซ่อมแซมไดรฟ์หรือเปลี่ยนใหม่ทั้งหมด ในเวลาเดียวกันคุณไม่ควรซื้อรุ่นใดรุ่นหนึ่งที่อาจไม่มีไดรเวอร์อยู่ในฐานข้อมูลระบบ แต่ให้ความพึงพอใจกับแบรนด์ทั่วไป ระบบจะติดตั้งสิ่งที่คิดว่าเป็นไดรเวอร์ที่เหมาะสมที่สุด แต่ในความเป็นจริงแล้ว ไดรฟ์จะไม่สามารถทำงานได้ภายใต้การควบคุมของมัน
ข้อสรุปโดยย่อ
ดังนั้นนี่คือสถานการณ์ทั้งหมดที่อาจเกี่ยวข้องกับข้อผิดพลาดที่ระบุว่าไม่มีไดรเวอร์ที่จำเป็นสำหรับไดรฟ์ ดังที่คุณอาจสังเกตเห็นแล้วว่าปัญหานี้ไม่ได้เกิดขึ้นเฉพาะกับไดรฟ์ดีวีดีเท่านั้นเนื่องจากแม้ว่าจะไม่มีไดรฟ์เหล่านั้น แต่ก็สามารถปรากฏขึ้นได้เมื่อพยายามติดตั้ง Windows 7 จากไดรฟ์ USB หรือแม้แต่ HDD ภายนอกซึ่งระบบจัดประเภทเป็นดิสก์ด้วย ไดรฟ์
เชื่อกันว่าหากไม่มีออปติคัลไดรฟ์ วิธีแก้ปัญหาที่มีประสิทธิภาพมากที่สุดคือการตั้งค่าพารามิเตอร์ข้างต้นใน BIOS และใช้เฉพาะอินเทอร์เฟซ 2.0 สำหรับ USB เนื่องจาก "เจ็ด" ไม่รองรับการปรับเปลี่ยนครั้งที่สาม
หากเรากำลังพูดถึงออปติคัลไดรฟ์โดยเฉพาะ สาเหตุที่เป็นไปได้มากที่สุดอาจเป็นการเชื่อมต่อที่ไม่ถูกต้องและปัญหาเกี่ยวกับอิมเมจการติดตั้งหรือการแจกแจงที่ไม่เป็นทางการ แน่นอนว่าไม่ใช่ความล้มเหลวทางเทคนิคล้วนๆ
ดังนั้นเมื่อมีการระบุปัญหาดังกล่าว จะต้องใช้วิธีการแก้ไขปัญหาข้างต้นอย่างน้อยหนึ่งวิธี อย่างน้อยหนึ่งเทคนิคที่เสนอจะช่วยได้
การติดตั้งระบบปฏิบัติการ Windows กลายเป็นเรื่องง่ายทุกปี และ Microsoft ก็มีเครื่องมือที่จำเป็นทั้งหมดเพื่อให้ผู้ใช้สามารถเบิร์นอิมเมจลงในไดรฟ์ได้อย่างอิสระและดำเนินการตามกระบวนการติดตั้ง ระหว่างการติดตั้งคุณต้องปฏิบัติตามคำแนะนำที่แสดงบนหน้าจอ แต่การติดตั้งไม่ได้ราบรื่นเสมอไป และบางครั้งคุณอาจพบข้อผิดพลาดต่างๆ ปัญหาประการหนึ่งที่อาจเกิดขึ้นเมื่อติดตั้ง Windows จากแฟลชไดรฟ์หรือดิสก์คือการไม่มีไดรเวอร์ที่จำเป็น ขึ้นอยู่กับเวอร์ชันของ Windows ที่กำลังติดตั้ง ข้อผิดพลาดต่างๆ จะปรากฏขึ้น:
- Windows 7: "ไม่พบไดรเวอร์ที่จำเป็นสำหรับออปติคัลไดรฟ์" หากคุณมีฟล็อปปี้ดิสก์ ซีดี ดีวีดี หรือแฟลชไดรฟ์ USB พร้อมไดรเวอร์เหล่านี้ ให้ใส่สื่อนี้";
- Windows 8, Windows 8.1 และ Windows 10: “ไม่พบไดรเวอร์สื่อที่จำเป็น นี่อาจเป็นไดรเวอร์สำหรับไดรฟ์ดีวีดี ไดรฟ์ USB หรือฮาร์ดไดรฟ์"
ข้อผิดพลาดเหล่านี้เหมือนกันและแตกต่างกันเฉพาะในคำอธิบายเท่านั้น ดังนั้นวิธีการกำจัดจึงเหมือนกัน มาดูกันว่าจะทำอย่างไรหากไม่พบไดรเวอร์สื่อที่จำเป็นเมื่อติดตั้ง Windows

ไม่พบไดรเวอร์สื่อที่จำเป็นเมื่อติดตั้งจากแฟลชไดรฟ์
ปัญหาที่พบบ่อยที่สุดที่ทำให้เกิดข้อผิดพลาด “ไม่พบไดรเวอร์ที่จำเป็น” คือการเชื่อมต่อแฟลชไดรฟ์เข้ากับขั้วต่อเมนบอร์ดด้วยโปรโตคอล USB 3.0 เนื่องจากโปรแกรมติดตั้งระบบปฏิบัติการ Windows 7 ไม่สามารถทำงานร่วมกับขั้วต่อ USB 3.0 ได้ ปัญหานี้ไม่เกี่ยวข้องกับโปรแกรมการติดตั้งสำหรับ Windows 8 และ Windows 10
มีสามวิธีในการแก้ปัญหานี้ซึ่งจะช่วยให้คุณติดตั้ง Windows 7 ได้เมื่อคุณได้รับข้อความแจ้งว่าไดรเวอร์ที่จำเป็นหายไป:

ไม่พบไดรเวอร์สื่อที่จำเป็นเมื่อติดตั้งจากดิสก์
 หากติดตั้งระบบปฏิบัติการ Windows จากแผ่นดิสก์ - ซีดีหรือดีวีดีข้อผิดพลาดที่เป็นปัญหาก็อาจเกิดขึ้นได้เช่นกัน เหตุผลก็ไม่สำคัญเช่นกัน - ความเสียหายต่อไดรฟ์ที่เกิดการติดตั้ง นี่อาจเป็นรอยแตก รอยขีดข่วน ชิป หรือข้อบกพร่องอื่นๆ ที่ทำให้ข้อมูลจากดิสก์อ่านยาก
หากติดตั้งระบบปฏิบัติการ Windows จากแผ่นดิสก์ - ซีดีหรือดีวีดีข้อผิดพลาดที่เป็นปัญหาก็อาจเกิดขึ้นได้เช่นกัน เหตุผลก็ไม่สำคัญเช่นกัน - ความเสียหายต่อไดรฟ์ที่เกิดการติดตั้ง นี่อาจเป็นรอยแตก รอยขีดข่วน ชิป หรือข้อบกพร่องอื่นๆ ที่ทำให้ข้อมูลจากดิสก์อ่านยาก
สำคัญ:ข้อผิดพลาดนี้ไม่ขึ้นอยู่กับเวอร์ชันของ Windows ที่บันทึกไว้ในดิสก์ และอาจเกิดขึ้นเมื่อติดตั้งระบบปฏิบัติการรูปแบบใดก็ตาม
เป็นที่น่าสังเกตว่าในบางกรณีข้อผิดพลาด "ไม่พบไดรเวอร์สื่อที่จำเป็น" เมื่อติดตั้งจากดิสก์อาจไม่เกิดขึ้นในคอมพิวเตอร์ทุกเครื่อง สาเหตุส่วนใหญ่เกิดจากความเร็วของไดรฟ์ ด้วยการหมุนดิสก์เร็วขึ้น ในบางกรณีจึงสามารถอ่านข้อมูลจากแผ่นดิสก์ได้โดยไม่มีข้อผิดพลาด แม้ว่าจะมีความเสียหายก็ตาม
ในการแก้ปัญหาคุณจะต้องเบิร์นอิมเมจของระบบปฏิบัติการ Windows ลงในดิสก์หรือแฟลชไดรฟ์อื่น
จะทำอย่างไรถ้าไม่พบไดรเวอร์สื่อที่จำเป็นเมื่อติดตั้ง Windows
หากเคล็ดลับข้างต้นไม่สามารถช่วยแก้ปัญหาได้ และมีข้อผิดพลาดเกิดขึ้นเมื่อคุณพยายามติดตั้งระบบปฏิบัติการจากแฟลชไดรฟ์หรือดิสก์ เราขอแนะนำให้ลองทำตามขั้นตอนต่อไปนี้:

เป็นเรื่องยากมากที่จะเกิดข้อผิดพลาดขณะเขียนข้อมูลลงในไดรฟ์หากมีปัญหากับ RAM ของคอมพิวเตอร์ หากไม่มีเคล็ดลับข้างต้นช่วยได้ ให้ลองบันทึกอิมเมจระบบจากคอมพิวเตอร์เครื่องอื่น
การติดตั้ง Windows บางครั้งอาจเป็นเรื่องยุ่งยากเล็กน้อย สิ่งนี้ไม่เพียงใช้กับเวอร์ชันใหม่ 10 เท่านั้น แต่ยังรวมถึงซอฟต์แวร์ที่ได้รับการพิสูจน์แล้วด้วย บางครั้งเซเว่นก็มอบความประหลาดใจที่คุณไม่คาดคิดว่าจะได้รับเช่นกัน สิ่งที่น่าประหลาดใจประการหนึ่งคือเมื่อ Windows ถามถึงไดรเวอร์อุปกรณ์ระหว่างการติดตั้ง โดยทั่วไปข้อความลักษณะนี้จะมีลักษณะดังนี้:
สาระสำคัญของปัญหานั้นชัดเจน: การติดตั้งระบบปฏิบัติการไม่พบไดรเวอร์สำหรับไดรฟ์ดังนั้นจึงไม่สามารถดำเนินการตามกระบวนการต่อไปได้ หาก Windows ไม่เห็นอุปกรณ์ใด ๆ แสดงว่าผู้ใช้ทั่วไปเริ่มปวดหัวอย่างแท้จริง แต่ประเด็นก็คือด้วยข้อความนี้ทุกอย่างง่ายกว่ามาก มีวิธีแก้ไขปัญหาทั่วไปในการออกจากสถานการณ์นี้ เพียงเลือกหนึ่งในนั้นบางทีมันอาจช่วยคุณจากสถานการณ์ที่ไม่พึงประสงค์ได้
การประกอบที่คดเคี้ยว
วันนี้คุณสามารถค้นหาอิมเมจการติดตั้งจำนวนมากบนอินเทอร์เน็ต เราได้กล่าวถึงวิธีการดาวน์โหลดและติดตั้งรูปภาพดังกล่าวแล้ว บนอินเทอร์เน็ตมือสมัครเล่นจำนวนมากโพสต์ Windows เวอร์ชัน XP, 7, 8 และ 10 เมื่อดาวน์โหลดสื่อเสมือนดังกล่าว ผู้ใช้จะต้องรับผิดชอบอย่างเต็มที่ต่อความปลอดภัยของคอมพิวเตอร์ของเขา ในกรณีส่วนใหญ่ ไม่มีอะไรร้ายแรงเกิดขึ้น เพียงแต่ไม่พบอุปกรณ์หรือส่วนประกอบบางอย่างบนอิมเมจระหว่างการติดตั้ง คุณต้องติดตั้งระบบปฏิบัติการ 10 ครั้งจึงจะเข้าใจ: คุณภาพของสื่อการติดตั้งที่ดาวน์โหลดมาเป็นที่ต้องการอย่างมาก

ดิสก์ที่สึกหรอ
เป็นเรื่องยากมากที่ไดรฟ์จะอ่านไฟล์จากสื่อการติดตั้ง เลนส์ต้องการพื้นผิวเรียบและสะอาด ไม่น่าแปลกใจเลยที่วันนี้ Windows 10 ได้ถูกส่งไปยังคอมพิวเตอร์ของคุณผ่านทางอินเทอร์เน็ตแล้ว ดิสก์ทางกายภาพมีความเปราะบางและสามารถขีดข่วนหรือบิ่นได้ง่าย ความเสียหายเพียงครั้งเดียวสามารถบังคับให้คอมพิวเตอร์ผ่านส่วนเดียวกันเป็นเวลานาน ด้วยเหตุนี้จึงไม่พบไดรเวอร์สำหรับอุปกรณ์และข้อผิดพลาดเดียวกันนี้จะปรากฏขึ้นบนหน้าจอ ใช่ มันเป็นอย่างนั้นจริงๆ:
สื่อการติดตั้งคุณภาพต่ำอาจทำให้เกิดข้อผิดพลาดเมื่อไม่พบไดรเวอร์ระหว่างการติดตั้ง
ในกรณีนี้ คุณต้องใช้เฉพาะดิสก์เขียนครั้งเดียวใหม่สำหรับไดรฟ์ แผ่นดิสก์แบบใช้ซ้ำได้สะดวกกว่าสำหรับการใช้งานซ้ำๆ แต่คุณภาพการบันทึกจะลดลงอย่างต่อเนื่อง เมื่อพิจารณาว่าผู้ใช้ส่วนใหญ่ทิ้งดิสก์มานาน การใช้ไดรฟ์ระหว่างการติดตั้งจึงจำเป็นต้องมีสื่อคุณภาพสูงมากขึ้น อุปกรณ์ดังกล่าวเลิกจำหน่าย ล้าสมัย และไม่สามารถรองรับงานและคู่แข่งโดยตรงได้อีกต่อไป ท้ายที่สุดแล้วไม่มีปัญหาดังกล่าวกับการ์ดหน่วยความจำ USB เนื่องจากโครงสร้างโซลิดสเตต
ขั้วต่อไม่ถูกต้อง
สมมติว่า Windows 7 ได้รับการติดตั้งในลักษณะเดียวกับรุ่นลูกหลานสมัยใหม่ 10 ผ่านอุปกรณ์ USB ในกรณีนี้ หากมีข้อผิดพลาดเกิดขึ้นเมื่อไม่พบไดรเวอร์ เราสามารถพูดได้ว่ามีการใช้ขั้วต่อการเชื่อมต่อที่ไม่ถูกต้อง อาจฟังดูแปลก แต่หน้าสัมผัสภายนอกของคอมพิวเตอร์อาจเหมือนกัน แต่ในคุณสมบัติของมันอาจแตกต่างกันมาก มันเหมือนกับ Windows 7 และ 10 - หลักการทำงานดูเหมือนจะเหมือนกัน แต่สาระสำคัญนั้นแตกต่างกัน ขั้วต่อ USB มีสองมาตรฐาน: USB 2.0 และ USB 3.0 สรุปคือเวอร์ชัน 3 เร็วกว่า น่าเสียดายที่อิมเมจการติดตั้ง Windows 7 ไม่มีไดรเวอร์สำหรับมาตรฐานนี้ นั่นเป็นสาเหตุที่คอมพิวเตอร์ไม่พบพวกเขา ในกรณีนี้ เราแนะนำให้คุณเสียบไดรฟ์ USB เข้ากับขั้วต่อ 2.0 เพื่อให้การติดตั้งดำเนินต่อไปได้

ข้อความจริง
อาจเป็นไปได้ว่า Windows 7 รายงานข้อมูลที่ถูกต้องจริง ๆ และไม่พบไดรเวอร์ในสื่อการติดตั้ง ในสถานการณ์เช่นนี้ คุณควรใส่ดิสก์พร้อมไดรเวอร์จากส่วนประกอบของยูนิตระบบลงในไดรฟ์ จากนั้นคลิกที่ปุ่มเรียกดูและแสดงเส้นทางการติดตั้งไปยังไฟล์ที่จำเป็น
แต่ถึงแม้จะมีปัญหาดังกล่าว ผู้ใช้ยังคงใช้เซเว่นต่อไป ระบบปฏิบัติการเหล่านี้สะดวกและข้อผิดพลาดทั้งหมดได้รับการแก้ไขแล้วซึ่งยังไม่ได้ทำในรุ่นที่ 10 ความแตกต่างเฉพาะระหว่างเวอร์ชัน 7 และ 10 รวมถึง .
(เข้าชม 26,013 ครั้ง, 1 ครั้งในวันนี้)