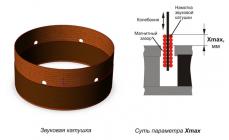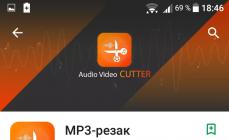ระบบปฏิบัติการ WINDOWS ใด ๆ ไม่สามารถทำงานได้หากไม่มีเชลล์ เมื่อสร้างไว้ในระบบแล้ว จะเป็นตัวนำระหว่างองค์ประกอบและโหนดทั้งหมด จึงเป็นที่มาของชื่อ ดังนั้นหาก Explorer ทำงานผิดปกติ ระบบปฏิบัติการทั้งหมดจะหยุดทำงาน เป็นผลให้แอปพลิเคชันนี้หยุดทำงาน
สาเหตุและแนวทางแก้ไข
บางครั้งสิ่งนี้เกิดขึ้นเมื่อรันโปรแกรมที่ไม่เสถียร บางครั้งเมื่อเปิดสื่อผิดพลาด บางครั้งด้วยเหตุผลที่ชัดเจนอื่น ๆ นั่นคือทันทีหลังจากที่ผู้ใช้ดำเนินการบางอย่างจะเกิดการขัดข้องเกิดขึ้น สาเหตุของปัญหาในกรณีเหล่านี้ชัดเจน และคุณสามารถแก้ไขได้โดยการลบโปรแกรมที่ไม่เสถียรออกหรือฟอร์แมตสื่อ
แต่ยังมีเหตุผลที่ซ่อนอยู่ด้วย ตัวอย่างเช่น เมื่อเปิดเมนูบริบทของไฟล์หรือโฟลเดอร์ มันจะค้าง และหากระบบทำงานได้ดี ก็จะยุติแอปพลิเคชันที่มีปัญหา ในกรณีนี้คือ Explorer เหตุการณ์ดังกล่าวอาจเกิดขึ้นเนื่องจากข้อบกพร่องของไฟล์ (หรือโฟลเดอร์) หากมีข้อผิดพลาดในการบันทึกข้อมูลหรือหากแบ่งออกเป็นส่วนมากเกินไป สิ่งนี้ไม่เป็นที่พอใจ แต่ไม่ใช่ "อันตรายถึงชีวิต" สถานการณ์นี้เกิดขึ้นในระบบใดๆ และไม่สามารถหลีกเลี่ยงได้ คุณสามารถลดความถี่ของการทำซ้ำได้เท่านั้น
เมื่อต้องการทำเช่นนี้ คุณต้องดำเนินการบางอย่างกับนโยบายกลุ่ม คุณสามารถเปิดคอนโซลที่ควบคุมพารามิเตอร์เหล่านี้ได้โดยใช้คำสั่ง Run โดยป้อนชื่อคอนโซล "GPEDIT.MSC" ลงในช่องแล้วคลิกตกลง คุณยังสามารถไปที่โฟลเดอร์ “System32” ซึ่งอยู่ในโฟลเดอร์ “WINDOWS” และเรียกใช้ไฟล์นี้ในฐานะผู้ดูแลระบบ
ในคอนโซลที่เปิดขึ้น ให้ไปที่แผนผังไปที่ "การกำหนดค่าคอมพิวเตอร์" ในเทมเพลตการดูแลระบบ ให้ขยายคอมโพเนนต์ของ WINDOWS ในส่วนย่อยนี้ คลิกบรรทัดที่มีคำว่า “WINDOWS Explorer”

ที่ด้านขวาของคอนโซล คลิกสองครั้งที่บรรทัด "ปิดใช้งานโหมดโปรโตคอลเชลล์ที่ได้รับการป้องกัน" และในกล่องโต้ตอบที่เปิดขึ้น ให้คลิกที่ปุ่ม "เปิดใช้งาน" ทำเช่นเดียวกันกับตัวเลือก "ปิดใช้งานการป้องกันการดำเนินการข้อมูล" คุณยังสามารถปิดการใช้งาน "ปิดฮีปเนื่องจากความเสียหาย" การตั้งค่าดังกล่าวจะช่วยลดจำนวนข้อขัดแย้งเมื่อเปิดแอปพลิเคชันและโมดูลเก่า และลบข้อจำกัดในแอปพลิเคชันที่เปิดไฟล์และโฟลเดอร์ทั้งหมด

โดยปกติ เมื่อเชลล์ค้าง WINDOWS จะรีสตาร์ท Explorer โดยอัตโนมัติ แต่สิ่งนี้ไม่ได้เกิดขึ้นเสมอไป หากต้องการรีสตาร์ทเชลล์ด้วยตนเอง คุณต้องเปิด "ตัวจัดการงาน" (ปุ่ม "CTRL+ALT+DELETE") บนแท็บ "แอปพลิเคชัน" ไฮไลต์บรรทัดที่มีบันทึกสถานะ "ไม่ตอบสนอง" และคลิกที่ปุ่ม "สิ้นสุดงาน" ที่ด้านล่าง หน้าต่างที่ทำให้เกิดการค้างจะปิดลงและระบบจะเริ่มทำงาน
ในกรณีที่ซับซ้อนมากขึ้น เมื่อหน้าต่างที่เปิดอยู่ทั้งหมดไม่ตอบสนอง คุณจะต้องดำเนินการแบบเดียวกันกับหน้าต่างเหล่านั้น หากวิธีนี้ไม่ได้ผลคุณต้องไปที่แท็บ "กระบวนการ" เน้นบรรทัดที่มีแอปพลิเคชันที่โอเวอร์โหลดโปรเซสเซอร์ (ค่าในคอลัมน์ "CPU" มากกว่า 95) แล้วคลิก "สิ้นสุดกระบวนการ" ปุ่ม.
นอกจากนี้ หาก Explorer ไม่เริ่มทำงานโดยอัตโนมัติหลังจากปิด คุณสามารถเริ่มต้นได้โดยคลิกปุ่มงานใหม่ แล้วป้อน EXPLORER.EXE ลงในช่อง
ในกรณีที่ข้อผิดพลาดในการทำงานของ Explorer มีความสำคัญมากกว่า วิธีที่ดีที่สุดคือติดตั้งระบบปฏิบัติการใหม่ หรือหากมีสำเนาสำรองของพาร์ติชันระบบที่บันทึกไว้ ให้คืนค่าเวอร์ชันที่ใช้งานได้
ในที่สุด.
เพื่อลดอิทธิพลของโปรแกรมต่างๆ บนเชลล์ คุณต้องลบรายการที่โปรแกรมเหล่านั้นสร้างไว้ในเมนูบริบท ในการดำเนินการนี้ คุณสามารถใช้ยูทิลิตี้ที่เหมาะสมกับตัวจัดการเมนูบริบทได้ (เช่น “GLARY UTILITIES”)
เมื่อทำงานกับระบบปฏิบัติการ Windows ผู้ใช้อาจประสบปัญหาที่ไม่คาดคิดซึ่งก็คือตัวสำรวจระบบขัดข้อง โดยปกติแล้วสิ่งนี้จะทำให้ไอคอนหายไปจากเดสก์ท็อป และข้อความ “ โปรแกรม Explorer หยุดทำงานแล้ว"- อะไรทำให้เกิดปัญหานี้และจะกำจัดมันได้อย่างไร?
ค้นหาสาเหตุของความล้มเหลวของระบบ
ให้เราทราบทันทีว่าสาเหตุหลักของข้อผิดพลาดนี้คือการมีซอฟต์แวร์บุคคลที่สามอยู่ในคอมพิวเตอร์ซึ่งจากการกระทำดังกล่าวจะส่งผลต่อการทำงานที่ถูกต้องของระบบ ความเชื่อทั่วไปคือความล้มเหลว วินโดวส์เอ็กซ์พลอเรอร์(นี่คือชื่อของบริการ) ปรากฏขึ้นอย่างไม่ถูกต้องอันเป็นผลมาจากข้อผิดพลาดในระบบปฏิบัติการเนื่องจากตัวระบบเองไม่สามารถมีอิทธิพลต่อพฤติกรรมของกระบวนการในระหว่างการเริ่มต้นปกติได้
สาเหตุหลักที่ทำให้ผลงานไม่เป็นที่น่าพอใจ วินโดวส์เอ็กซ์พลอเรอร์สามารถเรียกได้ว่า:
- การติดตั้งการอัปเดตระบบปฏิบัติการก่อนเวลาอันควร
- การทำงานของไดรเวอร์เวอร์ชันล้าสมัยหรือล้าสมัยสำหรับการ์ดแสดงผล
- ผลกระทบของโปรแกรมหรือไวรัสที่เป็นอันตรายต่อการทำงานของพีซี
- แอปพลิเคชันที่ติดตั้งจากผู้ขายที่ไม่รู้จัก ซึ่งอาจทำให้เกิดการทำงานที่ไม่ถูกต้องเมื่อเปิดตัว วินโดวส์เอ็กซ์พลอเรอร์;
- ความผิดปกติของรีจิสทรีของระบบซึ่งเป็นผลมาจากอิทธิพลของซอฟต์แวร์บุคคลที่สาม
จะแก้ไขปัญหาได้อย่างไร?
ขั้นตอนที่ 1: ตรวจสอบคอมพิวเตอร์ของคุณเพื่อหามัลแวร์
หากคุณมีโปรแกรมป้องกันไวรัสอยู่แล้ว คุณควรอัปเดตฐานข้อมูล จากนั้นทำการสแกนระบบทั้งหมด แน่นอนว่าการตรวจสอบอาจใช้เวลานาน แต่ก็คุ้มค่า อย่างไรก็ตาม หากตรวจพบโปรแกรมที่ติดไวรัสและวัตถุที่น่าสงสัย ก็ควรใช้ฟังก์ชันการลบออกทั้งหมด ในเวลาเดียวกันโปรแกรมป้องกันไวรัสจะแสดงเส้นทางไปยังแต่ละไฟล์ ดังนั้นคุณควรลบไม่เพียงแต่ไฟล์เหล่านี้เท่านั้น แต่ยังรวมถึงส่วนประกอบทั้งหมดของซอฟต์แวร์ที่เป็นอันตรายด้วย
ขั้นตอนที่ 2 อัปเดตไดรเวอร์การ์ดแสดงผล
ไดรเวอร์เวอร์ชันเก่าอาจส่งผลต่อประสิทธิภาพการทำงานอย่างมาก วินโดวส์เอ็กซ์พลอเรอร์ดังนั้นจึงควรอัปเดตทันที

ในการอัพเดตไดรเวอร์คุณต้องไปที่ ผู้จัดการงานและค้นหาลิงค์ อะแดปเตอร์วิดีโอ- จากนั้นคลิกขวาที่มันแล้วเริ่มอัปเดตไดรเวอร์ หากทุกอย่างเป็นไปตามไดรเวอร์ของคุณคุณสามารถข้ามจุดนี้ได้อย่างไรก็ตามเพื่อล้างจิตสำนึกของคุณ แต่ก็ยังคุ้มค่าที่จะตรวจสอบความสมบูรณ์ของไฟล์ระบบทั้งหมด
คุณสามารถเรียนรู้เพิ่มเติมเกี่ยวกับวิธีตรวจสอบความสมบูรณ์ของไฟล์ได้ โปรดจำไว้ว่าหากมีไฟล์ที่เสียหายในระบบ คุณอาจต้องใช้ดิสก์การติดตั้งที่มีระบบปฏิบัติการเวอร์ชันปัจจุบันเพื่อแก้ไขปัญหา
ขั้นตอนที่ 3: ปิดการใช้งานโปรแกรมจากเมนูบริบท
หากมีปัญหาเกิดขึ้นกับ วินโดวส์เอ็กซ์พลอเรอร์ทำให้คุณหงุดหงิดต่อไปคุณควรลองปิดการใช้งานส่วนประกอบโปรแกรมบุคคลที่สามในเมนูบริบท ซึ่งสามารถทำได้โดยใช้ยูทิลิตี้

เมื่อคุณเริ่มโปรแกรม เราจะจัดเรียงตารางตามประเภทและปิดองค์ประกอบทั้งหมดที่อยู่ในแถวทีละรายการ เมนูบริบทและไม่ใช่สินค้าของบริษัท ไมโครซอฟต์- จากนั้นเราจะรีบูทระบบและค้นหาโปรแกรมที่ทำให้เกิดความผิดปกติโดยใช้กระบวนการกำจัด วินโดวส์เอ็กซ์พลอเรอร์.
โอกาสในการแก้ไขปัญหาโดยใช้ยูทิลิตี้นี้ค่อนข้างสูง แต่หากการดำเนินการที่ไม่ถูกต้องของ explorer ยังคงดำเนินต่อไป ตัวเลือกเดียวที่ถูกต้องคือติดตั้งระบบใหม่อีกครั้ง สิ่งนี้ควรทำเป็นทางเลือกสุดท้ายเนื่องจากไม่ใช่ความจริงที่ว่าใน Windows ที่ "สะอาด" เมื่อเปิดตัวยูทิลิตี้ตัวใดตัวหนึ่งที่ดาวน์โหลดมาก่อนหน้านี้ ผู้ใช้จะไม่พบปัญหาในการปฏิบัติงานอีก วินโดวส์เอ็กซ์พลอเรอร์.
หน้าจอคอมพิวเตอร์แสดงเดสก์ท็อปว่าง: ไม่มีทางลัด ไม่มีเมนู Start ไม่มีแถบงาน แค่ภาพพื้นหลัง.. สวยแต่ไม่ธรรมดาครับ สิ่งนี้บ่งชี้ว่ากระบวนการระบบที่สำคัญที่สุดกระบวนการหนึ่งหยุดทำงานแล้ว มาดูวิธีแก้ไขข้อผิดพลาด “Explorer ไม่ตอบสนอง” หรือ “Explorer หยุดทำงาน” ใน Windows 7
สาเหตุของปัญหาและแนวทางแก้ไข
ปัญหาส่วนใหญ่เกิดขึ้นกับ Windows 7 เวอร์ชันละเมิดลิขสิทธิ์และอาจเกิดจากสาเหตุหลายประการ พิจารณาวิธีการที่เป็นไปได้ทั้งหมดในการขจัดข้อผิดพลาด
อัพเดตไดรเวอร์วิดีโอ
อะแดปเตอร์กราฟิกมีหน้าที่รับผิดชอบอินเทอร์เฟซภาพทั้งหมดที่แสดงบนคอมพิวเตอร์ Explorer ก็ไม่มีข้อยกเว้น - นี่คือแอปพลิเคชันหลักที่ต้องใช้อุปกรณ์วิดีโอที่ทำงานได้อย่างถูกต้อง
ในบางกรณี การอัพเดตไดร์เวอร์ไม่สามารถแก้ปัญหาได้ ดังนั้นให้พิจารณาติดตั้งแพ็คเกจวิดีโอใหม่ทั้งหมด:

ความสนใจ! ดาวน์โหลดไฟล์จากแหล่งที่เป็นทางการเท่านั้น! มิฉะนั้นคุณอาจเสี่ยงต่อการแพร่เชื้อพีซีของคุณด้วยซอฟต์แวร์อันตราย
การติดเชื้อไวรัส
การใช้ซอฟต์แวร์ที่เป็นอันตรายหรือไม่พึงประสงค์บนคอมพิวเตอร์ของคุณทำให้เกิดปัญหากับแอปพลิเคชันระบบ Explorer ก็ไม่มีข้อยกเว้น ในการสแกน Windows คุณต้องมี:

การตรวจสอบและกู้คืนไฟล์ระบบ
ความเสียหายต่อไฟล์ระบบที่รับผิดชอบในการเปิดและใช้งาน Explorer ยังนำไปสู่ข้อผิดพลาดที่คล้ายกัน เพื่อแก้ไขความเสียหาย ให้ทำดังต่อไปนี้:

ขาดทรัพยากรฮาร์ดแวร์
เมื่อโหลดบนโปรเซสเซอร์ RAM และฮาร์ดไดรฟ์ถึง 90-95% คอมพิวเตอร์จะเริ่มทำงานไม่เสถียรและทำให้กระบวนการใด ๆ เห็นว่าจำเป็นขัดข้อง ผู้ควบคุมวงอาจอยู่ในหมู่พวกเขา ในการแก้ไขปัญหา ให้ทำดังต่อไปนี้:

สิ่งนี้จะช่วยบรรเทาพีซีและรับประกันการทำงานของ Windows ที่เสถียร
ไฟล์สื่อเสียหาย
เมื่อดาวน์โหลดภาพถ่ายหรือวิดีโอจากอินเทอร์เน็ตหรืออุปกรณ์พกพา ไฟล์มีเดียบางไฟล์อาจเสียหาย ทำให้ภาพขนาดย่อของไฟล์แสดงไม่ถูกต้อง ไม่ทราบสาเหตุ แต่ความจริงข้อนี้คือสาเหตุของความล้มเหลวใน Explorer
เพื่อแก้ไขข้อผิดพลาดคุณต้อง:

หากปัญหาอยู่ในภาพขนาดย่อ ข้อผิดพลาดของ Explorer จะไม่รบกวนคุณอีกต่อไป
การใช้ที่เก็บข้อมูลบนคลาวด์
บริการคลาวด์ที่ทันสมัยส่วนใหญ่มีการติดตั้งตัวจัดการพิเศษเพื่อการแชร์ไฟล์และการซิงโครไนซ์ที่สะดวก แต่ในขณะเดียวกันแอปพลิเคชันก็ทำการเปลี่ยนแปลงกับ Explorer มาตรฐาน พวกเขาเพิ่มโฟลเดอร์ที่เชื่อมโยงไปยังที่เก็บข้อมูลออนไลน์ นี่อาจทำให้เกิดข้อผิดพลาดใน File Explorer
ในการแก้ปัญหานี้ คุณจะต้องปิดการใช้งานไคลเอนต์ตัวจัดการคลาวด์ทั้งหมดและสังเกตพฤติกรรมของ Explorer หากยูทิลิตี้เริ่มทำงานอย่างเสถียร ให้ลบซอฟต์แวร์ออกจาก Google Drive, Dropbox, Cloud Mail.ru ฯลฯ
คำแนะนำ! หากต้องการระบุผู้กระทำผิด ให้ลองปิดการใช้งาน “แอปพลิเคชันระบบคลาวด์” ทีละรายการ หากคุณพบซอฟต์แวร์ที่ขัดแย้งกัน ให้ลบซอฟต์แวร์นั้นออกโดยเก็บส่วนที่เหลือไว้
ชุดเคล็ดลับนี้จะช่วยกำจัดข้อผิดพลาดของระบบที่น่ารำคาญได้อย่างสมบูรณ์ ตอนนี้คุณรู้วิธีแก้ไขข้อผิดพลาด“ Explorer ไม่ตอบสนอง” ใน Windows 7 แล้ว
สวัสดีเพื่อน! ในบทความนี้เราจะจัดการกับข้อผิดพลาด “ โปรแกรม Explorer หยุดทำงาน"หรือรีบูต explorer โดยไม่ทราบสาเหตุ สิ่งนี้อาจเกิดขึ้นเนื่องจากปัญหาความเข้ากันได้ของโปรแกรมกับระบบปฏิบัติการของคุณ โดยเฉพาะอย่างยิ่งเมื่อโปรแกรมนี้ถูกสร้างไว้ในเมนูบริบท นอกจากนี้ Explorer อาจรีบูตเนื่องจากตัวแปลงสัญญาณเมื่อคุณเปิดโฟลเดอร์ที่มีวิดีโอ ประเด็นคือสิ่งนี้ เราจำเป็นต้องค้นหาซอฟต์แวร์ที่ทำให้เกิดข้อขัดข้อง จากนั้นคุณจะต้องถอนการติดตั้งโปรแกรมและติดตั้งเวอร์ชันล่าสุดที่ดาวน์โหลดจากเว็บไซต์อย่างเป็นทางการของผู้พัฒนา หากวิธีอื่นล้มเหลว ให้ลองใช้ซอฟต์แวร์ที่คล้ายกัน

บนบรรทัดคำสั่งที่เราพิมพ์
sfc /scannow.sfc
และคลิก เข้า

ไฟล์ระบบจะถูกตรวจสอบ รอให้เสร็จสิ้นและตรวจสอบว่าปัญหาได้รับการแก้ไขหรือไม่ หาก explorer ยังคงขัดข้องหรือรีบูต ให้ดูข้อสรุป
มีการเขียนข้อมูลเพิ่มเติมเกี่ยวกับการกู้คืนไฟล์ระบบใน Windows 7 และ Windows 8
บทสรุป
หากการกระทำข้างต้นทั้งหมดไม่ได้นำไปสู่ผลลัพธ์ที่ต้องการ คุณสามารถและควรติดต่อ http://forum.oszone.net ในหัวข้อ ข้อผิดพลาด: โปรแกรม Explorer หยุดทำงาน (Windows Explorer) ที่นั่น คุณจะต้องตอบคำถามหลายข้อในข้อความ และหากกู้คืนไฟล์ไม่ได้ทั้งหมดด้วยคำสั่ง sfc /scannow ให้แนบไฟล์ CBS.log ฉันหวังว่าคุณจะแก้ปัญหาโดยใช้วิธีการที่ให้ไว้ในบทความ
อีกวิธีที่น่าสนใจคือการใช้การคืนค่าระบบ สิ่งนี้จะช่วยได้หากปัญหาปรากฏขึ้นเมื่อเร็ว ๆ นี้
ผู้ใช้มักประสบปัญหาเกี่ยวกับระบบปฏิบัติการ Windows 7 หนึ่งในนั้นคือเมื่อ Explorer ปิดตัวลงและพยายามรีสตาร์ท ข้อผิดพลาดอันไม่พึงประสงค์เนื่องจากอาจทำให้งานของคุณกับคอมพิวเตอร์เป็นอัมพาตไประยะหนึ่ง เรามาดูกันว่าตัวนำคืออะไรและจะแก้ไขความล้มเหลวอย่างต่อเนื่องได้อย่างไร
คำอธิบายของปัญหา
Explorer เป็นแอปพลิเคชันที่แสดงภาพระบบไฟล์ OS และทำให้ทำงานได้ง่ายขึ้น ปัจจุบัน Explorer เป็นพื้นฐานของอินเทอร์เฟซผู้ใช้แบบกราฟิกใน Windows
ทุกสิ่งที่แสดงหลังจากโหลดเดสก์ท็อป (ทางลัด, ทาสก์บาร์, เมนู Start) ยกเว้น "วอลเปเปอร์" คือ Explorer ดังนั้น หากแอปพลิเคชันทำงานผิดปกติ การทำงานกับทาสก์บาร์และทางลัดจะถูกจำกัด อย่างไรก็ตาม การรีสตาร์ทคอมพิวเตอร์ไม่สามารถแก้ปัญหาได้
สาเหตุหลักของปัญหา
ในการแก้ไขปัญหา คุณต้องระบุสาเหตุของปัญหา:
- ไดรเวอร์วิดีโอล้าสมัยหรือผิดพลาด
การ์ดแสดงผลเกี่ยวข้องกับโปรแกรมเกือบทั้งหมดบนคอมพิวเตอร์และ Windows Explorer ก็ไม่มีข้อยกเว้น ก่อนอื่น ให้อัปเดตไดรเวอร์การ์ดแสดงผลและซอฟต์แวร์อื่นๆ ของคุณ - การปรากฏตัวของไวรัส
ปัญหาอาจเกิดจากการมีไวรัส ทำการสแกนระบบเต็มรูปแบบด้วยซอฟต์แวร์ป้องกันไวรัส เช่น ยูทิลิตี้ Microsoft Security Essentials ฟรี - ไฟล์ระบบผิดพลาด
ระบบประกอบด้วยไฟล์จำนวนมากที่มีคำสั่งบางอย่าง ความล้มเหลวแม้แต่อันเดียวจะนำไปสู่ความผิดพลาดของแอปพลิเคชันขนาดเล็กหรือระบบปฏิบัติการทั้งหมด วิธีตรวจสอบและแก้ไขไฟล์ระบบอธิบายไว้ในย่อหน้าที่ 3.4 - การเรียกใช้แอปพลิเคชันและบริการส่งผลให้ File Explorer ทำงานไม่ถูกต้อง
ในระหว่างการทำงาน มีการติดตั้งโปรแกรมต่าง ๆ มากมายบนคอมพิวเตอร์ซึ่งเกี่ยวข้องกับกระบวนการของระบบเกือบทั้งหมด ตัวนำก็ได้รับผลกระทบเช่นกัน ดังนั้นจึงจำเป็นต้องตรวจสอบการทำงานของระบบหลังจากติดตั้งซอฟต์แวร์ใหม่
จะแก้ไขอย่างไร?
มาดูวิธีหลักในการทำให้ Windows Explorer กลับสู่สภาพการทำงาน
บูตปลอดภัยของ Windows
ประโยชน์หลักของวิธีนี้คือเมื่อระบบปฏิบัติการบูท ระบบจะเปิดใช้งานเฉพาะส่วนประกอบหลัก ไดรเวอร์ และฮาร์ดแวร์เท่านั้น ในโหมดนี้ File Explorer จะไม่ได้รับผลกระทบจากแอปพลิเคชันบุคคลที่สาม
- เรารีสตาร์ทคอมพิวเตอร์ทันทีหลังจากหน้าจอโหลด "BIOS" ให้กดปุ่ม "F8" จากรายการที่ปรากฏขึ้น เลือก "Safe Mode"

- หลังจากโหลดระบบปฏิบัติการในโหมดนี้แล้ว ให้ดูว่า explorer รีสตาร์ทหรือไม่ ถ้าใช่ แสดงว่าปัญหาอยู่ในโปรแกรมที่คุณติดตั้ง
- จำเป็นต้องลบซอฟต์แวร์ที่ติดตั้งไว้ก่อนหน้านี้ซึ่งรบกวนการทำงานปกติของ explorer ในการดำเนินการนี้คลิกเริ่มเลือก "แผงควบคุม" ในคอลัมน์ด้านขวาและในหน้าต่างที่เปิดขึ้นให้เลือกรายการย่อย "ถอนการติดตั้งโปรแกรม"

- หน้าต่างจะเปิดขึ้นพร้อมรายการโปรแกรมที่ติดตั้งทั้งหมด ก่อนอื่นคลิกที่ปุ่ม "ติดตั้ง" เพื่อเรียงลำดับโปรแกรมตามวันที่ติดตั้งคลิกขวาที่โปรแกรมสุดท้ายแล้วเลือก "ลบ"

- หลังจากถอนการติดตั้งโปรแกรมหนึ่งแล้ว ให้ตรวจสอบ explorer: หากปัญหายังคงอยู่ ให้ลบแอปพลิเคชันออกจนกว่าการทำงานปกติจะได้รับการกู้คืน
การกำจัดไวรัส
ไวรัสเป็นหนึ่งในสาเหตุหลักของปัญหากับองค์ประกอบทั้งหมดในระบบปฏิบัติการ ดังนั้นจึงจำเป็นต้องทำการสแกนคอมพิวเตอร์ของคุณแบบเต็มเพื่อหาการติดไวรัสโดยใช้ยูทิลิตี้ที่ติดตั้งหรือดาวน์โหลดโปรแกรมป้องกันไวรัสฟรี: "Microsoft Security Essentials" จากเว็บไซต์อย่างเป็นทางการ 
สำคัญ! อัปเดตโปรแกรมป้องกันไวรัสและระบบของคุณให้ทันสมัยอยู่เสมอ
ยูทิลิตี้ ShellExView
เป็นความคิดที่ดีที่จะใช้ยูทิลิตี้ ShellExView ซึ่งแสดงข้อมูลโดยละเอียดเกี่ยวกับส่วนขยายช่วยให้คุณสามารถไฮไลต์ส่วนขยายของบุคคลที่สามและปิดใช้งานได้ คุณสามารถดาวน์โหลดได้จากแหล่งที่เชื่อถือได้โดยใช้ลิงก์นี้ หลังจากติดตั้งยูทิลิตี้แล้ว ให้ปิดการใช้งานส่วนประกอบของบุคคลที่สามโดยทำตามขั้นตอน:

การกู้คืนไฟล์ระบบ
วิธีการนี้มีประโยชน์หากการเริ่มในเซฟโหมดไม่ได้ผลลัพธ์

ขั้นตอนนี้จะแก้ไขปัญหาที่ระบุ (หากมีบนพีซีของคุณ) หลังจากเสร็จสิ้น ให้รีสตาร์ทคอมพิวเตอร์
บทสรุป
ควรตรวจสอบโปรแกรมที่คุณติดตั้งจากนั้นจะไม่มีปัญหากับระบบปฏิบัติการค้าง หากคุณมีคำถามหรือข้อเสนอแนะใด ๆ ทิ้งไว้ในความคิดเห็น