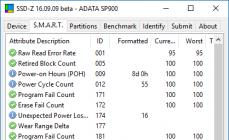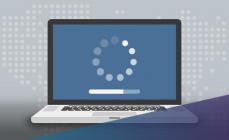สวัสดีเพื่อน! การจะบอกว่าผู้คนมักจะติดต่อฉันเกี่ยวกับปัญหา “ไม่มีเสียงในคอมพิวเตอร์ Windows” นั้นเป็นการพูดที่น้อยเกินไป คำถามนี้ปลุกฉันในตอนเช้าและฉันก็หลับไปพร้อมกับมัน
ส่วนใหญ่มักจะไม่มีเสียงทันทีหลังจากติดตั้งระบบปฏิบัติการ สิ่งที่น่าประหลาดใจที่สุดคือผู้ใช้ที่มีประสบการณ์จำนวนมากก็ประสบปัญหาในการเอาชนะเช่นกัน
ไม่มีอะไรซับซ้อนจริงๆ มีหลายวิธีในการคืนเสียงให้กับ Windows หนึ่งในสิ่งสำคัญคือการติดตั้งไดรเวอร์การ์ดเสียงที่ถูกต้อง มาดูกันว่าจะทำอย่างไรเมื่อ...
วิธีแรก: การเชื่อมต่อ
ตรวจสอบให้แน่ใจว่าคุณได้เชื่อมต่อลำโพงเข้ากับคอมพิวเตอร์ของคุณอย่างถูกต้อง (ตรวจสอบคำแนะนำที่มาพร้อมกับลำโพง) โดยทั่วไป ควรเสียบปลั๊กสีเขียวเข้ากับแจ็คสัญญาณออกสีเขียวที่ด้านหลังของคอมพิวเตอร์ ฉันคิดว่าสาเหตุของความเงียบในระบบนี้ถูกตัดออกไปแล้ว...
วิธีที่สอง: ไดรเวอร์ที่เป็นกรรมสิทธิ์
หากคุณสั่งซื้อคอมพิวเตอร์ "เสียงดี" ผู้ขายอาจติดตั้งการ์ดเสียงจากผู้ผลิตที่มีชื่อเสียง ดังนั้นในชุดควรจะประกอบด้วย ดูในกล่องสำหรับแผ่นดิสก์แยกต่างหากที่มีโลโก้บริษัท หากทุกอย่างเป็นภาษาอังกฤษ ให้มองหาคำว่า "เสียง" พบมัน?

อ่านเพิ่มเติมบนเว็บไซต์:
ติดตั้ง. ยังไม่มีเสียงเหรอ?...
วิธีที่สาม: ไดรเวอร์สำหรับการ์ดรวม
ที่พบมากที่สุด. คุณต้องติดตั้งไดรเวอร์เสียง มีหลายตัวเลือก หากมีการ์ดเสียงในตัว (รวมอยู่ด้วย) แสดงว่าเป็น Realtek 99% ในระบบ การ์ดดังกล่าวจะได้รับการยอมรับว่าเป็น "อุปกรณ์ที่รองรับเสียงความละเอียดสูง" การ์ดเหล่านี้มีไดรเวอร์ของตัวเอง - ไดรเวอร์เสียง Realtek AC'97 ตามลิงค์ดาวน์โหลดและติดตั้ง ในโฟลเดอร์ที่ดาวน์โหลดมา ให้คลิก...

นอกจากนี้ยังมีบอร์ด Realtek ทั่วไปที่ไม่ได้ติดตั้งมาด้วย (ก็มีมากมายเช่นกัน) มีสิ่งทั่วไปสำหรับพวกเขา - ไดรเวอร์เสียง Realtek HD
วิธีที่สี่: ไดรเวอร์เสียงสากล
ดาวน์โหลดและติดตั้ง ไดร์เวอร์เสียงดิจิตอลแบบบูรณาการ SoundMAX (ADI)(วินโดวส์ XP, วิสต้า, 7) นี่คือไดรเวอร์เสียงสากลของบริษัทอื่น โดยปกติแล้วจะช่วยได้เมื่อพยายามทำทุกอย่างแล้วและคุณต้องการต่อยจอภาพ
วิธีที่ห้า: ความช่วยเหลือจากเว็บไซต์ของผู้ผลิต
ไปที่เว็บไซต์ของผู้ผลิตเมนบอร์ดและดาวน์โหลดไดรเวอร์เสียงจากที่นั่น
ในการดำเนินการนี้ให้ค้นหาหนังสือเล่มเล็กสำหรับมาเธอร์บอร์ดในเอกสารประกอบของคอมพิวเตอร์หรือถอดฝาครอบด้านข้างออกจากคอมพิวเตอร์แล้วมองหาชื่อบนบอร์ด - ใช้เครื่องมือค้นหา
วิธีที่หก: วิธีที่มีประสิทธิภาพที่สุด
หากคุณไม่ต้องการรบกวนหรือไม่มีอะไรช่วย ไปที่ร้านคอมพิวเตอร์และซื้อการ์ดเสียงปกติราคาถูก - ไดรเวอร์จะมาพร้อมกับมัน (หรือระบบจะตรวจจับโดยอัตโนมัติและเชื่อมต่อโดยใช้วิธีการของตัวเอง) คุณจะใช้จ่ายประมาณ $10 แต่ปัญหาจะได้รับการแก้ไขทันทีและตลอดไป
ฉันหวังว่าฉันจะช่วยในการแก้ไขปัญหา “ไม่มีเสียงในคอมพิวเตอร์ Windows ของฉัน”? สู่โปรแกรมคอมพิวเตอร์ใหม่ๆที่มีประโยชน์และ
วิดีโอที่มีประโยชน์
ฉันแค่กำลังทบทวนโปรแกรม! ข้อร้องเรียนใด ๆ - ถึงผู้ผลิต!
อาจมีสาเหตุหลายประการที่ทำให้ไม่มีเสียงบนพีซีหรือแล็ปท็อปที่ใช้ Windows 7 บทความนี้แสดงรายการสาเหตุที่ทำให้เสียงหยุดทำงาน ต้องตรวจสอบอะไรบ้างและต้องดำเนินการอย่างไรหากไม่มีเสียงในคอมพิวเตอร์ส่วนบุคคลที่ติดตั้ง Windows 7
สิ่งแรกที่ต้องตรวจสอบ
บางทีทุกอย่างอาจง่ายมากและคุณเพิ่งปิดเสียงหรือลดระดับลงเป็นศูนย์ คุณต้องเปิดเสียงและตรวจสอบว่าพารามิเตอร์ระบบทั้งหมดที่จำเป็นสำหรับการเล่นเสียงที่ถูกต้องได้รับการกำหนดค่าอย่างถูกต้องหรือไม่ หากการตั้งค่าถูกต้อง ปัญหาอาจเกิดจากการตั้งค่าฮาร์ดแวร์
ปัญหาไดรเวอร์
ตัวเลือกที่สองคือสาเหตุที่เสียงหายไปใน Windows 7 อาจเป็นเพราะไดรเวอร์การ์ดเสียงทำงานไม่ถูกต้องหรือไดรเวอร์หายไป ในการแก้ไขปัญหาการเล่นที่เกิดจากปัญหาไดรเวอร์โดยเฉพาะ คุณต้องดำเนินการดังต่อไปนี้: ไปที่ "แผงควบคุม" — "ตัวจัดการอุปกรณ์"จากนั้นค้นหาแท็บ "อุปกรณ์เสียง วิดีโอ และเกม"และดับเบิลคลิกด้วยปุ่มซ้ายของเมาส์หลังจากนั้นจะมีเมนูแบบเลื่อนลงให้คลิกขวาแล้วเลือก "อัพเดตไดรเวอร์".
 หลังจากนี้กล่องโต้ตอบจะเปิดขึ้นในตำแหน่งที่คุณต้องการเลือกรายการ "ค้นหาไดรเวอร์ที่อัพเดตโดยอัตโนมัติ". ระบบจะเริ่มค้นหาและอัพเดตไดรเวอร์โดยอัตโนมัติหากจำเป็น หากหลังจากขั้นตอนเหล่านี้แล้ว เสียงยังคงไม่เล่น คุณสามารถดาวน์โหลดซอฟต์แวร์เวอร์ชันใหม่สำหรับอุปกรณ์ของคุณได้จากเว็บไซต์อย่างเป็นทางการ และติดตั้งด้วยตนเอง
หลังจากนี้กล่องโต้ตอบจะเปิดขึ้นในตำแหน่งที่คุณต้องการเลือกรายการ "ค้นหาไดรเวอร์ที่อัพเดตโดยอัตโนมัติ". ระบบจะเริ่มค้นหาและอัพเดตไดรเวอร์โดยอัตโนมัติหากจำเป็น หากหลังจากขั้นตอนเหล่านี้แล้ว เสียงยังคงไม่เล่น คุณสามารถดาวน์โหลดซอฟต์แวร์เวอร์ชันใหม่สำหรับอุปกรณ์ของคุณได้จากเว็บไซต์อย่างเป็นทางการ และติดตั้งด้วยตนเอง
ในการดำเนินการนี้ให้บันทึกไฟล์ลงในพีซีของคุณจากนั้นเรียกใช้การอัปเดตไดรเวอร์อีกครั้ง แต่เลือกไม่ใช่ "ค้นหาไดรเวอร์ที่อัปเดตอัตโนมัติ" แต่ "ค้นหาไดรเวอร์บนคอมพิวเตอร์เครื่องนี้"จากนั้นคลิก “เรียกดู” ระบุเส้นทางไปยังไฟล์ที่คุณบันทึกไว้ก่อนหน้านี้ ในกรณีส่วนใหญ่ วิธีแก้ปัญหาดังกล่าวจะช่วยฟื้นฟูเสียง แต่ก็มีข้อยกเว้นอยู่
ไม่มีการใช้งานบริการเสียงของ Windows
หากการอัปเดตไดรเวอร์ไม่สามารถแก้ปัญหาเรื่องเสียงได้ และยังไม่มีเสียง ตรวจสอบให้แน่ใจว่าบริการที่รับผิดชอบในการเล่นเสียงบนพีซีที่ใช้ Windows 7 นั้นทำงานอยู่และกำลังทำงานอยู่ วิธีที่ง่ายที่สุดในการไปที่ "บริการ" คือเมนู "เริ่ม" - แถบค้นหา ป้อน "บริการ" แล้วกด Enter หน้าต่างจะเปิดขึ้นต่อหน้าคุณพร้อมรายการบริการ Windows 7 ทั้งหมด ในรายการนี้คุณต้องค้นหาบริการชื่อ "Windows Audio" - มีหน้าที่เล่นเสียงบนคอมพิวเตอร์ส่วนบุคคล
 ถัดไปโดยดับเบิลคลิกที่บรรทัดที่มีชื่อที่ต้องการ คุณจะเปิดหน้าต่างที่คุณสามารถดูสถานะของบริการ: “ทั่วไป” - “สถานะ: เปิด/ปิด”. หากปิดอยู่คุณจะต้องเปิดใช้งานโดยคลิกที่ปุ่มชื่อเดียวกันและเปลี่ยนประเภทการเริ่มต้นเป็น "อัตโนมัติ"จากนั้นคลิก "ใช้" - "ตกลง" หลังจากเปิดใช้งานบริการแล้ว ควรรีสตาร์ทพีซี หากขั้นตอนทั้งหมดที่อธิบายไว้ข้างต้นไม่สามารถช่วยได้ และไม่มีเสียง ให้ดำเนินการตามตัวเลือกเพิ่มเติมเพื่อแก้ไขปัญหา
ถัดไปโดยดับเบิลคลิกที่บรรทัดที่มีชื่อที่ต้องการ คุณจะเปิดหน้าต่างที่คุณสามารถดูสถานะของบริการ: “ทั่วไป” - “สถานะ: เปิด/ปิด”. หากปิดอยู่คุณจะต้องเปิดใช้งานโดยคลิกที่ปุ่มชื่อเดียวกันและเปลี่ยนประเภทการเริ่มต้นเป็น "อัตโนมัติ"จากนั้นคลิก "ใช้" - "ตกลง" หลังจากเปิดใช้งานบริการแล้ว ควรรีสตาร์ทพีซี หากขั้นตอนทั้งหมดที่อธิบายไว้ข้างต้นไม่สามารถช่วยได้ และไม่มีเสียง ให้ดำเนินการตามตัวเลือกเพิ่มเติมเพื่อแก้ไขปัญหา
ไวรัส
สาเหตุที่ไม่มีเสียงอาจเป็นเพราะไวรัสที่ติดไวรัสในคอมพิวเตอร์ สาระสำคัญของปัญหาคือ: ไวรัสที่เข้ามาในคอมพิวเตอร์ของคุณสามารถรบกวนการตั้งค่าซอฟต์แวร์สำหรับการ์ดเสียงได้ และเสียงจะหยุดทำงาน ลองติดตั้งโปรแกรมป้องกันไวรัสและเรียกใช้การวินิจฉัยดิสก์และสื่อทั้งหมดบนคอมพิวเตอร์ของคุณ
แต่ต้องดาวน์โหลดโปรแกรมสำหรับวินิจฉัยไวรัสจากเว็บไซต์อย่างเป็นทางการของนักพัฒนา แต่ผู้ใช้จำนวนมากละเลยสิ่งนี้ซึ่งเป็นสาเหตุที่บางครั้งเกิดปัญหากับพีซีของพวกเขา
คุณทำอะไรได้อีก?
หากมาตรการข้างต้นไม่ช่วยและยังไม่มีเสียง ให้ลองรีสตาร์ทคอมพิวเตอร์ บ่อยครั้ง มันเป็นวิธีแก้ปัญหาง่ายๆ นี้ที่สามารถแก้ไขปัญหาเสียงได้จริง และหลังจากรีบูตทุกอย่างก็เริ่มทำงานตามที่ควรจะเป็น
เมื่อลองรีบูตระบบปฏิบัติการแล้วและล้มเหลว คุณสามารถกู้คืนระบบได้โดยใช้จุดตรวจสอบ ในการดำเนินการนี้คุณควรทำสิ่งต่อไปนี้: ไปที่เมนู "เริ่ม": "โปรแกรมทั้งหมด" - "อุปกรณ์เสริม" - "ยูทิลิตี้" เลือก "ระบบการเรียกคืน"คลิกถัดไป ในรายการจุดกู้คืนที่ปรากฏขึ้นคุณต้องเลือกจุดที่มีวันที่และเวลาในการสร้างอยู่ภายในช่วงเวลาที่เสียงบนพีซีหรือแล็ปท็อปทำงานได้ตามปกติ
 เริ่มการกู้คืน บางครั้งวิธีแก้ปัญหาสำหรับ Windows นี้ก็ช่วยได้จริงๆ และเสียงก็ไม่หายไปอีกต่อไป
เริ่มการกู้คืน บางครั้งวิธีแก้ปัญหาสำหรับ Windows นี้ก็ช่วยได้จริงๆ และเสียงก็ไม่หายไปอีกต่อไป
มาตรการที่รุนแรงที่สุดคือการติดตั้ง Windows ใหม่แต่ถึงแม้ว่าสิ่งนี้จะไม่ช่วย แต่ปัญหาก็ไม่ได้อยู่ที่ระดับซอฟต์แวร์ แต่อยู่ที่ระดับฮาร์ดแวร์: การ์ดเสียงหรือลำโพงทำงานไม่ถูกต้อง
หากเสียงหายไปใน Windows 7 มีความเป็นไปได้ที่การตั้งค่าการ์ดเสียงจะเกิดความสับสน คุณสามารถสลับลำโพงหรือลำโพงไปที่แจ็คอื่นได้ จากนั้นเสียงอาจจะดังขึ้น หากต้องการทดสอบการ์ดเสียงของคุณ ให้เชื่อมต่อกับคอมพิวเตอร์เครื่องอื่น หากวิธีนี้ใช้ไม่ได้และเสียงไม่เริ่มทำงาน แสดงว่าการ์ดเสียงมีข้อบกพร่องและจำเป็นต้องซ่อมแซมที่ศูนย์บริการหรือเปลี่ยนใหม่ หากการ์ดเสียงไหม้จะต้องเปลี่ยนใหม่อย่างแน่นอนการซ่อมแซมจะไม่ช่วยที่นี่
หากไม่มีเสียงในคอมพิวเตอร์ส่วนตัวหรือแล็ปท็อปของคุณ หรือหายไปเป็นระยะๆ ปัญหาอาจเกิดจากอุปกรณ์เครื่องเสียงทำงานไม่ถูกต้อง อาจเป็นลำโพง ลำโพง หรือหูฟัง ลองเชื่อมต่ออุปกรณ์อื่นเข้ากับคอมพิวเตอร์ บางทีนี่อาจจะช่วยแก้ปัญหาได้
นี่ไม่ใช่สถานการณ์ที่ผิดปกติ ผู้ใช้หลายคนพบกับปรากฏการณ์อันไม่พึงประสงค์นี้หลังจากติดตั้งหรือติดตั้ง Windows 7 ใหม่ - เสียงไม่ทำงาน มีสาเหตุหลายประการที่ทำให้เสียงหายไปดังนั้นหากหลังจากติดตั้ง Windows 7 แล้วเสียงหายไปก็สามารถ "รักษา" ปรากฏการณ์นี้ได้หลายวิธี
ตัวเลือกที่เป็นไปได้สำหรับการสูญเสียเสียง
แทบจะไม่สมเหตุสมผลเลยที่จะพูดถึงผู้ติดต่อและการเชื่อมต่อที่ไม่น่าเชื่อถือ เพราะทุกอย่างทำงานได้ก่อนที่จะติดตั้งระบบปฏิบัติการใหม่ อย่างไรก็ตามในกรณีนี้ควรตรวจสอบและตรวจสอบให้แน่ใจว่าไม่มีความผิดปกติในสายเชื่อมต่อและขั้วต่อ เช่นเดียวกับความน่าเชื่อถือของการยึดการ์ดเสียงเข้ากับขั้วต่อ หากไม่มีข้อสงสัยในการติดต่อที่ไม่น่าเชื่อถือ สาเหตุที่เสียงไม่ทำงานน่าจะเกิดจากซอฟต์แวร์ใหม่
โดยทั่วไปแล้ว มีผู้กระทำผิดซอฟต์แวร์สองคนสำหรับการขาดเสียง - บริการระบบปฏิบัติการซึ่งรับผิดชอบในการโต้ตอบโดยทั่วไปของผู้ใช้กับระบบเสียงและไดรเวอร์ซึ่งมีหน้าที่รวมถึงการบริการอะแดปเตอร์เสียงที่ติดตั้งในคอมพิวเตอร์ .
ปัญหาไดรเวอร์
หากผู้ใช้หลังจากติดตั้งหรือติดตั้ง Windows 7 ใหม่แล้วพบว่าไม่มีเสียง สิ่งแรกที่ต้องเริ่มต้นคือลองติดตั้งไดรเวอร์ที่เหมาะสมใหม่ เหตุผลนั้นง่ายมาก - ระบบปฏิบัติการนี้มีแนวโน้มที่จะค้นหาอุปกรณ์ใหม่และติดตั้งไดรเวอร์ให้กับอุปกรณ์เหล่านั้น แต่เนื่องจากกระบวนการนี้เป็นอัตโนมัติ ระบบปฏิบัติการจึงไม่ได้ทำอย่างถูกต้องเสมอไป โดยเฉพาะอย่างยิ่งเมื่อใช้กับอะแดปเตอร์เสียงที่ค่อนข้างเก่า
อีกสาเหตุหนึ่งอาจเป็นความล้มเหลวแบบสุ่มระหว่างการติดตั้งอุปกรณ์อัตโนมัติ ดังนั้นหากเสียงไม่ทำงานหลังจากติดตั้งหรือติดตั้ง Windows 7 ใหม่ การกระทำแรกของผู้ใช้คือพยายามบังคับให้ระบบปฏิบัติการติดตั้งไดรเวอร์ที่จำเป็นใหม่
ในการดำเนินการนี้คลิก "เริ่ม" จากนั้นคลิก "แผงควบคุม" ในหน้าต่างที่ปรากฏขึ้นคลิก "ตัวจัดการอุปกรณ์" หน้าต่างลักษณะนี้จะปรากฏขึ้น:

จากนั้นคลิกที่ลูกศรทางด้านซ้ายของ “อุปกรณ์เสียง วิดีโอ และเกม” เพื่อขยายรายการอุปกรณ์ดังกล่าวทั้งหมดที่มีอยู่ในระบบ ในรายการนี้ ให้เลือกอะแดปเตอร์เสียงและคลิกขวาที่อะแดปเตอร์นั้น เมนูจะปรากฏขึ้นโดยคุณต้องคลิกที่รายการ "อัปเดตไดรเวอร์ ... " ขั้นตอนเหล่านี้จะแสดงในรูปต่อไปนี้:

หน้าต่างจะปรากฏขึ้นโดยคุณต้องเลือกตัวเลือกเพื่อค้นหาไดรเวอร์ที่อัปเดตโดยอัตโนมัติหลังจากนั้นระบบปฏิบัติการจะค้นหาและอัปเดตไดรเวอร์เสียงเอง ดูเหมือนว่านี้:

หากยังไม่มีเสียงหลังจากขั้นตอนเหล่านี้คุณจะต้องใช้เส้นทางที่ซับซ้อนมากขึ้น - ค้นหาไดรเวอร์ที่ต้องการบนอินเทอร์เน็ตดาวน์โหลดและติดตั้งด้วยตนเอง (ตัวเลือกที่ดีที่สุดคือดาวน์โหลดจากเว็บไซต์อย่างเป็นทางการของ ผู้ผลิตอะแดปเตอร์เสียง) เพื่อให้ตรงกับประเภทของอะแดปเตอร์เสียงที่ติดตั้งอย่างถูกต้อง คุณอาจต้องทราบรหัสประจำตัว (DEV, VEN และ SUBSYS) ของการ์ดเสียง
ในการดำเนินการนี้ในเมนูบริบทที่แสดงในรูปสุดท้ายคุณต้องคลิก "คุณสมบัติ" จากนั้นในหน้าต่างที่ปรากฏขึ้น ให้เลือกแท็บ "ข้อมูล" ในพารามิเตอร์ "คุณสมบัติ" ให้ตั้งค่า "รหัสฮาร์ดแวร์" หลังจากนั้นหน้าต่างที่มีรหัสระบุอะแดปเตอร์จะปรากฏขึ้น:

ในกรณีส่วนใหญ่ สิ่งนี้ไม่จำเป็น เพียงแค่รู้จักผู้ผลิตการ์ดเสียงก็เพียงพอแล้ว
หลังจากดาวน์โหลดไดรเวอร์และวางลงในโฟลเดอร์แล้ว คุณสามารถดำเนินการติดตั้งต่อไปได้ ในการดำเนินการนี้ ในหน้าต่างที่คุณเลือกตัวเลือกการค้นหาไดรเวอร์ ให้เลือกค้นหาบนคอมพิวเตอร์เครื่องนี้ หน้าต่างจะปรากฏขึ้นพร้อมกับปุ่ม "เรียกดู" ซึ่งคุณต้องเลือกโฟลเดอร์ที่มีไดรเวอร์จากนั้นคลิก "ถัดไป" ระบบปฏิบัติการจะติดตั้งไดรเวอร์ที่ระบุ หลังจากนั้นตามกฎแล้วปัญหาที่ไม่มีเสียงจะหายไป เพียงจำไว้ว่าหลังจากการอัพเดตคุณจะต้องรีสตาร์ทพีซีของคุณ
ปัญหาเกี่ยวกับบริการเสียงของ Windows 7
หากยังไม่มีเสียงหลังจากอัพเดตไดรเวอร์ สาเหตุที่เป็นไปได้คือบริการ Windows Audio ที่ปิดใช้งาน หากต้องการทราบสถานะมีวิธีง่ายๆ - คลิก "เริ่ม" จากนั้นป้อน "บริการ" ในแถบค้นหาแล้วกด "Enter" หน้าต่างจะปรากฏขึ้นพร้อมกับรายการบริการระบบปฏิบัติการทั้งหมดซึ่งคุณต้องค้นหาบรรทัด "Windows Audio" เมื่อคุณดับเบิลคลิกที่บรรทัดนี้ หน้าต่างที่มีสถานะปัจจุบันของบริการจะเปิดขึ้น
ลองนึกภาพสถานการณ์นี้: คุณเปิดคอมพิวเตอร์ตามปกติ แต่แทนที่จะเป็นท่วงทำนองที่ไพเราะคุณจะได้รับการต้อนรับด้วยเสียงฮัมของยูนิตระบบที่ใช้งานได้เท่านั้น ไม่มีเสียงบนคอมพิวเตอร์! จะทำอย่างไรทำไมไม่มีเสียงบนคอมพิวเตอร์ คุณออนไลน์และป้อนคำถามอันเป็นที่รักท่ามกลางความเงียบของลำโพง: "ทำไมไม่มีเสียงบนคอมพิวเตอร์" บทความนี้จะกล่าวถึงสาเหตุหลักและวิธีการกำจัดสิ่งเหล่านี้ คุณจะพบคำตอบสำหรับคำถามของคุณนั่นคือการคืนค่าเสียงบนคอมพิวเตอร์ของคุณทีละขั้นตอน
นี่คือคำถาม - ทำไมจึงไม่มีเสียง? และฉันจะหาคำตอบสำหรับสิ่งนี้และคำแนะนำได้ที่ไหน?
ทำไมคอมพิวเตอร์ของฉันถึงไม่มีเสียง?
สาเหตุของการขาดเสียงในคอมพิวเตอร์อาจเกิดจากฮาร์ดแวร์หรือซอฟต์แวร์เท่านั้น นั่นคือคุณมีส่วนประกอบที่ผิดพลาดหรือมีปัญหาในการตั้งค่าระบบปฏิบัติการหรือแต่ละโปรแกรม สิ่งนี้ไม่ขึ้นกับระบบปฏิบัติการ เหตุการณ์ที่คล้ายกันสามารถเกิดขึ้นได้กับ Windows XP เสียงอาจหายไปใน Linux และแม้กระทั่งในระบบ Windows 7 ล่าสุด ยิ่งไปกว่านั้น ลำโพง หูฟัง และการ์ดเสียงยังทันสมัยและมีราคาแพงที่สุดอีกด้วย
จะคืนค่าเสียงบนคอมพิวเตอร์ได้อย่างไร?
ขั้นตอนแรกคือการหาสาเหตุของเสียงที่หายไปในคอมพิวเตอร์ มีหลายวิธีในการทำเช่นนี้ แต่คุณควรเริ่มด้วยวิธีที่ง่ายที่สุด
ดังนั้นการฟื้นฟูเสียงทีละขั้นตอน แต่ละขั้นตอนต่อมาจะทำให้คุณเข้าใกล้ผลลัพธ์มากขึ้น
1) ลองรีสตาร์ทคอมพิวเตอร์ อาจเป็นไปได้ว่าเสียงจะปรากฏขึ้นเมื่อระบบปฏิบัติการเริ่มทำงาน สิ่งนี้เกิดขึ้น
2). ตรวจสอบว่าเสียบปลั๊กลำโพงเข้ากับช่องเสียบแล้ว เมื่อถอดปลั๊ก ให้เสียบปลั๊กเข้ากับเต้ารับ
3). ตรวจสอบสวิตช์บนลำโพงเพื่อดูว่าปิดอยู่หรือไม่ เปิดเสียงบนลำโพงโดยหมุนตัวควบคุมตามเข็มนาฬิกา ไฟ LED บนคอลัมน์พร้อมปุ่มควบคุมควรสว่างขึ้น (มีเกือบทุกรุ่น)

ลำโพงเปิดอยู่หรือไม่ โดยปกติแล้วไฟเปิด/ปิดจะอยู่ที่ลำโพงตัวใดตัวหนึ่ง
4) ดูที่แถบงานและค้นหาไอคอนลำโพง จะต้องไม่ถูกขีดฆ่าออกไป ในกรณีนี้ ให้เปิดเสียงโดยคลิกที่ปุ่ม "เปิดเสียง"

เสียงเดสก์ท็อปถูกปิดเสียง คลิกที่โลโก้ลำโพง
5). ตรวจสอบระดับลำโพงสามารถลดให้เหลือน้อยที่สุด - เป็นศูนย์ หากเสียงลดลงก็เพียงเพิ่มแถบเลื่อนให้อยู่ในระดับที่ต้องการ
6). ตรวจสอบการทำงานของลำโพงในแหล่งกำเนิดเสียงใดๆ บนเครื่องเล่น บนโทรศัพท์ บนคอมพิวเตอร์เครื่องอื่น คอมพิวเตอร์อีกเครื่องอาจเป็นแล็ปท็อปของคุณหรือของเพื่อนของคุณ
7). ตรวจสอบตัวจัดการอุปกรณ์สำหรับอุปกรณ์ที่ไม่รู้จัก อุปกรณ์นี้ปรากฏขึ้นพร้อมกับเครื่องหมายอัศเจรีย์ คุณสามารถเปิดตัวจัดการอุปกรณ์ดังนี้: เริ่ม -> แผงควบคุม -> ระบบและความปลอดภัย -> ในคอลัมน์ "ระบบ" ค้นหาคำจารึก "ตัวจัดการอุปกรณ์" ควรระบุอุปกรณ์ทั้งหมดที่นั่นในหน้าต่างนี้ ไม่ควรมีเครื่องหมายอัศเจรีย์ หากมีไอคอนดังกล่าว คุณจะต้องติดตั้งไดรเวอร์เสียง

สาเหตุของเสียงไม่ทำงานสามารถพบได้ในตัวจัดการงาน
8). ติดตั้งไดรเวอร์เสียง โปรเซสเซอร์เสียงสามารถติดตั้งในเมนบอร์ดหรือติดตั้งบนการ์ดเสียงแยกต่างหากได้ ดาวน์โหลดไดรเวอร์จากเว็บไซต์ของผู้ผลิตการ์ดเสียงหรือโปรเซสเซอร์
9) ลองใส่การ์ดเสียงที่ใช้งานได้ลงในยูนิตระบบ คุณสามารถยืมจากเพื่อนได้ระยะหนึ่ง หากปัญหาได้รับการแก้ไขด้วยวิธีนี้ ให้ลองขั้นตอนต่อไปหรือซื้อการ์ดเสียงใหม่
10) ลองคืนค่าไปยังจุดคืนค่าก่อนหน้าในระบบปฏิบัติการของคุณ ใน Windows 7 สภาพแวดล้อมซอฟต์แวร์นี้จะอยู่ในเมนู “Start -> All Programs -> Accessories -> System Tools -> System Restore”

เมื่อเสียงหายไป อาจคุ้มค่าที่จะกู้คืนระบบจากจุดคืนค่า ทันใดนั้นก็มีเสียงปรากฏขึ้น
สิบเอ็ด) ลองติดตั้งระบบปฏิบัติการใหม่ และติดตั้งไดรเวอร์เสียงก่อน ทันทีหลังจากไดรเวอร์สำหรับชิปเซ็ตเมนบอร์ด อาจมีข้อขัดแย้งด้านฮาร์ดแวร์ หากเสียงปรากฏขึ้นให้ค่อยๆติดตั้งอุปกรณ์และโปรแกรมเพิ่มเติม เสียงอาจหายไปในช่วงเวลาที่ไม่คาดคิดที่สุด นี่อาจเป็นข้อขัดแย้งด้านฮาร์ดแวร์หรือข้อขัดแย้งด้านซอฟต์แวร์
12) หากไม่มีสิ่งใดช่วยและไม่มีเสียงปรากฏบนคอมพิวเตอร์ ทางเลือกเดียวคือติดต่อผู้เชี่ยวชาญหรือนำคอมพิวเตอร์ของคุณไปที่ศูนย์บริการ
จะทำอย่างไรถ้าคอมพิวเตอร์ไม่มีเสียงหรือเสียงไม่ดี?
ก่อนที่คุณจะดำเนินการใดๆ ให้จำไว้ว่าคุณทำอะไรเมื่อวานนี้เมื่อเสียงบนคอมพิวเตอร์ของคุณดัง คุณติดตั้งโปรแกรมอะไรในคอมพิวเตอร์ของคุณบางทีปัญหาจะได้รับการแก้ไขหากคุณลบออก หรือบางทีคุณอาจลบไฟล์ที่จำเป็นบางส่วนออกจากคอมพิวเตอร์ของคุณ หากคุณยังไม่ได้ทำอะไรแบบนี้ ให้ทำตามขั้นตอนด้านบน แน่นอนว่ามีบางอย่างจะช่วยคุณได้ คุณยังสามารถลองใช้ส่วนวิธีใช้และการสนับสนุนในเมนูเริ่มได้

ส่วนช่วยเหลือและสนับสนุน - เพลงและเสียงจะช่วยคุณค้นหาและกำจัดสาเหตุของการขาดเสียง
หากเสียงเงียบ หายใจมีเสียงฮืด ๆ หรืออย่างอื่น ให้ลองปรับเปลี่ยนการตั้งค่าเสียงของซอฟต์แวร์ หรือบางทีคุณอาจแค่เพิ่มเอฟเฟกต์บางอย่างให้กับเสียง ซึ่งเป็นเหตุผลว่าทำไมเสียงของคุณบนคอมพิวเตอร์จึงดูเหมือนกำลังดังผ่านท่อ หายใจมีเสียงหวีด และเสียงฟู่
หากไม่มีเสียงเฉพาะในบางโปรแกรม คุณต้องดูการตั้งค่าของโปรแกรมนั้นๆ คุณยังสามารถติดตั้งโปรแกรมใหม่ได้ เสียงอาจจะปรากฏขึ้น
อย่าสิ้นหวัง ทุกอย่างตัดสินใจได้ ทุกอย่างอยู่ในมือคุณ วันนี้คุณสามารถซื้อการ์ดเสียงธรรมดาได้ในราคาถูกและเข้าถึงได้สำหรับคนทั่วไป
ระบบปฏิบัติการจาก Microsoft ที่เรียกว่า Windows 7 มีข้อดีที่แตกต่างกันค่อนข้างมาก เธอมีความน่าเชื่อถืออย่างยิ่ง
อย่างไรก็ตามบางครั้งก็ประสบปัญหาหลายประเภท ส่วนใหญ่มักเกี่ยวข้องกับการสูญเสียเสียง - ทั้งข้อความระบบและมัลติมีเดีย (เมื่อรับชมภาพยนตร์และฟังเพลง)
สาเหตุหลักและแนวทางแก้ไข
เสียงไม่ทำงานบน Windows 7 ด้วยเหตุผลหลายประการ
แต่มีสิ่งที่พบบ่อยที่สุด:
เนื่องจากรายการปัญหาที่ส่งผลให้เกิดปัญหาทุกประเภทนั้นค่อนข้างกว้างขวาง จึงคุ้มค่าที่จะเริ่มการแก้ไขปัญหาด้วยปัญหาที่ชัดเจนที่สุด ดังนั้นคุณจึงสามารถประหยัดเวลาในการแก้ไขปัญหาได้อย่างมาก
การควบคุมระดับเสียง
ระบบปฏิบัติการที่เป็นปัญหาช่วยให้คุณสามารถเปลี่ยนระดับเสียงของลำโพงบนคอมพิวเตอร์ของคุณได้อย่างแท้จริงด้วยการเคลื่อนไหวเพียงไม่กี่ครั้ง บ่อยครั้งที่ผู้ใช้เองโดยไม่ได้ตั้งใจหรือแอปพลิเคชันบางอย่างโดยไม่มีการแทรกแซงจากภายนอกจะลดระดับเสียงลงให้เหลือน้อยที่สุด

คุณต้องตรวจสอบสถานะของมิกเซอร์ก่อน
โดยคุณต้องทำตามขั้นตอนเหล่านี้:

หากหน่วยงานกำกับดูแลคนใดคนหนึ่งอยู่ในตำแหน่งต่ำสุด จำเป็นต้องเพิ่มระดับ ห้ามขีดฆ่าไอคอนลำโพงด้วยเส้นสีแดงไม่ว่าในกรณีใดก็ตาม สิ่งนี้เป็นไปได้ไม่เพียงแต่เมื่อระดับอยู่ที่ระดับต่ำสุดเท่านั้น แต่ยังเป็นไปได้เมื่อมีปัญหากับ "ฟืน" ด้วย
การเชื่อมต่ออุปกรณ์เสียง
มีความเป็นไปได้สูงที่ปัญหาประเภทนี้จะเกิดจากการเชื่อมต่ออุปกรณ์เสียงที่ไม่ถูกต้อง
ตัวอย่างเช่น:

บ่อยครั้งมากที่เจ้าของพีซีไม่ได้เสียบปลั๊กขนาด 3.5 มม. พิเศษเข้ากับซ็อกเก็ตจนหมดเนื่องจากความประมาท ปัญหาประเภทนี้เกิดขึ้นค่อนข้างบ่อย หากเกิดสถานการณ์ดังกล่าว การทำงานของลำโพงแทบจะไม่ได้ยินหรือจะหายไปโดยสิ้นเชิง คุณไม่ควรทำผิดพลาดดังกล่าว บ่อยครั้งเนื่องจากการไม่ได้เสียบปลั๊กจนสุดขั้วต่อบนบอร์ดจึงไหม้
การ์ดเสียงเกือบทั้งหมดในปัจจุบันมีขั้วต่อหลายตัวสำหรับเชื่อมต่อปลั๊กพิเศษ ทั้งหมดนี้มีจุดประสงค์ที่แตกต่างกัน - อินพุตและเอาต์พุตสายสำหรับไมโครโฟนและอื่นๆ ส่วนใหญ่แล้วเอาต์พุตสำหรับลำโพงคอมพิวเตอร์ธรรมดาจะเป็นสีเขียวอ่อน หากคุณผสมปลั๊กไฟและเสียบปลั๊กผิดตำแหน่ง ลำโพงจะไม่ทำงาน

ตัวเลือกเสียง
ระบบปฏิบัติการ Windows 7 เป็นการผสมผสานมัลติมีเดียอย่างแท้จริง มีการตั้งค่าที่แตกต่างกันค่อนข้างมากซึ่งทำให้ง่ายต่อการเลือกเสียงในระดับที่ต้องการ
หากต้องการเปิดพารามิเตอร์เหล่านี้ คุณต้องทำตามขั้นตอนเหล่านี้:

หน้าต่างจะเปิดขึ้นพร้อมหลายแท็บ คุณต้องเลือก "การเล่น" -> "ลำโพง" -> "คุณสมบัติ" เราพบแถบเลื่อนที่มีข้อความว่า "ระดับ" และเลื่อนไปยังตำแหน่งสูงสุด - ไปทางขวาสุดคุณต้องใส่ใจกับภาพไอคอนลำโพง ไม่ควรมีเส้นกากบาทสีแดง

หากหลังจากเปลี่ยนระดับในมิกเซอร์แล้ว เส้นยังคงปรากฏบนไอคอน แสดงว่าปัญหาส่วนใหญ่อยู่ที่ฮาร์ดแวร์หรือ "ฟืน" โดยตรง คุณต้องให้ความสนใจสูงสุดกับประเด็นเหล่านี้
บริการเสียงของ Windows
บริการพิเศษที่เรียกว่า WindowsAudio มีหน้าที่รับผิดชอบในการใช้งานฟังก์ชั่นการ์ดเสียงทั้งหมดใน Microsoft OS หากวิธีการทั้งหมดที่กล่าวถึงข้างต้นในการฟื้นฟูการทำงานปกติของผู้พูดไม่ได้ผลลัพธ์ใด ๆ ปัญหาน่าจะอยู่ที่บริการ
ในระบบที่อยู่ระหว่างการพิจารณา บางครั้งอาจเกิดปัญหาประเภทนี้ขึ้น เปิดใช้งานบริการพิเศษแล้ว แต่ไม่ทำงานตามที่คาดไว้ ในสถานการณ์เช่นนี้ การรีสตาร์ทบริการอาจช่วยได้
ในการทำเช่นนี้คุณต้องมี:


หลังจากนี้ ขอแนะนำให้รีสตาร์ทคอมพิวเตอร์ส่วนบุคคลของคุณ เนื่องจากการเปลี่ยนแปลงจะไม่มีผลทันทีหลังจากปิดแล้วเปิดบริการที่ต้องการ
การตั้งค่าไบออส
เมนบอร์ดหลายตัวมีการ์ดเสียงในตัวซึ่งระบบใช้สำหรับการเล่น เนื่องจากอุปกรณ์นี้เป็นส่วนหนึ่งของมาเธอร์บอร์ด ฟังก์ชั่นต่างๆ ของอุปกรณ์จึงถูกควบคุมที่ระดับฮาร์ดแวร์โดยใช้ BIOS บ่อยครั้งเกิดขึ้นที่การ์ดเสียงไม่ทำงานเพียงเพราะการ์ดในตัวถูกปิดใช้งาน
เพื่อเปิดใช้งานในตัวเสียงการ์ดการดำเนินการบางอย่างควรดำเนินการตามลำดับที่เข้มงวด:

การดำเนินการประเภทนี้ช่วยให้คุณตรวจสอบได้อย่างรวดเร็วว่าสาเหตุของความไม่สามารถใช้งานได้ด้านเสียงนั้นเกิดจากการขาดการเชื่อมต่อของส่วนฮาร์ดแวร์ที่เกี่ยวข้องของคอมพิวเตอร์ส่วนบุคคลหรือไม่
ปัญหาเกี่ยวกับลำโพง
หากเสียงไม่ทำงานในหูฟังบน Windows 7 หรือในลำโพง คุณควรตรวจสอบอุปกรณ์เล่นเสียงอย่างระมัดระวังที่สุด บางทีเหตุผลอาจอยู่อย่างแม่นยำเมื่อมีข้อผิดพลาดในชิ้นส่วนพีซีที่เกี่ยวข้อง
มีสองวิธีในการตรวจสอบการทำงานของอุปกรณ์เครื่องเสียงของคุณ:
- สายตา;
- บนพีซีเครื่องอื่น
บางครั้งการตรวจสอบว่าอุปกรณ์มีความเสียหายนั้นค่อนข้างง่ายหรือไม่ คุณเพียงแค่ต้องตรวจสอบตัวเรือนของลำโพงหรือหูฟังด้วยสายตา แต่การเชื่อมต่อเข้ากับพีซี เครื่องเล่น และเครื่องเล่นอื่นจะเชื่อถือได้มากกว่ามาก หากเพลงปรากฏขึ้นจากแหล่งอื่น ปัญหาส่วนใหญ่ไม่ได้อยู่ที่ลำโพง
วิดีโอ: ไม่มีเสียงบนคอมพิวเตอร์ ฉันควรทำอย่างไร?
การตรวจสอบไดรเวอร์
บางครั้งปัญหาก็เกิดขึ้นเนื่องจากการ์ดเสียงนั่นเอง หากพวกเขาอายุมากพอและไม่ได้รับการอัปเดตเป็นเวลานาน โอกาสที่จะเกิดเหตุการณ์เช่นนี้ก็สูงมาก คุณสามารถตรวจสอบได้ค่อนข้างง่าย
สิ่งที่คุณต้องการคือ:

เมื่อเปิดสาขานี้แล้ว คุณควรใส่ใจกับไอคอนต่างๆ - ไม่ควรมีเครื่องหมายอัศเจรีย์หรือเครื่องหมายคำถาม การปรากฏตัวของพวกเขาบ่งบอกถึงปัญหาร้ายแรง - ในกรณีนี้มีโอกาสสูงที่จะไม่มีเสียง หากต้องการอัปเดตไดรเวอร์ที่ล้าสมัยให้คลิกที่ "อัปเดต" ในแท็บที่เหมาะสม
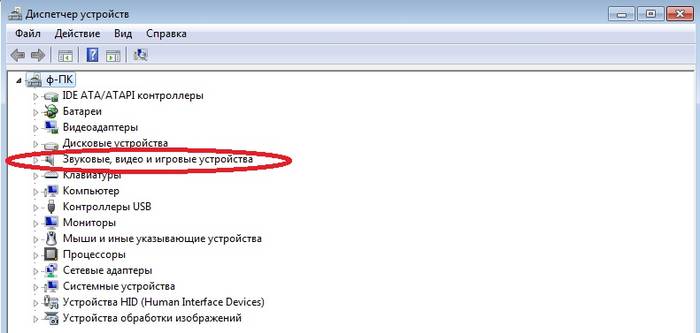
สถานะการ์ดเสียง
ในกรณีที่เกิดปัญหาประเภทดังกล่าว จำเป็นต้องตรวจสอบสภาพของการ์ดเสียงเอง หากด้วยเหตุผลบางประการมีความเสียหายที่มองเห็นได้ด้วยตาเปล่า (บริเวณที่ถูกไฟไหม้, ตัวเก็บประจุบวม) จะต้องซ่อมแซมฮาร์ดแวร์ที่ซับซ้อน ในบางกรณี การไม่ซ่อมการ์ดจะง่ายกว่า แต่ต้องซื้อการ์ดใหม่
วิธีแก้ไขเมื่อเสียงไม่ทำงาน
วิธีการแก้ไขปัญหาในกรณีที่เสียงไม่ทำงานแตกต่างกันไปขึ้นอยู่กับประเภทของปัญหา
พวกเขาสามารถแบ่งออกเป็นประเภทต่อไปนี้: