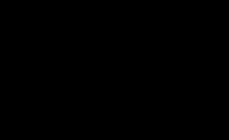ตามกฎแล้ว การปิดใช้งานการตรวจสอบลายเซ็นไดรเวอร์ใน Windows 10 เป็นสิ่งจำเป็นเมื่อไดรเวอร์อุปกรณ์ที่ดาวน์โหลดไม่มีลายเซ็นดิจิทัลที่ยืนยันความปลอดภัยของโปรแกรม การลงนามไดรเวอร์ช่วยให้แน่ใจว่าไฟล์มาจากแหล่งที่เชื่อถือได้และไม่ใช่ไวรัส
การติดตั้งไดรเวอร์โดยไม่มีลายเซ็นดิจิทัลอาจไม่ปลอดภัยเสมอไป แต่มีบางสถานการณ์ที่เป็นวิธีเดียว ตัวอย่างเช่น ไดรเวอร์อาจไม่ได้รับการทดสอบความเข้ากันได้กับ Windows เวอร์ชันของคุณ บทความนี้จะสอนวิธีปิดใช้งานการลงชื่อเข้าใช้ไดรเวอร์ใน Windows 10
ปิดการใช้งานการตรวจสอบลายเซ็นไดรเวอร์ Windows 10 หนึ่งครั้ง
วิธีนี้ช่วยให้คุณสามารถปิดใช้งานการตรวจสอบลายเซ็นไดรเวอร์ได้เพียงครั้งเดียว จนกว่าคอมพิวเตอร์จะรีสตาร์ทครั้งถัดไป นั่นคือเราปิดการใช้งานการตรวจสอบ ติดตั้งไดรเวอร์ รีบูต Windows เพียงเท่านี้ บริการตรวจสอบลายเซ็นก็ทำงานได้อีกครั้ง
คลิกที่เมนู Start และไปที่การตั้งค่า Windows (ไอคอนรูปเฟือง)
ไปที่ส่วน "อัปเดตและความปลอดภัย"
ไปที่แท็บ "การกู้คืน" และในส่วน "ตัวเลือกการบูตพิเศษ" คลิก "รีสตาร์ททันที"

 จากนั้นไปที่รายการ "ตัวเลือกการดาวน์โหลด"
จากนั้นไปที่รายการ "ตัวเลือกการดาวน์โหลด"
เมนูจะเปิดขึ้นพร้อมตัวเลือกการบูตสำหรับ Windows 10 คลิกที่รายการ "ปิดใช้งานการตรวจสอบลายเซ็นไดรเวอร์บังคับ"
คุณสามารถคลิกที่รายการนี้หรือเพียงกดปุ่ม F7 บนแป้นพิมพ์ของคุณ หลังจากนี้ Windows 10 จะบูตโดยไม่ตรวจสอบลายเซ็นไดรเวอร์ และคุณสามารถติดตั้งได้อย่างปลอดภัย ครั้งถัดไปที่คุณบูตคอมพิวเตอร์ การตรวจสอบลายเซ็นจะทำงานอีกครั้ง
ปิดใช้งานการตรวจสอบลายเซ็นไดรเวอร์ Windows 10 อย่างถาวร
หากมีสามวิธี คุณจะปิดการใช้งานการตรวจสอบลายเซ็นไดรเวอร์ตลอดไปได้อย่างไร
ปิดการใช้งานผ่านนโยบายกลุ่ม
การปิดใช้งานการตรวจสอบลายเซ็นผ่านตัวแก้ไขนโยบายกลุ่มสามารถทำได้ใน Windows 10 Professional เท่านั้น หากคุณมีเวอร์ชันสำหรับใช้งานที่บ้าน วิธีการที่อธิบายไว้ในบทถัดไปของบทความนี้จะเหมาะกับคุณ
เปิดตัวแก้ไขนโยบายกลุ่มภายในของ Windows 10 โดยคลิกขวาที่เมนู Start แล้วคลิกซ้ายที่ "Run" หรือเพียงกดปุ่มผสม Win + R
เขียน gpedit.mscในหน้าต่างที่เปิดขึ้นมาแล้วกด OK หรือ Enter

ในตัวแก้ไขนโยบายกลุ่มที่เปิดขึ้นให้ไปที่สาขารีจิสทรีต่อไปนี้: "การกำหนดค่าผู้ใช้" - "เทมเพลตการดูแลระบบ" - "ระบบ" - "การติดตั้งไดรเวอร์" ดับเบิลคลิกที่บรรทัดทางด้านขวา “ลายเซ็นดิจิทัลของไดรเวอร์อุปกรณ์”
ในการตั้งค่านี้ คุณสามารถเลือกสองตัวเลือกที่คุณจะแก้ไขปัญหาด้วยการตรวจสอบลายเซ็นไดรเวอร์ ตามค่าเริ่มต้น การตั้งค่าจะเป็น "ไม่ได้กำหนดค่า" หากคุณเปิดใช้งานการตั้งค่า ให้เลือกการตั้งค่าย่อย "ข้าม" ในกรณีนี้ หาก Windows ตรวจพบไฟล์ไดรเวอร์ที่ไม่มีลายเซ็นดิจิทัล ไฟล์นั้นจะยังคงอนุญาตให้คุณติดตั้งได้ คุณสามารถเลือก "ปิดใช้งาน" ได้อย่างชัดเจน และในสถานะนี้ การตรวจสอบจะถูกปิดใช้งานโดยหลักการ
เมื่อคุณเปลี่ยนการตั้งค่าแล้วให้คลิก "นำไปใช้" และ "ตกลง" หลังจากรีสตาร์ทคอมพิวเตอร์ จะไม่มีการตรวจสอบลายเซ็นไดรเวอร์ หากคุณต้องการส่งคืนการตรวจสอบลายเซ็นคนขับอีกครั้ง คุณจะต้องกลับไปที่เมนูนี้และเลือกสถานะการตั้งค่าเป็น "เปิดใช้งาน" และ "บล็อก"
ปิดการใช้งานผ่านทางบรรทัดคำสั่ง
การปิดใช้งานการตรวจสอบลายเซ็นไดรเวอร์ผ่านทางบรรทัดคำสั่งมีข้อจำกัด คุณสมบัตินี้จะใช้ได้เฉพาะเมื่อคอมพิวเตอร์ของคุณใช้งาน BIOS หากคุณมี UEFI คุณต้องปิดการใช้งาน Secure Boot ก่อน
ขั้นตอนมีดังนี้ คลิกขวาที่เมนู Start และเปิด Command Prompt ด้วยสิทธิ์ของผู้ดูแลระบบ

ในพรอมต์คำสั่งที่เปิดขึ้น ให้พิมพ์คำสั่งต่อไปนี้แล้วกด Enter
bcdedit.exe - ตั้งค่าตัวเลือกการโหลด DISABLE_INTEGRITY_CHECKS
ตอนนี้ป้อนคำสั่งที่สองแล้วกด Enter
bcdedit.exe - ตั้งค่าการทดสอบการลงชื่อเข้าใช้
หลังจากที่คำสั่งทำงาน (ดังภาพหน้าจอด้านบน) ให้รีสตาร์ทคอมพิวเตอร์ การตรวจสอบลายเซ็นไดรเวอร์จะถูกปิดใช้งาน แต่ป้ายระบุโหมดทดสอบของ Windows 10 จะแสดงที่มุมขวาล่างของหน้าจอเสมอ
หากต้องการลบออก คุณจะต้องเปิดพรอมต์คำสั่งที่มีสิทธิ์ของผู้ดูแลระบบ และป้อนบรรทัดต่อไปนี้:
bcdedit.exe - ตั้งค่า TESTSIGNING OFF
ปิดการใช้งานผ่าน Safe Mode และ bcedit
ในความคิดของฉันวิธีที่พิสูจน์แล้วนี้เป็นวิธีที่สะดวกที่สุด เริ่มคอมพิวเตอร์ของคุณใน.
คลิกขวาที่เมนู Start และเปิด Command Prompt ด้วยสิทธิ์ของผู้ดูแลระบบ
ที่พรอมต์คำสั่ง ให้ป้อนบรรทัดต่อไปนี้: bcdedit.exe / ตั้งค่า nointegritychecksและกด Enter รีบูทคอมพิวเตอร์ของคุณ หลังจากนั้นการตรวจสอบลายเซ็นจะถูกปิดใช้งาน
หากต้องการเปิดใช้งานการตรวจสอบอีกครั้ง ให้ดำเนินการเหมือนเดิม แต่เข้าสู่บรรทัด bcdedit.exe /set nointegritychecks ปิด.
ใน Windows 10 ซึ่งเป็นหนึ่งในระบบปฏิบัติการที่ทันสมัยที่สุด โดยค่าเริ่มต้น ระบบความปลอดภัยจะทำงานในลักษณะที่บล็อกการติดตั้งโปรแกรมที่น่าสงสัย รวมถึงไดรเวอร์ที่ไม่มีลายเซ็นดิจิทัล ในอีกด้านหนึ่งดูเหมือนว่าจะดีเนื่องจากลายเซ็นดังกล่าวเป็นการรับประกันความปลอดภัยของไฟล์การติดตั้งและซอฟต์แวร์ที่ติดตั้ง ในทางกลับกันนี่เป็นปัญหาที่แท้จริงสำหรับเจ้าของอุปกรณ์ที่ล้าสมัย แต่ใช้งานได้ซึ่งไดรเวอร์ซึ่งเปิดตัวเมื่อนานมาแล้วและไม่มีลายเซ็นดังกล่าว น่าเสียดายที่ระบบไม่เข้าใจสิ่งนี้และเริ่มต้นอย่างที่พวกเขาบอกว่าจะพูดใส่ล้อ (แม้ว่าคนขับจะเป็นทางการก็ตาม)
นี่คือที่ที่คุณต้องเปิดใช้งานโหมดการติดตั้งไดรเวอร์ที่ไม่ได้ลงชื่อใน Windows 10 ในการทำเช่นนี้คุณสามารถใช้วิธีง่าย ๆ อย่างน้อยสามวิธีซึ่งมีให้เพื่อการพิจารณา แต่ละรายการมีดีในแบบของตัวเองและไม่ควรทำให้เกิดปัญหาในการใช้งานกับผู้ใช้โดยเฉพาะ
การติดตั้งไดรเวอร์ที่ไม่ได้ลงชื่อใน Windows 10: การใช้การตั้งค่าการบูตระบบ
ดังนั้นวิธีแรกและง่ายที่สุดคือไปที่เมนูเริ่มของตัวเลือกการบูตพิเศษ คุณสามารถเปิดใช้งานผ่านขั้นตอนการรีบูตระบบในขณะที่กดปุ่ม Shift พร้อมกันหรือใช้เมนูตัวเลือกและส่วนการอัปเดตและความปลอดภัยสำหรับสิ่งนี้โดยเลือกตัวเลือกการคืนค่าและกดปุ่มรีสตาร์ททันทีทางด้านขวา ของหน้าต่าง
ในทั้งสองกรณี คุณจะต้องเลื่อนดูเมนูเพื่อเลือกการดำเนินการ การวินิจฉัย และการตั้งค่าเพิ่มเติม จนกว่าผู้ใช้จะเข้าสู่เมนูตัวเลือกการบูตที่ต้องการ แต่คุณจะต้องอดทน

ในที่สุดสามารถติดตั้งไดรเวอร์ที่ไม่ได้ลงชื่อใน Windows 10 ได้โดยเปิดใช้งานรายการที่เจ็ดโดยกดปุ่ม F7 (บรรทัดระบุโดยตรงว่าปิดใช้งานการตรวจสอบลายเซ็น) หลังจากนี้ สิ่งที่เหลืออยู่คือการบูตในโหมดปกติและติดตั้งไดรเวอร์ที่ไม่ได้ลงนาม
จะอนุญาตให้ติดตั้งไดรเวอร์ Windows 10 ที่ไม่ได้ลงชื่อผ่านนโยบายกลุ่มได้อย่างไร
เครื่องมือที่มีประสิทธิภาพเท่าเทียมกันคือการใช้การเปลี่ยนแปลงการอนุญาตใน คุณสามารถเรียกมันผ่านคอนโซล "Run" ปกติโดยใช้คำสั่ง gpedit.msc

ที่นี่ผ่านเทมเพลตการดูแลระบบและส่วนระบบคุณต้องไปที่เมนูการติดตั้งไดรเวอร์และทางด้านขวาใช้ตัวเลือกลายเซ็นดิจิทัลของไดรเวอร์อุปกรณ์ ใน Windows 10 คุณสามารถเปิดใช้งานการติดตั้งไดรเวอร์ที่ไม่ได้ลงนาม (เช่น NVIDIA) ได้โดยป้อนการแก้ไขพารามิเตอร์ที่ระบุในหน้าต่างการตั้งค่าซึ่งมีการทำเครื่องหมายบรรทัดปิดใช้งานเป็นลำดับความสำคัญ (หมายถึงการปิดใช้งานข้อกำหนดสำหรับการสแกนอย่างต่อเนื่อง) . หลังจากนี้ เช่นเดียวกับในกรณีอื่น ๆ ทั้งหมดของการใช้การตั้งค่าดังกล่าว จำเป็นต้องรีสตาร์ทระบบ หลังจากนั้นจึงสามารถติดตั้งไดรเวอร์ใด ๆ (หากแน่นอนว่าเข้ากันได้กับระบบ) โดยไม่มีปัญหาใด ๆ
การใช้โหมดเพื่อปิดใช้งานการตรวจสอบลายเซ็นผ่านทางบรรทัดคำสั่ง
ในที่สุดการติดตั้งไดรเวอร์ที่ไม่ได้ลงชื่อใน Windows 10 สามารถเปิดใช้งานได้ผ่านทางบรรทัดคำสั่ง (cmd) ซึ่งจะต้องเรียกใช้ด้วยสิทธิ์ของผู้ดูแลระบบ

ในคอนโซลคุณต้องเขียนสองบรรทัดที่แสดงในภาพด้านบน หลังจากนี้ ระบบจะรีบูต หากคุณต้องการกลับสู่โหมดปกติโดยเปิดใช้งานการตรวจสอบ คำสั่งที่สองจะถูกตั้งค่าเป็น "ปิด" แทนที่จะเป็น "เปิด" โดยจำเป็นต้องรีสตาร์ทเมื่อสิ้นสุดการดำเนินการ
แทนที่จะเป็นยอดรวม
อย่างที่คุณเห็นการติดตั้งไดรเวอร์ที่ไม่ได้ลงชื่อใน Windows 10 หรือปิดใช้งานการตรวจสอบลายเซ็นดิจิทัลนั้นไม่ใช่เรื่องยาก โดยหลักการแล้ว วิธีการที่นำเสนอทั้งหมดจะเทียบเท่ากันอย่างแน่นอน แน่นอนว่าเราสามารถแนะนำการดำเนินการบางอย่างในรีจิสทรีของระบบได้ แต่สิ่งนี้ไม่จำเป็นโดยสิ้นเชิงเนื่องจากการดำเนินการทั้งหมดซ้ำกันในนโยบายกลุ่ม นอกจากนี้ รีจิสทรียังมีลำดับความสำคัญที่สูงกว่าสำหรับพารามิเตอร์ที่ตั้งค่าไว้
หากคุณเปลี่ยนค่าคีย์ในนั้น คุณจะไม่สามารถคืนการตั้งค่าในนโยบายได้ และกระบวนการค้นหาบันทึกที่จำเป็นเองก็ดูค่อนข้างซับซ้อนกว่าเมื่อเปรียบเทียบกับขั้นตอนที่ดำเนินการในนโยบายกลุ่ม ด้วยเหตุผลเหล่านี้จึงไม่พิจารณาวิธีนี้ มันขึ้นอยู่กับผู้ใช้ที่จะตัดสินใจว่าจะใช้ตัวเลือกใด แม้ว่าจะไม่มีสิ่งใดที่ยากเป็นพิเศษก็ตาม
บางครั้งการติดตั้งไดรเวอร์อุปกรณ์ที่ไม่ได้ลงนามเป็นสิ่งสำคัญสำหรับเรา เช่น เครื่องพิมพ์หรือสแกนเนอร์ตัวโปรด แต่เราไม่สามารถทำเช่นนี้ได้เนื่องจากระบบปฏิบัติการบนคอมพิวเตอร์ฉลาดเกินไปและไม่อนุญาตให้เราทำอะไรโง่ ๆ เช่นการติดตั้ง "ฟืน" โบราณจากแหล่งที่ไม่รู้จัก ไม่มีทางที่จะเอาชนะระบบปฏิบัติการที่ชาญฉลาดเกินไปได้จริงหรือ? ไม่มีอะไรแบบนี้! มีอย่างน้อยสองวิธีในการทำเช่นนี้
ปิดใช้งานการตรวจสอบลายเซ็นดิจิทัลของไดรเวอร์ใน UEFI
สิ่งแรกที่ควรทราบก็คือ คู่มือนี้จะใช้ได้เฉพาะเมื่อคอมพิวเตอร์ของคุณใช้ UEFI ไม่ใช่ BIOS รุ่นเก่า โดยทั่วไป จะมีการติดตั้ง UEFI หากคุณซื้อคอมพิวเตอร์ที่ใช้ Windows 8 หรือ 10 หรือหากพีซีนั้นเปิดตัวหลังปี 2555
ดังนั้นก่อนอื่นให้เปิด UEFI มันค่อนข้างง่ายที่จะทำ หลังจากเข้าสู่ระบบปฏิบัติการคุณจะต้องคลิกที่ไอคอนการแจ้งเตือนและเลือก "การตั้งค่าทั้งหมด" หลังจากนี้ในการตั้งค่าคุณควรเปิดรายการ "อัปเดตและความปลอดภัย" > "การกู้คืน"
หาก UEFI เปิดเป็นสีน้ำเงิน ให้เลือก แก้ไขปัญหา ภายใต้ตัวเลือกขั้นสูง คุณจะพบตัวเลือกการบูต ปุ่มนี้จะแสดงตัวเลือกการเปิดตัวที่มีอยู่ทั้งหมด
ภายใต้ "ตัวเลือกขั้นสูง" คุณจะพบ "ตัวเลือกการบูต"
ใช้ปุ่มเพื่อเลือกตัวเลือก "ปิดใช้งานการตรวจสอบลายเซ็นไดรเวอร์" หลังจากนี้ คุณสามารถติดตั้งไดรเวอร์ที่ไม่ได้ลงนามได้
ปิดใช้งานการตรวจสอบลายเซ็นดิจิทัลของไดรเวอร์จากระบบปฏิบัติการ
สำหรับผู้ที่กลัวที่จะเข้าสู่การตั้งค่าเมนบอร์ด มีวิธีอื่นในการปิดใช้งานการตรวจสอบลายเซ็นไดรเวอร์จากระบบเอง ในการดำเนินการนี้ให้กดปุ่มและ [X] พร้อมกัน - เมนูเล็ก ๆ จะเปิดขึ้นที่มุมขวาล่างของหน้าจอ
เลือกตัวเลือก "เรียกใช้ (ผู้ดูแลระบบ)" และยืนยันคำขอโดยคลิก "ใช่"
ในหน้าต่างพรอมต์คำสั่งใหม่ ให้ป้อนคำสั่ง “BCDEDIT -Set LoadOptions DDISABLE_INTEGRITY_CHECKS” โดยไม่มีเครื่องหมายคำพูดและยืนยันด้วย
จากนั้นป้อนคำสั่ง "BCDEDIT -SET TESTSIGNING ON" และยืนยันอีกครั้งด้วย .
 ในหน้าต่างพรอมต์คำสั่งใหม่ ให้ป้อนคำสั่ง “BCDEDIT -Set LoadOptions DDISABLE_INTEGRITY_CHECKS” โดยไม่ต้องใส่เครื่องหมายคำพูด และยืนยันด้วย ตอนนี้คุณสามารถติดตั้งไดรเวอร์ที่ไม่ได้ลงชื่อใน Windows 10 ได้ อย่างไรก็ตาม คำเตือน: หากคำแนะนำใช้งานไม่ได้ ให้เพิ่มเครื่องหมายทับสองตัวใน “–” หรือเครื่องหมายทับสองอัน -“/”
ในหน้าต่างพรอมต์คำสั่งใหม่ ให้ป้อนคำสั่ง “BCDEDIT -Set LoadOptions DDISABLE_INTEGRITY_CHECKS” โดยไม่ต้องใส่เครื่องหมายคำพูด และยืนยันด้วย ตอนนี้คุณสามารถติดตั้งไดรเวอร์ที่ไม่ได้ลงชื่อใน Windows 10 ได้ อย่างไรก็ตาม คำเตือน: หากคำแนะนำใช้งานไม่ได้ ให้เพิ่มเครื่องหมายทับสองตัวใน “–” หรือเครื่องหมายทับสองอัน -“/”
การปิดใช้งานตัวเลือกนี้สามารถทำได้ผ่านคำสั่ง “BCDEDIT –Set LoadOptions EENABLE_INTEGRITY_CHECKS” > “BCDEDIT –Set TESTSIGNING OFF”
การติดตั้งไดรเวอร์อุปกรณ์บน Windows 7 แตกต่างจากการติดตั้งบนระบบเวอร์ชันก่อนหน้าเล็กน้อย หากผู้ใช้มีดิสก์พร้อมชุดไดรเวอร์สำหรับอุปกรณ์ที่มีอยู่ก็ไม่มีปัญหาเกิดขึ้น - ก็เพียงพอแล้วที่จะอนุญาตให้ระบบปฏิบัติการกำหนดและติดตั้งไดรเวอร์ที่จำเป็น ปัญหาอาจเกิดขึ้นเมื่อไม่มีดิสก์ดังกล่าวหรือระบบไม่รู้จักอุปกรณ์ ในกรณีนี้ ผู้ใช้จะต้องซ่อมแซม - ค้นหาไดรเวอร์ที่เหมาะสมด้วยตนเองและติดตั้งด้วยตนเอง บางครั้งอาจใช้ตัวช่วยสร้างการติดตั้งฮาร์ดแวร์
ฉันจะหาไดรเวอร์ได้ที่ไหน?
สิ่งสำคัญคืออย่าทำผิดที่นี่ เนื่องจากการติดตั้งไดรเวอร์จากแหล่งที่น่าสงสัยมักจะนำไปสู่การติดไวรัส "ข้อบกพร่อง" ของอุปกรณ์ที่เข้าใจยาก หน้าจอสีน้ำเงินแห่งความตายที่อธิบายไม่ได้ และบางครั้งก็ทำให้เกิดความเสียหายทางกายภาพ ปลอดภัยในการขับรถ:
- จากแหล่งข้อมูลบนเว็บอย่างเป็นทางการของผู้ผลิตอุปกรณ์
- จากดิสก์ที่ขายเป็นชุดพร้อมกับอุปกรณ์ของคุณ - พร้อมอุปกรณ์ของคุณ และไม่ใช่กับยี่ห้อเดียวกัน
- สำหรับเจ้าของแล็ปท็อป - จากพาร์ติชันการกู้คืนที่ซ่อนอยู่ในฮาร์ดไดรฟ์: พาร์ติชันนี้สามารถเข้าถึงได้เมื่อบูตจากไดรฟ์อื่นเช่นจาก Live CD
ชุดไดรเวอร์ต่างๆ “สำหรับทุกสิ่ง” และแหล่งข้อมูลอื่นๆ ไม่น่าเชื่อถือ
การติดตั้งไดรเวอร์ฮาร์ดแวร์ที่รู้จัก
ติดตั้งอัตโนมัติเมื่อเชื่อมต่ออุปกรณ์
เรามาพูดคุยสั้น ๆ เกี่ยวกับการติดตั้งไดรเวอร์อัตโนมัติ: หลังจากเชื่อมต่ออุปกรณ์กับพีซีแล้ว Windows 7 จะพยายามระบุประเภทของอุปกรณ์และหากมีการเข้าถึงอินเทอร์เน็ตให้ดาวน์โหลดไดรเวอร์จาก Microsoft Update แต่อุปกรณ์ไม่ได้รับการระบุอย่างถูกต้องเสมอไป

หากไม่มีอินเทอร์เน็ตหรือศูนย์อัปเดตไม่สามารถให้สิ่งใดได้ ระบบจะขอดิสก์ไดรเวอร์ โดยปกติแล้วเพียงแค่ใส่เข้าไปก็เพียงพอแล้ว Windows 7 ที่เหลือจะจัดการเอง
กำลังติดตั้งไดรเวอร์ที่ดาวน์โหลดมา
ไดรเวอร์บนเว็บไซต์ของผู้ผลิตอุปกรณ์มีเครื่องมือการติดตั้งอยู่แล้ว - มาในรูปแบบ .exe หรือ .msi คุณเพียงแค่ต้องเรียกใช้ไฟล์ดังกล่าวด้วยสิทธิ์ของผู้ดูแลระบบ นอกจากไดรเวอร์แล้ว ยังสามารถติดตั้งยูทิลิตี้การกำหนดค่าและเฟิร์มแวร์อื่นๆ (ซอฟต์แวร์จากผู้ผลิต) ได้ด้วย กระบวนการทั้งหมดจะทำซ้ำการติดตั้งโปรแกรมใด ๆ ซ้ำทุกประการ

เพื่อให้อุปกรณ์ทำงานได้ ต้องรีสตาร์ทคอมพิวเตอร์
การติดตั้งอุปกรณ์เก่า
หากคุณกำลังพยายามติดตั้งอุปกรณ์ที่ไม่รองรับ Plug&Play และคุณมีไดรเวอร์อยู่แล้ว ให้เรียกใช้ “Found New Hardware Wizard” ใน Windows 7 มันจะ "ย้าย" ไปที่ตัวจัดการอุปกรณ์และ "ซ่อน" ในเมนู "การกระทำ"
- เปิดตัวจัดการอุปกรณ์ – “การกระทำ” และเลือก “ติดตั้งอุปกรณ์เก่า”

- เชื่อมต่ออุปกรณ์ของคุณแล้วคลิก "ถัดไป"

- คุณสามารถใช้การค้นหาอัตโนมัติใน Driver Store ในพื้นที่ได้ แต่หากคุณทราบแน่ชัดว่าไดรเวอร์ที่คุณต้องการอยู่ที่ไดรฟ์ใด ให้เลือกการติดตั้งด้วยตนเอง

- เลือกประเภทอุปกรณ์

- เลือกรุ่นที่ต้องการจากรายการแล้วคลิก "มีจากดิสก์"

- เลือกสื่อ ซึ่งอาจเป็นซีดีแบบถอดได้หรือโฟลเดอร์ในฮาร์ดไดรฟ์

- การคลิก "ถัดไป" จะเริ่มกระบวนการติดตั้ง รอให้เสร็จสิ้นแล้วคลิก "เสร็จสิ้น"

- รีสตาร์ทคอมพิวเตอร์ของคุณ
กำลังติดตั้งไดรเวอร์อุปกรณ์ที่ไม่รู้จัก
หาก Windows 7 ไม่สามารถระบุประเภทของอุปกรณ์ได้ อุปกรณ์นั้นจะปรากฏเป็นฮาร์ดแวร์ที่ไม่รู้จักในตัวจัดการอุปกรณ์

ในการกำหนดแบรนด์ รุ่น และค้นหาไดรเวอร์ที่เหมาะสมด้วยตนเอง คุณจะต้องคัดลอกรหัสอุปกรณ์และหันไปหาเครื่องมือค้นหาเพื่อขอความช่วยเหลือ สำหรับสิ่งนี้:
- เปิดคุณสมบัติของอุปกรณ์ที่ไม่รู้จัก

- ไปที่แท็บ "รายละเอียด" จากรายการแบบเลื่อนลง "คุณสมบัติ" เลือก "รหัสอุปกรณ์ (หรือ ID)" และคัดลอกค่า

- กำหนดประเภทและยี่ห้อของอุปกรณ์ - ในตัวอย่างของเรา จากสองไซต์แรกในผลลัพธ์ของ Google คุณสามารถระบุได้ว่านี่คือเว็บแคมจาก Samsung

การใช้เครื่องมือค้นหาทำให้ง่ายต่อการค้นหารุ่นที่แน่นอนของกล้อง หลังจากนั้นไปที่เว็บไซต์ Samsung และค้นหาไดรเวอร์ที่คุณต้องการ
การติดตั้งไดรเวอร์ที่ไม่ได้ลงนามใน Windows 7
ความสามารถในการติดตั้งไดรเวอร์ที่ไม่ได้ลงชื่อบน Windows 7 ถูกจำกัดโดยนโยบายความปลอดภัยของ Microsoft ดังนั้น คุณไม่สามารถติดตั้งไดรเวอร์ใดๆ ที่คุณต้องการได้เว้นแต่จะมีลายเซ็นและใบรับรองที่ถูกต้อง การทำเช่นนี้เพื่อให้มั่นใจถึงความเสถียรของระบบและปกป้องข้อมูลจากมัลแวร์
อย่างไรก็ตาม มันเกิดขึ้นที่ผู้ใช้จำเป็นต้องมีไดรเวอร์ตัวใดตัวหนึ่งที่ไม่มีใบรับรองใดๆ อย่างมาก ในกรณีนี้ มีหลายวิธีในการปิดใช้งานการป้องกัน เราหวังว่าจะเป็นที่ชัดเจนสำหรับทุกคนว่าไม่ควรทำสิ่งนี้โดยไม่จำเป็น
- วิธีแรกคือการได้รับใบรับรองอย่างถูกกฎหมาย เหมาะสำหรับนักพัฒนาซอฟต์แวร์โดยเฉพาะ
- วิธีที่สองคือการปิดใช้งานการตรวจสอบใบรับรองและลายเซ็นผ่านนโยบายกลุ่ม เหมาะสำหรับรุ่น Windows 7 Professional, Enterprise และ Ultimate
- วิธีที่สามคือการเรียกใช้ระบบโดยปิดใช้งานการตรวจสอบลายเซ็น เหมาะสำหรับทุกคน
- วิธีที่สี่คือการปิดการใช้งานการตรวจสอบลายเซ็นเมื่อโหลดโดยใช้ยูทิลิตี้ bcdedit. ยังเหมาะสำหรับทุกคนอีกด้วย
เรามาเริ่มต้นการพิจารณาด้วยตัวเลือกที่สอง เนื่องจากตัวเลือกแรกไม่สามารถถือว่าเป็นที่ยอมรับสำหรับผู้ใช้ส่วนใหญ่ ดังนั้น.
สร้างนโยบายกลุ่ม
- ป้อนคำสั่งในแถบค้นหาเริ่ม gpedit.mscและคลิกเข้าสู่ คลิกไฟล์ที่พบและตัวแก้ไขนโยบายกลุ่มจะเปิดขึ้น

- ในหน้าต่างตัวแก้ไข ไปที่ส่วน "การติดตั้งไดรเวอร์" ซึ่งอยู่ใน "การกำหนดค่าผู้ใช้" ซึ่งคุณจะต้องเปิด "เทมเพลตการดูแลระบบ" และ "ระบบ" เลือก "ลายเซ็นดิจิทัลของไดรเวอร์อุปกรณ์" จากรายการเทมเพลต เปิดเมนูบริบทแล้วคลิก "แก้ไข"

- ตรวจสอบ "เปิดใช้งาน" ในส่วน "ตัวเลือก" ของหน้าต่าง ให้เลือก "ข้าม" เป็นการดำเนินการเมื่อพยายามติดตั้งไดรเวอร์ที่ไม่ได้ลงนาม คลิกตกลง

- หลังจากรีบูตระบบจะไม่สาบานกับไดรเวอร์ที่ไม่ได้ลงนาม
ปิดการใช้งานการสแกนผ่านเมนูการบู๊ต
รีสตาร์ทพีซีของคุณ ก่อนเริ่ม Windows 7 ครั้งถัดไป ให้เรียกเมนูเพื่อดูตัวเลือกการบูตเพิ่มเติม (กด F8 ค้างไว้) เลือก "ปิดใช้งานการตรวจสอบลายเซ็นคนขับที่บังคับ" จากรายการโหมด

คราวนี้ระบบจะไม่ตรวจสอบใบรับรองและจะอนุญาตให้คุณติดตั้งไดรเวอร์ใดก็ได้ ครั้งต่อไปมันจะบู๊ตด้วยพารามิเตอร์ปกติ
ปิดการใช้งานโดยใช้ยูทิลิตี้ bcdedit
ตัวเลือกนี้ทำสิ่งเดียวกันกับตัวเลือกก่อนหน้า โดยมีข้อแตกต่างเพียงอย่างเดียวคือการตรวจสอบลายเซ็นจะถูกปิดใช้งานจนกว่าคุณจะเปิดใช้งานอีกครั้ง
- เรียกใช้ Command Prompt ในฐานะผู้ดูแลระบบ
- ป้อนคำสั่ง bcdedit.exe - ตั้งค่าตัวเลือกการโหลด DDISABLE_INTEGRITY_CHECKS, กดปุ่มตกลง.
- เมื่อเสร็จแล้วให้ป้อนคำสั่งอื่น: bsdedit - ตั้งค่าตัวเลือกการโหลดการทดสอบการลงชื่อเข้าใช้.

- รีสตาร์ทคอมพิวเตอร์และติดตั้งไดรเวอร์
หากต้องการเปิดใช้งานการตรวจสอบลายเซ็นอีกครั้ง ให้รันคำสั่งอื่นอีกสองคำสั่ง: bcdedit - ตั้งค่าตัวเลือกการโหลด ENABLE_INTEGRITY_CHECKSและหลังจากนั้น - bcdedit.exe - ตั้งค่าการทดสอบการลงนามของเอฟ

รีบูตอีกครั้ง
จะทำอย่างไรถ้าไม่ได้ติดตั้งไดรเวอร์
สุดท้ายนี้ เราจะบอกสาเหตุหลายประการที่ทำให้การติดตั้งไดรเวอร์ที่ถูกต้องและได้รับการสนับสนุนอาจล้มเหลว:
- บัญชีของคุณไม่มีสิทธิ์ที่จำเป็น
- การติดตั้งไดรเวอร์ถูกบล็อกโดยโปรแกรมความปลอดภัย
- ระบบติดไวรัส
- ไฟล์ที่มีนามสกุล .inf ซึ่งระบุเงื่อนไขในการติดตั้งไดรเวอร์ไม่มีข้อมูลเกี่ยวกับอุปกรณ์
- ในระหว่างกระบวนการติดตั้งมีข้อขัดแย้งเกิดขึ้นกับไดรเวอร์ที่ติดตั้งไว้แล้ว
- ไฟล์ระบบที่รับผิดชอบในการติดตั้งไดรเวอร์สูญหายหรือเสียหาย
คำแนะนำนี้มีสามวิธีในการปิดใช้งานการตรวจสอบลายเซ็นไดรเวอร์ใน Windows 10: หนึ่งในนั้นใช้งานได้หนึ่งครั้งเมื่อระบบบูท ส่วนอีกสองวิธีจะปิดใช้งานการตรวจสอบลายเซ็นไดรเวอร์ตลอดไป แต่ไม่เสมอไป สิ่งนี้อาจมีประโยชน์ในกรณีที่ไดรเวอร์ล้มเหลวในการติดตั้งและระบบปฏิบัติการรายงานว่า INF ของบริษัทอื่นไม่มีข้อมูลลายเซ็นหรือปัญหาลายเซ็นอื่น ๆ ที่ทำให้อุปกรณ์ไม่สามารถติดตั้งได้
ฉันหวังว่าคุณจะรู้ว่าเหตุใดคุณจึงต้องปิดการใช้งานคุณสมบัตินี้ เนื่องจากการเปลี่ยนแปลงการตั้งค่า Windows 10 ดังกล่าวอาจทำให้ระบบมีความเสี่ยงต่อมัลแวร์เพิ่มขึ้น อาจมีวิธีอื่นในการติดตั้งไดรเวอร์อุปกรณ์ของคุณ (หรือไดรเวอร์อื่น) โดยไม่ต้องปิดใช้งานการตรวจสอบลายเซ็นดิจิทัล และหากมีวิธีดังกล่าว ก็ควรใช้วิธีนี้จะดีกว่า หากคุณต้องการแก้ไขปัญหานี้อย่างจริงจัง คุณก็ทำได้เช่นกัน (ไม่ใช่สำหรับผู้เริ่มต้น)
วิธีนี้จะปิดใช้งานการตรวจสอบลายเซ็นดิจิทัลของไดรเวอร์อย่างถาวร โดยใช้บรรทัดคำสั่งเพื่อแก้ไขตัวเลือกการบูต ข้อ จำกัด ของวิธีการ: คุณต้องมีคอมพิวเตอร์ที่มี BIOS หรือหากคุณมี UEFI ก็จำเป็นต้องมี (จำเป็น) น่าเสียดายที่ใน Windows 10 เวอร์ชันล่าสุด สิ่งที่อธิบายไว้มักจะใช้งานไม่ได้ แต่คุณสามารถลองได้
ขั้นตอนดังต่อไปนี้ - เรียกใช้พรอมต์คำสั่ง Windows 10 ในฐานะผู้ดูแลระบบ () ที่พรอมต์คำสั่ง ให้ป้อนคำสั่งสองคำสั่งต่อไปนี้ตามลำดับ:
- bcdedit.exe - ตั้งค่าตัวเลือกการโหลด DISABLE_INTEGRITY_CHECKS
- bcdedit.exe - ตั้งค่าการทดสอบการลงชื่อเข้าใช้

เมื่อทั้งสองคำสั่งเสร็จสิ้น ให้ปิด Command Prompt แล้วรีสตาร์ทคอมพิวเตอร์ การตรวจสอบลายเซ็นดิจิทัลจะถูกปิดใช้งาน โดยมีข้อแม้เพียงอย่างเดียว: ที่มุมขวาล่าง คุณจะเห็นการแจ้งเตือนว่า Windows 10 กำลังทำงานในโหมดทดสอบ (หากต้องการลบข้อความและเปิดใช้งานการตรวจสอบอีกครั้ง ให้ป้อน bcdedit.exe -set TESTSIGNING OFF ที่บรรทัดคำสั่ง)
และอีกหนึ่งตัวเลือกสำหรับการปิดใช้งานการตรวจสอบลายเซ็นโดยใช้ bcdedit ซึ่งตามบทวิจารณ์บางส่วนทำงานได้ดีขึ้น (การตรวจสอบจะไม่เปิดโดยอัตโนมัติอีกครั้งในการบู๊ต Windows 10 ครั้งถัดไป):
- บูตคอมพิวเตอร์ในเซฟโหมด (ดู)
- เปิดพรอมต์คำสั่งในฐานะผู้ดูแลระบบและป้อนคำสั่งต่อไปนี้ (กด Enter หลังจากนั้น)
- bcdedit.exe / ตั้งค่า NOINTEGRITYCHECKS ON
- รีสตาร์ท Windows 10 ตามปกติ
ในอนาคตหากคุณต้องการเปิดใช้งานการตรวจสอบอีกครั้งให้ทำในลักษณะเดียวกันแต่แทน บนในการใช้คำสั่ง ปิด.
ปิดการใช้งานการสแกนในตัวแก้ไขนโยบายกลุ่มภายใน
ก่อนหน้านี้สามารถปิดใช้งานการตรวจสอบลายเซ็นไดรเวอร์ได้ (วิธีนี้ใช้ไม่ได้ในปัจจุบัน) โดยใช้ Local Group Policy Editor แต่ฟีเจอร์นี้มีอยู่ใน Windows 10 Pro เท่านั้น (ไม่ใช่ในเวอร์ชันโฮม) หากต้องการเปิดตัวแก้ไขนโยบายกลุ่มภายใน ให้กดปุ่ม Win+R บนแป้นพิมพ์ จากนั้นพิมพ์ gpedit.msc ลงในหน้าต่าง Run แล้วกด Enter
ในตัวแก้ไข ให้ไปที่ส่วนการกำหนดค่าผู้ใช้ - เทมเพลตการดูแลระบบ - ระบบ - การติดตั้งไดรเวอร์ และดับเบิลคลิกที่ตัวเลือก "ลายเซ็นดิจิทัลของไดรเวอร์อุปกรณ์" ทางด้านขวา

มันจะเปิดขึ้นพร้อมค่าที่เป็นไปได้สำหรับพารามิเตอร์นี้ มีสองวิธีในการปิดใช้งานการยืนยัน:
- ตั้งค่าเป็น "ปิดการใช้งาน"
- ตั้งค่าเป็น "เปิดใช้งาน" จากนั้นในส่วน "หาก Windows ตรวจพบไฟล์ไดรเวอร์ที่ไม่ได้เซ็นชื่อแบบดิจิทัล" ให้ตั้งค่าเป็น "ข้าม"

หลังจากตั้งค่าแล้ว คลิกตกลง ปิดตัวแก้ไข Local Group Policy แล้วรีสตาร์ทคอมพิวเตอร์ (แม้ว่าโดยทั่วไปแล้วควรจะทำงานได้โดยไม่ต้องรีบูต)