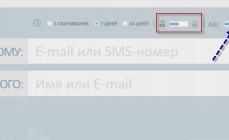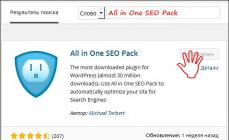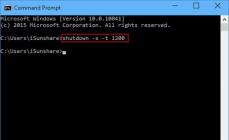มาอธิบายปัญหากันดีกว่า
- คอมพิวเตอร์ แล็ปท็อปที่ใช้ Windows XP, Vista, 7, 8
- ผู้ดูแลระบบผู้ใช้ในตัวถูกปิดใช้งานหรือลืมรหัสผ่านด้วย
- ผู้ใช้ทุกคนบนหน้าจอเข้าสู่ระบบ Windows ได้รับการป้องกันด้วยรหัสผ่านและคุณไม่รู้จักแม้แต่คนเดียว
- ผู้ใช้ที่ลืมรหัสผ่าน - บัญชีท้องถิ่นปกติ ไม่ใช่ Windows LiveID (พร้อมเมล)
หากข้อใดข้อหนึ่งข้างต้นไม่ตรงกัน กระบวนการกู้คืนอาจแตกต่างกัน
กระบวนการแก้ไขปัญหา
สิ่งที่จำเป็น:
- ความสามารถในการใช้เครือข่ายฝนตกหนัก
- สามารถเบิร์นอิมเมจ ISO ลงดิสก์/USB ได้
- แผ่นดิสก์ (CD-R, CD-RW, DVD-R, DVD+R, DVD-RW...) หรือแฟลชไดรฟ์ USB เปล่าที่มีความจุเท่าใดก็ได้
- เปลี่ยนลำดับการบูตคอมพิวเตอร์
วิธีการและโปรแกรมที่ระบุด้านล่างมีให้มา "ตามสภาพ" - ตามที่เป็นอยู่ จะไม่รับผิดชอบต่อความเสียหายที่อาจเกิดขึ้นและการใช้งานไม่ได้ ผู้เขียนใช้วิธีนี้กับคอมพิวเตอร์หลายเครื่องและจนถึงขณะนี้ยังไม่พบปัญหาใดๆ
1. ดาวน์โหลด BootPass
BootPass - ดิสก์สำหรับบูต (Windows 7PE x86)
ดิสก์ประกอบด้วยโปรแกรมที่มีคุณสมบัติครบถ้วนสำหรับการรีเซ็ตและแก้ไขรหัสผ่าน Windows โปรแกรมสำหรับลบแบนเนอร์แรนซัมแวร์
เช่นเดียวกับดิสก์ที่สามารถบูตได้ส่วนใหญ่ ดิสก์เหล่านั้นจะถูกดาวน์โหลดในรูปแบบ ISO
เนื่องจากดิสก์อิมเมจในรูปแบบ ISO นั้นเป็นมาตรฐานอยู่แล้วและสามารถเขียนโดยโปรแกรมใดก็ได้ แม้จะใช้เครื่องมือมาตรฐานของ Windows 8 ก็ตาม
ดาวน์โหลด BootPass จากเครือข่ายฝนตกหนัก (เช่น http://rutracker.org/forum/viewtopic.php?t=4487280)
คุณสามารถดาวน์โหลดไฟล์ได้ไม่ทั้งหมด แต่เฉพาะไฟล์ที่จำเป็นเท่านั้น - ไฟล์ BootPass.iso เอง
ส่วนที่เหลือเป็นทางเลือก:
- Iso-Burner.exe เป็นโปรแกรมขนาดเล็กมาก (646KB) สำหรับเบิร์นอิมเมจ ISO ลงดิสก์
- Rufus.exe หรือ WiNTBootic.exe เพื่อเบิร์นอิมเมจ ISO ลง USB
- ไฟล์ข้อความ - สำหรับข้อมูลและคำแนะนำ
2. เบิร์น BootPass.iso ลงดิสก์
ตอนนี้เราเบิร์นอิมเมจ BootPass.iso ที่ดาวน์โหลดมาลงในออปติคัลดิสก์ CD-RW หรือ USB
มีตัวเลือกการบันทึกมากมาย เราจะแสดงเพียง 3 รายการเท่านั้น:
2.1 การใช้เครื่องมือมาตรฐาน Windows 8
ใน Windows 8 สิ่งนี้ทำได้ง่ายมาก คลิกขวาเพื่อเปิดเมนูบริบทและเลือก "เบิร์นดิสก์อิมเมจ"

อย่าลืมใส่แผ่นดิสก์เปล่า
2.2 เครื่องเขียน ISO
หากคุณดาวน์โหลดโปรแกรมนี้เป็นส่วนหนึ่งของทอร์เรนต์ เมื่อคุณเปิดใช้งาน หน้าต่าง Active@ ISO Burner จะปรากฏขึ้น มีเพียง 2 ฟิลด์ - ระบุเส้นทางไปยังอิมเมจ ISO เลือกอุปกรณ์บันทึก CD-RW หรือ DVD-RW คลิก "เขียน ISO"

2.3 ใช้กับ UltraISO
เนื่องจากสามารถเขียนทั้งไฟล์ธรรมดาและอิมเมจ ISO ลงในออปติคัลดิสก์และ USB, HDD และยังสามารถสร้างดิสก์ที่สามารถบู๊ตได้เองและบันทึกในรูปแบบ ISO โดยทั่วไปแล้วโปรแกรมขั้นสูง
คุณสามารถดาวน์โหลดได้จาก torrents จากเว็บไซต์อย่างเป็นทางการ
ป.ล. UltraISO เป็นผลิตภัณฑ์แชร์แวร์ คุณต้องซื้อในภายหลังหากคุณต้องการ อย่างไรก็ตาม คุณสามารถตรวจสอบว่าดิสก์ที่บันทึกไว้จะเปิดใน Explorer หรือไม่
3. เปลี่ยนลำดับการบูตคอมพิวเตอร์
หากลำดับการบู๊ตของคุณถูกตั้งค่าเป็น CD-ROM (DVD-ROM) ก่อนแล้ว หรือคุณทราบแล้ว ก็สามารถข้ามขั้นตอนนี้ได้
มีสองวิธีในการเปลี่ยนลำดับการบูตคอมพิวเตอร์ของคุณ:
3.1 ไบออส
BIOS ของคอมพิวเตอร์ทุกเครื่องมีตัวเลือกในการเลือกลำดับสำหรับการบูตระบบ หากตัวเลือกเหล่านี้ไม่แสดงโดยอัตโนมัติเมื่อคุณเปิดคอมพิวเตอร์ ให้กดปุ่ม F2 หรือ Del - ตัวเลือกเหล่านี้อาจแตกต่างกันไปขึ้นอยู่กับรุ่นและโครงสร้างของ BIOS ของคุณ
ใน BIOS คุณต้องไปที่ส่วน BOOT และใน Boot Sequence ให้เลือก CD/DVD เป็นอุปกรณ์บู๊ตเครื่องแรก

บันทึกการตั้งค่าและออก (บันทึกและออก)
3.2 ไม่มีไบออส
คอมพิวเตอร์สมัยใหม่ส่วนใหญ่มีความสามารถในการกำหนดลำดับการบู๊ตโดยไม่ต้องเข้า BIOS ในการดำเนินการนี้ให้ใช้เมนูการบูตด่วนซึ่งเรียกใช้โดยการกดปุ่มพิเศษทันทีหลังจากเปิดคอมพิวเตอร์ (เช่น F10, F12 หรือแม้แต่ F8 - ขึ้นอยู่กับรุ่นของเมนบอร์ด)

โดยปกติเมื่อโหลด BIOS จะแจ้งให้คุณทราบบนหน้าจอว่าคุณต้องกดปุ่มใด
ป.ล. ต้องใส่แผ่นดิสก์เข้าไปในไดรฟ์
4. บูตดิสก์ BootPass
ใส่แผ่นดิสก์ที่บันทึกไว้แล้ว ตั้งค่าการบูตจากซีดี/ดีวีดี ไดรฟ์ทำงานอย่างถูกต้อง จากนั้นหน้าต่างนี้จะปรากฏขึ้น

เรามีโปรแกรมมากมายให้เลือกทำการรีเซ็ตรหัสผ่าน Windows
การรีเซ็ตรหัสผ่าน v3.0 ก็เพียงพอแล้วสำหรับเรา หากไม่ได้ผลคุณสามารถลองใช้วิธีอื่นได้

- เลือกผู้ใช้ที่ลืมรหัสผ่านแล้วคลิกตกลง โปรแกรมถามว่าคุณแน่ใจในความปรารถนาของคุณหรือไม่ คำตอบคือ ใช่! (ตกลง)
- ต่อไปจะถามว่าจะทำซ้ำ (OK) หรือรีบูต (Reboot) เครื่องคอมพิวเตอร์?
- เราทำซ้ำจำนวนผู้ใช้ที่ต้องล้างรหัสผ่านและรีบูตคอมพิวเตอร์
- ยืนยันการรีบูต @ใช่
- นำดิสก์ออกจากไดรฟ์แล้วคลิกตกลง
5. ตรวจสอบ
ทันทีที่ Windows บู๊ตเครื่องจะถามผู้ใช้ว่าจะเลือกใคร Windows จะไม่ถามรหัสผ่านจากคุณ

หากทุกอย่างเรียบร้อยดี อย่าลืมตั้งรหัสผ่านใหม่ให้กับผู้ใช้ของคุณ
ป.ล. ในรหัสผ่านของคุณ ให้ใช้ตัวอักษรพิมพ์ใหญ่ ตัวเลข และอักขระพิเศษ - *-+-=/?...
พี.พี.เอส. คุณสามารถใช้วลี (ที่ไม่ค่อยได้ใช้) ที่เขียนบนแป้นพิมพ์ภาษาอังกฤษเป็นรหัสผ่านได้ ตัวอย่างเช่น "Saint Bagheera1002" -> "Cdznfz
6. จะทำอย่างไรถ้า
ไม่สามารถรีเซ็ตรหัสผ่าน Windows ได้
ไปที่ขั้นตอนที่ 4 และลองใช้โปรแกรมอื่น
Windows หยุดโหลด
ถอดไดรฟ์และ USB ทั้งหมด ใน BIOS ให้ตั้งค่าให้บูตจากฮาร์ดไดรฟ์ HDD/SATA/SSD เป็นทางเลือกสุดท้าย ให้เรียกใช้การกู้คืน Windows หรือเรียกวิซาร์ด
วิธีรีเซ็ตรหัสผ่านของคุณใน Windows 7 โดยใช้ Password & Registry Editor อย่างที่คุณทราบ อะไรก็ตามสามารถเกิดขึ้นได้ในชีวิต คุณสามารถลืมรหัสผ่านเพื่อเข้าสู่ระบบ Windows ได้ และหากสิ่งนี้เกิดขึ้น คุณสามารถรีเซ็ตรหัสผ่านใน Windows 7 ได้อย่างง่ายดาย ข่าวดีก็คือว่าขั้นตอนทั้งหมดนั้นไม่ซับซ้อนเลย .
หากคุณลืมรหัสผ่านและคุณไม่มี Win 7 แต่เป็น XP หรือ Win 8 ตัวเลือกที่กล่าวถึงด้านล่างนี้ก็เหมาะกับคุณเช่นกัน หากคุณกำลังอ่านบรรทัดเหล่านี้แล้วไม่มี ปัญหาการลืมรหัสผ่านฉันแนะนำให้อ่านให้จบและคำนึงถึงข้อมูลที่ได้รับด้วย
และใครจะรู้ คุณอาจต้องการความช่วยเหลือ ผู้หญิงที่น่ารักที่ลืมรหัสผ่านเข้าสู่ระบบของเธอ โอกาสที่ดีเยี่ยมในการเยี่ยมชมและคืนการเข้าถึงพีซีให้กับหญิงสาวผู้น่ารักอย่างกล้าหาญ จากนั้น... แล้วฉันก็คิดว่ามันชัดเจน หญิงสาว VK กำลังนั่งอยู่และคุณกำลังสูบบุหรี่บนระเบียง! ;-)
อัลกอริทึมของการกระทำ:
- สร้าง "USB" ที่สามารถบูตได้ด้วยขนาดโปรแกรมเพียง (4.12 MB)
— ขั้นตอนการรีเซ็ตรหัสผ่านใน Windows 7
ตามที่ชัดเจนแล้ว คุณต้องมีแฟลชไดรฟ์ปกติที่ฟอร์แมตไว้ล่วงหน้าใน “ FAT32" คุณสามารถอ่านวิธีฟอร์แมตแฟลชไดรฟ์ USB ได้ในบทความ (การสร้างแฟลชไดรฟ์ USB ที่สามารถบู๊ตได้ด้วย Windows)
การสร้างแฟลชไดรฟ์เพื่อรีเซ็ตรหัสผ่านของคุณ
ต่อไปเราต้องเลือกพาร์ติชันที่มี Windows อยู่ ในกรณีของฉันมันคือ " / ผู้พัฒนา/ สดา1 " ตรงข้ามแต่ละส่วนทางด้านซ้ายคุณจะเห็นตัวเลข (1 2 3 4) ส่วนที่ต้องการถูกเลือกโดยใช้หมายเลขเหล่านี้ นั่นคือการเลือกของฉัน " / ผู้พัฒนา/ สดา1 “และมันตั้งอยู่ตรงข้ามยูนิตฉันต้องเข้าไป” 1 " และกด " เข้า»
เมื่อคุณตัดสินใจเลือกส่วนดังกล่าวแล้วกด "Enter" มาดูกันว่าจะเกิดอะไรขึ้นต่อไป! ดังที่เห็นได้จากบรรทัดสุดท้าย ตัวโปรแกรมเองจะพบหัวข้อ “ หน้าต่าง/ ระบบ32/ การกำหนดค่า“โอเค มันควรจะเป็นเช่นนั้น ส่วนนี้มีไฟล์ "SAM" นี่คือสิ่งที่โปรแกรมต้องการซึ่งมี "แฮช" ของรหัสผ่าน
ที่นี่เราเพียงแค่คลิก “ เข้า»
ต่อไปเรามาดูกันว่าโปรแกรมเสนออะไรให้เราบ้าง ในกรณีนี้เราสนใจ (รีเซ็ตรหัสผ่าน) นั่นคือการรีเซ็ตรหัสผ่าน พารามิเตอร์นี้อยู่ใต้หมายเลข “ 1 "ป้อน 1 แล้วคลิกตามปกติ" เข้า»
ตอนนี้โปรแกรมมีตัวเลือกมากมายสำหรับการดำเนินการอีกครั้ง กล่าวคือเปิดตัวแก้ไขรีจิสทรีของระบบด้วยปุ่ม “ 9 “- มันไม่น่าสนใจสำหรับเราเลย!
เราสนใจตัวเลือกแรก ป้อนหมายเลข “1” และ Enter
มาถึงขั้นตอนนี้แล้วส่วนที่น่าสนใจที่สุดก็มาถึง โปรแกรมแสดงให้เราเห็นผู้ใช้ที่มีอยู่ในระบบทั้งหมด งานของเราคือเลือกผู้ใช้ที่ต้องการรีเซ็ตรหัสผ่าน
(คุณควรตัดสินใจเรื่องนี้มานานแล้ว!)
รายละเอียดเพิ่มเติมเกี่ยวกับสิ่งที่อยู่ที่นี่และอย่างไร: ที่นี่เราเห็นในคอลัมน์ “ กำจัด» หมายเลขเฉพาะสำหรับผู้ใช้แต่ละคน ด้านล่างนี้ฉันจะอธิบายว่าทำไมเราถึงต้องการสิ่งนี้” กำจัด"จำเป็น ถัดไป คอลัมน์ “ชื่อผู้ใช้” จะแสดงรายการผู้ใช้ที่มีอยู่ในระบบทั้งหมด
ผู้ดูแลระบบ: จริงๆ แล้ว อีกไม่นานเราจะรีเซ็ตรหัสผ่านสำหรับผู้ใช้รายนี้ ในคอลัมน์ " ผู้ดูแลระบบ? “คุณสามารถเห็นสิ่งที่เขาเป็นตัวแทน ในกรณีนี้เขามีสิทธิ์ของ “ผู้ดูแลระบบ”
ผู้ใช้: บัญชีปกติที่ไม่มีสิทธิ์ของผู้ดูแลระบบ
4<8=8 เอบี@0 บี>@ : นี่คือบัญชีผู้ดูแลระบบในตัวของเรา คำจารึกในแบบฟอร์มนี้เกิดจาก Windows เวอร์ชันภาษารัสเซีย
> เอบีแอล: นี่ไม่ได้สนใจเราเลยเพราะนี่คือ "แขก"
เพื่อรีเซ็ตรหัสผ่านของผู้ใช้คุณต้องป้อนมัน " กำจัด"หรือชื่อของเขาถ้าเป็นภาษาอังกฤษ เราจะรีเซ็ตรหัสผ่านโดยใช้ "RID" เนื่องจากการป้อนชื่อนั้นง่ายและมีฟีเจอร์ "RID" ที่น่ารู้อีกด้วย
หากคุณดูที่บรรทัดสุดท้ายคุณจะเห็นส่วนของข้อความต่อไปนี้ “ 0 x< กำจัด> " หมายความว่าต้องกรอกหมายเลขผู้ใช้ด้วย " 0 x" คือผู้ดูแลระบบ RID เป็นแบบนี้” 03 จ8 “หมายความว่าคุณต้องเข้า” 0 x03 จ8 ».
ฉันเข้า" 0 x03 จ8 " และเข้าไป
ตอนนี้โปรแกรมรู้แล้วว่าผู้ใช้คนไหนที่จะทำงานด้วยและจะเสนอทางเลือก 4 ทางให้เราดำเนินการ
1
– รีเซ็ตรหัสผ่าน กล่าวคือ ผู้ใช้จะไม่มีรหัสผ่าน
2
– ในตัวเลือกนี้ คุณสามารถตั้งรหัสผ่านสำหรับผู้ใช้ได้ วิน 7 ใช้งานไม่ได้
3
– เลื่อนระดับผู้ใช้เป็นผู้ดูแลระบบหากไม่ใช่
4
– หากผู้ใช้ถูกบล็อกโดยผู้ดูแลระบบ คุณสามารถปลดบล็อกเขาได้
ในกรณีนี้เราสนใจที่จะรีเซ็ตรหัสผ่านของผู้ใช้จึงพิมพ์ว่า “ 1 " และเข้าไป
เราสังเกตข้อความ "" ดี!!! การรีเซ็ตรหัสผ่านสำเร็จ แต่ยังเร็วเกินไปที่จะรีบูตและเจาะเข้าสู่ระบบโดยไม่ต้องใช้รหัสผ่านเนื่องจากคุณต้องปิดโปรแกรมอย่างถูกต้องและบันทึกการเปลี่ยนแปลงทั้งหมด!
ป้อน “เครื่องหมายอัศเจรีย์ (!)” และอีกครั้งเช่นเคย Enter
เพียงเท่านี้ งานรีเซ็ตรหัสผ่านก็เสร็จสิ้นแล้ว สิ่งที่เหลืออยู่คือการกดคีย์ผสม "CTRL + ALT + DELETE" แล้วคอมพิวเตอร์จะรีบูท ตอนนี้คุณสามารถเข้าสู่ระบบในฐานะผู้ดูแลระบบโดยไม่ต้องใช้รหัสผ่าน
อย่างที่เราเห็นในความเป็นจริง รีเซ็ตรหัสผ่าน windowsไม่ใช่เรื่องยากและผู้ใช้สามารถทำตามขั้นตอนเหล่านี้ได้ ฉันแนะนำให้คุณซื้อแฟลชไดรฟ์พร้อมกับโปรแกรมนี้เผื่อไว้
หากคุณมีคำถามในหัวข้อนี้หรือเพิ่มเติม โปรดเขียนความคิดเห็น ฉันจะดีใจ!
บางครั้งสถานการณ์อาจเกิดขึ้นเมื่อคุณต้องการลบรหัสผ่านเข้าสู่ระบบ Windows ของคุณ นี่อาจจำเป็นเมื่อผู้ใช้ลืมรหัสผ่าน Windows และจำเป็นต้องลบรหัสผ่าน Windows หรือเมื่อมีสถานการณ์ฉุกเฉินอื่นๆ เกิดขึ้น เรามักได้รับคำถาม: วิธีลบรหัสผ่านเมื่อเข้าสู่ระบบ Windows, วิธีลบรหัสผ่านใน Window, วิธีรีเซ็ตรหัสผ่าน Windows บนแล็ปท็อปหรือคอมพิวเตอร์ มีหลายวิธีในการลบรหัสผ่านเมื่อเข้าสู่ระบบ Windows วิธีง่ายๆ ในการรีเซ็ตรหัสผ่าน Windows ของคุณคือการลบรหัสผ่านเข้าสู่ระบบ Windows โดยใช้โปรแกรม ในบทความนี้เราจะบอกวิธีลบรหัสผ่านเข้าสู่ระบบสำหรับ Windows 10, 8.1, 8, 7 อย่างรวดเร็วและง่ายดายโดยใช้โปรแกรมที่แจกฟรีและสามารถดาวน์โหลดได้ฟรีบนเว็บไซต์ของผู้พัฒนาโปรแกรม
โปรแกรมรีเซ็ตรหัสผ่านสำหรับ Windows
ตามที่กล่าวไว้ข้างต้น คุณสามารถรีเซ็ตรหัสผ่านเข้าสู่ระบบ Windows ของคุณได้หลายวิธี รวมถึงโดยการโหลดดิสก์การติดตั้งและใช้บรรทัดคำสั่ง แต่ค่อนข้างซับซ้อนสำหรับผู้ใช้ทั่วไป ง่ายกว่าที่จะใช้ดิสก์ซีดี/ดีวีดีหรือแฟลชไดรฟ์ที่สามารถบูตได้ ซึ่งสร้างขึ้นโดยใช้โปรแกรมพิเศษ เพื่อรีเซ็ตรหัสผ่านบัญชีใน Windows มีหลายโปรแกรมสำหรับการลบรหัสผ่านบน Windows แต่เกือบทั้งหมดได้รับเงินและค่าใช้จ่ายค่อนข้างสูง เพื่อแก้ปัญหาการรีเซ็ตรหัสผ่านเข้าสู่ระบบ Windows ของคุณ โปรแกรม Free Windows Password Recovery - Lazesoft Recover My Password Home Edition เปรียบเทียบได้ดีกับโปรแกรมอื่น ๆ ซึ่งสามารถดาวน์โหลดได้ฟรีจากเว็บไซต์ของผู้พัฒนาโปรแกรมและใช้งานโดยผู้ใช้ตามบ้าน โปรแกรมนี้ติดตั้งง่ายและมีอินเทอร์เฟซที่สะดวกและใช้งานง่าย โปรแกรมไม่มีภาษารัสเซียสำหรับผู้ที่ไม่ได้เรียนภาษาอังกฤษมากนักการใช้งานจะไม่ทำให้เกิดปัญหา เมื่อใช้โปรแกรมคุณสามารถรีเซ็ตรหัสผ่านใน Windows 2000, XP, Vista, 7, Windows 8, Windows 8.1, Windows 10 โปรแกรมรองรับ Windows รุ่น 32 บิตและ 64 บิต นอกเหนือจากการรีเซ็ตรหัสผ่านแล้ว การใช้โปรแกรมคุณยังสามารถดำเนินการอื่น ๆ กับผู้ดูแลระบบและบัญชีผู้ใช้บนคอมพิวเตอร์ได้ ผู้เขียนบทความทดสอบโปรแกรมเพื่อรีเซ็ตรหัสผ่านผู้ดูแลระบบบนคอมพิวเตอร์ที่ใช้ Windows 10, Windows 8.1 และ Windows 7 ในทุกกรณี รหัสผ่านจะถูกลบออกสำเร็จและเปิดการเข้าถึงคอมพิวเตอร์ได้
วิธีใช้โปรแกรมเพื่อรีเซ็ตรหัสผ่านเข้าสู่ระบบ Windows ของคุณ
ก่อนอื่นคุณต้องดาวน์โหลดโปรแกรมจากเว็บไซต์อย่างเป็นทางการและติดตั้งลงในคอมพิวเตอร์ที่จะสร้างดิสก์ซีดี / ดีวีดีที่สามารถบู๊ตได้หรือไดรฟ์ USB ที่สามารถบู๊ตได้ หากคุณกำลังสร้างแผ่น CD/DVD คอมพิวเตอร์หรือแล็ปท็อปของคุณต้องมีไดรฟ์ CD/DVD ไม่จำเป็นต้องมีโปรแกรมเบิร์นแผ่นดิสก์ Lazesoft Recover My Password Home Edition เบิร์นแผ่นดิสก์ด้วยเครื่องมือในตัว หลังจากดาวน์โหลดโปรแกรม คุณจะต้องติดตั้งลงในคอมพิวเตอร์ของคุณ การติดตั้งโปรแกรมถือเป็นมาตรฐานและจะไม่ทำให้เกิดปัญหาใด ๆ หากผู้ใช้เคยติดตั้งโปรแกรมใด ๆ บนคอมพิวเตอร์มาก่อนอย่างน้อยหนึ่งครั้ง โปรแกรมประกอบด้วยคู่มืออ้างอิงเป็นภาษาอังกฤษ
มาเปิดโปรแกรมกันเถอะ จากนั้นโปรแกรมจะขอให้คุณเลือกเวอร์ชัน Windows ของคอมพิวเตอร์เป้าหมาย (คอมพิวเตอร์ที่จะลบรหัสผ่านเข้าสู่ระบบ) เมื่อทดสอบโปรแกรมเราไม่ได้เลือกเวอร์ชัน Windows และปล่อยให้การตั้งค่านี้ไม่เปลี่ยนแปลงดังภาพด้านล่าง (อย่าระบุเวอร์ชันระบบปฏิบัติการของคอมพิวเตอร์เป้าหมาย) ด้วยการตั้งค่านี้ เราสามารถลบรหัสผ่านการเข้าสู่ระบบสำหรับ Windows 10, 8.1, 7 64 บิตได้โดยไม่มีปัญหาใดๆ บางทีการเลือกระบบปฏิบัติการอาจมีความสำคัญสำหรับการปรับเปลี่ยนบัญชีอื่น ๆ ที่โปรแกรมอนุญาตให้คุณทำ คลิกถัดไปและเดินหน้าต่อไป
ต่อไปเราเลือกสื่อที่เราจะสร้างดิสก์สำหรับบูต หากเราสร้างดิสก์สำหรับบูตบนแผ่น CD/DVD ให้เลือก CD/DVD ดังรูปด้านล่าง โปรแกรมจะกำหนดความเร็วในการเขียนแผ่นดิสก์เอง คุณสามารถลดความเร็วด้วยตนเองเพื่อให้แผ่นดิสก์ได้รับการบันทึกด้วยคุณภาพที่สูงขึ้น

หากคุณกำลังสร้างไดรฟ์ USB ที่สามารถบู๊ตได้ ให้เลือก USB Flash ดังภาพด้านล่าง โปรแกรมจะเลือกอักษรระบุไดรฟ์ที่ปรากฏในระบบสำหรับสื่อแบบถอดได้ (H ในภาพของคุณอาจแตกต่างกัน) หากคุณมีสื่อแบบถอดได้หลายอันเชื่อมต่อกับคอมพิวเตอร์ของคุณ คุณต้องเลือกสื่อที่จะใช้สร้างสื่อ USB ที่สามารถบู๊ตได้

คุณยังสามารถสร้างดิสก์อิมเมจได้โดยเลือกอิมเมจ ISO ซึ่งคุณสามารถเบิร์นลงดิสก์บนคอมพิวเตอร์เครื่องอื่นได้โดยใช้โปรแกรมเบิร์นดิสก์ หรือใช้เพื่อสร้างแฟลชไดรฟ์มัลติบูต จากนั้นคลิกเริ่มและรับซีดีหรือดีวีดีที่สามารถบู๊ตได้ขึ้นอยู่กับดิสก์ที่ใช้ (196 MB ถูกลบออกจากซีดีโดยไม่มีปัญหาใด ๆ ) หรือแฟลชไดรฟ์ USB ที่สามารถบู๊ตได้
หลังจากนี้ คุณจะต้องตั้งค่าส่วน BOOT ใน BIOS ของคอมพิวเตอร์หรือแล็ปท็อปของคุณให้บูตจากไดรฟ์ CD/DVD หรือ USB ในแล็ปท็อปและคอมพิวเตอร์บางเครื่อง คุณสามารถเรียกใช้ Boot Devace Option ด้วยคีย์แยกต่างหาก (ซึ่งคุณต้องดูคำแนะนำสำหรับคอมพิวเตอร์หรือแล็ปท็อปของคุณ) เราเลือกอุปกรณ์ที่ต้องการและบูตคอมพิวเตอร์หรือแล็ปท็อปจากดิสก์สำหรับบูตที่เราสร้างขึ้น
แล็ปท็อปและคอมพิวเตอร์เครื่องใหม่อาจมีปัญหาในการบูทจากดิสก์หรือแฟลชไดรฟ์เนื่องจากตัวเลือกการบูทอย่างปลอดภัยใน BIOS ซึ่งป้องกันไม่ให้คอมพิวเตอร์บูทจากอุปกรณ์อื่น เพื่อแก้ไขปัญหานี้ คุณต้องปิดใช้งานการบูตแบบปลอดภัยใน BIOS และเปิดใช้งาน Legacy Support หลังจากนี้แล็ปท็อปหรือคอมพิวเตอร์สามารถบู๊ตจากอุปกรณ์อื่นได้ เมื่อรีเซ็ตรหัสผ่านแล้ว คุณสามารถคืนการตั้งค่าดั้งเดิมใน BIOS ได้
หลังจากที่เรากำหนดค่าการบูทจากสื่อของเราแล้ว เราจะบูทคอมพิวเตอร์จากดิสก์ที่เราสร้างขึ้น เมื่อโหลดตัวเลือกจะปรากฏขึ้น ในกรณีของเราเราเลือก Live CD เมื่อโหลดจากแฟลชไดรฟ์เราเลือก USB
โปรแกรมเริ่มโหลดเราจะเห็นกระบวนการโหลดบนหน้าจอ
หลังจากโหลดแล้วจะเริ่มจากดิสก์ Windows และเราจะเห็นภาพนี้ เลือกงานรีเซ็ตรหัสผ่าน Windows แล้วคลิกถัดไป
โปรแกรมถามเราว่าเราใช้มันเพื่อจุดประสงค์ที่ไม่ใช่เชิงพาณิชย์หรือไม่ และบอกเราว่าสำหรับการใช้งานเชิงพาณิชย์ เราต้องซื้อใบอนุญาต คลิกใช่ (ใช้เพื่อวัตถุประสงค์ที่ไม่ใช่เชิงพาณิชย์)
หน้าต่างเช่นนี้จะปรากฏขึ้น โปรแกรมจะค้นหาบัญชีบนคอมพิวเตอร์
มีบัญชีผู้ดูแลระบบหนึ่งบัญชีในคอมพิวเตอร์เครื่องนี้ ชื่อบัญชี 1 หน้าต่างนี้จะแสดงบัญชีที่มีอยู่ทั้งหมดบนคอมพิวเตอร์ เลือกบัญชีที่คุณต้องการรีเซ็ตรหัสผ่านแล้วคลิกถัดไป
หน้าต่างจะปรากฏขึ้นเพื่อแสดงการรีเซ็ตรหัสผ่าน
หลังจากรีเซ็ตรหัสผ่านแล้ว เราจะไปที่เมนูที่เราสามารถเปิดตัวจัดการไฟล์หรือรีเซ็ตรหัสผ่านในบัญชีคอมพิวเตอร์เครื่องอื่นได้
หากต้องการออกจากโปรแกรม ให้คลิกปุ่ม Start จากนั้นปิดเครื่องคอมพิวเตอร์
โปรแกรมขอการยืนยันการออก คลิกตกลง คอมพิวเตอร์ปิด
หลังจากออกจากโปรแกรม ให้ถอดดิสก์สำหรับบูตหรือแฟลชไดรฟ์ออกจากคอมพิวเตอร์ และกำหนดค่า BIOS ให้บูตจากฮาร์ดไดรฟ์ของคอมพิวเตอร์ เพียงเท่านี้ รหัสผ่านการเข้าสู่ระบบถูกลบออก คอมพิวเตอร์บูทและไม่ต้องใช้รหัสผ่านเพื่อเข้าสู่บัญชีผู้ใช้
ปัญหาที่พบบ่อยคือการกู้คืนรหัสผ่านที่คุณลืม ฉันจะไม่เขียนว่าทำไมสิ่งนี้ถึงเกิดขึ้น แต่ฉันเขียนเกี่ยวกับเรื่องนี้ในบทความและ แต่ถ้าคุณมีระบบเวอร์ชันอื่นล่ะ? ในการดำเนินการนี้ การใช้โปรแกรมที่ทำงานบน Windows เวอร์ชันปี 2000 ถึง 8 จะง่ายกว่า
รีเซ็ตรหัสผ่าน windows ของคุณโดยใช้โปรแกรมจาก Lazesoft - กู้คืนรหัสผ่านของฉัน .
คุณสามารถดาวน์โหลดโปรแกรมฟรีเพื่อปิดการใช้งานรหัสผ่าน Windows ได้โดยไปที่
คุณสมบัติโปรแกรมรีเซ็ตรหัสผ่าน:
รายชื่อระบบปฏิบัติการที่รองรับ:
โปรแกรมนี้ออกแบบมาเพื่อเบิร์นดิสก์สำหรับบูต ด้วยความช่วยเหลือนี้ คุณไม่เพียงแต่สามารถบันทึกลงในแผ่นดิสก์ CD/DVD เท่านั้น แต่คุณยังสามารถบันทึกลงในดิสก์หรือแฟลชไดรฟ์ USB ด้วยตนเองได้อีกด้วย
การลบรหัสผ่านเข้าสู่ระบบ Windows.

เลือกหนึ่งในสามวิธี: ผ่านดิสก์, USB หรือสร้าง ISO
แน่นอนว่าต้องฟอร์แมตแฟลชไดรฟ์โดยไม่มีข้อมูลของคุณ
และคลิก "ตกลง"

เรากำลังรอให้คำจารึกนี้ปรากฏขึ้นซึ่ง "บอก" เราว่าทุกอย่างเสร็จแล้วและตอนนี้เราต้องบูตจากอุปกรณ์ คุณสามารถอ่านวิธีการบูตจากดิสก์หรือจากแฟลชไดรฟ์ USB ได้ทันทีในหน้าต่าง (เฉพาะไซต์เท่านั้นที่จะเปิดเป็นภาษาอังกฤษ)

เราบูตจากอุปกรณ์ของเรา (ในกรณีนี้คือจากแฟลชไดรฟ์)
ฉันขอเตือนคุณว่าในการบูตจากแฟลชไดรฟ์หรือดิสก์คุณต้องกด f2หรือ เดล(ขึ้นอยู่กับเวอร์ชั่นของ BIOS)
และเลือกเข้า ลำดับความสำคัญของบูต divceอุปกรณ์ของคุณ
ภาษี. โหลดแล้ว. ตอนนี้คลิกที่ฟิลด์นี้และเลือกระบบ

ต่อไปเราเลือกสิ่งที่เราต้องการจะทำกับรหัสผ่าน
ใน Windows 8, 7 และ 10 คุณสามารถปกป้องบัญชีของคุณได้ วิธีนี้จะไม่มีคนแปลกหน้าเข้ามาที่นั่น แต่ถ้าคุณลืมรหัสผ่านล่ะ? หรือคุณซื้อคอมพิวเตอร์ที่มีบัญชีอยู่แล้ว? ใน Win คุณไม่สามารถกู้คืนบัญชีของคุณโดยใช้อีเมลได้ รหัสจะไม่ถูกส่งทาง SMS แต่ไม่จำเป็นต้องฟอร์แมตดิสก์ การรีเซ็ตรหัสผ่าน Windows 7 ผ่านแฟลชไดรฟ์ USB เป็นวิธีการแก้ปัญหา
หากคุณลืมรหัสผ่าน Windows ก็ไม่มีปัญหา
- โปรแกรม UltraISO เหมาะสำหรับสิ่งนี้ คุณสามารถใช้ยูทิลิตี้อื่นได้หากต้องการ
- ค้นหาออนไลน์และดาวน์โหลด การสมัครได้รับการชำระเงินแล้ว แต่มีรุ่นทดลอง
- ใส่ไดรฟ์
- เปิดโปรแกรม
- "ไฟล์ - เปิด" เลือกไฟล์ ISO
- ไปที่เมนู "Boot" และคลิกที่ "Burn Hard Disk Image"
- ในส่วน "DiskDrive" ให้เลือกอุปกรณ์เก็บข้อมูล USB
- จากนั้น คุณสามารถจัดรูปแบบได้หากยังไม่เคยทำมาก่อน ต้องมีแฟลชไดรฟ์อยู่ในนั้น
- "FAT32".
- คลิกที่ "บันทึก" ระบบจะเตือนคุณว่าข้อมูลทั้งหมดจากไดรฟ์จะถูกลบ ยืนยันการดำเนินการ
- รอในขณะที่ไฟล์ถูกคัดลอก
การแทนที่ไฟล์
หากต้องการลบรหัสผ่าน Windows 10, 8 หรือ 7 ให้เข้าสู่โหมดการกู้คืนและป้อนบรรทัดคำสั่งผ่านรหัสผ่าน

- ใน BIOS ให้ตั้งค่าไดรฟ์ภายนอกเป็นลำดับความสำคัญในการบูต
- เมื่อเปิดตัวแล้ว วิซาร์ดการติดตั้งจะเปิดขึ้น
- เลือกภาษา.
- คลิกที่ "การคืนค่าระบบ" อย่าคลิกที่ "ติดตั้ง"
- รายการระบบปฏิบัติการจะปรากฏขึ้น ทำเครื่องหมายรหัสที่คุณจำรหัสไม่ได้
- ในตัวเลือกการกู้คืน คลิกที่ "พร้อมรับคำสั่ง" ตอนนี้คุณเห็นตัวอักษรสีขาวบนพื้นหลังสีดำ
- สร้างสำเนาสำรองของ “Utilman.exe” - ป้อน “คัดลอก [ไดรฟ์ระบบ]:\Windows\system32\sethc.exe [ไดรฟ์ระบบ]:\ไฟล์” ไฟล์จะถูกคัดลอกไปยังโฟลเดอร์ "ไฟล์"
- ตอนนี้แทนที่ด้วย “คัดลอก [System-drive]:\Windows\System32\cmd.exe [System-drive]:\Windows\System32\Utilman.exe”
- ระบบจะขอให้คุณยืนยันการดำเนินการ เขียน "Y" หากคุณเห็นด้วย
- เมื่อคัดลอกไฟล์แล้ว คลิก Reboot และนำไดรฟ์ออก
- ใน BIOS ให้กลับสู่การตั้งค่าก่อนหน้า ตอนนี้คุณสามารถเริ่มระบบปฏิบัติการได้
รีเซ็ต
- เมื่อคุณลงชื่อเข้าใช้บัญชีของคุณ ให้เปิด "การเข้าถึง" (ปุ่มที่ด้านล่างซ้าย)
- แต่บรรทัดคำสั่งจะเริ่มขึ้น
- หากต้องการรีเซ็ตรหัสผ่าน Windows ของคุณ ให้ป้อน “ผู้ใช้เน็ต [ชื่อผู้ใช้] [รหัสใหม่]” หากมีช่องว่างในชื่อหรือรหัส ให้ใส่เครื่องหมายคำพูด
- หากคุณต้องการลบโค้ด ให้ใส่เครื่องหมายคำพูด 2 อันโดยไม่มีอักขระคั่นระหว่างกัน
- รีสตาร์ทคอมพิวเตอร์ของคุณอีกครั้งและลงชื่อเข้าใช้บัญชีของคุณอย่างใจเย็น
- ส่งคืนไฟล์ "Utilman.exe" บูตจากแฟลชไดรฟ์อีกครั้ง เปิดโหมดการกู้คืนและพร้อมท์คำสั่ง เขียนลงไปว่า “ย้าย [ไดรฟ์ระบบ]:\File\Utilman.exe [ไดรฟ์ระบบ]:\Windows\System32\Utilman.exe”
หากคุณไม่สามารถเข้าสู่บัญชี Win ของคุณได้ ไม่ได้หมายความว่าคุณสูญเสียข้อมูลผู้ใช้ทั้งหมด ใน Windows XP, 7, 8, 10 การรีเซ็ตรหัสผ่านจากแฟลชไดรฟ์เป็นเรื่องง่ายมาก แม้ว่าสิ่งนี้จะมีข้อเสียก็ตาม ปรากฎว่าใครๆ ก็สามารถเข้าสู่บัญชีได้ ปกป้องข้อมูลส่วนบุคคลของคุณได้หลายวิธี ไม่ใช่แค่ด้วยรหัสในบัญชีของคุณ