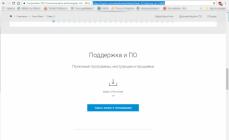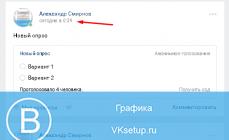ทวีต
บทความนี้เหมาะสำหรับผู้เริ่มต้นที่ต้องการทำทุกอย่างอย่างถูกต้องและมีประสิทธิภาพ ฉันไม่ได้จำกัดตัวเองอยู่เพียงคำแนะนำง่ายๆ ดังนั้นจึงกลายเป็นเหมือนบทช่วยสอนแบบย่อ ซึ่งจะช่วยให้เข้าใจกระบวนการและให้ความรู้ที่จำเป็นแก่ผู้ใช้มือใหม่
แม้ว่าเราจะพูดถึงการติดตั้ง วินโดว 7คำแนะนำของฉันเหมาะสำหรับ วินโดว์ 8และถูกโยนทิ้งไปข้างสนามแห่งประวัติศาสตร์ วินโดวส์วิสต้า.
การเลือกเวอร์ชันของ Windows 7
ประกอบหรือจำหน่ายเดิม?
สิ่งที่เรียกว่า "Windows builds" นั้นได้รับความนิยมอย่างมากบนอินเทอร์เน็ต เหตุใดจึงดีและเหตุใดผู้เชี่ยวชาญหลายคนจึงไม่แนะนำให้ติดตั้ง เพื่อตอบคำถามนี้ตลอดจนช่วยในการเลือกการแจกจ่าย (ดิสก์การติดตั้ง) คุณควรอธิบายก่อนว่าแอสเซมบลีคืออะไร
การประกอบในกรณีนี้หมายถึง Windows เวอร์ชันดัดแปลง ผู้ใช้ขั้นสูงบางคนที่มี "มือที่มีทักษะ" เปลี่ยนการตั้งค่าและองค์ประกอบของส่วนประกอบที่ติดตั้งเนื้อหาของไฟล์ระบบเพิ่มโปรแกรมต่าง ๆ - นี่คือวิธีการรับ Windows รุ่นถัดไป แอสเซมบลีทั้งหมดถูกละเมิดลิขสิทธิ์โดยพฤตินัย แต่ข้อดีและข้อเสียของซอฟต์แวร์ที่ไม่มีลิขสิทธิ์จะกล่าวถึงในบทที่เกี่ยวข้อง
ข้อดีของการประกอบ:
- ผู้ใช้จะได้รับระบบที่ "สวยงาม" และใช้งานได้จากภายนอกพร้อมโปรแกรมที่ติดตั้ง ซึ่งช่วยให้ผู้ใช้ไม่ต้องติดตั้งและกำหนดค่าตามปกติ
- ไดรเวอร์ที่รวมอยู่ในชุดประกอบช่วยลดความจำเป็นในการค้นหาและติดตั้งด้วยตนเอง
- การอัปเดต Windows ที่รวมอยู่ในบางรุ่นทำให้ไม่จำเป็นต้องอัปเดตระบบปฏิบัติการ (OS) ด้วยตนเอง
- แอสเซมบลีที่ติดตั้งมักจะโหลดเร็วขึ้นเนื่องจากส่วนประกอบที่ "ไม่จำเป็น" ถูกปิดใช้งาน
- ไม่ต้องเสียเวลาป้อนรหัสลิขสิทธิ์และเปิดใช้งาน
- เนื่องจากไฟล์ระบบที่ถูกแก้ไข (เช่น เพื่อการตกแต่ง) การป้องกันไฟล์ระบบจึงทำงานไม่ถูกต้อง ฉันหมายถึงไม่เพียงแต่ฟังก์ชัน “การป้องกันและการคืนค่าระบบ” เท่านั้น แต่ยังรวมถึงกลไกซอฟต์แวร์อื่นๆ ที่ซ่อนอยู่จากสายตาของผู้ใช้ด้วย อนิจจาผู้เขียนบิลด์หลายคนเชื่อว่าทุกอย่างจำเป็นต้องปิดด้วยเหตุนี้จึงมีการติดตั้งระบบบนคอมพิวเตอร์ซึ่งแทบไม่มีประโยชน์อะไรในเรื่องของการกู้คืนหลังจากความล้มเหลว อย่างไรก็ตามบนเว็บไซต์ Microsoft มีสิ่งที่ดีพร้อมข้อโต้แย้งที่ถูกต้องว่าเหตุใดจึงไม่สามารถปิดใช้งาน "การป้องกัน" ได้
- การปรับแต่งคือการเปลี่ยนแปลงการตั้งค่าทุกประเภทที่ออกแบบมาเพื่อ "เร่งความเร็วของระบบ" ในการประกอบ การปรับแต่งจะใช้ในปริมาณมาก ฉันไม่โต้แย้งว่าการแก้ไขรีจิสทรีและการปิดใช้งานบริการบางอย่างสามารถทำให้ระบบตอบสนองได้ดีขึ้นบนคอมพิวเตอร์เก่าที่ช้า แต่ด้วยการปิดการใช้งานบริการและการเปลี่ยนแปลงการตั้งค่าระบบ อาจทำให้ Windows ล่มได้ อะไรสำคัญสำหรับคุณมากกว่า: การเปิดตัวโปรแกรมเร็วขึ้น 0.1 วินาทีและเกิดข้อผิดพลาดในการทำงานอย่างต่อเนื่องหรือการทำงานที่เสถียรโดยไม่มีข้อขัดข้องและข้อผิดพลาด นอกจากนี้ การปรับแต่งแทบไม่มีผลเชิงบวกต่อประสิทธิภาพจริงในงานคำนวณ
- ไดรเวอร์ สำหรับ Windows XP การรวมไดรเวอร์มีประโยชน์เนื่องจากช่วยให้คุณสามารถติดตั้งระบบปฏิบัติการบนแล็ปท็อปที่มีอินเทอร์เฟซ SATA เรื่องนี้ได้รับการเขียนอย่างดีเกี่ยวกับ ฉันไม่มีข้อโต้แย้งที่นี่ สำหรับระบบ Windows Vista และระบบที่ใหม่กว่า การรวมไดรเวอร์ไม่มีความหมายเนื่องจากมีไดรเวอร์ที่จำเป็นอยู่แล้วในการแจกจ่ายแบบมาตรฐาน ไดรเวอร์สำหรับการ์ดแสดงผล การ์ดเสียง ฯลฯ ก็รวมอยู่ในชุดประกอบด้วย และมักจะถูกถอดออก (อาจมีไฟล์หายไปที่ไหนสักแห่ง) เป็นผลให้ผู้ใช้ได้รับระบบที่ติดตั้งไดรเวอร์ซึ่งทำงานได้ (ไม่มีเสียง, ไมโครโฟนไม่ทำงาน, ทัชแพดบนแล็ปท็อปขัดข้อง ฯลฯ ) ปัญหายังแสดงออกมาในสถานการณ์อื่น: มีคนติดตั้งของเล่นสมัยใหม่และพบว่ามันช้าลงบนคอมพิวเตอร์ที่ดูทันสมัย! เกิดอะไรขึ้น? กล่องเปิดขึ้น: ไดรเวอร์เวอร์ชันใหม่ที่ได้รับการปรับปรุงและปรับปรุงได้รับการเผยแพร่สำหรับเกมสมัยใหม่ทั้งหมด เมื่อติดตั้งบิลด์ Windows ผู้ใช้ไม่ได้คิดถึงความจริงที่ว่าจำเป็นต้องอัปเดตไดรเวอร์ - หลังจากนั้นทุกอย่างก็เป็นไปตามนั้น ส่งผลให้คอมพิวเตอร์ไม่ใช้พลังงาน 100% แต่พอไปตามลิงก์และดาวน์โหลดไดรเวอร์ปกติ (ฉันจะให้ลิงก์เหล่านี้ในภายหลังในบทเกี่ยวกับการติดตั้งไดรเวอร์)
- อีกครั้งเกี่ยวกับไดรเวอร์ ผู้สร้างยังต้องการลบไดรเวอร์สำหรับอุปกรณ์รุ่นเก่าด้วย เป็นผลให้เมื่อเชื่อมต่อเครื่องพิมพ์เก่า แต่ใช้งานได้ ผู้ใช้จึงต้องท่องอินเทอร์เน็ตเพื่อค้นหาไดรเวอร์ที่เหมาะสม นั่นคือดูเหมือนมีคนขับแต่ดูเหมือนจะไม่อยู่ที่นั่น
- ระบบปฏิบัติการที่ไม่มีลิขสิทธิ์ (ฉันเน้นย้ำว่า Windows บิวด์ - ละเมิดลิขสิทธิ์เสมอ) กำหนดข้อ จำกัด (เพิ่มเติมเกี่ยวกับเรื่องนี้ในภายหลัง) เมื่อทำงานกับระบบ แม้จะป้อนรหัสใบอนุญาตแล้ว แต่สถานการณ์ก็ไม่สามารถแก้ไขได้ - ไฟล์มีการเปลี่ยนแปลงทุกอย่างถูกขุดไปแล้วการเปิดใช้งานจะทำงานได้แถมยังถือเป็นการละเมิดข้อตกลงใบอนุญาตอีกด้วย
- ซอฟต์แวร์ที่ติดตั้งชุดใหญ่ทำให้ผู้เริ่มต้นสับสน ในกรณีนี้ พวกเขาทำการตัดสินใจที่สมเหตุสมผลและถูกต้องในระดับหนึ่ง - พวกเขาเพียงเพิกเฉยต่อไอคอนแปลก ๆ ที่อยู่บนเดสก์ท็อป อย่างไรก็ตาม โปรแกรมสามารถและทำงานโดยที่ผู้ใช้ไม่รู้ ทำให้ไอคอนถาดจำนวนมากปรากฏขึ้น (ใกล้นาฬิกา) ซึ่งทำให้ผู้ใช้ที่ไม่คุ้นเคยกับโปรแกรมเหล่านี้สับสนอีกครั้ง และหากคนที่อยากรู้อยากเห็นเริ่มเปิดตัวทุกอย่างและกดปุ่มก็มีโอกาสสูงที่จะได้ระบบบั๊กกี้หรือแม้กระทั่ง "ฆ่า" มัน ความจริงที่ว่าแต่ละโปรแกรมที่รันอยู่ใช้ทรัพยากรบางส่วนของคอมพิวเตอร์นั้นไม่คุ้มที่จะกล่าวถึง - ข้อเสียนี้ชัดเจน
ความคิดเห็นของฉันคือ: Windows builds นั้นชั่วร้าย. ติดตั้งการกระจาย Windows ที่สะอาดและไม่มีการดัดแปลงหากคุณต้องการให้ระบบปฏิบัติการและโปรแกรมมีเสถียรภาพมากที่สุด หากคุณไม่เห็นด้วยกับฉัน ฉันแนะนำให้คุณอย่าโกรธเคืองและอย่าพิสูจน์ให้ฉันทราบถึงข้อดีของชุดประกอบที่ "พิสูจน์แล้ว" บางอย่าง แต่ให้ไปที่นี่หรือที่นี่แล้วถามที่นั่น - ผู้ที่มีประสบการณ์มากมายและความรู้ที่เกี่ยวข้องจะตอบคุณ . หรือพวกเขาจะไม่ตอบ เพราะหลายคนเห็นได้ชัดว่าการชุมนุมเป็นสิ่งชั่วร้าย
นอกจากนี้ยังมีแอสเซมบลีสำหรับการติดตั้ง Windows โดยอัตโนมัติซึ่งมีการเขียนสคริปต์การติดตั้งและรวมขั้นต่ำเปล่าไว้เช่นการอัปเดต ไม่มีการตำหนิเกี่ยวกับการชุมนุมดังกล่าว เนื่องจากวัตถุประสงค์ของการชุมนุมดังกล่าวมีความเฉพาะเจาะจง ผู้สร้างจึงทราบวัตถุประสงค์ของการชุมนุมดังกล่าวอย่างชัดเจน บ่อยครั้งที่การแจกแจงดังกล่าวทำโดยใช้ Windows AIK
เกี่ยวกับรุ่น Windows 7
Windows 7 มีหลายอย่าง สิ่งพิมพ์(ตัวเลือกเวอร์ชัน - เรียกต่างกัน) รุ่นต่างๆ จะแตกต่างกันไปตามชุดฟังก์ชันและข้อกำหนดของระบบ เช่น สิ่งพิมพ์ " พื้นฐานบ้าน" ทำงานได้ค่อนข้างดีบนคอมพิวเตอร์รุ่นเก่าที่มี RAM 512 MB ในขณะที่ " ขีดสุด"สิ่งพิมพ์จะช้าลงอย่างเห็นได้ชัดบนคอมพิวเตอร์ดังกล่าวเนื่องจากมีส่วนประกอบที่ใช้ทรัพยากรมากเป็นอินเทอร์เฟซ" แอโร“(การออกแบบหน้าต่างโปร่งแสงแบบเดียวกันนั้น)
ฟังก์ชันการทำงานของคอมพิวเตอร์ของคุณขึ้นอยู่กับรุ่นที่เลือก
ประสิทธิภาพดังที่ฉันได้กล่าวไว้ข้างต้นก็แตกต่างกันไป แต่จะสังเกตได้เฉพาะบนพีซีที่ช้าเท่านั้น ด้วย RAM มากกว่า 2 GB และโปรเซสเซอร์ที่มีคอร์อย่างน้อย 2 GHz สองคอร์ ความแตกต่างระหว่างรุ่นในด้านประสิทธิภาพและการตอบสนองจึงแทบจะมองไม่เห็น คุณไม่ควรเลือกสิ่งพิมพ์ที่มีฟังก์ชัน "สำรอง" จะดีกว่าถ้าติดตั้งบนคอมพิวเตอร์ของคุณในเวอร์ชันที่ตรงกับความต้องการของคุณ คุณสมบัติที่คุณไม่ต้องการจะขวางทางและทำให้ฮาร์ดไดรฟ์และพื้นที่ RAM ของคุณเปลือง ในอนาคต คุณสามารถเปลี่ยนรุ่นได้ตลอดเวลาโดยไม่ต้องติดตั้ง Windows ใหม่ทั้งหมด
ประเภทของรุ่นของ Windows 7
แม้ว่าฉันกำลังพูดถึงรุ่นของ Windows 7 แต่สถานการณ์ก็คล้ายกับ Windows Vista และ Windows 8 ที่ยังไม่เปิดตัว จริงอยู่ที่การติดตั้ง Windows Vista ไม่มีประโยชน์เนื่องจากเป็นระบบปฏิบัติการ "รุ่นสุดท้าย" อยู่แล้วและปัจจุบัน Windows 8 มีอยู่ในรุ่นเบต้าเท่านั้นซึ่งไม่เสถียรและยังไม่เสร็จ ฉันทำซ้ำอีกครั้ง: อย่ารีบเร่งและวิ่งไปที่ร้านสำหรับ Windows 7 Ultimate ขั้นแรก คุณควรทราบว่ามี Windows รุ่นใดบ้าง
Windows 7 มีหกรุ่น: Windows 7 Starter, Windows 7 Home Basic, Windows 7 Home Premium, Windows 7 Professional, Windows 7 Enterprise, Windows 7 Ultimate Ultimate) เลิกใช้ฉบับ "องค์กร" ไปเลย เพราะมีไว้สำหรับทำงานในองค์กร ในแง่ของฟังก์ชัน เอกสารนี้ซ้ำกับ "สูงสุด" แต่มีใบอนุญาตที่แตกต่างออกไป อย่าลืมเกี่ยวกับ "ระดับประถมศึกษา" ด้วย เนื่องจากรุ่นนี้มีเฉพาะในรูปแบบที่ติดตั้งบนเน็ตบุ๊กราคาถูกเท่านั้น และฟังก์ชันของมันถูกจำกัดให้มากที่สุด ซึ่งหมายความว่าเรามี Windows 7 ให้เลือกสี่รุ่นสำหรับผู้ใช้ตามบ้าน: Windows 7 บ้านขั้นพื้นฐาน(โฮมเบสิก), วินโดวส์ 7 บ้านขยาย(โฮมพรีเมียม), Windows 7 มืออาชีพ(มืออาชีพ), Windows 7 ขีดสุด(ที่สุด).
รองรับธีม Aero- สิ่งที่ดีและสวยงามมาก แต่มันกินทรัพยากรมาก สิ่งนี้สังเกตได้ชัดเจนเป็นพิเศษในแล็ปท็อป - การเปิด Aero จะทำให้อายุการใช้งานแบตเตอรี่สั้นลง Windows 7 Home Basic แตกต่างตรงที่การรองรับ Aero ถูกปิดใช้งาน คุณสามารถเปิดใช้งาน Aero ได้ด้วยการจัดการไฟล์และรีจิสทรีอย่างชาญฉลาด มีคำแนะนำมากมายในหัวข้อนี้ บางทีคุณลักษณะที่น่าสนใจเพียงอย่างเดียวของเวอร์ชัน Home Basic ที่ดูเหมือนจะไม่น่าดึงดูดก็คือความต้องการของระบบที่ต่ำกว่า หากคุณมีคอมพิวเตอร์เครื่องเก่าที่มี RAM 512 MB คุณสามารถติดตั้ง Windows 7 Home Basic แทน Windows XP ที่ล้าสมัยได้ เกมจะทำงานช้าลงเนื่องจาก Windows 7 เองก็ต้องการทรัพยากรมากขึ้น แต่เวอร์ชัน Home Basic นั้นค่อนข้างไม่โอ้อวดในแง่ของทรัพยากรเนื่องจาก "ความเบา" ในแง่ของส่วนประกอบซึ่งต้องใช้ RAM น้อยลงในการทำงาน และหากคุณเสียบแฟลชไดรฟ์แบบเร็วเข้ากับ USB แล้วเปิด ReadyBoost "ม้าตัวเก่า" จะได้รับลมครั้งที่สอง! สิ่งนี้จะสังเกตเห็นได้ชัดเจนเป็นพิเศษเมื่อใช้ฮาร์ดไดรฟ์ที่ช้า Aero รองรับทุกรุ่น ยกเว้น Home Basic
วินโดวส์มีเดียเซ็นเตอร์- ข้อดีคือฟังก์ชันการทำงานไปไกลเกินกว่าเครื่องเล่นวิดีโอทั่วไป จริงอยู่ ฉันไม่ได้ใช้ Media Center PotPlayer ก็เพียงพอแล้วสำหรับฉัน แต่คุณอาจจะชอบโปรแกรมนี้ Windows ทุกรุ่นรองรับ ยกเว้น Home Basic
การสนับสนุนกลุ่มบ้าน- คุณสมบัติที่มีประโยชน์ที่ช่วยให้คุณสามารถใช้โฟลเดอร์และไฟล์ที่ใช้ร่วมกันได้ เช่นเดียวกับเครื่องพิมพ์และอุปกรณ์อื่น ๆ มันแตกต่างจาก "การแชร์ไฟล์และโฟลเดอร์" ปกติที่ผู้ใช้ Windows XP และ Vista คุ้นเคยในเรื่องความเรียบง่ายของการตั้งค่า ดูการตั้งค่าใน Network and Sharing Center บทความดีๆ ที่พูดถึง Windows 7 Homegroups อยู่ที่นี่ Windows ทุกรุ่นรองรับเทคโนโลยีที่มีประโยชน์นี้ ยกเว้น Home Basic ที่ถูกลิดรอน
รองรับโหมด Windows XP- สิ่งที่ขาดไม่ได้สำหรับผู้ที่ใช้โปรแกรมเก่าที่ไม่ทำงานใน Windows 7 Windows XP Mode คือ Windows XP ที่ติดตั้งอยู่ในเครื่องเสมือน โปรแกรมทั้งหมดที่เปิดตัวในโหมดนี้ทำงานจริงในคอมพิวเตอร์เสมือนที่ใช้ Windows XP ดังนั้นหน้าต่างของโปรแกรมดังกล่าวจะถูกล้อมกรอบด้วยกรอบสีน้ำเงินที่เป็นที่รู้จักของธีม Windows XP เจ้าของรุ่น Professional และรุ่น Maximum สามารถดาวน์โหลดและติดตั้งส่วนประกอบนี้จากเว็บไซต์ Microsoft ได้ตลอดเวลา ดังนั้นหากพวกเขาบอกคุณว่าบางโปรแกรมใช้งานไม่ได้ใน Windows 7 และคุณจำเป็นต้องติดตั้ง Windows XP ให้ความรู้แก่บุคคลนี้เกี่ยวกับ Windows XP Mode ข้อเสียสองประการของเทคโนโลยีนี้:
เกม 3D ไม่ทำงานในเครื่องเสมือนนี้ - รุ่น Windows 7 Home Basic และ Home Premium ไม่รองรับ Windows XP Mode
การติดตั้งโปรแกรมในเครื่องเสมือนนี้จำเป็นต้องมีการเคลื่อนไหวที่ไม่จำเป็น - มันจะยากเล็กน้อยสำหรับผู้ใช้มือใหม่
นอกจากนี้: ปัญหาความเข้ากันได้กับ Windows XP จะหายไป - โปรแกรมจะทำงานใน Windows XP จริง ไม่ใช่ Windows 7 นอกจากนี้ เอกสาร ไฟล์ทั้งหมด - ทุกอย่างเปิดได้ตามปกติในโปรแกรมที่ทำงานบน Windows XP เสมือน จากมุมมองของผู้ใช้ทุกอย่างทำงานได้ตามที่ควรจะเป็นมีเพียงหน้าต่างเท่านั้นที่ล้อมรอบด้วยกรอบสีน้ำเงินของอินเทอร์เฟซ Windows XP
การสนับสนุนโดเมน- ความสามารถในการเชื่อมต่อคอมพิวเตอร์กับโดเมนซึ่งมีประโยชน์เพียงเล็กน้อยสำหรับผู้ใช้ตามบ้าน อ่านเพิ่มเติมเกี่ยวกับโดเมน ใช้งานได้ในรุ่น Professional และรุ่นสูงสุด เกี่ยวข้องกับผู้ที่ใช้แล็ปท็อปส่วนตัวในการทำงาน เชื่อมต่อกับเครือข่ายด้วยโดเมน
เข้ารหัสไดรฟ์ด้วย BitLocker- สำหรับผู้สมรู้ร่วมคิดและผู้ที่เก็บข้อมูลสำคัญมากไว้ในคอมพิวเตอร์ รายละเอียดงานตั้งอยู่ ใช้งานได้เฉพาะในรุ่น Ultimate เท่านั้น โชคดีที่นี่ไม่ใช่ทางออกเดียวสำหรับการเข้ารหัสดิสก์ แต่ยังมีแบบฟรีอีกด้วย ตัวอย่างเช่น ทรูคริปต์
สำหรับฉันดูเหมือนว่าสำหรับผู้ใช้ส่วนใหญ่จะเพียงพอแล้ว บ้านขยาย Windows 7 รุ่นต่างๆ การติดตั้งรุ่น Maximum หรือ God forbid รุ่น Corporate นั้นแทบไม่มีประโยชน์เลย นอกจากราคาแล้ว...
ความต้องการของระบบวินโดวส์ 7
คอมพิวเตอร์รุ่นใดที่เหมาะกับการติดตั้ง Windows 7 นั้นเขียนไว้โดยละเอียดบนเว็บไซต์ Microsoft ฉันจะจำกัดตัวเองให้เล่าเรื่องสั้น ๆ พร้อมคำอธิบาย:
- ความถี่โปรเซสเซอร์ต้องเป็น 1 GHz หรือสูงกว่าแน่นอนว่าการทำงานที่สะดวกสบายนั้นเป็นไปไม่ได้บนคอมพิวเตอร์ที่ช้าขนาดนี้ แต่มันจะทำงานได้ Windows 7 ต่างจาก Windows XP ที่ล้าสมัยตรงที่ใช้โปรเซสเซอร์แบบมัลติคอร์อย่างมีประสิทธิภาพ แต่จะทำงานกับโปรเซสเซอร์แบบคอร์เดียวด้วย
- RAM ต้องเป็น 1 กิกะไบต์หรือสูงกว่าสำหรับระบบ 32 บิต และ 2 กิกะไบต์สำหรับระบบ 64 บิตอ่านเพิ่มเติมเกี่ยวกับเรื่องนี้ในบทถัดไป ฉันจะพูดสิ่งหนึ่ง - ค่อนข้างเป็นไปได้ที่จะรัน Windows 7 ทั้ง 32- และ 64 บิตบนคอมพิวเตอร์ที่มี RAM 512 MB Windows เองจะทำงานค่อนข้างเร็ว แต่ถ้าคุณรันโปรแกรมใด ๆ จะมีการชะลอตัวเนื่องจากขาด RAM สรุป: เป็นไปได้ที่จะทำงานบนคอมพิวเตอร์ที่มี RAM 512 MB แต่คุณจะต้องอดทน (ฉันแนะนำให้คุณเปลี่ยนการออกแบบหน้าต่างเป็นแบบคลาสสิกเช่นใน Windows 2000 เพื่อประหยัดห้าสิบหรือแม้กระทั่ง RAM มากกว่าเมกะไบต์) บนคอมพิวเตอร์ที่มี RAM 1 GB คุณสามารถทำงานได้อย่างสะดวกสบาย ยกเว้นเกม - เกมสมัยใหม่ใด ๆ ต้องใช้ RAM 2 GB ขึ้นไปและไม่ได้ขึ้นอยู่กับเวอร์ชันของ Windows มากนัก
- การ์ดแสดงผลต้องรองรับ DirectX 9 เป็นอย่างน้อยที่จริงแล้ว Windows 7 จะทำงานบนการ์ดแสดงผลรุ่นเก่าได้ ตราบใดที่มีไดรเวอร์ที่เข้ากันได้ นอกจากนี้ด้วยการ์ดแสดงผลรุ่นเก่าที่ไม่รองรับ DirectX 9 เป็นอย่างน้อย อินเทอร์เฟซ Aero ที่สวยงาม (การออกแบบหน้าต่างโปร่งแสง) จะไม่สามารถใช้งานได้ ฉันพูดคุยเกี่ยวกับ DirectX เพิ่มเติมในโพสต์
- พื้นที่ว่างบนฮาร์ดดิสก์ 16 กิกะไบต์สำหรับ Windows 7 แบบ 32 บิต, 20 GB สำหรับ 64 บิตโปรดทราบ - นี่เป็นขั้นต่ำเปล่า พื้นที่ไม่เพียงพอสำหรับโปรแกรมและเกม
- อินเทอร์เน็ตยังเป็นที่ต้องการอย่างมาก- เพื่อรับการอัพเดต ฐานข้อมูลแอนตี้ไวรัสใหม่ และอื่นๆ
หากต้องการทราบว่าคุณมีคอมพิวเตอร์ประเภทใดคุณสามารถดาวน์โหลดและรันโปรแกรมได้ซึ่งใช้งานง่ายและข้อมูลที่ให้เกี่ยวกับฮาร์ดแวร์คอมพิวเตอร์นั้นสามารถเข้าใจได้สำหรับผู้ใช้มือใหม่ นอกจากนี้ในข้อความจะมีเคล็ดลับอื่น ๆ ในหัวข้อการกำหนดเนื้อหาของคอมพิวเตอร์
ระบบไหนให้เลือก - 32 บิตหรือ 64
มีการถกเถียงกันอย่างไม่มีที่สิ้นสุดเกี่ยวกับความจุบิตของระบบที่ควรจะเป็น ไม่น่าเป็นไปได้ที่ฉันจะยุติปัญหานี้ได้ อย่างน้อยฉันจะบอกคุณด้วยคำพูดง่ายๆ เกี่ยวกับสถานการณ์ปัจจุบันด้วยความจุบิตของระบบ
ความจุของระบบได้ 32 ค้างคาวและ 64 . การระบุความลึกของบิตนั้นถูกต้องมากกว่า x86และ x64แต่สิ่งนี้ทำให้ผู้เริ่มต้นสับสน (ฉันเจอตัวเลือกเช่น "จะเลือกระบบไหน - 86 บิตหรือ 64") ดังนั้นเพื่อไม่ให้สับสน ผมจะใช้ตัวเลข 32 และ 64 ครับ
ในฐานะผู้ใช้พีซีเราสังเกตเห็นคุณสมบัติที่โดดเด่นที่สุดระหว่าง Windows 32- และ 64 บิต: ระบบ 32 บิตไม่สามารถทำงานได้กับ RAM มากกว่า 4 GB (อันที่จริงแม้แต่น้อยกว่านั้น - ระบบ "เห็น" ประมาณ 3.5 GB) มีวิธีบังคับให้ระบบ 4 GB 32 บิตมองเห็นได้โดยใช้แพตช์พิเศษ แต่ไม่มีประเด็นใดในเรื่องนี้ - Windows เริ่มทำงานไม่เสถียร ฉันได้พูดคุยเพิ่มเติมเกี่ยวกับข้อจำกัดของ Windows 32 บิตในบทความ
Windows 7 แบบ 64 บิตช่วยให้คุณทำงานได้ (ไม่เพียงแค่แสดงตัวเลขเกี่ยวกับจำนวนหน่วยความจำที่ติดตั้งเท่านั้น แต่ยังแสดงด้วย อย่างมีประสิทธิภาพใช้โวลุ่มนี้) ด้วยหน่วยความจำ 192 GB ซึ่งถือว่าดี Windows 64 บิตช่วยให้คุณสามารถเรียกใช้โปรแกรม 32 บิตได้ ในเวลาเดียวกัน รุ่น 32 บิตไม่สามารถเรียกใช้โปรแกรมรุ่น 64 บิตได้ โปรแกรม 64 บิตจะมีข้อได้เปรียบด้านความเร็วมากกว่าเวอร์ชัน 32 บิต เนื่องจากมีการคำนวณที่มีประสิทธิภาพมากกว่า นอกจากนี้ระบบ x64 ยังได้รับการปกป้องจากไวรัสได้ดีกว่า (แต่ยังจำเป็นต้องมีโปรแกรมป้องกันไวรัส)
นอกจากนี้ยังมีข้อเสียของเหรียญ: Windows 64 บิตและโปรแกรม 64 บิตใช้ RAM มากกว่าเล็กน้อย (รวม 100-150 MB) เนื่องจากปริมาณข้อมูลที่พวกเขาทำงานด้วยเพิ่มขึ้น อย่างไรก็ตามความแตกต่างนี้ไม่ได้สังเกตเห็นได้ชัดเสมอไป ปัญหาที่สองคือโปรแกรม 32 บิตบางโปรแกรมไม่ทำงานบนระบบ 64 บิตหรือขัดข้องโดยมีข้อผิดพลาด ขอย้ำอีกครั้งว่าจำนวนโปรแกรมที่เข้ากันไม่ได้นั้นมีน้อยพอที่จะเพิกเฉยต่อข้อเสียเปรียบนี้ได้
คำแนะนำของฉัน:หากคุณติดตั้ง Windows 7 บนคอมพิวเตอร์ส่วนบุคคลที่มี RAM อย่างน้อย 2 GB และวางแผนที่จะเพิ่มมากขึ้นในอนาคต - เลือกเวอร์ชัน x64ในกรณีนี้ วันหนึ่งคุณจะไปที่ร้าน ซื้อการ์ดหน่วยความจำ ใส่ลงในคอมพิวเตอร์ของคุณ และใช้คอมพิวเตอร์ต่อไป โดยดีใจด้วยความเร็วที่เพิ่มขึ้น จะใช้ RAM ที่เพิ่มเข้าไป ทุกอย่างจะเรียบร้อยดี
หากคอมพิวเตอร์มี Windows 32 บิตก็จะมีความยุ่งยากมากขึ้น หากต้องการใช้ RAM มากกว่า 3.5 GB (ไม่อย่างนั้นทำไมคุณถึงติดตั้ง RAM เพิ่ม) คุณจะต้องติดตั้งเวอร์ชัน 64 บิตโดยสมบูรณ์ เนื่องจากคุณไม่สามารถอัปเดตความลึกบิตของระบบเพียงอย่างเดียวได้ คุณจะต้องลบทุกอย่าง ทำความสะอาดหรือฟอร์แมตฮาร์ดไดรฟ์ จากนั้นจึงติดตั้ง Windows x64 ตั้งแต่เริ่มต้น มีบทความดีๆ เกี่ยวกับ Windows 7 นี้: การโยกย้ายเป็นเวอร์ชัน 64 บิต อย่างไรก็ตามเมื่อคุณซื้อ Windows ที่มีลิขสิทธิ์ กล่องจะมีดิสก์ทั้งขนาดบิต - x86 และ x64
ข้อมูลที่เป็นประโยชน์
หากต้องการตรวจสอบ bitness ของ Windows ที่ติดตั้ง ให้เปิด แผงควบคุม - ระบบและความปลอดภัย(หากคุณปิดการใช้งานหมวดหมู่ รายการนี้จะไม่ปรากฏ ส่วนถัดไปจะปรากฏขึ้นทันที) - ระบบ:
หากคุณติดตั้งระบบปฏิบัติการ 64 บิต เดาได้ง่ายว่าโปรเซสเซอร์ในคอมพิวเตอร์ของคุณเป็น 64 บิต เนื่องจาก Windows 64 บิตต้องใช้โปรเซสเซอร์ที่เหมาะสม หากคุณติดตั้ง Windows แบบ 32 บิต และคุณสงสัยว่าโปรเซสเซอร์ของคอมพิวเตอร์ของคุณรองรับ 64 บิต (ซึ่งปัจจุบันไม่น่าเป็นไปได้ เว้นแต่คอมพิวเตอร์ของคุณมีอายุมากกว่า 7 ปี) คุณจะต้องใช้ลิงก์โปรแกรม CPU-Z ฟรี โปรแกรมจะแสดงข้อมูลเกี่ยวกับโปรเซสเซอร์:
โปรเซสเซอร์รองรับ 64 บิตหากมีชื่อใดชื่อหนึ่งต่อไปนี้อยู่ในบรรทัดคำแนะนำ: EM64T, AMD64, Intel64
เกี่ยวกับใบอนุญาต Windows และเคล็ดลับที่เป็นประโยชน์
ฉันจะไม่พูดถึงความจริงที่ว่าการละเมิดลิขสิทธิ์เป็นสิ่งเลวร้าย ความชั่วร้าย ฯลฯ เรื่องนี้มีการพูดคุยกันและกำลังพูดคุยกัน การเขียนเกี่ยวกับมันอีกครั้งถือเป็นการเสียเวลา เป็นเรื่องที่น่าสนใจกว่าที่จะพูดถึงสิ่งที่ทำให้ Windows "ละเมิดลิขสิทธิ์" แตกต่างจากที่ได้รับอนุญาต ฉันจะแบ่งปันเคล็ดลับที่เป็นประโยชน์เกี่ยวกับระยะเวลาทดลองใช้ Windows ซึ่งผู้ใช้มือใหม่หลายคนไม่รู้ สิ่งนี้จะช่วยให้คุณไม่ใช้ "ตัวกระตุ้น" ซึ่งจะช่วยให้คุณใช้ Windows อย่างถูกกฎหมายได้เป็นเวลานาน
การสนับสนุนทางเทคนิค
ดูเหมือนว่าอะไรคือความแตกต่างระหว่างแผ่นดิสก์ราคา 300 รูเบิลกับกล่องตรงนั้นเพื่อ "เงินจำนวนมาก"? มันใหญ่มาก แต่ไม่ใช่ทุกคนที่รู้เรื่องนี้ น่าเสียดายที่ Microsoft นิ่งเฉยเกี่ยวกับ "สารพัด" ของใบอนุญาต คำอธิบายที่ถูกต้องเกี่ยวกับประโยชน์ของใบอนุญาตอยู่ในหน้านี้ ซึ่งฉันต้องการเน้นประเด็นสำคัญเป็นพิเศษ:
“โอ้ เอาล่ะ ฉันสามารถถามโปรแกรมเมอร์ที่ฉันรู้จักได้!” - ผู้คลางแคลงจะยกเลิกมัน และพวกเขาจะคิดผิด ฝ่ายสนับสนุนด้านเทคนิคของ Microsoft มีข้อได้เปรียบเหนือ "โปรแกรมเมอร์" ทุกคน: คนที่ทำงานในฝ่ายสนับสนุนด้านเทคนิคมีประสบการณ์ในการแก้ไขปัญหาเกี่ยวกับระบบมากกว่าใคร ๆ ท้ายที่สุดแล้ว นี่คืองานของพวกเขา อาหารของพวกเขา และความรู้ของพวกเขาก็เหมาะสม
อย่างไรก็ตามลองดูที่หน้าการแก้ไขปัญหาใน Windows 7 - มีการเขียนสิ่งที่มีประโยชน์มากมายไว้ที่นั่น น่าเสียดายที่มีความแตกต่างที่ไม่ดีอยู่บ้าง ประการแรกเกี่ยวข้องกับใบอนุญาต OEM หากคุณซื้อแล็ปท็อปหรือคอมพิวเตอร์เดสก์ท็อปที่มีใบอนุญาต OEM (Windows ซึ่งมาพร้อมกับคอมพิวเตอร์) ร้านค้าที่ประกอบพีซีหรือผู้ผลิตคอมพิวเตอร์ (แล็ปท็อป) ของคุณจะต้องให้การสนับสนุนทางเทคนิคแก่คุณ นั่นคือหาก Windows ทำงานผิดปกติในคอมพิวเตอร์เครื่องดังกล่าว ให้ไปที่ร้านที่คุณซื้อคอมพิวเตอร์ที่มีใบอนุญาต OEM และขอให้แก้ไขปัญหา ฝ่ายสนับสนุนด้านเทคนิคของ Microsoft สามารถแนะนำคุณไปยังร้านค้าเดียวกันหรือผู้ผลิตได้ ความแตกต่างประการที่สองคือการสนับสนุนด้านเทคนิคใช้เวลาในการแก้ปัญหานานกว่าบุคคลที่มีความรู้ในบริเวณใกล้เคียง ในทางกลับกันพนักงานของ Microsoft จะไม่ให้คำแนะนำที่ไม่ดี แต่ "โปรแกรมเมอร์" ที่คุ้นเคยอาจทำผิดพลาดได้
สิทธิตามกฎหมายในการใช้
ใบอนุญาต Windows รับรองสิทธิ์ของคุณในการใช้ระบบปฏิบัติการนี้บนคอมพิวเตอร์ของคุณอย่างถูกกฎหมาย - นั่นคือไม่มี "การตรวจสอบ" ใดที่น่ากลัว
เกี่ยวกับการอัปเดต Windows
นอกเหนือจากรายละเอียดปลีกย่อยทางกฎหมายและสิทธิ์ในการติดต่อฝ่ายสนับสนุนด้านเทคนิคตามปกติ และไม่ได้ทำงานบนอินเทอร์เน็ตเพื่อขอคำแนะนำ ยังมีข้อดีอีกหลายประการที่เกี่ยวข้องกับความน่าเชื่อถือของ Windows ที่สำคัญที่สุดของพวกเขาเกี่ยวข้องกับ อัปเดตสำหรับ Windows และโปรแกรมต่างๆ
โปรแกรมป้องกันไวรัสไม่สามารถรับมือกับภัยคุกคามทั้งหมดได้ 100% นี่คือข้อเท็จจริง มีหลายวิธีในการปล่อยไวรัสโดยไม่ต้องมีการโต้ตอบกับผู้ใช้โดยตรง ตัวอย่างเช่น ไวรัส Kido (คำอธิบาย) ซึ่งแพร่ระบาดในคอมพิวเตอร์มากกว่า 12 ล้านเครื่อง ณ เดือนมกราคม 2552 ได้ใช้ประโยชน์จากช่องโหว่ของบริการเซิร์ฟเวอร์อย่างจริงจัง หากผู้ใช้ Windows ทั้งหมดติดตั้งการอัปเดตที่ครอบคลุมช่องโหว่เหล่านี้ การแพร่ระบาดของไวรัสคอมพิวเตอร์ที่กล่าวมาข้างต้นก็จะไม่เกิดขึ้น ความเป็นจริงเป็นสิ่งที่รุนแรง ซึ่งเป็นเหตุให้ไวรัสยังคงอยู่จากผู้ใช้ที่ไม่ได้เปิดใช้งานฟังก์ชันอัพเดต
ใน Windows เวอร์ชันละเมิดลิขสิทธิ์ ฟังก์ชันการอัปเดตมักจะถูกปิดใช้งาน เนื่องจากการอัปเดตระบบการเปิดใช้งาน Windows จะมาพร้อมกับการอัปเดตที่ครอบคลุมช่องโหว่ด้านความปลอดภัยและแก้ไขปัญหาเกี่ยวกับโปรแกรม เป็นผลให้คนที่ใช้ Windows เปิดใช้งานโดยวิธีการที่ผิดกฎหมาย (ตัวกระตุ้น) จะต้องลืมเกี่ยวกับการอัปเดตและทำให้คอมพิวเตอร์ของเขาถูกโจมตีทำให้เป็นแหล่งเพาะพันธุ์ของการติดเชื้อ (ฉันขอย้ำ - โปรแกรมป้องกันไวรัสในกรณีนี้ไม่ใช่วิธีแก้ปัญหา ถึงปัญหา!) หรือควบคุมการติดตั้งการอัปเดตโดยตรวจสอบ - ตัวกระตุ้นจะพังหลังจากอัปเดตการป้องกันหรือไม่ นี่คือลักษณะที่คอมพิวเตอร์ที่ติดไวรัสปรากฏขึ้น - ผู้ใช้มือใหม่ทำตามคำแนะนำสำหรับการเปิดใช้งานโดยไม่ได้รับอนุญาต ปิดใช้งานฟังก์ชันอัปเดต แล้วก็สงสัยว่า: “ฉันมีโปรแกรมป้องกันไวรัส ทำไมฉันถึงมีไวรัสในคอมพิวเตอร์ของฉัน!”
ฉันจะไม่พูดอะไรเกี่ยวกับแอสเซมบลี - บางครั้งพวกมันมาพร้อมกับโปรแกรมที่เป็นอันตราย (เช่น แอสเซมบลี Zver) Windows ที่ได้รับอนุญาตจึงมีความปลอดภัยมากกว่า Windows ที่ละเมิดลิขสิทธิ์ และนี่ไม่ใช่การโฆษณา แต่เป็นข้อเท็จจริงที่พิสูจน์แล้ว พูดตามตรง ฉันต้องการทราบว่าบางครั้งการเปิดใช้งานล้มเหลวบน Windows ที่มีลิขสิทธิ์ เหตุผลของเรื่องนี้ยังไม่ชัดเจนนัก อย่างไรก็ตาม สิ่งนี้เกิดขึ้นน้อยกว่าเมื่อใช้ตัวกระตุ้นที่ละเมิดลิขสิทธิ์ มีข้อมูลที่น่าสนใจเกี่ยวกับ Windows Update บน Wikipedia - ลิงก์ คุณจะพบตัวอัพเดตในแผงควบคุมและในเมนู Start - โปรแกรมทั้งหมด
ฉันแนะนำใน " การตั้งค่าพารามิเตอร์» ตรวจสอบว่าเปิดใช้งานการอัปเดตอัตโนมัติหรือไม่:
ไดรเวอร์บางตัวยังได้รับการอัปเดตผ่าน Windows Update อีกด้วย ในขณะที่เขียนบทความนี้ ผู้เขียนเพิ่งได้รับการอัปเดตใหม่:
โปรแกรมป้องกันไวรัสฟรี Microsoft Security Essentials
มีให้สำหรับผู้ใช้ Windows ที่ได้รับอนุญาตทุกคน คุณสามารถดาวน์โหลดได้จากที่นี่ โปรแกรมป้องกันไวรัสค่อนข้างดี เห็นได้ชัดว่าดีกว่า Avast ฟรีซึ่งด้วยเหตุผลบางประการจึงได้รับความนิยมอย่างมากถึงแม้จะทำอะไรไม่ถูกก็ตาม
ช่วงทดลองใช้งานวินโดวส์
เคล็ดลับเดียวกับที่ฉันพูดถึงก่อนหน้านี้หากคุณไม่มีใบอนุญาต Windows แต่คุณเห็นด้วยกับข้อโต้แย้งของฉันเกี่ยวกับข้อดีของซอฟต์แวร์ลิขสิทธิ์และน่าเสียดายที่ไม่มีเงินซื้อใบอนุญาต คุณสามารถทำได้: ติดตั้ง Windows 7 และ ไม่เปิดใช้งานมัน ในกรณีนี้ตัวจับเวลาถอยหลังช่วงทดลองใช้งานจะทำงานซึ่งก็คือ 30 วันนับจากวันติดตั้งหน้าต่าง สิ่งสำคัญคือการติดตั้ง Windows รุ่นที่คุณต้องการซื้อในอนาคต
เมื่อคุณซื้อ Windows เพียงเปิดหน้าต่าง "ระบบ" - ที่ด้านล่างสุดจะมีลิงค์เปิดใช้งาน หากคุณไม่สามารถหาเงินได้ภายใน 30 วัน (ฉันขอเตือนคุณว่า Windows 7 Home Premium มีราคา 4,290 รูเบิล ซึ่งไม่มากนัก) คุณสามารถรีเซ็ตช่วงทดลองใช้งานและใช้ช่วงทดลองใช้งาน 30 วันอีกครั้งได้ และต่อๆ ไปถึงสามครั้ง โดยรวมแล้ว คุณสามารถใช้ Windows ได้ฟรีโดยไม่ต้องเปิดใช้งานหรือติดตั้งใหม่จนกว่าจะถึง 120 วัน!ฉันคิดว่าค่อนข้างเป็นไปได้ที่จะรวบรวมจำนวนเงินที่ต้องการในช่วงเวลานี้ คำแนะนำในการขยายระยะเวลาทดลองใช้งานสามารถดูได้ที่นี่
การติดตั้งวินโดวส์ 7
ฉันจะรับการแจกจ่าย Windows ได้ที่ไหน
แม้ว่า Microsoft แนะนำให้ติดตั้ง Windows จากดิสก์ลิขสิทธิ์ดั้งเดิม แต่ไซต์ก็อนุญาตให้ติดตั้งจากแหล่งอื่นได้ตราบใดที่เนื้อหาของดิสก์ตรงกับต้นฉบับ ดิสก์อิมเมจที่คาดคะเนว่าตรงกัน 100% กับที่มาในกล่องสวยงามพร้อมใบอนุญาต ตัวอย่างเช่น ที่นี่ - ลิงก์ โดยปกติแล้วการดาวน์โหลดเนื้อหาทั้งหมดของการกระจาย torrent นั้นไม่มีประโยชน์คุณต้องเลือกดิสก์อิมเมจแยกต่างหาก วิธีการทำเช่นนี้เขียนไว้ เขียนวิธีเขียนดิสก์อิมเมจที่ดาวน์โหลดมาลงดีวีดี
หากคุณไม่ต้องการเบิร์นแผ่นดิสก์การติดตั้ง Windows คุณสามารถเบิร์นการติดตั้งลงในแฟลชไดรฟ์ USB ได้ มีคำแนะนำที่ดีสองประการสำหรับสิ่งนี้: วิธีติดตั้ง Windows 7 จากแฟลชไดรฟ์โดยใช้ WinToFlash (ง่ายกว่า) และการติดตั้ง Windows 7 จากแฟลชไดรฟ์ (ยากกว่า) ไม่สำคัญว่าคุณจะเลือกวิธีใด
ขั้นตอนการติดตั้ง
เมื่อเตรียมการเสร็จแล้ว เรามาเริ่มการติดตั้งกันดีกว่า อ่านบทความของฉันเพื่อกำหนดค่าคอมพิวเตอร์ของคุณให้บูตจากดิสก์หรือแฟลชไดรฟ์ หากทุกอย่างได้รับการกำหนดค่าอย่างถูกต้องเมื่อคุณเปิดคอมพิวเตอร์แทนที่จะโหลด Windows หน้าจอสีดำที่มีเส้น "" จะปรากฏขึ้น
กดปุ่มใดก็ได้และการติดตั้งจะเริ่มขึ้น (ไฟแสดงการโหลดจะปรากฏขึ้น) หลังจากนั้นเราจะเห็นหน้าต่างพร้อมการตั้งค่าภาษาซึ่งทุกอย่างได้รับการกำหนดค่าไว้แล้ว คลิก " ไกลออกไป»:
หน้าต่างถัดไปมีความน่าสนใจกับรายการ” ระบบการเรียกคืน" หากคุณติดตั้ง Windows Vista หรือ 7 ไว้แล้วซึ่งใช้งานไม่ได้ด้วยเหตุผลบางประการ รายการนี้อาจช่วยคุณได้ แต่ในขณะนี้เรากำลังติดตั้ง Windows 7 ดังนั้นเราจึงคลิกปุ่ม " ติดตั้ง»:
จากนั้นเลือกรุ่น Windows เลือกอันที่คุณมีใบอนุญาต หากคุณติดตั้ง Windows บนแล็ปท็อปที่ติดตั้ง Windows 7 ไว้ล่วงหน้าแล้ว จะมีสติกเกอร์ที่ด้านล่างของแล็ปท็อปพร้อมรหัสลิขสิทธิ์และข้อมูลรุ่น
หลังจากเลือกสิ่งพิมพ์จากรายการแล้วให้คลิก “ ไกลออกไป" ในหน้าต่างถัดไป คุณต้องยอมรับข้อตกลงใบอนุญาต ด้วยเหตุผลบางอย่าง ฉันจำตอนหนึ่งจากซีรีส์แอนิเมชันเรื่อง South Park ได้ ซึ่งตัวละครหลักลืมอ่านข้อตกลงใบอนุญาต และปรากฎว่า... ไม่เป็นไร เราเห็นด้วยและคลิก “ ไกลออกไป».
ต่อไปเราจะมีรายการให้เลือก อัปเดต(หากคอมพิวเตอร์มี Windows อยู่แล้ว) และ การติดตั้งเต็มรูปแบบ. Windows XP ไม่สามารถอัพเกรดเป็น Windows 7 ได้ แต่ Vista เป็น 7 ค่อนข้างเป็นไปได้ - การตั้งค่าและโปรแกรมทั้งหมดจะถูกบันทึก เนื่องจากฉันกำลังพูดถึง “การติดตั้งใหม่ทั้งหมดตั้งแต่เริ่มต้น” ให้คลิกที่ตัวเลือก “การติดตั้งแบบเต็ม”:
หน้าต่างถัดไปต้องมีคำอธิบาย - อะไรและอย่างไร เราถูกขอให้แบ่งพาร์ติชันดิสก์:
ดิสก์สามารถแบ่งออกเป็น ส่วนต่างๆ. แต่ละพาร์ติชันจะปรากฏในหน้าต่างคอมพิวเตอร์เป็นฮาร์ดไดรฟ์แยกต่างหาก กระบวนการนี้เรียกว่า "การแบ่งพาร์ติชันดิสก์แบบลอจิคัล"
ในภาพหน้าจอ คุณเห็นว่าดิสก์ของคอมพิวเตอร์ที่ฉันติดตั้ง Windows 7 มีสองพาร์ติชั่นอยู่แล้ว ส่วนที่ 1สร้าง Windows 7 ตามความต้องการ (โปรแกรมโหลดบูตเป็นการป้องกันผู้ที่ต้องการลบไฟล์และต่อต้านมัลแวร์) ส่วนนี้ถูกซ่อนอยู่และคุณจะไม่เห็นมันในหน้าต่าง "คอมพิวเตอร์" ขนาดของมันคือ 100 MB ซึ่งถือว่าเล็กน้อยตามมาตรฐานสมัยใหม่ ส่วนที่ 2มี Windows 7 ที่ติดตั้งไว้แล้ว ซึ่งฉันต้องการลบโดยการติดตั้ง Windows ใหม่ โดยหลักการแล้ว คุณไม่จำเป็นต้องลบ Windows เก่าออก หลังจากติดตั้ง Windows 7 บนดิสก์แล้ว ค:จะมีโฟลเดอร์ Windows.เก่าซึ่งคุณจะพบไฟล์ระบบปฏิบัติการเก่า นอกจากนี้ยังจะมีโฟลเดอร์ Users พร้อมด้วยเอกสาร ทางลัด และไฟล์อื่นๆ จากผู้ใช้ระบบปฏิบัติการเดิม
อย่าลบโฟลเดอร์ Windows.old!!!แม่นยำยิ่งขึ้นคุณสามารถลบได้ แต่ใช้เฉพาะฟังก์ชันการล้างข้อมูลบนดิสก์เท่านั้น มีคำแนะนำในการลบโฟลเดอร์ Windows.old อย่างถูกต้องนอกจากนี้ยังสามารถกู้คืน Windows จากโฟลเดอร์นี้ได้ แต่ไม่มีการรับประกันการทำงานตามปกติ คำแนะนำ นอกเหนือจากทุกอย่างแล้วอาจมีส่วนอื่นๆ อีกด้วย ตัวอย่างเช่น แล็ปท็อปมีระบบการกู้คืน Windows ของตัวเอง ซึ่งอิมเมจของระบบที่ติดตั้งและกำหนดค่าไว้แล้วจะถูกจัดเก็บไว้ในพาร์ติชั่นที่ซ่อนอยู่ ซึ่งหากต้องการสามารถ "แตกไฟล์" แทน Windows แบบบั๊กกี้ได้ ว่าจะลบส่วนนี้หรือไม่นั้นขึ้นอยู่กับคุณ
ฉันขอแนะนำวิธีที่ง่ายและน่าเชื่อถือที่สุด- ฟอร์แมต (ล้างเนื้อหา) ของพาร์ติชัน Windows และติดตั้ง Windows 7 ของเราที่นั่น โดยคลิก “ การตั้งค่าดิสก์", คลิกที่ ส่วนที่ 2(ถ้าคุณมี Windows XP หรือ Vista นี่จะเป็น Partition 1 ซึ่งมีประเภท ระบบ) และกด รูปแบบ:
ฉันหวังว่าคุณจะได้สำรองเอกสารและไฟล์ทั้งหมดไว้ล่วงหน้าเพราะว่า ไดรฟ์ C: จะถูกล้างเดสก์ท็อปก็เป็นไดรฟ์ C: เช่นกัน แตกต่างกันนิดหน่อย:หากก่อนหน้านี้คุณติดตั้ง Windows ไม่ถูกต้อง พาร์ติชัน 1 อาจเป็นไดรฟ์ D: หรือถูกกำหนดด้วยตัวอักษรอื่น ยิ่งไปกว่านั้น ระบบอาจอยู่ในไดรฟ์อื่นที่ไม่ใช่ C: ความสับสนก็จะยิ่งเพิ่มมากขึ้น ใส่ใจกับขนาดพาร์ติชั่นเพื่อฟอร์แมตพาร์ติชั่นที่คุณต้องการ ในกรณีที่เกิดปัญหาใดๆ ผู้เขียนบทความจะไม่รับผิดชอบ! อย่าลืมทำสำเนาสำรองของเอกสารสำคัญทั้งหมดโดยบันทึกลงในดีวีดี แฟลชไดรฟ์ หรือคอมพิวเตอร์เครื่องอื่น หลังจากฟอร์แมตแล้วให้คลิก " ไกลออกไป” และการติดตั้งจะเริ่มขึ้นเอง:
ขั้นตอนนี้อาจใช้เวลาถึงครึ่งชั่วโมง ไม่จำเป็นต้องนั่งมองจอภาพเพื่อไม่ให้เกิดความเสียหายต่อดวงตา หลังการติดตั้งคอมพิวเตอร์จะรีบูตและมีข้อความ “ กดปุ่มใดก็ได้เพื่อบูตจากซีดีหรือดีวีดี..." - แต่คุณไม่จำเป็นต้องกดอะไรเลยเพื่อให้การติดตั้งดำเนินการต่อจากฮาร์ดไดรฟ์ หน้าต่างป้อนชื่อผู้ใช้จะปรากฏขึ้น ที่นี่ฉันจะแบ่งปันเคล็ดลับที่มีประโยชน์มากกับคุณ - ป้อนชื่อเป็นตัวอักษรภาษาอังกฤษเท่านั้น:
ในอนาคตคุณสามารถเปลี่ยนชื่อผ่านแผงควบคุม - บัญชีผู้ใช้โดยเขียนเป็นตัวอักษรรัสเซียที่นั่น แต่ในขั้นตอนแรกหลังจากติดตั้ง Windows วิธีที่ดีที่สุดคือเขียนชื่อเป็นภาษาอังกฤษเพื่อไม่ให้เกมและโปรแกรม "ผิดพลาด" เขียนชื่อคอมพิวเตอร์เป็นภาษาอังกฤษด้วย จากนั้น คุณสามารถตั้งรหัสผ่านสำหรับบัญชีของคุณได้:
ที่นี่คุณสามารถระบุรหัสผ่าน
มันไม่ได้บังคับ ในอนาคตคุณสามารถตั้งรหัสผ่านได้ แผงควบคุม - บัญชีผู้ใช้หลังจากคลิก Next ขั้นตอนต่อไปคือการเปิดใช้งาน Windows
อย่างไรก็ตามคุณสามารถข้ามไปและป้อนรหัสในภายหลังได้แม้จะผ่านไปหนึ่งเดือนหรือหกเดือนก็ตาม - ฉันได้พูดถึงเรื่องนี้ในบทเกี่ยวกับใบอนุญาต ในหน้าต่างถัดไป ฉันขอแนะนำอย่างยิ่งให้คลิกปุ่มที่ใหญ่ที่สุด:
ฉันหวังว่าคุณจะมีอินเทอร์เน็ตไม่จำกัด เพราะขนาดของไฟล์ที่ Windows จะดาวน์โหลดหลังการติดตั้งสามารถรวมได้มากกว่าครึ่งกิกะไบต์ ความจริงก็คือหลังจากการเปิดตัว Service Pack 1 (Service Pack คือชุดการอัปเดต) มีการเผยแพร่การอัปเดตจำนวนมากพอสมควร โดยปกติแล้วจะไม่รวมอยู่ใน Service Pack 1 สำหรับ Windows 7 เนื่องจาก Service Pack แรกสำหรับ Windows 7 เปิดตัวเมื่อต้นปี 2554 ถัดไปยังคงตั้งค่าเวลาและเขตเวลา:
การติดตั้งไดรเวอร์
ฉันได้พูดคุยเกี่ยวกับขั้นตอนที่สำคัญและจำเป็นเช่นการติดตั้งไดรเวอร์ใน - ระบบปฏิบัติการทั้งสองมีความเหมือนกันในแง่ของการติดตั้งไดรเวอร์ไม่มีประเด็นในการทำซ้ำวัสดุ
การตั้งค่าวินโดวส์
สิ่งที่สามารถและไม่สามารถปรับแต่งได้
น่าแปลกที่คุณสามารถเข้าไปที่การตั้งค่า Windows ได้ นี่คือคอมพิวเตอร์ของคุณ คุณต้องปรับแต่งให้เหมาะกับคุณ จะไม่มีอะไรเลวร้ายเกิดขึ้นหากคุณเปิดมัน แผงควบคุมและดูรายการต่าง ๆ เปลี่ยนวอลเปเปอร์บนเดสก์ท็อป... อนุญาตนี่คือสิ่งที่แผงควบคุมมีไว้ แต่ " ปรับแต่ง"(การตั้งค่าที่ซ่อนอยู่) ซึ่งมีบทความที่เขียนบนอินเทอร์เน็ตที่ลอกเลียนแบบกัน ไม่ควรทำการตั้งค่าดังกล่าวจะไม่เพิ่มความเร็ว แต่ข้อบกพร่องจะปรากฏขึ้นอย่างแน่นอน อาจจะไม่ทันทีแต่ก็จะปรากฏขึ้น การแก้ไขรีจิสทรีทั้งหมดนี้ การเปลี่ยนประเภทการเริ่มต้นของบริการ Windows การเปลี่ยนลำดับความสำคัญของการขัดจังหวะ และการตั้งค่าอื่น ๆ ที่มีคำที่น่าสนใจเป็นเพียง ในทางทฤษฎีสามารถเพิ่มประสิทธิภาพการทำงานของคอมพิวเตอร์ได้ ในทางปฏิบัติมีเพียงหนึ่งเดียว อันตรายและความเร่งจะสังเกตเห็นได้ชัดเจนเนื่องจากผลของยาหลอก
บทสรุป:การตั้งค่าใดๆ ที่ไม่มีในแผงควบคุมอาจเป็นอันตรายได้ คุณสามารถทำอะไรก็ได้ที่คุณต้องการในแผงควบคุมเพราะเป็นคอมพิวเตอร์ของคุณ เพียงอ่านวิธีใช้ก่อน (หากต้องการแสดงวิธีใช้ คลิก F1บนแป้นพิมพ์ - มีข้อมูลที่เป็นประโยชน์มากมายเขียนอยู่ที่นั่น) โฟลเดอร์ "การดูแลระบบ" ในแผงควบคุมประกอบด้วยสิ่งที่ไม่ควรแตะต้องแม้ว่าจะมี "ตัวแสดงเหตุการณ์" และ "การตรวจสอบระบบ" ที่มีประโยชน์มากด้วย - สิ่งเหล่านี้เป็นองค์ประกอบข้อมูลที่ช่วยให้คุณสามารถระบุปัญหาที่มองไม่เห็นด้วยตาเปล่าได้ หน้าต่าง
ความละเอียดหน้าจอ
สำหรับผู้เริ่มต้น การตั้งค่าความละเอียดหน้าจอให้ถูกต้องมักเป็นปัญหา บ่อยครั้งที่ผู้ใช้มือใหม่ไม่รู้ว่าความละเอียดของหน้าจอคืออะไร อย่างไรก็ตาม สิ่งสำคัญคือต้องทราบสิ่งนี้และสามารถกำหนดค่าได้ ประการแรก หากความละเอียดไม่ถูกต้อง รูปภาพบนหน้าจอจะมีสัดส่วนที่ไม่ถูกต้อง และประการที่สอง จะมีเมฆมาก
คุณควรปกป้องดวงตาของคุณ ดังนั้นคุณต้องปรับความละเอียด: คลิกขวาบนเดสก์ท็อปแล้วเลือก " ความละเอียดหน้าจอ" การตั้งค่าที่เราต้องการอยู่ที่นั่น โดยเน้นความละเอียดที่เหมาะสมที่สุดด้วยคำว่า "แนะนำ":
หากไม่มีคำดังกล่าวในรายการ ให้กด F1 บนแป้นพิมพ์ - ความช่วยเหลือสำหรับหน้าต่างที่เปิดจะปรากฏขึ้น ในกรณีของเรา ความช่วยเหลือในการตั้งค่าความละเอียดจะเปิดขึ้นพร้อมกับตารางความละเอียดที่แนะนำสำหรับขนาดหน้าจอที่แตกต่างกัน หากตั้งค่าความละเอียดที่แนะนำไว้ แต่ภาพบนหน้าจอ (หรือบางส่วน) ยังคงขุ่นมัว ให้มองหาปุ่ม " บนจอภาพ อัตโนมัติ" - จอภาพเกือบทั้งหมดมีปุ่มและ/หรือการตั้งค่าดังกล่าวในเมนูจอภาพที่ให้คุณปรับภาพให้มีความคมชัดสูงสุดโดยอัตโนมัติด้วยความละเอียดที่เลือกอย่างถูกต้อง จอภาพไม่ได้เลือกความละเอียด ซึ่งจะต้องทำใน Windows
การตั้งค่าเมาส์
ความไวของลูกศรของเมาส์ถูกปรับในแผงควบคุม - เมาส์ - ตัวเลือกตัวชี้:
หากคาดว่าเด็กหรือผู้สูงอายุจะใช้คอมพิวเตอร์ ให้ลดความเร็วของตัวชี้ลงเพื่อให้สามารถ ง่ายกว่ามากเล็งเมาส์ไปที่องค์ประกอบบนหน้าจอ
การตั้งค่าวอลเปเปอร์เดสก์ท็อป
คลิกขวาที่เดสก์ท็อป - รายการ การปรับเปลี่ยนในแบบของคุณ- ที่นั่นคุณจะพบทุกสิ่งที่คุณต้องการ หากคุณมี Windows 7 พื้นฐานบ้านหรือ สตาร์ทเตอร์คุณควรรู้ว่าการตั้งค่าส่วนบุคคลนั้นมี จำกัด แต่หน้าต่าง "การตั้งค่าส่วนบุคคล" มีการแทนที่อย่างเต็มรูปแบบ - แผงการตั้งค่าส่วนบุคคลสำหรับ Windows 7 Starter และ Home Basic
การเปลี่ยนแป้นพิมพ์ลัดสำหรับเปลี่ยนภาษาที่ป้อน
ฉันไม่รู้เกี่ยวกับคุณ แต่มันไม่สะดวกสำหรับฉันที่จะเปลี่ยนภาษาของแป้นพิมพ์จากภาษารัสเซียเป็นภาษาอังกฤษและย้อนกลับโดยใช้แป้นพิมพ์ลัด Alt+กะ. ฉันชอบ Ctrl+กะเพราะปุ่มเหล่านี้สามารถกดได้ด้วยนิ้วเดียวโดยไม่ต้องมอง หากคุณเห็นด้วยกับฉัน นี่คือสูตร: หากต้องการเปลี่ยนแป้นพิมพ์ลัด ให้ไปที่แผงควบคุม - เปลี่ยนรูปแบบแป้นพิมพ์และวิธีการป้อนข้อมูลอื่น ๆ - เปลี่ยนแป้นพิมพ์ - สลับแป้นพิมพ์ - เปลี่ยนแป้นพิมพ์ลัด ทุกอย่างจะชัดเจนในภายหลัง
1. การตั้งค่าไม่ใช่เป้าหมาย แต่เป็นหนทางในการบรรลุความสะดวกสบาย ตั้งค่าเฉพาะสิ่งที่จะให้ความสะดวกสบายไม่ใช่สำหรับคอมพิวเตอร์ แต่สำหรับคุณ
2. หากคุณต้องการเรียนรู้วิธีตั้งค่าเครือข่าย กู้คืน Windows และรับความรู้ ฉันแนะนำให้คุณดูคำถามที่พบบ่อยบนแล็ปท็อป อย่าไปใส่ใจกับการกล่าวถึงแล็ปท็อป - Windows ได้รับการติดตั้งเหมือนกันทุกที่ หลักการจะเหมือนกันเสมอ
โปรแกรมที่มีประโยชน์
หลังจากติดตั้ง Windows และไดรเวอร์คอมพิวเตอร์จะพร้อมสำหรับการทำงาน แต่เพื่ออะไรเท่านั้น? แน่นอนคุณต้องติดตั้งโปรแกรม อันไหนกันแน่ - ฉันสามารถแนะนำได้หลายอัน
ฉันไม่แนะนำให้ติดตั้งโปรแกรมหลายสิบโปรแกรมด้วยความอยากรู้หรือ “เผื่อไว้” เพราะนี่เป็นหนึ่งในสาเหตุที่ทำให้คอมพิวเตอร์ทำงานช้า หากคุณต้องการติดตั้ง “โปรแกรมที่น่าสนใจมากมาย” บอกลาความเสถียรและการทำงานที่รวดเร็วของ Windows ได้เลย อย่างไรก็ตาม เพื่อการปรับให้เหมาะสมที่สุด คุณสามารถติดตั้งเครื่องที่สามารถทำให้พีซีของคุณ "อยู่ในสภาพดี" ได้:
ก) ล้างแคชของเบราว์เซอร์เพื่อเปิดใช้งานอย่างรวดเร็ว
b) ลบขยะออกจากโฟลเดอร์ชั่วคราวเพื่อเพิ่มพื้นที่ว่างในดิสก์
c) ทำโดยอัตโนมัติตามกำหนดเวลา - ติดตั้ง กำหนดค่า และเพลิดเพลิน
อื่น:
เบราว์เซอร์- นี่เป็นโปรแกรมที่ค่อนข้างสำคัญเนื่องจากมีการโต้ตอบกับอินเทอร์เน็ต มีรายชื่อเบราว์เซอร์พร้อมลิงก์ดาวน์โหลดในรูปแบบ . ฉันขอแนะนำ Google Chrome - สะดวกกว่า Internet Explorer มาตรฐาน
แอนติไวรัสคุณสามารถติดตั้งได้ฟรี ฉันพูดคุยเกี่ยวกับโปรแกรมป้องกันไวรัสฟรีที่ได้รับความนิยมมากที่สุดในบทความ
โปรแกรมสำนักงานหากคุณไม่มีใบอนุญาต Microsoft Office คุณสามารถลองใช้ LibreOffice ฟรี - ลิงก์ ความสามารถของ “Office” ฟรีนี้เพียงพอสำหรับการพิมพ์ข้อความ แก้ไขตาราง และสร้างงานนำเสนอ ภายนอกโปรแกรม LibreOffice นั้นคล้ายคลึงกับ Microsoft Office 2003 ดังนั้นคุณจึงสามารถคุ้นเคยได้ ไม่สำคัญนัก แต่ขอแนะนำให้ติดตั้งคอมโพเนนต์ Microsoft Visual C++ และ .NET Framework จากรายการ ซึ่งจะมีประโยชน์สำหรับการทำงานที่ถูกต้องของหลาย ๆ โปรแกรมและโดยเฉพาะเกม
บรรทัดล่าง
ในบทความนี้ ฉันบอกคุณเกือบทุกอย่างเกี่ยวกับการติดตั้ง Windows ที่ถูกต้องสำหรับผู้เริ่มต้น คำแนะนำบางส่วน - โดยเฉพาะอย่างยิ่งสำหรับการติดตั้งไดรเวอร์ - มีให้ในรูปแบบลิงก์เนื่องจากฉันไม่มีอะไรจะเพิ่มด้วยตัวเองและฉันไม่ต้องการเล่าซ้ำ
หากเกิดปัญหาระหว่างการติดตั้ง ให้ตรวจสอบดูว่าคุณพลาดอะไรไปในบทความหรือไม่ พวกเขาทำทุกอย่างตรงตามที่ฉันเขียนหรือไม่? 90% ของปัญหาเกิดจากการไม่ตั้งใจ ส่วนที่เหลือเป็นปัญหาที่ตัวเทคโนโลยีเอง หากช่วงเวลาใดดูเหมือนไม่เข้าใจสำหรับคุณ โปรดอ่านอีกครั้ง บางทีคุณอาจพลาดบางสิ่งบางอย่าง อย่าลังเลที่จะเขียนความปรารถนาและคำถามของคุณในความคิดเห็น - ตามคำแนะนำของคุณ ฉันจะแก้ไขบทความเพื่อให้เข้าใจมากขึ้น
ไม่ใช่ผู้ใช้ทุกคนที่มีไดรฟ์ DVD นอกจากนี้ ยังมีพีซีหายากที่เพิ่งติดตั้งมาด้วย แต่คุณยังคงต้องติดตั้งระบบและด้วยเหตุนี้จึงสะดวกที่สุดในการใช้แฟลชไดรฟ์ USB ที่สามารถบู๊ตได้ มาดูวิธีการติดตั้ง Windows 7 จากแฟลชไดรฟ์กันดีกว่า คุณจะไม่ซื้อ DVD เพื่อจุดประสงค์นี้
ก่อนดำเนินการติดตั้งโปรดศึกษาบทความนี้อย่างละเอียด: อาจเกิดปัญหาต่างๆ เกิดขึ้นในระหว่างกระบวนการ ซึ่งสามารถแก้ไขได้โดยใช้วิธีใดวิธีหนึ่งที่อธิบายไว้ด้านล่าง
กระบวนการติดตั้งสามารถแบ่งออกเป็นขั้นตอนต่อไปนี้:
- ดาวน์โหลดอิมเมจการติดตั้ง
- การเตรียมคอมพิวเตอร์
- การสร้างแฟลชไดรฟ์ที่สามารถบู๊ตได้
- การตั้งค่า BIOS ของพีซี
- การติดตั้งวินโดวส์ 7
มาดูรายละเอียดแต่ละขั้นตอนกันดีกว่า
ก่อนที่คุณจะเบิร์นอิมเมจลงในแฟลชไดรฟ์และติดตั้งระบบคุณจะต้องดาวน์โหลดก่อน ปัจจุบันมีระบบปฏิบัติการสำเร็จรูปจำนวนมากซึ่งมีแอพพลิเคชั่นและฟังก์ชันมากมาย
บ่อยครั้งมากในการแจกแจงดังกล่าว ธีมหรือรูปแบบเสียงเริ่มต้นจะเปลี่ยนไป แต่ไม่ใช่ผู้ใช้ทุกคนที่ชอบนวัตกรรมดังกล่าว คุณจะต้องดาวน์โหลดรูปภาพต้นฉบับที่สร้างโดย Microsoft เท่านั้น สำนักงานใหญ่ขนาดใหญ่ของโปรแกรมเมอร์ชั้นนำของโลกทำงานได้ดีกว่าตัวดัดแปลงแบบช่างฝีมือบางตัว
ด้านล่างเล็กน้อยคุณจะพบปุ่มที่คุณสามารถดาวน์โหลดไฟล์ torrent เพื่อดาวน์โหลด Windows 7 เวอร์ชันรัสเซียที่มีสถาปัตยกรรม 32 หรือ 64 บิต ไฟล์นี้นำมาจากเว็บไซต์ทางการของ Microsoft และเป็นไฟล์ต้นฉบับโดยสมบูรณ์ ดำเนินการดาวน์โหลดต่อ และเมื่อการดาวน์โหลดเสร็จสิ้น ให้ไปยังขั้นตอนถัดไป
หลังจากดาวน์โหลดไฟล์แล้ว ให้เปิดโดยใช้ไคลเอนต์ฝนตกหนัก หากคุณไม่ทราบวิธีการทำงานกับโปรแกรมดังกล่าว ให้ทำตามคำแนะนำทีละขั้นตอนของเรา
- ขั้นแรก ให้ดาวน์โหลดไคลเอนต์ทอร์เรนต์เอง นี่จะเป็นแอปพลิเคชัน qBittoorent
- ติดตั้งโปรแกรมและใช้เพื่อเปิดไฟล์ torrent ที่ดาวน์โหลดมาก่อนหน้านี้

- เลือกเวอร์ชันของ Windows 7 (ในกรณีของเราคือมืออาชีพ 64 บิต) แล้วคลิก "ตกลง"

- หลังจากนี้ระบบปฏิบัติการจะเริ่มโหลดด้วยความเร็วสูงสุดที่มีอยู่

การเตรียมการเพื่อติดตั้ง Windows 7
ก่อนอื่นเราต้องคัดลอกข้อมูลทั้งหมดที่สำคัญสำหรับเราไปยังที่ปลอดภัยซึ่งอยู่ในไดรฟ์ C ผู้ใช้แต่ละคนจัดเก็บข้อมูลด้วยวิธีของตนเองดังนั้นผู้ใช้แต่ละคนจึงมีทางเลือกโฟลเดอร์สำหรับการสำรองข้อมูลของตนเอง ส่วนใหญ่มักเป็นโฟลเดอร์: "ดาวน์โหลด", "เดสก์ท็อป" ฯลฯ
คุณสามารถบันทึกไฟล์ลงในไดรฟ์แบบลอจิคัลอื่น (ไดรฟ์ที่จะไม่ได้ติดตั้งระบบ) หรือไดรฟ์ภายนอก คุณยังสามารถใช้ที่เก็บข้อมูลบนคลาวด์ได้หากมีข้อมูลไม่มากเกินไป ตัวอย่างเช่น ระบบคลาวด์ Mail.ru มอบพื้นที่ว่าง 100 GB
เมื่อมองไปสู่อนาคต โปรดจำไว้ว่า: ในขณะที่ใช้พีซีของคุณ คุณต้องจัดเก็บข้อมูลของคุณไว้ในดิสก์อื่นที่ไม่ใช่ดิสก์ที่ติดตั้งระบบไว้ แบ่งฟิสิคัลดิสก์ออกเป็นพาร์ติชั่นและจัดเก็บไฟล์ของคุณไว้ในพาร์ติชั่นใด ๆ ยกเว้นพาร์ติชั่นระบบ ในการติดตั้ง Windows 7 จะต้องมีพื้นที่ว่าง 70–100 GB (ขึ้นอยู่กับประเภทและจำนวนซอฟต์แวร์ที่ใช้)
จุดสำคัญอีกประการที่ควรคำนึงถึงก่อนเริ่มการติดตั้งคือไดรเวอร์สำหรับการ์ดเครือข่ายของเรา หากหลังจากติดตั้ง Windows 7 ปรากฎว่าไม่มีไดรเวอร์สำหรับการ์ดเครือข่ายจะเกิดปัญหาเพิ่มเติมซึ่งจะต้องแก้ไขโดยใช้คอมพิวเตอร์เครื่องที่สองโดยการถ่ายโอนไฟล์จากเครื่องนั้นผ่านแฟลชไดรฟ์
หากคุณเพิ่งซื้อคอมพิวเตอร์ มันไม่มีและไม่สามารถมีข้อมูลที่มีค่าใดๆ ได้ คุณสามารถไปยังส่วนถัดไปได้โดยไม่ต้องคัดลอกข้อมูล
สร้างแฟลชไดรฟ์ USB ที่สามารถบู๊ตได้
ในการสร้างสื่อสำหรับบูตและเริ่มขั้นตอนการติดตั้งระบบปฏิบัติการ เราจะต้อง:
- แฟลชไดรฟ์ USB ที่มีความจุ 8 GB ขึ้นไป แทนที่จะใช้แฟลชไดรฟ์ USB คุณสามารถใช้การ์ดหน่วยความจำธรรมดากับเครื่องอ่านการ์ดได้
- การกระจายการติดตั้ง "Seven" พร้อมนามสกุล .iso;
- ยูทิลิตี้ที่เราจะเขียนรูปภาพลงในแฟลชไดรฟ์
ความสนใจ! ก่อนที่คุณจะเริ่มสร้างสื่อการติดตั้ง โปรดจำไว้ว่าข้อมูลทั้งหมดในนั้นจะถูกทำลายอย่างถาวร
การสร้างสื่อการติดตั้งโดยใช้ Ultra ISO
โปรแกรมสร้างภาพดิสก์ที่รู้จักกันดีสามารถสร้างสื่อที่สามารถบู๊ตได้ มาดูอัลกอริทึมในการบันทึก Windows 7 ลงในอุปกรณ์ USB
- ดาวน์โหลดและติดตั้งโปรแกรม Ultra ISO จากลิงค์
- เรียกใช้ไฟล์ผลลัพธ์และทำเครื่องหมายในช่อง "ฉันยอมรับข้อตกลงใบอนุญาต" ดำเนินการขั้นตอนต่อไปโดยคลิก "ถัดไป"

- ใช้ปุ่ม "เรียกดู" เลือกเส้นทางการติดตั้ง จากนั้นคลิก "ถัดไป"

- เราไม่เปลี่ยนแปลงอะไรที่นี่และเพียงแค่เดินหน้าต่อไป

- กำลังติดตั้งโปรแกรม เรากำลังรอให้เสร็จสิ้น

การติดตั้ง Ultra ISO เสร็จสมบูรณ์ คุณสามารถเรียกใช้และตรงไปที่การสร้างแฟลชไดรฟ์สำหรับติดตั้ง Windows 7

- โปรแกรม Ultra ISO สามารถเปิดใช้งานได้ในโหมดทดลองใช้งาน ดังนั้นฟังก์ชันการทำงานของโปรแกรมจะไม่ได้รับผลกระทบแต่อย่างใด คลิกที่ปุ่มที่มีเครื่องหมายในภาพ

- ไปที่เมนู "ไฟล์" และคลิกที่รายการ "เปิด"

- เลือกอิมเมจ Windows 7 ที่เราดาวน์โหลด จากนั้นเลือก "เปิด"

- ไปที่ส่วน "เริ่มต้น" และคลิกที่รายการที่เราทำเครื่องหมายไว้ในภาพหน้าจอ

- เราตรวจสอบให้แน่ใจว่าสื่อที่เราต้องการนั้นแสดงอยู่ในอุปกรณ์ที่ด้านบนของหน้าต่างแล้วคลิกที่ปุ่ม "ฟอร์แมต"
ความสนใจ! การดำเนินการนี้จะทำลายข้อมูลทั้งหมดของคุณเกินกว่าจะกู้คืนได้ หากคุณมีไฟล์ที่ต้องการในไดรฟ์ USB ให้บันทึกก่อน

- ในหน้าต่างถัดไป เพียงคลิก "เริ่ม"

- Ultra ISO จะเตือนเราอีกครั้งว่าข้อมูลทั้งหมดจากแฟลชไดรฟ์จะถูกลบ คลิก "ตกลง"

- หลังจากฟอร์แมตเสร็จแล้วให้คลิกที่ "เขียน"

- กระบวนการบันทึก "Seven" ลงในแฟลชไดรฟ์ได้เริ่มต้นขึ้นแล้ว จะใช้เวลาประมาณ 5-10 นาที ขึ้นอยู่กับความเร็วของไดรฟ์และเวอร์ชันระบบปฏิบัติการที่เลือก

การบันทึกเสร็จสิ้นสามารถใช้สื่อของเราได้

มาดูตัวเลือกเพิ่มเติมสำหรับการสร้างสื่อที่สามารถบู๊ตได้ด้วย Windows 7
รูฟัส
นี่เป็นอีกโปรแกรมหนึ่งที่สามารถสร้างแฟลชไดรฟ์ USB ที่สามารถบู๊ตได้ด้วย "เซเว่น" ก่อนอื่นเรามาดาวน์โหลดกันก่อน
แอปพลิเคชันนี้แตกต่างจาก Ultra ISO ตรงที่ไม่จำเป็นต้องติดตั้ง ดังนั้นคุณจึงสามารถเรียกใช้ไฟล์ที่ดาวน์โหลดและดำเนินการตามกระบวนการเบิร์นระบบปฏิบัติการไปยังอุปกรณ์ USB ได้ทันที เมื่อต้องการทำเช่นนี้ เราทำสิ่งต่อไปนี้:
- เลือกอุปกรณ์บันทึก นี่จะเป็นแฟลชไดรฟ์ของเรา ในกรณีนี้คือ 16 GB จากนั้นคลิกที่ไอคอนดิสก์

- เลือกการแจกจ่ายที่เราดาวน์โหลดในโฟลเดอร์ PC

- เราเริ่มกระบวนการบันทึกด้วยปุ่ม "เริ่ม"

- Rufus จะแจ้งให้เราทราบว่าไฟล์ทั้งหมดจะถูกลบออกจากแฟลชไดรฟ์ หากคุณได้สร้างสำเนาสำรองไว้แล้วหรือไม่มีข้อมูลสำคัญในสื่อ ให้คลิก "ตกลง"

ด้วยเหตุนี้ Windows 7 จะเริ่มบันทึกลงในแฟลชไดรฟ์ USB หลังจากนั้นคุณจะมีสื่อการติดตั้งที่มีคุณสมบัติครบถ้วนตามที่คุณต้องการ

ความสนใจ! ก่อนที่คุณจะเริ่มกระบวนการเขียนระบบลงในแฟลชไดรฟ์อย่าลืมบันทึกข้อมูลทั้งหมดไว้ในนั้น - ไม่เช่นนั้นข้อมูลเหล่านี้จะสูญหายไปอย่างถาวร
อย่างที่คุณเห็นวิธีนี้ง่ายกว่าวิธีก่อนหน้ามาก แต่เราจะไม่หยุดนิ่งกับเรื่องนี้และจะพิจารณาตัวเลือกเพิ่มเติมหลายประการสำหรับการบันทึก Windows 7 ลงในไดรฟ์ USB
การสร้างแฟลชไดรฟ์ USB ที่สามารถบู๊ตได้โดยใช้ WinSetupFromUSB
แอปพลิเคชั่นอื่นที่เน้นการเขียนไฟล์ระบบปฏิบัติการลงในไดรฟ์ภายนอกเท่านั้น ลองดูที่ยูทิลิตี้และดูกระบวนการทำงานกับมัน
- เลือกเส้นทางที่จะแตกไฟล์โปรแกรม (คลิกที่ปุ่มที่มีรูปสามจุด) แล้วคลิก "แตกไฟล์"

- เรากำลังรอให้ไฟล์ที่จำเป็นทั้งหมดได้รับการแตกไฟล์

- เราเปิดไดเร็กทอรีที่ใช้ทำการแตกไฟล์และเปิดโปรแกรมขึ้นอยู่กับสถาปัตยกรรมที่ระบบปฏิบัติการของคุณสร้างขึ้น สำหรับเรามันเป็น 64 บิต ดังนั้นเราจึงคลิกที่ไฟล์ที่ทำเครื่องหมายไว้

- เราใส่แฟลชไดรฟ์ของเราเข้าไปในพอร์ต USB และตรวจสอบให้แน่ใจว่าปรากฏใน WinSetupFromUSB จากนั้นทำเครื่องหมายในช่องที่ระบุด้วยหมายเลข “2” ในภาพหน้าจอ เมื่อวางนกแล้ว ให้คลิกที่ไอคอนที่มีรูปจุดสามจุดซึ่งมีหมายเลข "3" กำกับไว้

- เลือกรูปภาพของระบบปฏิบัติการของเราแล้วคลิกที่ "เปิด"

- สิ่งที่เหลืออยู่คือการกดปุ่ม "GO" และการบันทึก Windows 7 จะเริ่มขึ้น

กำลังเขียน Windows 7 ไปยังไดรฟ์ภายนอก เมื่อกระบวนการเสร็จสิ้น คุณจะสามารถใช้แฟลชไดรฟ์เพื่อติดตั้งระบบได้


เราจะไม่หยุดที่ WinSetupFromUSB และจะบอกวิธีเบิร์นระบบปฏิบัติการลงสื่อผ่านเครื่องมือดาวน์โหลด Windows 7 USB/DVD จาก Microsoft
เครื่องมือดาวน์โหลด Windows 7 USB/DVD
นี่เป็นแอปพลิเคชั่นอย่างเป็นทางการจาก Microsoft ดังนั้นในทางทฤษฎีแล้วควรจะทำงานได้ดีที่สุดในการเขียน Windows 7 ลงในแฟลชไดรฟ์ มาเริ่มกันที่โปรแกรมกันเลย
- ขั้นแรกให้ดาวน์โหลดยูทิลิตี้จากลิงค์จากเว็บไซต์อย่างเป็นทางการ จากนั้นเราเปิดใช้งานและคลิกที่ปุ่ม "ถัดไป"

- เรากำลังรอให้โปรแกรมติดตั้ง

- เราเสร็จสิ้นกระบวนการติดตั้งโดยคลิกที่ปุ่ม "เสร็จสิ้น"

- เรามาทำงานกับโปรแกรมกันดีกว่า ขั้นแรกเราต้องระบุไฟล์ที่เราจะบันทึก โดยคลิกปุ่ม "เรียกดู"

- หลังจากลงทะเบียนเส้นทางไปยังไฟล์ภาพแล้ว คุณสามารถดำเนินการขั้นตอนต่อไปได้ - คลิก "ถัดไป"

- ที่นี่เราควรเลือกประเภทของสื่อที่เราจะติดตั้ง "เซเว่น" เนื่องจากนี่คือแฟลชไดรฟ์เราจึงคลิกที่ "อุปกรณ์ USB"

- เราตรวจสอบให้แน่ใจว่าไดรฟ์ของเราแสดงในช่องที่มีหมายเลข "1" และคลิกที่ปุ่ม "เริ่มการคัดลอก"

- หลังจากนี้เราจะได้รับคำเตือนว่าข้อมูลทั้งหมดจากสื่อจะถูกลบและหลังจากการยืนยันจะเริ่มกระบวนการถ่ายโอน Windows 7 ไปยังไดรฟ์ USB

เมื่อเสร็จแล้วเราจะได้รับแฟลชไดรฟ์ USB ที่สามารถบู๊ตได้ซึ่งง่ายต่อการติดตั้งระบบปฏิบัติการบนคอมพิวเตอร์ของคุณ
โปรแกรมต้องการไลบรารี Microsoft .NET Framework 2.0 หากคุณยังไม่มีให้ดาวน์โหลดโปรแกรมจากเว็บไซต์ทางการของ Microsoft
เราใช้โปรแกรม UNetBootin
ยูทิลิตี้ UNetBootin นั้นฟรีอย่างสมบูรณ์ คุณสามารถดาวน์โหลดได้โดยไม่ต้องลงทะเบียนหรือส่ง SMS ไม่จำเป็นต้องติดตั้งโปรแกรม - ใช้งานได้ทันทีหลังจากดาวน์โหลด แอปพลิเคชันถูกสร้างขึ้นไม่เพียงแต่สำหรับการบันทึกลงในแฟลชไดรฟ์ Windows แต่ยังสำหรับระบบปฏิบัติการอื่น ๆ เช่น Linux หรือ Mac OS
มาดูคำแนะนำในการใช้แอปพลิเคชันกันดีกว่า
- ก่อนอื่นให้ทำเครื่องหมายที่ช่อง "ดิสก์อิมเมจ" และคลิกที่ปุ่มที่มีจุดไข่ปลา ในหน้าต่างที่เปิดขึ้นเราจำเป็นต้องมีการแจกจ่าย Windows

- ในรายการแบบเลื่อนลงที่ระบุด้วยหมายเลข "1" ให้เลือกอุปกรณ์ USB ระบุแฟลชไดรฟ์ของเราแล้วคลิก "ตกลง"

- แอปพลิเคชันจะเตือนเราว่าข้อมูลทั้งหมดที่อยู่ในแฟลชไดรฟ์อยู่แล้วจะสูญหายอย่างถาวร หากเราไม่ต้องการ ให้คลิก "ใช่ทั้งหมด"

กำลังเขียนแพ็คเกจการแจกจ่ายไปยังอุปกรณ์ USB เมื่อเสร็จแล้วจะสามารถใช้แฟลชไดรฟ์เพื่อติดตั้งระบบปฏิบัติการได้

บรรทัดคำสั่ง
คุณสามารถสร้างสื่อสำหรับบูตได้ด้วย "Seven" โดยไม่ต้องใช้โปรแกรมใด ๆ ที่ใช้ระบบนั้นเอง สำหรับสิ่งนี้เราจะใช้บรรทัดคำสั่ง
กระบวนการทั้งหมดมีการอธิบายไว้ในรูปแบบของคำแนะนำโดยละเอียดทีละขั้นตอน ซึ่งแต่ละขั้นตอนจะมีภาพหน้าจอแนบมาด้วยเพื่อความชัดเจน
- ขั้นแรกให้เปิดบรรทัดคำสั่ง จะต้องดำเนินการนี้ในฐานะผู้ดูแลระบบเท่านั้น เราจะสร้างสื่อสำหรับบูตโดยใช้ตัวอย่าง Windows 10 แต่คุณสามารถได้รับผลลัพธ์เดียวกันบน Windows 7 - 8 กดปุ่ม Win + R รวมกันแล้วกดปุ่ม "เรียกดู" ในหน้าต่างที่ปรากฏขึ้น

- เราปฏิบัติตามเส้นทางที่ระบุในภาพหน้าจอด้วยหมายเลข "1" และค้นหาแอปพลิเคชัน cmd เราคลิกขวาที่มันด้วยเครื่องมือจัดการของเราแล้วเลือก "เรียกใช้ในฐานะผู้ดูแลระบบ"

- เขียนคำสั่ง diskpart บนบรรทัดคำสั่งแล้วกด Enter

- ในการเริ่มบันทึกลงดิสก์ คุณต้องเลือกดิสก์นั้นตั้งแต่แรก และเลือกตัวเลือกนี้อย่างรับผิดชอบ เนื่องจากข้อมูลทั้งหมดจากดิสก์นั้นจะถูกลบ คุณสามารถดูรายการดิสก์ได้โดยใช้ตัวดำเนินการ: “รายการดิสก์”, “รายการโวลุ่ม” หรือ “พาร์ติชั่นรายการ” สองรายการแรกแสดงรายการดิสก์ ส่วนรายการที่สามแสดงจำนวนพาร์ติชันและชื่อ ใส่แฟลชไดรฟ์เข้าไปในพอร์ต USB และป้อนคำสั่ง "list disk" ใน DISKPART จากนั้นกด Enter คุณจะเห็นรายการไดรฟ์ทั้งหมดที่ติดตั้งอยู่ในพีซีในปัจจุบัน

- เลือกดิสก์ที่เราต้องการ ในการดำเนินการนี้ ให้ป้อน เลือกดิสก์ disk_number สามารถดูหมายเลขดิสก์ได้ในขั้นตอนก่อนหน้า สำหรับเราคือ "1" เนื่องจากขนาดของมันคือ 14 GB ซึ่งตรงกับแฟลชไดรฟ์ของเรา

- เราลบดิสก์ด้วยคำสั่ง clean ตรวจสอบให้แน่ใจว่าคุณได้เลือกถูกแล้วอีกครั้ง - ข้อมูลทั้งหมดในสื่อจะถูกลบอย่างสมบูรณ์

- ตอนนี้เราต้องสร้างพาร์ติชันหลักสำหรับแฟลชไดรฟ์ซึ่งเราจะบูตได้ในอนาคต ป้อนคำสั่งสร้างพาร์ติชันหลักแล้วกด Enter

- เราตั้งค่าอักษรระบุไดรฟ์โดยใช้ตัวดำเนินการกำหนดตัวอักษร=drive_letter มาทำอย่างนั้นกันเถอะ เรารู้ว่าพีซีของเรามีไดรฟ์ C, D และ E - ดังนั้นเราจึงระบุ F คำสั่งสุดท้ายจะมีลักษณะดังนี้: กำหนดตัวอักษร=F

- คุณยังสามารถระบุขนาดพาร์ติชันได้ หากคุณข้ามขั้นตอนนี้ จะใช้พื้นที่ว่างทั้งหมด คุณสามารถกำหนดขนาดของโลจิคัลดิสก์ได้โดยใช้คำสั่ง create partition primary size=disk_size ต้องระบุขนาดเป็นเมกะไบต์

- เลือกดิสก์ของเราโดยใช้คำสั่ง select partition 1 (ระบุหมายเลขดิสก์ของคุณ) แล้วกด Enter

- ตอนนี้เราต้องทำให้ส่วนของเราใช้งานได้ เมื่อต้องการทำเช่นนี้ ให้ใช้ตัวดำเนินการที่ใช้งานอยู่

- สิ่งที่เหลืออยู่คือการฟอร์แมตแฟลชไดรฟ์ - เขียนคำสั่งดังนี้: format fs=fat32 quick

- ออกจาก DISKPART โดยใช้คำสั่ง exit ตอนนี้คุณต้องเตรียมไฟล์สำหรับการบันทึก เราแตกไฟล์อิมเมจ Windows 7 ของเราโดยใช้โปรแกรมเก็บถาวรใด ๆ (เราจะใช้ WinRAR ปกติ) และแตกไฟล์ทั้งหมดลงในแฟลชไดรฟ์ของเรา

สื่อการติดตั้งพร้อมแล้วและคุณสามารถใช้งานได้
เราใช้โปรแกรม WinToFlash
ให้เราอธิบายกระบวนการทำงานกับโปรแกรมอื่นสำหรับบันทึก Windows 7 และระบบปฏิบัติการอื่น ๆ บนไดรฟ์ USB ในการเริ่มต้นให้ดาวน์โหลดยูทิลิตี้จากลิงค์จากเว็บไซต์อย่างเป็นทางการ
- ติดตั้งโปรแกรมและรัน ในหน้าต่างที่เปิดขึ้น ให้เลือกรายการที่มีกรอบสีแดง

- ที่ด้านบนสุดให้เลือก "Windows" จากนั้นระบุ Windows 7 แล้วกดปุ่มที่ระบุในภาพหน้าจอที่มีหมายเลข "3"

- เราระบุเส้นทางไปยังอิมเมจ Windows 7 ที่เราดาวน์โหลด โดยคลิกปุ่ม "เลือก"

- คลิกที่ "เพิ่ม"

- เราตรวจสอบให้แน่ใจว่ามีการระบุแฟลชไดรฟ์ที่เราต้องการเป็นเป้าหมายแล้วคลิก "เรียกใช้"

หลังจากนี้จะเริ่มกระบวนการสร้างสื่อที่สามารถบู๊ตได้ด้วย Windows 7 หลังจากนั้นอุปกรณ์จะพร้อมใช้งาน
เบิร์นแฟลชไดรฟ์ USB ที่สามารถบู๊ตได้โดยใช้ WinToBootic
แอปพลิเคชั่นนี้เป็นหนึ่งในเครื่องมือที่ง่ายที่สุดสำหรับการบันทึกระบบปฏิบัติการไปยังสื่อภายนอก หากต้องการทำงานกับยูทิลิตี้นี้ คุณไม่จำเป็นต้องติดตั้งและไม่จำเป็นต้องมีสิทธิ์ของผู้ดูแลระบบ คุณสามารถทำงานกับทั้งไฟล์ Windows และรูปภาพของมัน อินเทอร์เฟซที่นี่เรียบง่ายและความเร็วของโปรแกรมก็น่าพึงพอใจ
หากต้องการเบิร์น Windows 7 ลงในแฟลชไดรฟ์ USB ผ่าน WinToBootic ให้ทำดังต่อไปนี้:
- ขั้นแรกให้ดาวน์โหลดโปรแกรมจากลิงค์แล้วเปิดใช้งาน ทำเครื่องหมายที่ช่องถัดจาก "Quick Format" แล้วคลิก "Do It!"

- เราตอบคำขอจัดรูปแบบตามการยืนยัน

- เราได้รับแจ้งอีกครั้งว่าข้อมูลทั้งหมดในแฟลชไดรฟ์จะถูกลบ อย่าลืมบันทึกข้อมูลสำคัญจากสื่อ หากมี แล้วคลิก “ตกลง”

- การเตรียมแฟลชไดรฟ์เสร็จสิ้น คลิก "ขอบคุณ!"

- จากนั้นเลือกไฟล์ที่จะเขียนลงในแฟลชไดรฟ์ของเรา โดยคลิกไอคอนที่ระบุในภาพหน้าจอและเลือกภาพที่เราต้องการ

- คลิกปุ่มเพื่อเริ่มกระบวนการอีกครั้ง

Windows 7 จะเริ่มบันทึกลงในแฟลชไดรฟ์ USB เมื่อเสร็จแล้วก็สามารถใช้อุปกรณ์ในการติดตั้งระบบได้

วิธีบูตจากแฟลชไดรฟ์
หากต้องการติดตั้ง Windows 7 จากแฟลชไดรฟ์ให้สำเร็จการเขียนระบบปฏิบัติการลงบนสื่อบันทึกนั้นไม่เพียงพอ เราต้องบังคับให้พีซีบูตไม่ใช่จากฮาร์ดไดรฟ์ แต่จากไดรฟ์ USB สามารถทำได้สองวิธี: โดยการปรับเปลี่ยน BIOS หรือผ่านเมนูการบู๊ตพิเศษ
เกี่ยวกับ Boot Menu เราสามารถพูดได้ว่าเปิดใช้งานโดยใช้ปุ่มต่าง ๆ ขึ้นอยู่กับรุ่นของคอมพิวเตอร์หรือแล็ปท็อป คุณสามารถดูว่าปุ่มใดที่รับผิดชอบสิ่งนี้บนอุปกรณ์ของคุณตามคำแนะนำ เราจัดทำรายการชุดค่าผสมสำหรับคอมพิวเตอร์และแล็ปท็อปแบรนด์หลัก:
การเปิดเมนูบู๊ตบนพีซี:

การเปิดตัว Boot Menu บนแล็ปท็อป:

ด้านล่างนี้คือรายการคีย์ที่ใช้เปิด BIOS บนคอมพิวเตอร์และแล็ปท็อปต่างๆ:

เพื่อความชัดเจนเราจะแสดงขั้นตอนการติดตั้งแฟลชไดรฟ์เป็นอุปกรณ์บู๊ตเครื่องแรกโดยใช้ตัวอย่างพีซีของเราที่มีมาเธอร์บอร์ด Asus:
- เราปิดหรือรีสตาร์ทคอมพิวเตอร์และหลังจากที่สตาร์ทแล้วให้กดปุ่มเพื่อไปที่ BIOS (สำหรับเราคือ Del)

- นี่คือลักษณะของ BIOS เอง

- ไปที่แท็บบูต

- เราติดตั้งไดรฟ์ USB ของเราเป็นอุปกรณ์แรก

กระบวนการนี้จะคล้ายกันในคอมพิวเตอร์แต่ละเครื่อง แม้ว่าชื่อของแท็บและรายการต่างๆ อาจแตกต่างกันก็ตาม เพื่อทำความเข้าใจวิธีการเข้า BIOS ของพีซีของคุณ โปรดอ่านคำแนะนำ
การติดตั้ง Windows 7 จากแฟลชไดรฟ์ USB
หลังจากกำหนดค่า BIOS แล้ว คุณสามารถดำเนินการติดตั้ง Windows 7 จากแฟลชไดรฟ์ได้โดยตรง มาเริ่มกันเลย.
- ทันทีที่ระบบเริ่มทำงาน คุณจะเห็นหน้าต่างต่อไปนี้ (กำลังโหลดข้อมูลสำหรับการติดตั้ง Windows 7 ไว้ล่วงหน้า)

- ตั้งค่าพารามิเตอร์ภูมิภาค เลือกภาษาของระบบ ภูมิภาคที่อยู่อาศัย และรูปแบบแป้นพิมพ์ หากต้องการข้อมูลทั้งหมดนี้สามารถระบุได้หลังจากที่ Windows เริ่มทำงาน เมื่อการตั้งค่าเสร็จสิ้นให้คลิกที่ "ถัดไป"

- ในขั้นตอนต่อไป เพียงคลิก “ติดตั้ง”

- สิ่งที่คุณต้องทำคือยอมรับข้อตกลงใบอนุญาตและการติดตั้งจะเริ่มขึ้น ทำเครื่องหมายที่ช่องตามที่แสดงในภาพหน้าจอแล้วคลิก "ถัดไป"

- เราเลือกโหมดการติดตั้งแบบเต็ม - นี่คือสิ่งที่เรียกว่าตัวเลือกใหม่ทั้งหมดเมื่อข้อมูลเก่าทั้งหมดในพาร์ติชันระบบถูกลบ

- เราอยู่ในเมนูการตั้งค่าส่วน คลิกที่รายการที่ร่างด้วยสีแดง

- หากดิสก์ของคุณไม่ได้แบ่งพาร์ติชัน คุณสามารถทำได้ที่นี่ (สำหรับ Windows 7 ควรใช้พื้นที่ว่างประมาณ 100 GB ส่วนที่เหลือจะกลายเป็นไดรฟ์ D) อย่าลืมฟอร์แมตพาร์ติชันระบบของคุณก่อนที่จะติดตั้ง Windows เมื่อการดำเนินการเสร็จสิ้นให้คลิกที่ปุ่ม "ถัดไป"

- ในที่สุดการติดตั้ง Windows ก็เริ่มขึ้น เรากำลังรอให้กระบวนการเสร็จสิ้น

- ต่อไประบบจะรีบูตและเราจะพบกับหน้าจอเริ่มต้น Windows

- กำลังดำเนินการเพิ่มประสิทธิภาพเบื้องต้น ระบบจะเตรียมไฟล์ที่จำเป็นทั้งหมด

- บริการของระบบเริ่มเริ่มทำงาน

- หลังจากนั้นเราจะดำเนินการติดตั้ง Windows ให้เสร็จสิ้น

- เราได้รับแจ้งอีกครั้งว่าเราต้องรีสตาร์ทคอมพิวเตอร์

- ระบบจะตรวจสอบว่าการ์ดแสดงผลของเรามีประสิทธิภาพเพียงใด

- ตอนนี้เราต้องให้รายละเอียดของเรา เราเขียนชื่อโดยพลการและชื่อคอมพิวเตอร์ จากนั้นคลิก "ถัดไป"

- หากจำเป็น คุณสามารถตั้งรหัสผ่านที่ระบบจะขอเมื่อเริ่มต้นระบบได้ เราข้ามขั้นตอนนี้เนื่องจากคอมพิวเตอร์จะอยู่ที่บ้าน

- หากคุณมีคีย์ Windows 7 คุณสามารถป้อนได้ที่นี่ อย่างไรก็ตาม คุณสามารถทำได้แม้หลังจากที่ระบบเริ่มทำงานแล้ว เราข้ามขั้นตอนนี้

- เราเลือกตัวเลือกการป้องกันระบบขึ้นอยู่กับความชอบส่วนตัวของเรา เราจะติดตั้งโปรแกรมป้องกันไวรัสตัวอื่น ดังนั้นจึงไม่จำเป็นต้องใช้โปรแกรมป้องกันไวรัสแบบปกติ

- ป้อนเวลาและเขตเวลา จากนั้นคลิก "ถัดไป"

- เราตัดสินใจเลือกประเภทของเครือข่าย นี่เป็นขั้นตอนที่ค่อนข้างสำคัญ เนื่องจากหากเราระบุเครือข่ายภายในบ้าน แต่เชื่อมต่อกับเครือข่ายสาธารณะ ความปลอดภัยของเราจะได้รับผลกระทบอย่างมาก

- การตั้งค่าจะถูกนำไปใช้และเครือข่ายได้รับการกำหนดค่าโดยอัตโนมัติ

- นาทีสุดท้ายของการปรับให้เหมาะสมก่อนที่ Windows 7 ของเราจะเปิดตัว

ด้วยเหตุนี้เราจึงติดตั้ง Windows 7 จากแฟลชไดรฟ์ซึ่งมีการสร้างตามที่อธิบายไว้ข้างต้น

แทนที่จะเป็นคำหลัง
เราดูโปรแกรมและเครื่องมือ Windows ต่างๆ มากมายเพื่อตอบคำถาม: วิธีติดตั้ง Windows 7 จากแฟลชไดรฟ์ อย่างไรก็ตาม ตัวเลือกเหล่านี้ยังไม่ใช่ทั้งหมด มีโปรแกรมดังกล่าวมากมายบนอินเทอร์เน็ต ต่างกันในเรื่องความสะดวกและฟังก์ชันการทำงาน ยูทิลิตี้บางตัวเหมาะกว่าสำหรับผู้ใช้ทั่วไปในขณะที่ยูทิลิตี้บางตัวเหมาะสำหรับมืออาชีพมากกว่า
ควรพิจารณาวิธีการใดและวิธีเขียน Windows 7 ลงในแฟลชไดรฟ์โดยพิจารณาจากความชอบส่วนบุคคลล้วนๆ ใช้ตัวเลือกที่คุณต้องการ และหากคุณมีคำถามใด ๆ โปรดถามเราในความคิดเห็น เรามุ่งมั่นที่จะให้คำตอบที่ครอบคลุมโดยเร็วที่สุด
สวัสดีผู้ใช้ที่รัก!
แน่นอนว่าหลายท่านสนใจวิธีการติดตั้งระบบปฏิบัติการ Windows 7 บนคอมพิวเตอร์ของคุณอย่างรวดเร็วและไม่มีข้อผิดพลาดโดยใช้ดิสก์สำหรับบูต เราสามารถพูดล่วงหน้าได้ว่าการดำเนินการนี้ง่ายกว่าที่เห็นในตอนแรกมาก - ในเวลาเพียงไม่กี่นาทีคุณจะได้เรียนรู้วิธีกำหนดค่าบูตโหลดเดอร์ BIOS เพื่อติดตั้งระบบจากสื่อต่างๆ และดำเนินการตั้งค่าระบบปฏิบัติการเริ่มต้น
ทันทีหลังจากอ่านคุณจะติดตั้งระบบใหม่บนพีซีของคุณได้อย่างง่ายดาย - การติดตั้ง Windows 7 จากดิสก์ทีละขั้นตอนจะกลายเป็นเรื่องง่ายและเข้าถึงได้มากที่สุดสำหรับคุณ
เตรียมโหลดเดอร์
เพื่อให้แน่ใจว่าเมื่อคุณเปิดคอมพิวเตอร์ เครื่องจะเริ่มบูตจากสื่อที่ติดตั้งระบบปฏิบัติการที่คุณต้องการ คุณจะต้องกำหนดค่า bootloader อย่างถูกต้อง โดยทำตามขั้นตอนง่ายๆ เหล่านี้:
1. เปิดแล็ปท็อปของคุณ ใส่ดิสก์ลงในไดรฟ์ จากนั้นรีสตาร์ทอุปกรณ์
2. เมื่อ PC บู๊ต ให้กดปุ่ม เดล. ใน BIOS เวอร์ชันต่างๆ สิ่งเหล่านี้อาจเป็นกุญแจ F2หรือ F11.
3. ในหน้าต่างที่ปรากฏขึ้น ให้เลือกรายการที่เรียกว่า Boot ซึ่งอยู่ในเมนูด้านบน
4. เลือกตำแหน่ง “Boot Device Priority” ในรายการที่เปิดขึ้น
5. เข้าแถว 1 อุปกรณ์บู๊ต— คลิก เข้าและเลือกไดรฟ์ซีดีรอม - นี่คือสื่อของคุณสำหรับ Windows 7
หลังจากตั้งค่าเมนู BIOS คุณต้องกดปุ่ม F10และยืนยันการบันทึกการดำเนินการ ทันทีที่คุณทำเช่นนี้ อุปกรณ์จะรีบูตและกระบวนการดาวน์โหลดจะเริ่มขึ้น หรืออีกนัยหนึ่งคือ การติดตั้งจะเริ่มขึ้น
การติดตั้งระบบปฏิบัติการบนพีซี
โปรแกรมการติดตั้ง Windows 7 ได้รับการออกแบบในลักษณะที่ไม่ก่อให้เกิดปัญหาสำหรับคนส่วนใหญ่ - ซึ่งอำนวยความสะดวกด้วยอินเทอร์เฟซที่ใช้งานง่ายและโครงสร้างทีละขั้นตอน อย่างไรก็ตาม คุณอาจสับสนได้ในบางจุด และเพื่อป้องกันไม่ให้สิ่งนี้เกิดขึ้น ให้ศึกษาลำดับที่นำเสนออย่างรอบคอบ:
1. หลังจากบูตพีซีของคุณ ให้รอจนกระทั่งหน้าต่างสีดำปรากฏขึ้นพร้อมคำว่า “กดปุ่มใดก็ได้เพื่อบูตจากซีดีหรือดีวีดี” หากต้องการดำเนินการต่อ ให้กดปุ่มใดก็ได้บนแป้นพิมพ์แล้วรอให้ไฟล์ OS โหลด

2 บนหน้าโปรแกรมที่เปิดขึ้น ให้เลือกภาษา รูปแบบสกุลเงิน และรูปแบบแป้นพิมพ์ที่ต้องการ (พารามิเตอร์เริ่มต้น) หลังจากนั้นคลิกที่ปุ่ม "ถัดไป"

3. ในหน้าที่เปิดขึ้น เลือก “ติดตั้ง” หากคุณเป็นผู้ใช้ขั้นสูงที่ต้องการกู้คืนระบบปฏิบัติการเก่าแทนที่จะติดตั้งระบบปฏิบัติการใหม่ ให้ใส่ใจกับ "การคืนค่าระบบ"

4. เลือกเวอร์ชัน Windows ในหน้าต่างถัดไป จากนั้นยืนยันการดำเนินการด้วยปุ่ม "ถัดไป"

5. อ่านข้อตกลงสิทธิ์การใช้งานซอฟต์แวร์แล้วดำเนินการต่อ

6. ในหน้าใหม่ คลิก "การติดตั้งแบบเต็ม" จากนั้นเลือกพาร์ติชันไดรฟ์สำหรับการติดตั้ง Windows 7 ในภายหลัง ก่อนดำเนินการนี้อย่าลืมฟอร์แมตพาร์ติชันที่ต้องการ

หลังจากยืนยันการเลือกดิสก์แล้ว ระบบปฏิบัติการจะเริ่มติดตั้งบนอุปกรณ์ ความคืบหน้าจะแสดงเป็นเปอร์เซ็นต์ เมื่อการติดตั้งเสร็จสมบูรณ์ โปรแกรมจะต้องรีบูต ซึ่งจะดำเนินการโดยอัตโนมัติในกรณีที่ผู้ใช้ไม่มีการดำเนินการ ตอนนี้เรามาดูการตั้งค่ากันดีกว่า
การตั้งค่าพื้นฐาน
คำแนะนำต่อไปนี้สำหรับการตั้งค่าระบบปฏิบัติการที่ติดตั้งบนพีซีของคุณจะช่วยให้คุณเข้าใจพารามิเตอร์พื้นฐาน:
กรอกชื่อผู้ใช้และคอมพิวเตอร์ในบรรทัด - คุณสามารถแสดงจินตนาการของคุณได้ที่นี่

ในหน้าต่างถัดไป ให้ตั้งรหัสผ่านเพื่อเข้าถึงพีซีและคำใบ้ คุณสามารถข้ามจุดนี้ได้เช่นกัน

ป้อนรหัสเปิดใช้งานเพื่อยืนยันการลงทะเบียนระบบปฏิบัติการหากคุณมีเวอร์ชันลิขสิทธิ์

เลือกตัวเลือกความปลอดภัยของระบบที่เหมาะกับคุณในหน้าต่างถัดไป

ตั้งเวลา โซนเวลา และวันที่ปัจจุบัน

จุดสุดท้ายคือการเลือกพารามิเตอร์การเชื่อมต่ออินเทอร์เน็ต สำหรับพีซีที่บ้าน แนะนำให้เลือกการตั้งค่าเครือข่ายในบ้าน หลังจากนั้นระบบปฏิบัติการจะบันทึกการตั้งค่าและถือว่าติดตั้งได้ คุณยังสามารถติดตั้ง Windows ได้โดยตรงจากระบบการทำงาน
ในการดำเนินการนี้เพียงใส่สื่อที่มี "เจ็ด" ลงในไดรฟ์แล้วทำตามคำแนะนำของโปรแกรม โปรดจำไว้ว่าคุณไม่สามารถฟอร์แมตไดรฟ์ด้วยวิธีนี้ได้ จึงไม่แนะนำให้เลือกวิธีนี้ - ควรติดตั้ง Windows จาก BIOS จะดีกว่า
การติดตั้ง Windows 7 ใหม่นั้นดำเนินการในลักษณะเดียวกับที่อธิบายไว้ข้างต้น - ไม่มีอะไรซับซ้อนในกระบวนการนี้หลังจากที่คุณทำทั้งหมดนี้เสร็จแล้วการอ่านบทความจะเป็นประโยชน์สำหรับคุณ: . นี่คือจุดสิ้นสุดของฉัน
เรามาพูดนอกเรื่องเล็กน้อย Guys กระเป๋าคลัทช์สุดเก๋ ตัวเลือกที่ดีสำหรับเป็นของขวัญหรือใช้ส่วนตัว แน่นอนว่ามีหลายส่วนสำหรับเงิน หลายส่วนสำหรับการ์ด คุณสามารถใส่ใบขับขี่ได้ ความคิดเห็นเชิงบวก ราคาสุดคุ้ม!
หากคุณยังคงคิดว่าการติดตั้งระบบปฏิบัติการเป็นกิจกรรมสำหรับช่างเทคนิคคอมพิวเตอร์ แสดงว่าคุณคิดผิดอย่างร้ายแรง
การใช้คู่มือนี้ทำให้คุณสามารถติดตั้ง Windows 7 ได้ แม้ว่าคุณจะเป็นผู้ใช้พีซีมือใหม่ก็ตาม เอาล่ะเรามาเตรียมตัวกันก่อน
- เปิด "คอมพิวเตอร์ของฉัน"และดูว่าระบบของคุณติดตั้งพาร์ติชันใดอยู่ในปัจจุบัน
จำขนาดและชื่อไว้เพื่อให้คุณสามารถค้นหาโวลุ่มที่คุณต้องการระหว่างการติดตั้ง - รวบรวมไดรเวอร์ที่จำเป็นสำหรับคอมพิวเตอร์หรือแล็ปท็อปของคุณไว้ในแฟลชไดรฟ์หรือดิสก์อื่นล่วงหน้า หากไม่มีดิสก์พร้อมไดรเวอร์ คุณสามารถดาวน์โหลดได้จากเว็บไซต์อย่างเป็นทางการของผู้ผลิตอุปกรณ์ หากคุณไม่ทำเช่นนี้ คุณมีความเสี่ยงที่จะถูกทิ้งไว้โดยไม่มีอินเทอร์เน็ตหลังจากติดตั้งระบบใหม่
- ฉันควรเลือกความลึกบิตของ Windows 7 ใด คลิก « แผงควบคุม -> ระบบและความปลอดภัย -> ระบบ»
หากคอมพิวเตอร์หรือแล็ปท็อปของคุณติดตั้ง RAM มากกว่า 3 กิกะไบต์ ก็คุ้มค่าที่จะติดตั้งเวอร์ชัน 64 บิต โดยทั่วไปแล้ว เราขอแนะนำให้ติดตั้ง x86 บนฮาร์ดแวร์ที่อ่อนแอหรือล้าสมัยมากในศตวรรษที่ 21 เท่านั้น :) โปรดทราบว่าไดรเวอร์สำหรับอุปกรณ์เดียวกันนั้นแตกต่างกัน อันที่จริง นี่คือสองระบบที่แตกต่างกัน! - ดาวน์โหลดอิมเมจ ISO การติดตั้ง Windows 7:
ภาพเหล่านี้คืออะไร?
เหล่านี้เป็นอิมเมจ MSDN ต้นฉบับที่ดาวน์โหลดจากเว็บไซต์ Microsoft อย่างเป็นทางการ การเปลี่ยนแปลงเพียงอย่างเดียวคือความสามารถในการเลือกรุ่นของระบบระหว่างการติดตั้งจะถูกปลดล็อค ไม่มีไฟล์ใดได้รับผลกระทบและระบบไม่ได้เปิดใช้งาน
สามารถดาวน์โหลดอิมเมจ Windows 7 เวอร์ชันอื่นๆ ได้ - เตรียมแฟลชไดรฟ์ USB ที่สามารถบูตได้ด้วย Windows 7 ในคู่มือนี้ เราจะติดตั้งระบบจากแฟลชไดรฟ์เนื่องจากเร็วกว่าและง่ายกว่า คุณสามารถดูคำแนะนำที่คล้ายกันเกี่ยวกับวิธีการสร้างได้
- เนื่องจากในระหว่างการติดตั้งเราจะฟอร์แมตดิสก์ด้วยระบบที่ติดตั้ง ไฟล์สำคัญทั้งหมดที่เก็บไว้ในนั้นจะต้องถูกคัดลอกไปยังสื่อแบบถอดได้หรือไปยังพาร์ติชันอื่นของฮาร์ดไดรฟ์ก่อน โปรดจำไว้ว่าไฟล์ที่อยู่บนเดสก์ท็อปจะถูกจัดเก็บไว้ในดิสก์ระบบด้วย หากคุณต้องการให้แน่ใจว่าได้ย้ายพวกเขาไปที่อื่น เมื่อทำการฟอร์แมตโปรแกรมที่ติดตั้งไว้ก่อนหน้านี้ทั้งหมดจะถูกลบ แต่ไม่ได้หมายความว่าจำเป็นต้องคัดลอกไปยังแฟลชไดรฟ์และดิสก์ด้วย ติดตั้งโปรแกรมใหม่ได้ง่ายกว่า ดังนั้นคุณก็แค่กังวลเท่านั้น – ภาพถ่าย เอกสาร เพลง ฯลฯ
สร้างแฟลชไดรฟ์ USB ที่สามารถบู๊ตได้โดยใช้ . จากนั้นเสียบเข้ากับพอร์ต USB และเปลี่ยนลำดับความสำคัญในการบูตใน BIOS ของเมนบอร์ดเพื่อให้แฟลชไดรฟ์นี้บู๊ตก่อน หากเกิดปัญหาในขั้นตอนนี้ ต่อไปนี้เป็นคำแนะนำโดยละเอียด หากคุณทำทุกอย่างอย่างถูกต้องโดยเปลี่ยนลำดับความสำคัญในการบูตหลังจากออกจาก BIOS และรีสตาร์ทคอมพิวเตอร์ข้อความ "กดปุ่มใดก็ได้" จะปรากฏขึ้นบนหน้าจอ ปฏิบัติตามข้อกำหนดนี้ - กดปุ่มใดก็ได้เพื่อเริ่มการบูตจากสื่อการติดตั้ง
คุณจะต้องกดปุ่มเพียงครั้งเดียวและในขั้นตอนการติดตั้งนี้เท่านั้น
หลังจากกดปุ่มใด ๆ ข้อความจะปรากฏขึ้นเพื่อระบุว่า Windows กำลังดาวน์โหลดไฟล์
การติดตั้งระบบ
ดังนั้นเรามาดำเนินการติดตั้ง Windows 7 โดยตรง รอจนกว่าการแตกไฟล์จะเสร็จสิ้นหลังจากนั้นหน้าต่างเริ่มตัวติดตั้งจะปรากฏขึ้นบนหน้าจอ ยินดีด้วย ส่วนที่ยากที่สุดจบลงแล้ว!
- เลือกภาษา รูปแบบเวลา และเค้าโครงของคุณ คลิก "ไกลออกไป".
- คลิกที่ปุ่มใหญ่ "ติดตั้ง"เพื่อเปิดตัวช่วยสร้างการติดตั้ง
- อ่านเงื่อนไขใบอนุญาตและยอมรับ
- เลือกการติดตั้งแบบเต็ม (การอัปเดตไม่เหมาะกับเรา)
- หลังจากเริ่มการติดตั้งแบบเต็ม หน้าจอการเลือกพาร์ติชันจะปรากฏขึ้นหน้าต่างตัวติดตั้งจะประกอบด้วยหลายส่วน: อันดับแรกโดยปกติจะถูกสงวนไว้โดยระบบ (ไฟล์กู้คืนจะถูกเก็บไว้ในนั้น) มันมีน้ำหนัก 100 MB และไม่จำเป็นต้องแตะต้อง ที่สองเป็นไฟล์ระบบ - นั่นคือไฟล์ Windows จะถูกจัดเก็บไว้ในนั้น กำลังติดตั้งระบบใหม่อยู่ ที่สามส่วน – ไฟล์. ข้อมูลผู้ใช้จะถูกเก็บไว้ที่นี่และยังคงไม่บุบสลายแม้หลังจากติดตั้ง Windows ใหม่แล้ว
อาจมีตัวเลือกอื่นๆ เช่น ไม่มีพาร์ติชันที่ระบบสำรองไว้ หรือไม่มีโวลุ่มที่มีไฟล์ผู้ใช้ ไม่ว่าในกรณีใด คุณต้องมีพาร์ติชันที่ติดตั้งระบบก่อนหน้านี้ไว้แล้ว - ไม่ใช่เพื่ออะไรเมื่อเตรียมการติดตั้ง เราขอแนะนำให้คุณดูและจดจำขนาดของพาร์ติชัน
หากด้วยเหตุผลบางอย่างคุณยังมีพาร์ติชั่นเดียวซึ่งมีปริมาตรเกิน 250 GB จะเป็นการดีกว่าถ้าแบ่งดิสก์ออกเป็นสองโวลุ่มทันที: อันหนึ่งสำหรับ Windows และโปรแกรม (ประมาณ 50-100 GB) อันที่สองสำหรับไฟล์ส่วนตัว ในการดำเนินการนี้โดยใช้เครื่องมือ "การตั้งค่าดิสก์" ให้ลบพาร์ติชันที่มีอยู่และสร้างโวลุ่มแรก (“สร้าง” - ระบุโวลุ่ม - "นำไปใช้") จากนั้นจึงสร้างโวลุ่มที่สองไดรฟ์ข้อมูลที่สร้างขึ้นจะต้องมีชื่อว่า "พาร์ติชัน 1", "ส่วนที่ 2" ไม่ควรมีพื้นที่เหลือที่ไม่ได้จัดสรร - ระบบจะไม่เห็นพื้นที่นั้น
ดังนั้น คุณมีพาร์ติชั่นอย่างน้อยสองพาร์ติชั่น โดยพาร์ติชั่นหนึ่งมีไว้สำหรับไฟล์ระบบปฏิบัติการโดยเฉพาะ หากไม่ได้เพิ่งสร้างแต่เคยสร้างมาก่อนแล้วต้องจัดรูปแบบโดยการลบข้อมูลทั้งหมดคลิกลิงค์ "การตั้งค่าดิสก์"ไฮไลท์ส่วนแล้วกด "รูปแบบ". เมื่อทำการฟอร์แมต ไฟล์ทั้งหมดในพาร์ติชันระบบจะถูกลบ (นั่นคือค่าในคอลัมน์ "ขนาดเต็ม" และ "ฟรี" จะเหมือนกัน) นี่คือสิ่งที่เราต้องการ หากต้องการเริ่มการติดตั้งใหม่ทั้งหมด ให้คลิก "ไกลออกไป"ให้ตรวจสอบอีกครั้งว่าพาร์ติชันที่คุณจัดสรรให้กับระบบถูกไฮไลต์ไว้
- พวกเรารอ. หลังจากเลือกพาร์ติชันและเริ่มการติดตั้ง หน้าต่างจะปรากฏขึ้นบนหน้าจอ ซึ่งคุณสามารถดูกระบวนการแตกไฟล์ Windows 7 และเขียนลงในฮาร์ดไดรฟ์ได้ ในขณะที่คุณพักผ่อนได้คุณไม่จำเป็นต้องทำอะไรเป็นเวลา 15-25 นาที ในระหว่างการติดตั้งนี้คอมพิวเตอร์จะรีบูตหลายครั้ง หลังจากการติดตั้งเสร็จสมบูรณ์ คุณจะต้องระบุพารามิเตอร์ระบบปฏิบัติการบางอย่าง
- เข้า ชื่อคอมพิวเตอร์ ชื่อคอมพิวเตอร์ชื่อคอมพิวเตอร์คือสิ่งที่คอมพิวเตอร์ของคุณจะถูกเรียกบนเครือข่ายท้องถิ่นและชื่อผู้ใช้ ขอแนะนำให้ใช้อักขระละตินแทนภาษารัสเซียซึ่งจะช่วยหลีกเลี่ยงปัญหากับบางโปรแกรมในอนาคต
- คุณสามารถตั้งรหัสผ่านผู้ดูแลระบบได้หากต้องการ แต่ไม่จำเป็น หากคุณตั้งรหัสผ่าน คุณจะต้องป้อนรหัสผ่านทุกครั้งที่เริ่มคอมพิวเตอร์หรือแล็ปท็อป เราจะปล่อยให้ฟิลด์ว่างไว้ในขณะนี้ คุณสามารถ "รหัสผ่าน" บัญชีของคุณได้ในภายหลัง
- ป้อนรหัสเปิดใช้งานของคุณหากคุณมี หากไม่มีกุญแจ ให้ยกเลิกการเลือก "เปิดใช้งานอัตโนมัติ"และข้ามขั้นตอนโดยกด "ไกลออกไป".
- ระบุการตั้งค่า Windows - ควรเลือกพารามิเตอร์ที่แนะนำจะดีกว่าเมื่อคุณรู้จักระบบใหม่ดีขึ้นให้กำหนดค่าในแบบของคุณเอง หลังจากเลือกพารามิเตอร์ที่จำเป็นทั้งหมดแล้ว เดสก์ท็อป Windows 7 จะปรากฏบนหน้าจอ คุณสามารถ เริ่มทำความคุ้นเคยกับระบบ แต่ก่อนอื่นให้รีบูทคอมพิวเตอร์และเข้าไปใน BIOS อีกครั้ง - ที่นี่คุณต้องเปลี่ยนลำดับความสำคัญในการบูตกลับโดยใส่ฮาร์ดไดรฟ์ก่อน
- เปิดการอัปเดตระบบอัตโนมัติและรอจนกว่ากระบวนการจะเสร็จสิ้น การอัปเดตความปลอดภัยจะติดตั้งไดรเวอร์ส่วนใหญ่ หากไม่มีอินเทอร์เน็ตคุณสามารถใช้โปรแกรมเพื่อติดตั้งไดรเวอร์ได้ .
ความสนใจ!
หมายเหตุ: เลือกเวอร์ชันของ Windows ที่คุณมีรหัสเปิดใช้งาน (คุณจะป้อนในขั้นตอนสุดท้ายของการติดตั้ง) หากไม่มีกุญแจ ให้อ่านคำแนะนำหลังการติดตั้ง
คำแนะนำมีปริมาณค่อนข้างน่าประทับใจ แต่ตอนนี้คุณทราบถึงความแตกต่างหลักเมื่อติดตั้ง Windows 7 และสามารถทำได้ด้วยตัวเองอย่างง่ายดาย ปฏิบัติตามคำแนะนำข้างต้นอย่างระมัดระวังและการติดตั้งจะสำเร็จอย่างแน่นอน
สวัสดีเพื่อนๆ
ผู้ใช้คอมพิวเตอร์หรือแล็ปท็อปทุกคนอาจประสบปัญหาเมื่อตระหนักว่าถึงเวลาที่ต้องติดตั้งระบบปฏิบัติการใหม่ นี่เป็นเพราะความยากลำบากในการทำงาน ข้อผิดพลาดบ่อยครั้ง และช่วงเวลาที่ไม่พึงประสงค์อื่นๆ แต่ถ้าคุณไม่มีแฟลชไดรฟ์ USB, แผ่นพลาสติกสำหรับเบิร์นอิมเมจ หรือไดรฟ์ไม่ยอมทำงานล่ะ ไม่ต้องกังวล วันนี้ฉันจะบอกวิธีติดตั้ง Windows จากฮาร์ดไดรฟ์ หลายคนไม่สงสัยด้วยซ้ำว่าเครื่องมือดังกล่าวมีอยู่จริง
ต้องบอกทันทีว่าตัวเลือกนี้เหมาะสำหรับระบบปฏิบัติการที่อยู่ในสภาพการทำงานเท่านั้นเนื่องจากจะต้องมีการเคลื่อนไหวหลายอย่างโดยใช้เชลล์ นั่นคือหากคุณได้รับหน้าจอสีน้ำเงินวิธีการนี้จะไม่ช่วยอะไร

นอกจากนี้ เป็นที่น่าสังเกตว่าคู่มือนี้ควรใช้กับการติดตั้ง Windows 7 และเวอร์ชันที่ใหม่กว่าในอนาคตเท่านั้น ยิ่งกว่านั้นไม่สำคัญเลยว่าจะใช้งานอุปกรณ์ใด ดังนั้นจึงไม่สามารถวาง Windows XP บนคอมพิวเตอร์หรือแล็ปท็อปในลักษณะนี้ได้ เพราะมีการใช้กลไกอื่นอยู่ที่นั่น
สำหรับขั้นตอนนี้เราจำเป็นต้องมีเครื่องมือหลายอย่าง:
โปรแกรมสำหรับการทำงานกับรูปภาพ - โดยปกติจะเป็นเช่นนี้ เครื่องมือแดมอน. โดยส่วนตัวแล้วฉันมักจะใช้ความสามารถในตัวของ Win
คุณประโยชน์ อีซี่บีเอสดี.
ภาพลักษณ์ของระบบปฏิบัติการ
คำแนะนำทีละขั้นตอน( )
สำคัญ! ขอแนะนำว่าก่อนหน้านี้ ฮาร์ดไดรฟ์ของคุณได้ถูกแบ่งออกเป็นอย่างน้อยสองพาร์ติชั่น - สำหรับระบบและไฟล์

ดังนั้นในการติดตั้ง Windows 8 จาก HDD คุณต้องดำเนินการหลายขั้นตอน ขั้นแรก สร้างส่วนแยกต่างหากสำหรับไฟล์การติดตั้ง:
ตอนนี้ หากต้องการติดตั้ง Windows 10 หรือเวอร์ชันก่อนหน้า คุณต้องเตรียมไฟล์ด้วยตนเองอย่างเหมาะสม:

ตอนนี้คุณต้องทำสิ่งนี้คอมพิวเตอร์จะเข้าใจว่าต้องบูตจากที่ไหน นี่คือสิ่งที่แอพนี้มีไว้สำหรับ อีซี่บีซีดี. ลำดับของการกระทำมีดังนี้:
หากในบางสถานการณ์คุณไม่เข้าใจบางสิ่งบางอย่าง คุณสามารถดูวิดีโอได้:
หากคุณเลือก "" คุณจะเห็นว่ารายการปรากฏขึ้นหรือไม่ ในกรณีของคุณ มันควรจะเข้าที่แล้ว

หลังจากทำงานเสร็จแล้ว ให้ปิดแอปพลิเคชันแล้วรีสตาร์ทคอมพิวเตอร์ เป็นผลให้เมนูควรปรากฏขึ้นซึ่งผู้ใช้สามารถเลือกระบบที่ต้องการได้ จากนั้นระบุดิสก์การติดตั้ง "" ด้วยเหตุนี้ ขั้นตอนการติดตั้งระบบปฏิบัติการมาตรฐานจึงควรเริ่มต้นขึ้น
บูทติส( )
ห่วงโซ่การกระทำสุดท้ายสามารถทำได้ผ่านทาง บูทติส. โปรแกรมช่วยให้คุณไม่ต้องสร้างดิสก์เพิ่มเติม แต่ติดตั้งทุกอย่างจากดิสก์ที่มีอยู่
เราทำสิ่งต่อไปนี้:
เป็นที่น่าสังเกตว่าไม่จำเป็นต้องระบุอย่างแน่ชัดว่าไฟล์ที่รับผิดชอบการโหลดระบบที่ถูกต้องนั้นอยู่ที่ใดเนื่องจากแอปพลิเคชันจะค้นหามันเอง
การติดตั้ง( )
วิธีนี้ไม่จำเป็นต้องตั้งค่าพารามิเตอร์การบูตผ่าน BIOS เช่นเดียวกับกรณีการใช้ดิสก์พลาสติกหรือไดรฟ์ USB วิธีการนี้มีประโยชน์หากปุ่มบนแป้นพิมพ์ไม่ทำงานกะทันหัน ทำให้คุณไปยังตำแหน่งที่ถูกต้องได้

โดยทั่วไปไม่ว่าระบบปฏิบัติการในอนาคตจะเป็นเวอร์ชันใดก็ตาม กระบวนการเกือบจะเหมือนกัน
สิ่งสำคัญคือต้องจำไว้ว่าควรเชื่อมต่อฮาร์ดไดรฟ์หนึ่งตัวก่อนเริ่มกระบวนการ นี่จะทำให้กระบวนการเลือกพาร์ติชันง่ายขึ้น นอกจากนี้ อุปกรณ์ยังใช้ทรัพยากรน้อยลง ซึ่งโดยทั่วไปจะส่งผลดีต่อประสิทธิภาพการทำงาน ดังนั้นคุณไม่ควรติดตั้งระบบปฏิบัติการบนฮาร์ดไดรฟ์อื่นด้วยวิธีนี้ สิ่งเดียวกันอาจกล่าวได้เกี่ยวกับการวางตำแหน่งบน SSD แน่นอนว่าหากดำเนินการแต่ละอย่างอย่างถูกต้องก็ไม่มีปัญหาเกิดขึ้น แต่ถึงแม้จะมีข้อผิดพลาดเพียงเล็กน้อย แต่ก็มีความเป็นไปได้ที่จะสูญเสียข้อมูลทั้งหมดในพาร์ติชันใด ๆ
นอกจากนี้ยังเป็นที่น่าสังเกตว่าขั้นตอนที่คล้ายกันนี้สามารถทำได้จากฮาร์ดไดรฟ์ภายนอก จริงอยู่ที่คุณจะต้องเรียกใช้ Win เพื่อตั้งค่าพารามิเตอร์ทั้งหมด อย่างไรก็ตาม ไม่แนะนำขั้นตอนดังกล่าวอีกครั้ง เนื่องจากคุณสามารถลบข้อมูลได้โดยไม่ได้ตั้งใจ

หากคุณใช้อุปกรณ์ที่เชื่อมต่อ คุณสามารถตั้งค่าการบูตจากอุปกรณ์นั้นใน BIOS และวางเชลล์ใหม่บนแล็ปท็อปหรือคอมพิวเตอร์ของคุณ จริงอยู่ด้วยเหตุนี้จึงจำเป็นต้องบันทึกระบบปฏิบัติการบนส่วนประกอบภายนอกอย่างถูกต้อง มีรายละเอียดเพิ่มเติม
ไม่ว่าในกรณีใดไม่ว่าจะเลือกวิธีการใดก็ตามใคร ๆ ก็สามารถวางวิธีใหม่ได้หากมี Windows อยู่ในคอมพิวเตอร์อยู่แล้ว
ฉันหวังว่าบทความนี้จะช่วยคุณจัดการกับปัญหาบนอุปกรณ์ของคุณ
โดยทั่วไปฉันอยากจะแนะนำให้ค้นหาอุปกรณ์ USB แบบพกพาขนาดกะทัดรัดล่วงหน้า (ปัจจุบันมีค่าใช้จ่ายน้อยที่สุด) และบันทึกระบบที่ถูกต้อง โดยส่วนตัวแล้วฉันมีสามสิ่งนี้ - สำหรับระบบปฏิบัติการเวอร์ชันล่าสุดจาก Microsoft แต่ละเวอร์ชัน ดังนั้น ฉันสามารถเสียบแฟลชไดรฟ์เข้าไปในพอร์ตได้ทุกวินาที และภายในสองชั่วโมงจะคืนค่าฟังก์ชันการทำงานของคอมพิวเตอร์โดยสมบูรณ์ ในขณะที่มีเชลล์ใหม่เอี่ยม
ฉันขอให้คุณโชคดีในการทำงานที่ยากลำบากของคุณ! สมัครสมาชิกและบอกคนอื่นเกี่ยวกับบล็อก