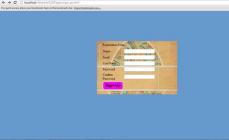Ang anumang operating system ng WINDOWS ay hindi maaaring gumana nang walang shell. Itinayo sa system, ito ay isang konduktor sa pagitan ng lahat ng mga elemento at node, kaya ang pangalan. Samakatuwid, kung hindi gumana ang Explorer, ang buong operating system ay nag-freeze. Bilang resulta, huminto sa paggana ang application na ito.
Mga sanhi at solusyon
Minsan nangyayari ito kapag nagpapatakbo ng ilang hindi matatag na programa, minsan kapag nagbubukas ng ilang sira na media, minsan para sa iba pang malinaw na mga dahilan. Ibig sabihin, kaagad pagkatapos ng ilang pagkilos ng user, may nangyaring pag-crash. Ang sanhi ng problema sa mga kasong ito ay halata, at maaari mo itong ayusin sa pamamagitan lamang ng pag-alis ng hindi matatag na programa o pag-format ng media.
Ngunit mayroon ding mga nakatagong dahilan. Halimbawa, kapag binubuksan ang menu ng konteksto ng isang file o folder, nag-freeze ito at, kung gumagana nang maayos ang system, tinatapos ang problemang application, sa kasong ito Explorer. Ang ganitong kaganapan ay maaaring mangyari dahil sa kasalanan ng file na ito (o folder), kung may mga error sa pagtatala ng data o kung ito ay labis na nahahati sa mga fragment. Ito ay hindi kasiya-siya, ngunit hindi "nakamamatay". Ang sitwasyong ito ay nangyayari sa anumang sistema, at hindi ito maiiwasan. Maaari mo lamang bawasan ang dalas ng pag-uulit nito.
Upang gawin ito, kailangan mong magsagawa ng ilang mga operasyon sa Patakaran ng Grupo. Maaari mong buksan ang console na kumokontrol sa mga parameter na ito gamit ang Run command, paglalagay ng console name na "GPEDIT.MSC" sa field at pag-click sa OK. Maaari ka ring pumunta sa folder na "System32", na matatagpuan sa folder na "WINDOWS", at patakbuhin ang file na ito bilang isang administrator.
Sa console na bubukas, pumunta sa puno sa "Computer Configuration". Sa Administrative Templates, palawakin ang WINDOWS Components. Sa subsection na ito, i-click ang linya na may mga salitang "WINDOWS Explorer".

Sa kanang bahagi ng console, i-double click ang linyang "Huwag paganahin ang protektadong shell protocol mode" at, sa dialog na bubukas, mag-click sa pindutang "Paganahin". Gawin ang parehong sa opsyon na "I-disable ang Pag-iwas sa Pagpapatupad ng Data". Maaari mo ring i-disable ang "close heap due to corruption". Ang ganitong mga setting ay binabawasan ang bilang ng mga salungatan kapag naglulunsad ng mga lumang application at module at inaalis ang paghihigpit sa mga application na nagbubukas ng lahat ng mga file at folder.

Kadalasan, kapag nag-freeze ang shell, awtomatikong ire-restart ng WINDOWS ang Explorer, ngunit hindi ito palaging nangyayari. Upang manu-manong i-restart ang shell, kailangan mong ilunsad ang “Task Manager” (mga key na “CTRL+ALT+DELETE”). Sa tab na "Mga Application," i-highlight ang linya na may tala ng katayuan na "hindi tumutugon" at mag-click sa button na "Tapusin ang gawain" sa ibaba. Ang window na naging sanhi ng pag-freeze ay magsasara at ang system ay magsisimulang gumana.
Sa mas kumplikadong mga kaso, kapag ang lahat ng mga bukas na bintana ay hindi tumugon, kailangan mong gawin ang parehong operasyon sa kanila. Kung hindi ito makakatulong, kailangan mong pumunta sa tab na "Mga Proseso", i-highlight ang linya kasama ang application na labis na nag-load sa processor (ang halaga sa column na "CPU" ay mas malaki kaysa sa 95), at i-click ang "End Process" pindutan.
Gayundin, kung hindi awtomatikong magsisimula ang Explorer pagkatapos magsara, maaari mo itong simulan sa pamamagitan ng pag-click sa pindutan ng Bagong Gawain at pagpasok ng EXPLORER.EXE sa field.
Sa mga kaso kung saan ang mga error sa pagpapatakbo ng Explorer ay mas kritikal, pinakamahusay na muling i-install ang operating system, o, kung mayroong isang naka-save na backup na kopya ng partition ng system, ibalik ang isang gumaganang bersyon.
Sa wakas.
Upang mabawasan ang impluwensya ng iba't ibang mga programa sa shell, kailangan mong alisin ang mga item na binuo nila sa menu ng konteksto. Upang gawin ito, maaari kang gumamit ng angkop na utility na may tagapamahala ng menu ng konteksto (halimbawa, "GLARY UTILITIES").
Kapag nagtatrabaho sa Windows operating system, ang user ay maaaring makatagpo ng hindi inaasahang problema, na ang system explorer ay nag-crash. Kadalasan, magdudulot ito ng pagkawala ng mga icon mula sa desktop, at ang mensaheng " Huminto sa paggana ang Explorer program". Ano ang sanhi ng problemang ito at kung paano maalis ito?
Paghahanap ng dahilan ng pagkabigo ng system
Tandaan natin kaagad na ang pangunahing dahilan ng error na ito ay ang pagkakaroon ng software ng third-party sa computer, na sa pamamagitan ng mga aksyon nito ay nakakaapekto sa tamang operasyon ng system. Ang isang karaniwang paniniwala ay ang kabiguan Windows Explorer(ito ang pangalan ng serbisyo) ay lumilitaw nang hindi tama bilang isang resulta ng mga error sa OS mismo, dahil ang system mismo ay hindi makakaimpluwensya sa pag-uugali ng mga proseso sa panahon ng normal na pagsisimula.
Ang mga pangunahing dahilan para sa hindi kasiya-siyang pagganap Windows Explorer maaaring tawaging:
- hindi napapanahong pag-install ng mga update sa OS;
- pagpapatakbo ng isang hindi napapanahong o hindi napapanahong bersyon ng driver para sa video card;
- ang epekto ng isang malisyosong programa o virus sa pagpapatakbo ng isang PC;
- naka-install na mga application mula sa isang hindi kilalang vendor, na maaaring magdulot ng hindi tamang operasyon kapag inilunsad Windows Explorer;
- isang malfunction ng system registry, na bunga din ng impluwensya ng software ng third-party.
Paano ayusin ang problema?
Hakbang 1: Suriin ang iyong computer para sa malware
Kung mayroon ka nang anti-virus program, dapat mong i-update ang database nito at pagkatapos ay magpatakbo ng buong pag-scan ng system. Siyempre, maaaring tumagal ng mahabang panahon ang pag-verify, gayunpaman, sulit ito. Sa pamamagitan ng paraan, kung ang mga nahawaang programa at mga kahina-hinalang bagay ay nakita, mas mainam na gamitin ang function na ganap na alisin ang mga ito. Kasabay nito, ipapakita ng antivirus ang landas sa bawat file, kaya dapat mong independiyenteng alisin hindi lamang ang mga file na ito, kundi pati na rin ang lahat ng mga bahagi ng mapanganib na software.
Hakbang 2. I-update ang mga driver ng video card
Ang mga lumang bersyon ng driver ay maaaring makabuluhang makaapekto sa pagganap Windows Explorer, kaya sulit na i-update ang mga ito kaagad.

Upang ma-update ang mga driver, kailangan mong pumunta sa Task manager at hanapin ang link Mga video adapter. Pagkatapos ay i-right-click ito at simulan ang pag-update ng mga driver. Kung ang lahat ay maayos sa iyong mga driver, maaari mong laktawan ang puntong ito, gayunpaman, upang malinis ang iyong budhi, sulit pa ring suriin ang integridad ng lahat ng mga file ng system.
Maaari kang matuto nang higit pa tungkol sa kung paano suriin ang integridad ng mga file. Tandaan na kung may mga nasirang file sa system, maaaring kailangan mo ng installation disk na may kasalukuyang bersyon ng OS upang i-troubleshoot ang mga problema.
Hakbang 3: Huwag paganahin ang mga programa mula sa menu ng konteksto
Kung may mga problema sa Windows Explorer patuloy na iniinis ka, pagkatapos ay dapat mong subukang huwag paganahin ang mga bahagi ng programa ng third-party sa menu ng konteksto. Magagawa ito gamit ang utility.

Kapag sinimulan mo ang programa, pinag-uuri-uriin namin ang talahanayan ayon sa uri at isa-isang patayin ang lahat ng elemento na nasa hilera Menu ng konteksto at hindi produkto ng kumpanya Microsoft. Pagkatapos ay i-reboot namin ang system at, gamit ang proseso ng pag-aalis, hanapin ang program na nagiging sanhi ng malfunction Windows Explorer.
Ang posibilidad na malutas ang problema gamit ang utility na ito ay medyo mataas, gayunpaman, kung magpapatuloy ang hindi tamang operasyon ng explorer, kung gayon ang tanging tamang pagpipilian ay muling i-install ang system mismo. Dapat itong gawin bilang isang huling paraan, dahil hindi ito isang katotohanan na sa isang "malinis" na Windows, kapag naglulunsad ng isa sa mga naunang na-download na mga kagamitan, ang gumagamit ay hindi na muling makakatagpo ng mga problema sa pagpapatakbo. Windows Explorer.
Ang screen ng computer ay nagpapakita ng isang blangkong desktop: walang mga shortcut, walang Start menu, walang taskbar. Background image lang. Maganda, ngunit hindi normal. Ito ay nagpapahiwatig na ang isa sa pinakamahalagang proseso ng system ay tumigil. Tingnan natin kung paano ayusin ang error na "Hindi tumutugon ang Explorer" o "Hindi na gumagana ang Explorer" sa Windows 7.
Mga sanhi ng problema at solusyon
Pangunahing nangyayari ang problema sa mga pirated na bersyon ng Windows 7 at maaaring sanhi ng maraming dahilan. Isaalang-alang natin ang lahat ng posibleng paraan para maalis ang error.
Update sa driver ng video
Ang graphics adapter ay responsable para sa lahat ng mga visual na interface na ipinapakita sa computer. Ang Explorer ay walang pagbubukod - ito ang pangunahing application na nangangailangan ng wastong gumaganang video device.
Sa ilang mga kaso, ang pag-update ng driver ay hindi malulutas ang problema, kaya isaalang-alang ang ganap na muling pag-install ng video package:

Pansin! Mag-download lamang ng mga file mula sa mga opisyal na mapagkukunan! Kung hindi, mapanganib mong mahawa ang iyong PC ng mapanganib na software.
Pagkahawa sa virus
Ang pagpapatakbo ng mapanganib o hindi gustong software sa iyong computer ay nagdudulot ng mga problema sa mga application ng system. Ang Explorer ay walang pagbubukod. Upang i-scan ang Windows kailangan mo:

Pagsusuri at pagpapanumbalik ng mga file ng system
Ang pinsala sa mga file ng system na responsable sa paglulunsad at pagpapatakbo ng Explorer ay humahantong din sa mga katulad na error. Upang itama ang pinsala, gawin ang sumusunod:

Kakulangan ng mga mapagkukunan ng hardware
Kapag ang pag-load sa processor, RAM at hard drive ay umabot sa 90-95%, ang computer ay nagsisimulang gumana nang hindi matatag at nag-crash ng alinman sa mga proseso na sa tingin nito ay kinakailangan. Maaaring kabilang sa kanila ang Konduktor. Upang malutas ang isyu, gawin ang sumusunod:

Mapapaginhawa nito ang PC at masisiguro ang matatag na operasyon ng Windows.
Mga nasirang media file
Kapag nagda-download ng mga larawan o video mula sa Internet o isang portable na device, maaaring masira ang ilang media file, na magdulot ng hindi pagpapakita ng thumbnail ng file nang tama. Hindi alam kung bakit, ngunit ang katotohanang ito ang sanhi ng mga pagkabigo sa Explorer.
Upang malutas ang error kailangan mong:

Kung ang problema ay nasa mga thumbnail, hindi ka na aabalahin ng Explorer error.
Paggamit ng cloud storage
Karamihan sa mga modernong serbisyo sa cloud ay nag-aalok ng pag-install ng mga espesyal na tagapamahala para sa maginhawang pagbabahagi ng file at pag-synchronize. Ngunit sa parehong oras, ang mga application ay gumagawa ng mga pagbabago sa karaniwang Explorer. Nagdaragdag sila ng mga folder dito na nag-link sa online na imbakan. Ito ay maaaring magdulot ng mga error sa File Explorer.
Upang malutas ito, kailangan mong i-disable ang lahat ng kliyente ng cloud manager at obserbahan ang gawi ng Explorer. Kung ang utility ay nagsimulang gumana nang matatag, alisin ang software mula sa Google Drive, Dropbox, Cloud Mail.ru, atbp.
Payo! Upang matukoy ang may kasalanan, subukang i-disable ang "mga cloud application" nang paisa-isa. Kung makakita ka ng anumang sumasalungat na software, alisin ito habang pinapanatili ang iba.
Ang pakete ng mga tip na ito ay dapat na ganap na mag-alis sa iyo ng mga nakakainis na error sa system. Ngayon alam mo na kung paano ayusin ang error na "Explorer is not responding" sa Windows 7.
Kumusta Mga Kaibigan! Sa artikulong ito, haharapin natin ang error na " Huminto sa paggana ang Explorer program"o i-reboot ang explorer para sa hindi kilalang dahilan. Maaaring mangyari ito dahil sa mga problema sa compatibility ng isang program sa iyong operating system. Lalo na kapag ang program na ito ay binuo sa menu ng konteksto. Gayundin, maaaring mag-reboot lang ang Explorer, halimbawa, dahil sa mga codec kapag nagbukas ka ng folder na may video. Ang punto ay ito. Kailangan nating hanapin ang software na sanhi ng pag-crash. Pagkatapos ay kailangan mong i-uninstall ang program at i-install ang pinakabagong bersyon na na-download mula sa opisyal na website ng developer. Kung nabigo ang lahat, subukang gumamit ng katulad na software.

Sa command line ay nagta-type kami
sfc /scannow
at i-click PUMASOK

Susuriin ang mga file ng system. Hintayin itong matapos at tingnan kung maayos na ang problema. Kung nag-crash pa rin o nag-reboot ang explorer, tingnan ang konklusyon.
Marami pang impormasyon ang naisulat tungkol sa pagpapanumbalik ng mga system file sa Windows 7 at Windows 8.
Konklusyon
Kung ang lahat ng mga aksyon sa itaas ay hindi humantong sa ninanais na resulta, maaari at dapat kang makipag-ugnayan sa http://forum.oszone.net sa paksang Error: Ang Explorer program ay tumigil sa paggana (Windows Explorer). Doon ay kakailanganin mong sagutin ang ilang mga tanong sa mensahe at, kung hindi lahat ng mga file ay nakuhang muli gamit ang sfc /scannow na utos, ilakip ang CBS.log file. Umaasa ako na malulutas mo ang problema gamit ang mga pamamaraan na ibinigay sa artikulo.
Ang isa pang kawili-wiling paraan ay ang paggamit ng System Restore. Makakatulong ito kung ang problema ay lumitaw kamakailan.
Ang mga gumagamit ay madalas na may mga problema na nauugnay sa operating system ng Windows 7. Isa sa mga ito ay kapag nag-shut down ang Explorer at sinubukang i-restart. Isang hindi kasiya-siyang error, dahil pinaparalisa nito ang iyong trabaho sa computer nang ilang panahon. Alamin natin kung ano ang isang konduktor at kung paano ayusin ang mga patuloy na pagkabigo nito.
Paglalarawan ng problema
Ang Explorer ay isang application na nakikita ang OS file system at ginagawang mas madaling magtrabaho sa kanila. Sa kasalukuyan, ang Explorer ang batayan ng graphical na user interface sa Windows.
Ang lahat ng ipinapakita pagkatapos i-load ang desktop (mga shortcut, taskbar, Start menu) maliban sa "wallpaper" ay Explorer. Alinsunod dito, kung ang isang malfunction ng application ay nangyari, magtrabaho kasama ang taskbar at ang mga shortcut ay magiging limitado. Gayunpaman, ang pag-restart ng computer ay hindi malulutas ang problema.
Mga pangunahing sanhi ng problema
Upang i-troubleshoot ang problema, kailangan mong matukoy ang mga sanhi ng problema:
- Ang driver ng video ay luma na o may sira.
Ang video card ay nauugnay sa halos lahat ng mga programa sa computer at ang Windows Explorer ay walang pagbubukod. Una sa lahat, i-update ang iyong mga driver ng video card at iba pang software. - Pagkakaroon ng mga virus.
Ang problema ay maaaring dahil din sa pagkakaroon ng mga virus. Magsagawa ng full system scan gamit ang antivirus software, gaya ng libreng Microsoft Security Essentials utility. - Maling mga file ng system.
Ang system ay binubuo ng isang malaking bilang ng mga file na naglalaman ng ilang mga utos. Ang pagkabigo ng kahit isa ay hahantong sa pag-crash ng maliliit na application o ng buong OS. Paano suriin at ayusin ang mga file ng system ay inilarawan nang detalyado sa talata 3.4. - Ang pagpapatakbo ng mga application at serbisyo ay nag-aambag sa File Explorer na hindi gumagana nang maayos.
Sa panahon ng aktibong trabaho, maraming iba't ibang mga programa ang naka-install sa computer, na kinabibilangan ng halos lahat ng mga proseso ng system. Naaapektuhan din ang konduktor, kaya kinakailangang subaybayan ang pagpapatakbo ng system pagkatapos mag-install ng bagong software.
Paano ayusin?
Tingnan natin ang mga pangunahing paraan upang ibalik ang Windows Explorer sa kondisyong gumagana.
Windows Secure Boot
Ang pangunahing pakinabang ng pamamaraang ito ay kapag nag-boot ang operating system, ang mga pangunahing bahagi, driver at hardware lamang ang inilulunsad. Sa mode na ito, ang File Explorer ay hindi apektado ng mga third-party na application.
- I-restart namin ang computer, kaagad pagkatapos ng pag-load ng screen ng "BIOS", pindutin ang "F8" key. Mula sa listahan na lilitaw, piliin ang "Safe Mode".

- Pagkatapos i-load ang operating system sa mode na ito, tingnan kung magre-restart ang explorer. Kung oo, ang problema ay nasa mga program na iyong na-install.
- Kinakailangang tanggalin ang dating naka-install na software na nakakasagabal sa normal na operasyon ng explorer. Upang gawin ito, i-click ang Start, piliin ang "Control Panel" sa kanang column, at sa window na bubukas, piliin ang sub-item na "Uninstall a program".

- Magbubukas ang isang window na may listahan ng lahat ng naka-install na programa. Una sa lahat, mag-click sa pindutan ng "Naka-install", sa gayon ay pag-uuri ng mga programa ayon sa petsa ng pag-install, i-right-click sa huli at piliin ang "Tanggalin".

- Pagkatapos i-uninstall ang isang program, subaybayan ang explorer: kung mananatili ang problema, alisin ang mga application hanggang sa maibalik ang normal na operasyon.
Pag-alis ng virus
Ang mga virus ay isa sa mga pangunahing sanhi ng mga problema sa lahat ng elemento sa OS. Samakatuwid, kinakailangan na magsagawa ng isang buong pag-scan ng iyong computer para sa mga impeksyon, gamit ang naka-install na utility o pag-download ng isang libreng antivirus: "Microsoft Security Essentials" mula sa opisyal na website. 
Mahalaga! Panatilihing napapanahon ang iyong antivirus at ang iyong system.
Utility ng ShellExView
Magandang ideya din na gamitin ang utility ng ShellExView, na nagpapakita ng detalyadong impormasyon tungkol sa mga extension, ay nagbibigay-daan sa iyong i-highlight ang mga third-party at huwag paganahin ang mga ito. Maaari mo itong i-download mula sa pinagkakatiwalaang pinagmulan gamit ang link na ito. Pagkatapos i-install ang utility, huwag paganahin ang mga bahagi ng third-party na sumusunod sa mga hakbang:

Pagbawi ng mga file ng system
Ang pamamaraan ay kapaki-pakinabang kung ang pagsisimula sa safe mode ay hindi nagbubunga ng mga resulta.

Itatama ng pamamaraang ito ang mga natukoy na problema (kung mayroon man sa iyong PC). Matapos makumpleto, i-restart ang computer.
Konklusyon
Ito ay nagkakahalaga ng pagsubaybay sa mga program na iyong na-install at pagkatapos ay walang mga problema sa pagyeyelo ng operating system. Kung mayroon kang anumang mga katanungan o mungkahi, iwanan ang mga ito sa mga komento.