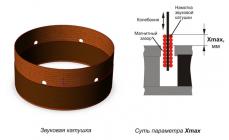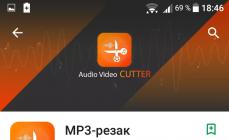Ang paglabas ng bagong bersyon ng operating system ay nakaka-stress para sa karamihan ng mga user. Samakatuwid, ang isa sa mga pangunahing gawain ng mga developer ay gawing maayos ang paglipat hangga't maaari. Ito ay hindi palaging gumagana, ngunit ang mga tagalikha ng Windows 7 ay naging mga taong nakakaunawa, at samakatuwid ay nagpakilala ng isang virtualization package sa system na bago sa oras na iyon, na nagpapahintulot sa iyo na patakbuhin ang XP sa loob ng "pito".
Pangkalahatang Impormasyon
Ang isang virtual machine ay gumagaya sa hardware, na lumilikha ng isang nakahiwalay na kapaligiran sa loob ng system kung saan maaaring mai-install ang anumang OS. Ito ay nagbibigay-daan sa iyo upang malutas ang maraming mga problema sa pagiging tugma ng software, at ginagawang posible na "subukan" ang isa pang system nang hindi tinatanggal ang kasalukuyang isa. Magagawa mong magtrabaho sa mga pisikal na drive, mag-install ng mga laro at programa para sa Windows XP nang hindi sumusuko sa " pito", mag-save ng mga file at magsagawa ng iba pang mga gawain. Tingnan natin kung paano mag-install ng virtual machine sa Windows 7 para samantalahin ang lahat ng mga kapaki-pakinabang na feature nito.
Sinusuri ang Virtual PC
Kung nag-install ka ng Windows 7 Ultimate, Enterprise o Professional na mga bersyon, mayroon kang tampok na Virtual PC bilang default. Kailangan mo lang tiyakin na sinusuportahan ng processor ang virtualization ng hardware. Magagawa ito gamit ang utility mula sa Microsoft Hardware-Assisted Virtualization Detection Tool.
I-download ang utility at patakbuhin ito. Depende sa mga resulta ng pagsubok sa processor, ang mga sumusunod na mensahe ay maaaring lumabas sa screen.

Ang pagpapagana/hindi pagpapagana ng virtualization ay ginagawa sa mga setting ng BIOS, kaya bago i-install nang manu-mano ang Virtual PC, siguraduhing naka-activate ang opsyon.
Ang opsyon ay maaaring tawaging Intel_Virtualization Technology, AMD-V, Virtualization Extension, atbp. Hanapin ang feature na ito sa BIOS at baguhin ang value mula sa "Disabled" sa "Enabled".  Kung pagkatapos nito ay hindi mo masisimulan ang virtual machine, nag-aalok ang Windows na mag-install ng isang espesyal na patch. Sa yugtong ito, mahalagang piliin ang tamang laki ng bit ng system - x32 o x64.
Kung pagkatapos nito ay hindi mo masisimulan ang virtual machine, nag-aalok ang Windows na mag-install ng isang espesyal na patch. Sa yugtong ito, mahalagang piliin ang tamang laki ng bit ng system - x32 o x64.
Manu-manong pag-install
Ang pag-install ng virtual machine sa Windows 7 ay may kasamang dalawang hakbang:
- Pag-install ng Windows Virtual PC;
- Pag-install ng Windows XP Mode virtual disk.
Una, harapin natin ang Virtual PC:

Pagkatapos ay maaari kang magpatuloy sa pag-install ng virtual disk ng Windows XP Mode:

Unang simula
Pagkatapos i-install ang XP Mode, ang "pito" ay dapat na higit pang i-configure ito upang lumikha ng isang virtual disk. Samakatuwid, pagkatapos ng pag-click sa pindutang "Tapos na", lilitaw ang sumusunod na window sa screen, kung saan magkakaroon ng isa pang kasunduan sa lisensya, ang mga tuntunin kung saan dapat mong tanggapin.  Tukuyin ang folder kung saan matatagpuan ang virtual disk at likhain ang unang user.
Tukuyin ang folder kung saan matatagpuan ang virtual disk at likhain ang unang user.  Paganahin ang mga tampok sa seguridad ng system na iyong ginagawa. Hindi ito kailangan. I-click ang "Start Installation".
Paganahin ang mga tampok sa seguridad ng system na iyong ginagawa. Hindi ito kailangan. I-click ang "Start Installation".  Magsisimula ang proseso ng pag-install; kailangan mo lang maghintay para matapos ito.
Magsisimula ang proseso ng pag-install; kailangan mo lang maghintay para matapos ito.
Bagong virtual machine
Inihanda ang system, naka-install ang virtual disk. Ang natitira na lang ay lumikha ng bagong kapaligiran at patakbuhin ang Windows XP dito.

Lalabas ang bagong likhang sandbox sa pangunahing window ng XP Mode. Mag-right-click dito at piliin ang "Buksan". Piliin ang opsyong "DVD drive" at tukuyin ang landas patungo sa pisikal na drive (kung mayroon kang disk na may pamamahagi ng Windows XP) o isang pre-download na ISO na imahe. Ilulunsad ang wizard ng pag-install ng system.

Ang kailangan mo lang gawin ay i-install ang Windows XP gaya ng dati upang simulan ang paggamit ng system na ito sa isang nakahiwalay na kapaligiran na nilikha gamit ang tampok na virtualization ng hardware.
Matapos makumpleto ang pag-install, maaari mong gamitin ang lahat ng mga tampok ng Microsoft OS: mag-install ng mga gadget para sa Windows XP, mag-install ng mga laro na hindi tumatakbo sa "pito", magpatakbo ng mga hindi napapanahong programa, atbp. – para gawin ito, patakbuhin lang ang XP mode sa pamamagitan ng emulator. 
Mga alternatibong virtual machine
Bilang karagdagan sa built-in na tampok na virtualization ng hardware, sinusuportahan ng Windows 7 ang mga third-party na program na makakatulong sa iyong lumikha ng isang nakahiwalay na kapaligiran at mag-install ng anumang operating system dito.
Una sa lahat, kinakailangang tandaan ang mga virtualization system tulad ng VMWare Workstation at Oracle VM VirtualBox. Tingnan natin ang halimbawa ng Virtualbox upang makita kung paano gumagana ang mga naturang programa.
Oracle VM Virtualbox
I-download at i-install ang Virtualbox. Naka-install ito sa parehong paraan tulad ng anumang iba pang programa, kaya hindi ka dapat magkaroon ng anumang mga problema.
- Ilunsad ang Oracle VM VirtualBox at i-click ang Lumikha. Bubukas ang Create Sandboxed Environment Wizard.

- Tukuyin ang pangalan ng bagong makina, uri ng system at bitness, at pagkatapos ay i-click ang Susunod.

- Itakda ang halaga ng RAM na awtomatikong ilalaan kapag nagsimula ang virtual machine para sa operasyon nito.

- Lumikha ng bagong hard drive at i-click ang Susunod.

- Tukuyin ang uri ng disk. Kung hindi mo alam kung alin ang mas mahusay, iwanang naka-check ang unang item sa listahan.

- Piliin ang format ng imbakan - inirerekumenda na piliin ang "Dynamic na imahe".

- Tukuyin ang pangalan at laki ng bagong virtual hard disk, at pagkatapos ay kumpletuhin ang wizard sa pamamagitan ng pag-click sa button na Lumikha.

Ang nakahiwalay na kapaligiran ay handa na. Upang magsimulang magtrabaho kasama nito, markahan ito gamit ang kaliwang pindutan ng mouse at i-click ang pindutang "Run" sa tuktok na menu.  Lilitaw ang isang bagong window sa screen kung saan mo unang i-install at pagkatapos ay makikipag-ugnayan sa Windows 7 o isa pang naka-install na operating system. Tukuyin ang path sa pisikal na disk o ISO na imahe na may pamamahagi ng Windows at i-click ang "Magpatuloy."
Lilitaw ang isang bagong window sa screen kung saan mo unang i-install at pagkatapos ay makikipag-ugnayan sa Windows 7 o isa pang naka-install na operating system. Tukuyin ang path sa pisikal na disk o ISO na imahe na may pamamahagi ng Windows at i-click ang "Magpatuloy."  Hindi namin isasaalang-alang ang proseso ng pag-install ng Windows 7 nang detalyado dito, dahil hindi ito naiiba sa isang regular na pag-install sa isang pisikal na hard drive. Kailangan mo lamang maghintay hanggang makumpleto ang pag-install ng system.
Hindi namin isasaalang-alang ang proseso ng pag-install ng Windows 7 nang detalyado dito, dahil hindi ito naiiba sa isang regular na pag-install sa isang pisikal na hard drive. Kailangan mo lamang maghintay hanggang makumpleto ang pag-install ng system.
Ang virtual machine ay inilunsad sa pamamagitan ng Oracle VM VirtualBox program. Kakailanganin mong buksan ang utility na ito at piliin ang nais na imahe ng virtual system mula sa pangunahing menu sa kaliwa.
Tulad ng para sa iba pang mga utility, sa VMWare Workstation ang proseso ng paglikha ng isang virtual machine ay halos ganap na inuulit ang pamamaraan na inilarawan sa itaas.  Ang ilang iba pang mga programa ay maaaring mangailangan ng karagdagang pagsasaayos, kaya para sa mga nagsisimula ay maaaring mukhang medyo kumplikado ang mga ito.
Ang ilang iba pang mga programa ay maaaring mangailangan ng karagdagang pagsasaayos, kaya para sa mga nagsisimula ay maaaring mukhang medyo kumplikado ang mga ito.
Konklusyon
Ang paglikha ng isang virtual machine at pag-install ng isang system dito ay medyo simple, ngunit kailangan mong mag-ingat - mula noong Abril 2014, ang Windows XP ay hindi suportado ng Microsoft, samakatuwid, kahit na sa pamamagitan ng pagtulad sa mode ng OS na ito, ginagawa mong mahina ang iyong system.
Bilang karagdagan, ang XP mode ay hindi suportado sa mga makina na may naka-install na Windows 8, at walang paraan upang ayusin ito. Ang tampok na Virtual PC ay orihinal na nilikha para sa isang maayos na paglipat sa pagitan ng mga system, kaya ang paglaktaw ng mga bersyon ay hindi gagana.
Ngunit maaari mong subukang mag-install ng system maliban sa Microsoft Windows - halimbawa, Linux.  Medyo mahirap na lumipat dito kaagad; bukod pa, kailangan mong isuko ang karamihan sa mga programa sa Windows na nakasanayan mo na. Sa emulation mode, unti-unti kang masasanay sa mga kakaibang pakikipag-ugnayan sa bagong system at magpapasya kung kailangan mong ganap na lumipat dito.
Medyo mahirap na lumipat dito kaagad; bukod pa, kailangan mong isuko ang karamihan sa mga programa sa Windows na nakasanayan mo na. Sa emulation mode, unti-unti kang masasanay sa mga kakaibang pakikipag-ugnayan sa bagong system at magpapasya kung kailangan mong ganap na lumipat dito.
8. Pag-install ng Windows 7 sa VirtualBox virtual machine.
VirtualBox- isang espesyal na programa para sa paglikha ng mga virtual na computer sa memorya ng PC. Ang bawat virtual na computer ay maaaring maglaman ng isang arbitrary na hanay ng mga virtual na device at isang hiwalay na operating system. Napakalawak ng saklaw ng aplikasyon ng mga virtual na computer - mula sa pagsasagawa ng mga function sa pagsubok ng software hanggang sa paglikha ng buong network na madaling sukatin, ipamahagi ang load at protektahan. VirtualBox ibinahagi nang walang bayad, open source.
1) I-download ang pinakabagong bersyon ng programa VirtualBox mula sa opisyal na website: http://www.virtualbox.org/wiki/Downloads
2) I-install ito sa iyong computer.
2.1) Patakbuhin ang installer; Sa unang window, i-click Susunod
2.2) Pumili ng item Tinatanggap ko ang mga tuntunin sa Kasunduan sa Lisensya at pindutin Susunod.
2.3) I-click Susunod, pero Susunod
2.4) Mag-click sa pindutan Oo. Pansin: Sa susunod na hakbang, pagkatapos i-click ang pindutang I-install, ang koneksyon sa network (parehong lokal at Internet) ay madidiskonekta.
2.5) I-click I-install upang ipagpatuloy ang pag-install
2.6) Sa mga pop-up window Mag-install ng software para sa device na ito? i-click ang pindutan I-install
2.7) Sa huling window, iwanan ang checkbox upang simulan kaagad ang paggawa ng virtual machine o alisan ng check ang checkbox para gumawa ng virtual machine sa ibang pagkakataon. I-click ang button Tapusin. Kung alisan mo ng check ang kahon, gamitin ang icon sa desktop upang ilunsad ang program.
3) Sa pangunahing window ng programa, mag-click sa pindutan Lumikha. Magbubukas Bagong Virtual Machine Wizard. I-click ang button Dagdag pa.
4) Ipasok ang pangalan ng virtual machine, sa seksyon ng Uri ng OS itakda ang mga halaga:
Operating system: Microsoft Windows
Bersyon: Windows 7.
5) Ipasok ang halaga ng RAM na inilaan sa virtual machine.
Pansin: Ang memorya ay ilalaan mula sa pisikal na memorya na naka-install sa iyong computer. Huwag mag-install ng memorya sa ibaba 512 Megabytes o higit sa 50% ng naka-install na laki ng pisikal na memorya. I-click ang button Dagdag pa.
6) Piliin ang boot virtual hard disk. Itakda ang radio button sa: Gumawa ng bagong hard drive. I-click ang button Dagdag pa.

7) Magbubukas Bagong Virtual Disk Wizard. I-click ang button Dagdag pa.
8) Piliin ang uri ng virtual hard disk. Ang dynamic na larawan sa simula ay kukuha ng kaunting espasyo at unti-unting lalawak. Ang isang nakapirming imahe ay agad na lilikha ng isang disk ng tinukoy na laki - maaaring tumagal ito ng mahabang panahon. I-click ang button Dagdag pa.

9) Pumili ng pangalan at lokasyon para sa iyong virtual disk file. Bilang default, ang pangalan ng file ay tumutugma sa pangalan ng virtual machine, at ang file mismo ay matatagpuan sa parehong hard drive kung saan naka-install ang totoong Windows 7, sa folder na C:\Users\UserName\.VirtualBox.
Piliin ang laki ng virtual hard disk. (Default na 20 Gigabytes). I-click ang button Dagdag pa.

10) Mag-click sa pindutan handa na at babalik ka sa nakaraang window, kung saan ipapakita ang mga parameter ng virtual machine na iyong nililikha. Mag-click sa pindutan handa na sa bintana Bottom line, at gagawa ka ng bagong virtual machine.
Isang virtual machine para sa pag-install ng Windows 7 dito ay nilikha.

11) Bago mo simulan ang pag-install ng Windows 7 sa iyong virtual machine, kailangan mong i-configure ito. Upang i-configure ang iyong virtual machine, mag-click sa pindutan Ari-arian.
12) Sa seksyon ng mga setting, mula sa listahan sa kaliwa, piliin Pagpapakita. Itakda ang laki ng memorya ng video na magagamit para sa virtual machine sa hindi bababa sa 26 Megabytes. Lagyan ng check ang mga kahon para sa mga item sa mga setting Paganahin ang 3D acceleration At Paganahin ang 2D video acceleration.

13) Sa seksyon ng mga setting, mula sa listahan sa kaliwa, piliin Mga carrier.
14) Sa puno ng mga setting Mga tagapagdala ng impormasyon piliin ang icon ng DVD disc.
Kung mayroon kang Windows 7 installation disk sa isang DVD, pagkatapos ay ipasok ito sa DVD drive at sa column Mga Katangian sa tapat ng elemento Unit ng pagmamaneho piliin ito mula sa drop-down na listahan. Lagyan din ng check ang kahon para sa Payagan ang direktang pag-access.
Kung mayroon kang isang disk sa pag-install ng Windows 7 sa anyo ng isang imaheng ISO, pagkatapos ay sa hanay Mga Katangian mag-click sa icon ng folder upang buksan
15) Sa bintana Virtual Media Manager i-click ang pindutan Idagdag. Piliin ang file ng imahe at i-click Bukas. Mag-click sa pindutan Pumili

16) Ang iyong larawan ay idadagdag sa puno ng mga setting Mga tagapagdala ng impormasyon, kasunod ng virtual hard disk file. I-click ang button OK.

17) Makikita mo ang iyong sarili sa pangunahing window ng programa. Mag-click sa pindutan Magsimula
18) Kung lumitaw ang mga window ng impormasyon, mag-click sa pindutan sa kanila OK
19) Mag-click sa loob ng screen ng virtual machine, at sa window ng impormasyon i-click ang pindutan Kunin
20) I-install ang Windows 7. Ang pag-install ng Windows 7 sa isang virtual machine ay hindi naiiba sa isang regular na pag-install sa isang tunay na makina.
21) Pagkatapos i-install ang Windows 7 sa virtual machine, VirtualBox ay agad na ilulunsad ang Windows 7 sa loob ng virtual machine.
22) Ang paggamit ng mouse at keyboard sa isang virtual machine ay humahadlang sa kanila mula sa paggamit sa totoong (host) Windows. Upang lumipat sa pagitan ng virtual machine window at ng pangunahing window ng Windows, kailangan mong gamitin ang Right Control host key.
Upang hindi makuha ng virtual machine ang cursor at keyboard ng mouse, at madali mong mailipat ang cursor ng mouse sa pagitan ng guest (virtual) at host (pangunahing) system, at maibahagi ang clipboard, kailangan mong i-install Mga Pagdaragdag ng Guest OS. Upang i-install ang mga ito, gawin ang sumusunod: sa menu ng tumatakbong virtual machine, piliin Mga device -> I-install ang Mga Pagdaragdag ng Guest OS

23) Sa isang pop-up window Autostart I-click ang VBoxWindowsAdditions.exe at i-install ang program.
24) Upang isara ang isang virtual machine, sa menu ng tumatakbong virtual machine, piliin kotse -> Isara -> Patayin ang sasakyan.
25) Upang ilunsad ang naka-install na Windows 7 sa pangunahing window ng programa, mag-click sa pindutan Magsimula.
Ang paglabas ng bagong bersyon ng operating system ay nakaka-stress para sa karamihan ng mga user. Samakatuwid, ang isa sa mga pangunahing gawain ng mga developer ay gawing maayos ang paglipat hangga't maaari. Hindi ito palaging gumagana, ngunit ang mga tagalikha ng Windows 7 ay naging mga taong nakakaunawa, at samakatuwid ay ipinakilala ang isang virtualization package sa system na bago sa oras na iyon, na nagpapahintulot sa iyo na patakbuhin ang XP sa loob ng "pito".
Pangkalahatang Impormasyon
Ang isang virtual machine ay gumagaya sa hardware, na lumilikha ng isang nakahiwalay na kapaligiran sa loob ng system kung saan maaaring mai-install ang anumang OS. Pinapayagan ka nitong malutas ang maraming mga problema sa pagiging tugma ng software, at ginagawang posible na "subukan" ang isa pang system nang hindi tinatanggal ang kasalukuyang isa. Magagawa mong magtrabaho kasama ang mga pisikal na drive, mag-install ng mga laro at programa para sa Windows XP nang hindi ibinibigay ang " pito", mag-save ng mga file at magsagawa ng iba pang mga gawain. Tingnan natin kung paano mag-install ng virtual machine sa Windows 7 para samantalahin ang lahat ng mga kapaki-pakinabang na feature nito.
Sinusuri ang Virtual PC
Kung nag-install ka ng Windows 7 Ultimate, Enterprise o Professional na mga bersyon, mayroon kang Virtual PC function bilang default. Kailangan mo lang tiyakin na sinusuportahan ng processor ang virtualization ng hardware. Magagawa ito gamit ang utility mula sa Microsoft Hardware-Assisted Virtualization Detection Tool.
I-download ang utility at patakbuhin ito. Depende sa mga resulta ng pagsubok sa processor, ang mga sumusunod na mensahe ay maaaring lumabas sa screen.

Ang pagpapagana/hindi pagpapagana ng virtualization ay ginagawa sa mga setting ng BIOS, kaya bago i-install nang manu-mano ang Virtual PC, siguraduhing naka-activate ang opsyon.
Ang opsyon ay maaaring tinatawag na Intel_Virtualization Technology, AMD-V, Virtualization Extension, atbp. Hanapin ang function na ito sa BIOS at baguhin ang halaga mula sa "Disabled" sa "Enabled". Kung pagkatapos nito ay hindi mo na masisimulan ang virtual machine, nag-aalok ang Windows na mag-install isang espesyal na patch. Sa yugtong ito, mahalagang piliin ang tamang laki ng bit ng system – x32 o x64.
Manu-manong pag-install
Ang pag-install ng virtual machine sa Windows 7 ay may kasamang dalawang yugto:
- Pag-install ng mga bintana Virtual PC;
- Pag-install ng virtual disk ng Windows XP Mode.
Una, harapin natin ang Virtual PC:

Pagkatapos ay maaari kang magpatuloy sa pag-install ng windows XP Mode virtual disk:

Unang simula
Pagkatapos i-install ang XP Mode, ang "pito" ay dapat na higit pang i-configure ito upang lumikha ng isang virtual disk. Samakatuwid, pagkatapos ng pag-click sa pindutang "Tapos na", lilitaw ang sumusunod na window sa screen, kung saan magkakaroon ng isa pang kasunduan sa lisensya, ang mga tuntunin kung saan dapat mong tanggapin.  Tukuyin ang folder kung saan matatagpuan ang virtual disk at likhain ang unang user.
Tukuyin ang folder kung saan matatagpuan ang virtual disk at likhain ang unang user.  Paganahin ang mga tampok sa seguridad ng system na iyong ginagawa. Hindi ito kailangan. I-click ang "Start Installation".
Paganahin ang mga tampok sa seguridad ng system na iyong ginagawa. Hindi ito kailangan. I-click ang "Start Installation".  Magsisimula ang proseso ng pag-install; kailangan mo lang maghintay para matapos ito.
Magsisimula ang proseso ng pag-install; kailangan mo lang maghintay para matapos ito.
Bagong virtual machine
Inihanda ang system, naka-install ang virtual disk. Ang natitira na lang ay lumikha ng bagong kapaligiran at patakbuhin ang Windows XP dito.

Lalabas ang bagong likhang sandbox sa pangunahing window ng XP Mode. Mag-right-click dito at piliin ang "Buksan". Piliin ang opsyong "DVD drive" at tukuyin ang landas patungo sa pisikal na drive (kung mayroon kang disk na may pamamahagi ng Windows XP) o isang pre-download na ISO na imahe. Ilulunsad ang wizard ng pag-install ng system.
Ang kailangan mo lang gawin ay i-install ang Windows XP sa normal na mode upang simulan ang paggamit ng system na ito sa isang nakahiwalay na kapaligiran na nilikha gamit ang hardware virtualization function.
Matapos makumpleto ang pag-install, maaari mong gamitin ang lahat ng mga tampok ng Microsoft OS: mag-install ng mga gadget para sa Windows XP, mag-install ng mga laro na hindi tumatakbo sa "pito", magpatakbo ng mga hindi napapanahong programa, atbp. – para gawin ito, patakbuhin lang ang XP mode sa pamamagitan ng emulator.
Mga alternatibong virtual machine
Bilang karagdagan sa built-in na hardware virtualization function, sinusuportahan ng Windows 7 ang mga third-party na programa na tumutulong na lumikha ng isang nakahiwalay na kapaligiran at mag-install ng anumang operating system dito.
Una sa lahat, kinakailangang tandaan ang mga virtualization system tulad ng VMWare Workstation at Oracle VM VirtualBox. Tingnan natin ang halimbawa ng Virtualbox upang makita kung paano gumagana ang mga naturang programa.
Oracle VM Virtualbox
I-download at i-install ang Virtualbox. Naka-install ito sa parehong paraan tulad ng anumang iba pang programa, kaya hindi ka dapat magkaroon ng anumang mga problema.

Ang nakahiwalay na kapaligiran ay handa na. Upang magsimulang magtrabaho kasama nito, markahan ito gamit ang kaliwang pindutan ng mouse at i-click ang pindutang "Run" sa tuktok na menu. Lilitaw ang isang bagong window sa screen, kung saan mag-i-install ka muna at pagkatapos ay makikipag-ugnayan sa Windows 7 o isa pang naka-install na operating system. Tukuyin ang path sa pisikal na disk o ISO na imahe na may pamamahagi ng Windows at i-click ang "Magpatuloy."  Hindi namin isasaalang-alang ang proseso ng pag-install ng Windows 7 nang detalyado dito, dahil hindi ito naiiba sa isang regular na pag-install sa isang pisikal na hard drive. Kailangan mo lamang maghintay hanggang makumpleto ang pag-install ng system.
Hindi namin isasaalang-alang ang proseso ng pag-install ng Windows 7 nang detalyado dito, dahil hindi ito naiiba sa isang regular na pag-install sa isang pisikal na hard drive. Kailangan mo lamang maghintay hanggang makumpleto ang pag-install ng system.
Ang virtual machine ay inilunsad sa pamamagitan ng Oracle VM VirtualBox program. Kakailanganin mong buksan ang utility na ito at piliin ang nais na imahe ng virtual system mula sa pangunahing menu sa kaliwa.
Tulad ng para sa iba pang mga utility, sa VMWare Workstation ang proseso ng paglikha ng isang virtual machine ay halos ganap na inuulit ang pamamaraan na inilarawan sa itaas.  Ang ilang iba pang mga programa ay maaaring mangailangan ng karagdagang pagsasaayos, kaya para sa mga nagsisimula ay maaaring mukhang medyo kumplikado ang mga ito.
Ang ilang iba pang mga programa ay maaaring mangailangan ng karagdagang pagsasaayos, kaya para sa mga nagsisimula ay maaaring mukhang medyo kumplikado ang mga ito.
Konklusyon
Ang paglikha ng isang virtual machine at pag-install ng isang system dito ay medyo simple, ngunit kailangan mong mag-ingat - mula noong Abril 2014, ang Windows XP ay hindi suportado ng Microsoft, samakatuwid, kahit na sa pamamagitan ng pagtulad sa mode ng OS na ito, ginagawa mong mahina ang iyong system.
Bilang karagdagan, ang XP mode ay hindi suportado sa mga makina na may naka-install na Windows 8, at wala kang magagawa upang ayusin ito. Ang tampok na Virtual PC ay orihinal na nilikha para sa isang maayos na paglipat sa pagitan ng mga system, kaya ang paglaktaw ng mga bersyon ay hindi gagana.
Ngunit maaari mong subukang mag-install ng system maliban sa Microsoft windows - halimbawa, Linux. Medyo mahirap na lumipat dito kaagad; bukod pa, kailangan mong isuko ang karamihan sa mga programa sa Windows na nakasanayan mo na. Sa emulation mode, unti-unti kang masasanay sa mga kakaibang pakikipag-ugnayan sa bagong system at magpapasya kung kailangan mong ganap na lumipat dito.
mysettings.ru
Mga tagubilin para sa pag-install ng isang virtual machine para sa Windows 7 operating system
Parami nang parami ang mga gumagamit ng Windows 7 na gustong subukan ang mga kakayahan ng ikawalong bersyon ng operating system na ito. Para sa mga layuning ito, ang paggamit ng mga virtual machine ay perpekto, kung saan maaari mong ganap na mai-install ang system nang hindi sinasaktan ang katutubong sistema. Sa ngayon, may ilang sikat na virtualization program para sa Windows 7: WMWare, Virtual Box at Virtual PC. Sa artikulong ito, isasaalang-alang natin ang huling programa, dahil, kumpara sa iba pang mga virtual machine, nagbibigay ito ng mga mayamang kakayahan sa virtualization at medyo madaling i-configure at patakbuhin.

Pangkalahatang algorithm ng mga aksyon

Mga karaniwang pagkakamali
Kapag nag-i-install gamit ang algorithm sa itaas para sa Virtual PC sa hakbang 6, maaari kang makatanggap ng mensahe ng error sa Windows 7 na nauugnay sa hindi pinaganang virtualization function.  Upang maalis ito, kailangan mong paganahin ang virtualization ng system sa panel ng mga setting at gumawa ng mga setting ng BIOSa para sa ilang bersyon ng mga motherboard.
Upang maalis ito, kailangan mong paganahin ang virtualization ng system sa panel ng mga setting at gumawa ng mga setting ng BIOSa para sa ilang bersyon ng mga motherboard.

Bilang karagdagan, ang problemang ito ay nangyayari kapag nagpapatakbo ng antivirus software sa Windows 7 na may sarili nitong firewall at firewall. Samakatuwid, bago mag-install ng isang virtual machine, inirerekumenda na huwag paganahin o i-pause ang lahat ng mga antivirus program.
windowsTune.ru
Virtual machine para sa windows 7

Ang virtual machine ay isang espesyal na programa na maaaring kumilos bilang isang emulator ng isang tunay na computer kasama ang lahat ng mga umiiral na bahagi nito (BIOS, kumpletong hardware ng system, kabilang ang motherboard, graphics, network, hard drive, atbp.).
Naturally, sa naturang "computer" madali mong mai-install ang iba't ibang mga operating system, at para sa kanila - anumang mga programa na idinisenyo upang gumana sa naka-install na system. Kaya, maaari kang mag-install ng ilang mga operating system (kahit na ibang-iba) sa isang computer, kung saan madali kang magtrabaho, at kung saan maaari kang makipagpalitan ng data sa "network" (kung ito ay na-configure nang tama).
Hindi lahat ng user ay nangangailangan ng virtual machine. Kadalasan, ginagamit ito ng mga advanced na user upang makapagtrabaho sa ibang mga operating system (sabihin, Ubuntu), o unti-unting makabisado ang mga ito nang hindi humihinto sa epektibong trabaho, halimbawa, sa Windows. Kinakailangan din ito para sa pagsubok ng iba't ibang software at ligtas na paglulunsad ng mga program na na-download mula sa mga kahina-hinalang site na maaaring nahawaan ng partikular na mapanganib na mga virus. Maaari mo ring tularan ang isang buong network ng computer sa ganitong paraan.
Bakit kailangan mo ng virtual machine para sa Windows 7?
1. Mayroon kang partikular na OS na naka-install, ngunit gusto mong gumamit ng mga programa para sa Windows XP, ang mas modernong Windows 8, o kahit para sa Linux, na gumagana sa isang ganap na naiibang prinsipyo at ang karaniwang "pagkakatugma" ay hindi na makakatulong dito.
2. Upang pumili ng angkop na programa, halimbawa, para sa pagproseso ng video. Ang mga ito ay medyo malaki at, kung agad mong i-install ang mga ito sa isang computer sa trabaho, maaari mong madaling magkalat ang pagpapatala. Ito ay totoo lalo na kung hindi mo inalis ang mga programa nang hindi tama - maaari mong walang ingat na iwanan ang "mga buntot" ng mga file na maaaring maging isang tunay na problema sa hinaharap.
3. Para sa isang simpleng pagsubok ng programa. Halimbawa, upang ipaliwanag sa mga mambabasa kung paano ito gamitin o upang makita kung paano ito kumikilos sa iba't ibang mga system, kung anong mga error ang maaaring lumitaw at kung paano haharapin ang mga ito.
4. Para sa pang-eksperimentong pag-install ng mga programa. Sabihin nating, tingnan kung paano naka-encrypt ang data, kung paano kumikilos ang program sa ilalim ng mga kritikal na pag-load, at, sa huli, kung ano ang mangyayari kung nahawaan ito ng virus.
Ang pinakasikat na virtual machine para sa Windows 7
Ang windowsVirtualPC ay nakabuo na sa OS at isang ganap na libreng module para sa pagtatrabaho sa mga application na hindi tugma sa "pito". Ang mga application na tumatakbo sa Windows XP mode ay madaling tumakbo nang direkta sa computer desktop, na lubhang maginhawa. Ang mga programa ay maaari ding mai-install sa anumang maginhawang paraan - na-download sa pamamagitan ng Internet, mula sa isang flash drive, gamit ang mga DVD. Sa pangkalahatan, sa anumang maginhawang paraan.
Ang pinakamababang kinakailangan para sa pag-install ay Windows 7 OS na hindi mas mababa sa "maximum" o "propesyonal", isang 1 Ghz processor, 1 GB ng RAM, 15 GB ng libreng espasyo sa hard disk.
Maaari mong ilunsad ang virtual machine na ito sa simpleng paraan para sa sinumang may opisyal na bersyon ng Windows 7. Upang gawin ito, kailangan mong buksan ang "Lahat ng Programa" sa menu na "Start" at mag-click sa "Windows Virtual PC" doon. Kung nawawala ang item na ito, kailangan mo lang mag-install ng update na tinatawag na "windows6.1-KB958559-x86" (idinisenyo para sa 32-bit system) o windows6.1-KB958559-x64 (para sa 64-bit). Pagkatapos nito, ligtas kang makakarating sa trabaho.
VMWare Workstation mula sa VMWare, ang pangunahing katunggali ng Microsoft sa merkado ng virtual machine. Karamihan ay kapaki-pakinabang para sa mga developer na madalas na kailangang subukan at i-verify ang kanilang sariling mga application para sa iba't ibang mga operating system.
Ang virtual machine na ito para sa Windows 7 ay nanalo na ng humigit-kumulang 50 iba't ibang mga parangal mula sa mga IT specialist salamat sa isang masusing pinag-isipang kapaligiran para sa paggamit, isang built-in na set ng functionality at, huli ngunit hindi bababa sa, mataas na pagganap at pag-optimize. Perpekto para sa mga kailangang gawin ang lahat nang mabilis. Mayroon din itong kakayahang "magbakante" ng mga mapagkukunan ng system sa pamamagitan lamang ng paghinto sa mga tumatakbo nang proseso, na nagpapagaan sa processor at makabuluhang nagpapabilis sa pagproseso ng data. Kinakailangan para sa pagtatrabaho sa mga hinihingi na aplikasyon.
VirtualBox. Isang computer virtualization system na katulad ng mga inilarawan sa itaas. Maaaring gumana sa dynamic na mode ng pagsasalin (ang pagproseso ng pangunahing bahagi ng data ay inililipat sa tunay, hindi ginagaya, kagamitan). Ito ay pangkalahatan dahil maaari itong mai-install sa alinman sa mga nakalistang system Mac OS, windows, Solaris, Linux. Maaari mong i-install dito: GNU/Linux, windows, Solaris, BSD.
Mga kalamangan - ganap na libreng pamamahagi, medyo mataas na pagganap, maliit na sukat, kakayahang gumana sa mga virtual na imahe ng VMware. Ang pinaka makabuluhang kawalan ay imposibleng i-drag ang mga file sa window ng application gamit ang mouse.
pag-install ng windows 7 virtual machine
Dahil kasama na ang Windows Virtual PC, ii-install namin ang VirtualBox - libre ito, hindi katulad ng mga mas seryosong produkto. Pagkatapos ng pag-install, siyempre, sisimulan namin itong i-set up.
Kaya, pumunta sa opisyal na website ng VirtualBox at i-download ang pinakabagong bersyon ng programa mula sa site. Inilunsad namin ang installer at nakita ang welcome window na ito

Kinukumpirma namin na gusto naming magpatuloy sa pag-install at magpatuloy sa susunod na hakbang.

Dito ipinakita sa amin kung aling mga bahagi ng programa ang naroroon at kung saan sila mai-install. Siyempre, maaari mong malayang baguhin ang direktoryo at i-install ang makina sa anumang disk, ngunit mas mahusay na iwanan ang lahat ng mga bahagi, lalo na kung bago ka sa paggamit ng mga virtual machine. Sumasang-ayon ako na maaaring hindi mo kailanganin ang lahat ng mga bahagi sa malapit na hinaharap, ngunit kung kailangan mo ang mga ito, kakailanganin mong muling i-install ang program na ito. At gayundin ang lahat ng iyong nai-install sa iyong virtual na computer.
Susunod na yugto ng pag-install

Dito kailangan mo lamang ipahiwatig kung saan matatagpuan ang mga shortcut ng programa.
Ang susunod na yugto ay maaaring takutin ang mga walang karanasan na gumagamit, bagaman ang programa ay nagbabala na ang computer ay madidiskonekta na ngayon sa network sa maikling panahon. Kaya, kung hindi mo sinunod ang matalinong payo na mag-install gamit ang mga saradong programa at ngayon ay aktibong nagda-download ng isang bagay mula sa mga serbisyo sa pagho-host ng file, kailangan mong hintayin na matapos ang pag-download o abalahin ang pag-download sa iyong sarili.

Pagkatapos nito, sumasang-ayon kami sa lahat - "Oo", at magpatuloy. Ipapaalam sa iyo ng programa na handa na ang lahat para sa pag-install, na nangangahulugang i-click ang "I-install".

Ngayon ay kailangan mong maghintay ng ilang sandali hanggang sa mai-install ang virtual machine sa iyong computer. Sa oras na ito, maaaring lumabas ang mga pop-up window sa screen na nag-aalok na mag-install ng ibang software para sa aming device. Sumasang-ayon kami sa lahat ng mga ito at ganap na itinatag ang lahat.

Matapos makumpleto ang pag-install, i-click ang "Tapos na". Kung ang lahat ay ginawa ayon sa nararapat, at hindi mo na-uncheck ang kaukulang kahon (tulad ng ipinapakita sa larawan), pagkatapos ay awtomatikong magsisimula kaagad ang virtual machine pagkatapos makumpleto ang pag-install.
Paglikha at pagpapasadya ng makina
Upang gawin ito, kailangan mong lumikha ng isang bagong makina sa "VirtualBox" working window. Upang gawin ito, kailangan mo lamang i-click ang naaangkop na pindutan ("Lumikha", kaliwang sulok sa itaas).

Pagkatapos ay hihilingin sa iyo ng programa na piliin kung anong uri ng makina ang gagawin. Dito kailangan mo lamang ipasok ang pangalan nito at piliin ang uri ng operating system. Mangyaring tandaan na ang ilang pangangalaga ay dapat gawin upang maging tumpak.
Kailangan ko ng virtual machine upang subukan ang iba't ibang mga programa bago i-install ang mga ito sa pangunahing direktoryo ng computer. Nangangahulugan ito na gagawa ako ng computer na tumatakbo sa Windows 7.

Ngayon sasabihin namin sa programa kung gaano karaming RAM ang ilalaan para sa aming bagong virtual na computer.

Ang lahat ay dapat gawin nang maingat, dahil ang pagpipiliang ito ay nakasalalay sa OS na iyong gagamitin at ubusin ang RAM na magagamit sa computer. Ang Windows 7 virtual machine ay nangangailangan ng hindi bababa sa isang normal na operating system, na nangangahulugang kailangan namin ng hindi bababa sa 1 GB. Ngunit itinakda ko ito sa 1.5 dahil kaya ko ito at susubukan ko ang mga programa na kumonsumo din ng RAM.
Ang Windows XP, nang naaayon, ay mangangailangan ng mas kaunting RAM. Ngunit lahat ng parehong, ito ay ipinapayong palaging ibigay ito "na may reserba". At narito ang isa pang panganib - hindi mo maibibigay ang virtual machine ng higit sa kalahati ng "live" na memorya ng computer, kung hindi man ay magsisimulang mag-glitch ang computer at maaaring mag-freeze nang buo. Gayunpaman, kung mayroon kang isang malakas na computer na may higit sa 8 GB ng memorya, kung gayon ang virtual machine ay madaling mailalaan ng mga 5-6 GB.
Ang susunod na yugto ay ang hard drive.

Ang bawat computer ay dapat magkaroon ng isang hard drive. Ang mga virtual ay walang pagbubukod, at samakatuwid dapat itong gawin. Samakatuwid, lumikha kami ng bagong virtual hard disk.
Pagkatapos ay ipinapahiwatig namin ang uri nito.

At kung ang mga pangalan ng lahat ng mga format na ito ay talagang walang kahulugan sa iyo, pagkatapos ay iiwan lang namin ang lahat "bilang default" at magpatuloy. I-click ang “Next”.
Susunod na window

Inaanyayahan kami nitong ipahiwatig sa makina ang format para sa pag-iimbak ng data sa virtual machine. Ang mahalaga ay ang dynamic na hard drive ay "goma," wika nga, at maaaring mas madaling mapalawak. Ang Fixed ay may nakapirming laki at hindi na aabutin pa. Ang lahat ay nakasalalay sa iyong mga pangangailangan at kagustuhan. Ngunit kakailanganin ko ng isang hard drive na maaaring palakihin kung kinakailangan, kaya naman pinili ko ang "dynamics".
Ngayon ang natitira na lang ay pangalanan ito at ipahiwatig ang orihinal na sukat.

Gawin natin ito at magpatuloy sa susunod na yugto.
Pag-set up ng isang virtual machine
Sa kanang sulok sa itaas ay mayroong button na "I-customize". I-click ito at pumunta dito - "Mga Setting"

Dito maaari mong baguhin ang iba't ibang mga parameter. Ayusin ang dami ng RAM, kung nagkamali ka dati, ang pagkakasunud-sunod ng boot ng iba't ibang mga device, ang paggamit ng acceleration, atbp.
Mayroong ilang mga seksyon sa kabuuan. Ang bersyon na ginagamit ko ay may 9 na mga seksyon, ngunit ito ay magtatagal upang pumunta sa detalye tungkol sa bawat isa. At mas mahusay na gawin ito sa iyong sarili, sinasadya, pinapanood kung paano nagbabago ang pag-uugali ng virtual na computer. Bilang karagdagan, mayroong isang maginhawang sistema ng tulong - i-hover lamang ang iyong mouse sa item na interesado ka at may lalabas na tooltip.
Ngunit narito ang isang maikling paglalarawan ng mga setting ayon sa seksyon:
1) Pangkalahatan. Narito ang pangalan ng virtual machine, ang OS na ginagamit nito, naaalis na media at ang clipboard;
2) Sistema. Lahat ng nauugnay sa hardware ng aming virtual machine (RAM, processor, chipset, device boot order, acceleration);
3) Pagpapakita. Ang memorya ng video at ang mga setting nito, ang bilang ng mga monitor na ginamit, ang kakayahang kumonekta sa isang remote na monitor, acceleration, pagkuha ng video.
4) Media. Pag-configure ng mga umiiral nang virtual hard disk;
5) Audio. Ang lahat ay malinaw dito - ang tunog at lahat ng konektado dito;
6) Network. Kakayahang i-configure ang mga virtual network adapter;
7) Mga com port. Ang kanilang pagsasama at pagsasaayos;
8) USB. Ang controller at mga setting ng filter na ito;
9) Mga nakabahaging folder. Ang kanilang pagsasaayos at pamamahala.
Kung nagkaroon ng malubhang pagkakamali sa panahon ng mga setting, agad itong iuulat ng matalinong programa. At sa ibaba ng window ng mga setting ay lilitaw ang isang mensahe ng babala na "Natukoy ang mga hindi tamang setting". Kung i-hover mo ang iyong mouse sa ibabaw ng "tandang padamdam", sasabihin nila sa iyo kung ano ang eksaktong ginawang hindi tama.
Gayunpaman, malamang na kakailanganin mo lamang ang unang 3 uri ng mga setting: "General", "System", "Display". Kung ang virtual machine ay nagsimulang gumana nang mabagal at bumagal, maaari mong subukang pataasin ang dami ng RAM na ginagamit nito o pataasin ang lakas ng processor.
Matapos makumpleto ang mga setting, kumpirmahin ang lahat ("OK"). Upang simulan ang napiling virtual machine, piliin lamang ito at i-click ang pindutang "Ilunsad". Ngayon ang natitira na lang ay i-install ang dating napiling OS sa aming virtual na computer, i-configure ito at handa na kaming magtrabaho.
Nagustuhan mo ba ang materyal? Ibahagi: I-rate ito: (5.00 sa 5, mga rating: 2) Naglo-load...
Binibigyang-daan ka ng virtualization na i-encapsulate ang mga internal ng operating system o mga bahagi ng mga ito sa loob ng virtual hardware at software. Sa madaling salita, lumikha ng isang virtual na espasyo na magiging totoo mula sa punto ng view ng operating system na tumatakbo sa puwang na ito. Ito mismo ang ginagawa ng mga virtual machine para sa Windows 7, Linux at Mac OS X. Binibigyang-daan ka rin ng virtualization na gayahin ang mga device na wala kahit sa iyong computer.
Tandaan: Sa isang kahulugan, pinapayagan ka ng mga virtual machine na lumikha ng isang computer sa loob ng isang computer.
Mayroong dalawang mahalagang aspeto ng machine virtualization:
- pakikipag-ugnayan sa pagitan ng isang pisikal na host (computer) at isang virtual host
- interaksyon sa pagitan ng operating system na tumatakbo sa virtual space at ng hardware na ginamit
Ang software ng virtualization, katulad ng mga virtual machine para sa Windows 7 (Linux, Mac OS X), ay karaniwang isang regular na application o serbisyo ng operating system na nagbibigay-daan sa iyong lumikha ng mga host. Ang host ay anumang pisikal na makina (computer). Sa loob ng virtualization software, tumatakbo ang operating system sa isang host na katulad o kapareho ng aktwal na host, na tinatawag na virtual machine. Para sa kaginhawahan, ang operating system na tumatakbo sa isang virtual machine ay tinatawag na guest operating system.
Bilang karagdagan, mayroong iba't ibang mga pamamaraan ng virtualization na nakakaapekto hindi lamang sa pagpapatupad ng mga application para sa paglikha ng mga virtual machine, kundi pati na rin ang mga kakayahan na ibinigay sa mga guest system. Mayroong maginoo na pagtulad, kung saan ang mga tawag sa hardware at software ay dumadaan sa isang intermediate na layer. Mayroon ding para-virtualization, kung saan ang bahagi ng mga aksyon sa loob ng virtual machine ay nagaganap sa totoong hardware, habang ang ibang bahagi ay dumadaan sa isang intermediate na layer. Mayroon ding virtualization sa antas ng system, kapag ang bawat guest system ay nag-boot sa isang espesyal na kernel, na nagpapahintulot sa iyo na magpatakbo lamang ng mga katulad na bersyon ng operating system.
Ang ilan sa mga pamamaraang ito ay maaaring gawin nang mabilis, nang walang makabuluhang pagbabago sa aktwal na host at operating system nito. Ang iba ay nangangailangan ng host na i-reboot sa isang espesyal na halimbawa ng operating system na sumusuporta sa virtualization. Ang iba ay gumagamit ng mga espesyal na host na sumusuporta at idinisenyo para sa virtualization sa antas ng hardware device. Ang huli ay kilala rin bilang bare metal virtualization method (bagaman hindi ito ganap na totoo, dahil ginagamit pa rin ang ilang software kernel).
Ang virtualization software na namamahala sa paglikha at pagpapatakbo ng mga virtual machine, pati na rin ang paglalaan at limitasyon ng mga mapagkukunang ibinigay, ay madalas na tinatawag na hypervisor. Ang ilang mga application ng virtualization ay maaari ding gumamit ng mga espesyal na extension ng processor upang mapabuti ang pagganap ng mga virtual machine. Ang pagkakaroon ng naturang mga extension ay tinatawag na suporta sa hardware para sa virtualization. Ang mga halimbawa ng suportang ito ay ang mga teknolohiyang VT-X (Intel) at AMD-V (AMD).
Ano ang hindi virtualization at virtual machine?
Ang ilang mga tao ay gustong tumawag sa mga virtualization program (virtual machine) anumang bagay na lumilikha ng layer ng abstraction sa pagitan ng operating system at ilan sa mga tumatakbong proseso. Halimbawa, mayroong Sandboxie, na nagpapahintulot sa iyo na ihiwalay ang mga browser mula sa system (tingnan ang mga kagamitan sa proteksyon ng browser). Pinapayagan ka ng ilang mga programa na i-freeze ang estado ng system upang hindi ito mabago. Ang iba ay nagpapahintulot din sa iyo na gamitin ang tinatawag na shadow mode, kung saan ang lahat ng mga programa ay tumatakbo nang normal, ngunit ang anumang mga pagbabago ay nakansela kapag na-restart mo ang computer.
Siyempre, lahat ng mga program na ito ay nagbibigay ng iba't ibang mga benepisyo, ngunit hindi sila itinuturing na mga teknolohiya ng virtualization at hindi mga virtual machine dahil hindi nila ginagaya ang mga tawag sa system, at hindi nila pinapayagan ang mga operating system ng bisita na tumakbo sa ibabaw ng kasalukuyang system. Lumilikha lamang ang mga naturang programa ng karagdagang mga layer ng paghihiwalay, pangunahin upang mapataas ang antas ng seguridad. Kung ipagpapatuloy natin ang paksa ng seguridad, kung gayon...
Bakit gumagamit ng virtualization at virtual machine?
Kung ang seguridad ang mauna para sa iyo at ang unang bagay na iniisip mo sa anumang sitwasyon, kung gayon ang virtualization (ang paggamit ng mga virtual machine) ay tiyak na makakatulong sa iyo dito. Ngunit huwag ipagpalagay na ang virtualization ay pangunahing ginagamit para sa seguridad. Ang mga unang layunin nito ay: pagsubok, pagbabawas ng gastos, flexibility, legacy na suporta sa produkto, at edukasyon. Ang pagtaas ng antas ng seguridad ay isang kaaya-ayang bonus lamang, na mayroon ding maraming mga pitfalls.
Tandaan: Bagama't pinapayagan ka ng virtualization na ihiwalay ang isang operating system mula sa isa pa, mayroon pa ring mga paraan upang makarating mula sa guest system patungo sa pangunahing isa.
Ano ang kailangan upang magpatakbo ng teknolohiya ng virtualization at mga virtual machine?
Ang unang bagay na dapat isaalang-alang ay ang pisikal na host. Depende sa uri ng virtualization software (mga virtual machine), maaaring kailanganin ang ganap na magkaibang hardware at operating system. Ang virtualization ay hindi nagpapahiwatig ng anumang solong solusyon na tatakbo saanman kinakailangan. Kailangang mapili ang mga virtual machine para sa system (Windows, Linux, Mac) at para sa hardware (hardware). Bilang karagdagan, ang host ay dapat mayroong kinakailangang .
Kaya kung magpapatakbo ka ng mga guest operating system sa ibabaw ng iyong system, kakailanganin mo ng karagdagang mga mapagkukunan upang patakbuhin ang mga ito, tulad ng isang processor at RAM. Halimbawa, kung ang iyong computer ay mayroon lamang 2 GB ng RAM at gusto mong magpatakbo ng isang guest system sa Windows 7, kakailanganin mong mahigpit na limitahan ang paggamit ng mapagkukunan sa tunay na system upang gumana nang maayos ang virtual machine. Maliban kung, siyempre, sinusubukan mong patakbuhin ang Windows XP na may 256 MB ng memorya. Gayunpaman, kung mayroon kang 16 GB ng RAM, maaari kang magpatakbo ng higit sa isang guest system nang hindi nakakaranas ng anumang kakulangan ng mga mapagkukunan.
Mga Pros: Madaling i-install at gamitin.
Cons: Limitadong pag-andar. Hindi sinusuportahan ang mga snapshot o pagbabahagi ng direktoryo.
Virtual machine para sa Windows 7, Linux at Mac OS X - VirtualBox
Ang VirtualBox ay isa pang cross-platform na virtual machine na programa sa paglikha para sa Windows 7 at mas mataas, pati na rin ang mga Linux at Mac system, na kasalukuyang pagmamay-ari ng Oracle. Ang VirtualBox ay katulad ng VMware Player, ngunit may higit pang mga tampok, kabilang ang isang mas advanced na networking stack, walang limitasyong mga snapshot, ilang suporta sa OpenGL at DirectX, at marami pa. Ang app ay madaling i-install at kasing dali lang gamitin. Maaari mo ring gamitin ang command line para sa awtomatikong pag-deploy. Sinusuportahan din ng VirtualBox ang USB at mga nakabahaging direktoryo. Mayroon ding portable na bersyon ng VirtualBox. Gayunpaman, mayroon ding mga disadvantages. Hindi ka maaaring kumuha ng mga screenshot ng mga guest system. Ang pamamahala ng disk ay medyo nakakalito.

Audience: mga baguhan at may karanasang user.
Mga Pros: Madaling i-install at gamitin, maraming mga tampok.
Cons: Walang suporta para sa mga screenshot, ang pag-import ng mga umiiral na machine ay mahirap, ang pamamahala ng disk ay hindi madaling maunawaan.
VMware ESXi hypervisor para sa paglikha ng mga virtual machine
Ang ESXi ay isang bare metal hypervisor na may pinababang functionality kumpara sa ESX. Ang app ay nangangailangan ng isang host at maaaring kontrolin mula sa console (ang console ay naka-lock bilang default, ngunit maaari mo itong paganahin nang manu-mano). Hindi mo magagawang kumuha ng mga screenshot o magrekord ng video ng screen ng iyong mga virtual machine. Ang paglilipat at pag-clone ng mga guest system ay maaari lamang gawin nang manu-mano. Ngunit ang makukuha mo ay pagbabahagi ng memorya para sa pinahusay na kahusayan ng RAM, malakas na pagsubaybay at pamamahala, at pag-access sa command line sa pamamagitan ng SSH (kapag naka-unlock). Maaari mo ring i-install ang VMware Tools upang mapabuti ang pagganap ng mga virtual machine. Ang para-virtualization ay sinusuportahan din ng ESXi.

Mga Pros: Makapangyarihan, advanced na mga kakayahan ng virtual machine.
Cons: Nangangailangan ng host at maraming mapagkukunan. Hindi madaling i-install at patakbuhin.
Virtual machine para sa Unix/Linux - Kernel-based Virtual Machine (KVM)
Sinusuportahan lamang ng KVM ang virtualization para sa mga operating system na katulad ng UNIX (Linux). Ang application ay maaaring patakbuhin sa anumang hardware o sa emulation mode, ngunit walang mga extension ng processor ang pagganap ay magiging kahila-hilakbot. Ang KVM ay idinisenyo upang magamit sa pamamagitan ng isang console. Ngunit, mayroon itong disenteng interface ng pamamahala na nagbibigay-daan sa iyo upang simulan at ihinto ang mga virtual machine, kumuha ng mga screenshot at marami pa. Ang interface ay kilala bilang Virtual Machine Manager (VMM) at ginagamit din para pamahalaan ang mga Xen virtual machine (tingnan sa ibaba). Sinusuportahan ang lokal at remote control. Mayroong kilalang salungatan sa VirtualBox, ngunit madali itong malutas

Audience: mga advanced na user at propesyonal.
Mga Pros: Ganap na kontrol at kakayahang umangkop, napakataas na pagganap sa ilalim ng mga tamang kondisyon.
Cons: UNIX-like system lang. Nangangailangan ng mga extension ng virtualization ng hardware para sa normal na pagpapatupad. Diin sa command line. Hindi madaling i-install at patakbuhin.
Virtual machine para sa Unix/Linux - Xen
Ang Xen ay isa pang application para sa virtualizing UNIX-like operating system (Linux). Dapat itong mag-boot sa sarili nitong kernel instance. Ang diin ay nasa command line. Ngunit, maaari mo ring gamitin ang VMM. Opisyal, ang Xen ay suportado ng OpenSUSE sa loob ng maraming taon at kamakailan ay idinagdag sa pangunahing kernel release branch. Maaaring tumakbo ang Xen sa hardware-assisted o para-virtualization mode. Gayunpaman, para sa para-virtualization, ang Xen ay lubhang may problemang i-install at patakbuhin. Bukod pa rito, ang Xen ay may limitadong suporta para sa CD-ROM at mga network device. Ang programa ay magagamit din bilang isang bare metal virtualization hypervisor sa isang Live CD. Maraming mga extension ng third party para sa pamamahala ng Xen.

Audience: mga advanced na user at propesyonal.
Mga kalamangan: Buong kontrol at kakayahang umangkop, napakahusay na pagganap, suporta sa katutubong kernel.
Cons: UNIX-like system lang. Ang para-virtualization mode ay maraming surot. Diin sa command line. Ilang command line utility na maaaring nakakalito. Hindi madaling i-install at patakbuhin. Dapat mong i-boot ang iyong sariling instance ng kernel.
Iba pang mga solusyon para sa paglikha ng mga virtual machine
Mayroong maraming iba pang mga solusyon na hindi nakalista dito, tulad ng Parallels Virtuozzo, OpenVZ at VMLite-based VirtualBox. Mayroon ding ilang mga muling idinisenyong solusyon, kabilang ang mga halimbawa ng pagtawid sa virtualization at manipis na mga kliyente. Ang Linux ay mayroon ding malaking bilang ng sarili nitong mga pagbabago. At huwag kalimutan ang tungkol sa mga teknolohiya ng cloud sa kanilang mga virtualization application.
Gayunpaman, kung ikaw ay isang baguhan na gumagamit, hindi mo dapat habulin ang mga posibilidad at makulay na pagbabago. Kung hindi, ang pagsisikap na lumikha ng isang virtual machine upang magpatakbo ng ilang mga programa ay maaaring magresulta sa ilang mga gabing walang tulog.
Ilang salita tungkol sa mga programa ng virtualization
Ang pagsusuri na ito ay magiging kapaki-pakinabang hindi lamang para sa mga baguhan na gumagamit, kundi pati na rin para sa mga eksperto. Ang mga nakalistang produkto ay sumasaklaw sa malawak na hanay ng mga teknolohiya ng virtualization sa lahat ng antas. Ang lahat ng mga solusyong inilarawan ay libre para sa personal na paggamit. Piliin kung ano ang gusto mo o kailangan batay sa magagamit na hardware, mga kinakailangan para sa kadalian ng pag-setup at pagsisimula, pati na rin ang pagkakaroon ng kinakailangang hanay ng mga function.
Karaniwan, ang karamihan sa mga tao ay nagsisimulang matuto ng virtualization gamit ang VMware Player o VirtualBox. Maaaring mas gusto ng mga gumagamit ng Linux ang KVM at marahil Xen. Maaaring gusto ng mga advanced na user na tingnan ang ESXi.

Ang mga administrator ng network at server ay kadalasang nahaharap sa pangangailangang subukan ang hardware, software, at ilang partikular na parameter at setting sa mga tunay na server. Ngunit ang pagsubok ng isang bagay sa isang tumatakbong server ay lubhang mapanganib, dahil maaari itong humantong sa pagkawala ng data at mga pagkabigo sa pagpapatakbo.
Ang espesyal na software ay dumating upang iligtas sa sitwasyong ito. May kakayahang tularan ang isang tunay na computer at gawin ang lahat ng kinakailangang aksyon dito. Ang pinakasikat na programa sa kasong ito ay ang VirtualBox mula sa Oracle.
Paano gamitin ang virtualbox?
Dapat na naka-install ang virtualbox 32/64 bit para sa windows 7 at 8 sa isang work computer na tumatakbo sa Windows operating system. Sa hinaharap, pinapayagan ka ng VirtualBox na lumikha ng anumang bilang ng mga virtual machine na may mga napiling parameter, at mag-install ng anumang mga operating system sa mga ito para sa pagsubok. Sa kasong ito, ang tunay na pisikal na computer ay ang host computer, at ang operating system dito ay ang host computer.
Kapag nag-i-install ng isang operating system sa isang virtual machine, dapat mong bigyang-pansin ang katotohanan na dapat itong mai-configure nang maayos at matugunan ang mga minimum na kinakailangan. Sa kasong ito, ang operating system na naka-install sa virtual na computer ay tinatawag na guest operating system.

Salamat sa paggamit ng mga virtual machine, ang pagsubok ng hardware, software at mga kinakailangang setting ay lubos na pinasimple. Sa lahat ng ito, ang virtual at pisikal na mga makina ay nakikipag-usap sa isa't isa sa pamamagitan ng isang koneksyon sa network. Bilang karagdagan, ang isang virtual machine ay maaaring sakupin ang kontrol ng anumang kagamitan na naka-install sa isang pisikal na computer.
Ang programa ay magagamit din para sa mga operating system tulad ng MacOS at Linux (sikat para sa Ubuntu at Mint).