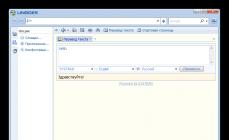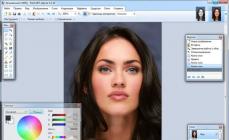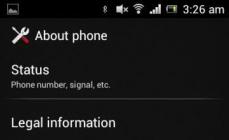Sa tingin ko, alam ng lahat ang pakiramdam ng kawalan ng pag-asa kapag nauubos na ang oras, nauubos na ang mga deadline, at ang computer, nang hindi nagmamadali, ay iniisip ang susunod na hakbang nito. Kami ay kinakabahan, desperadong sinusubukang kilalanin ang isang napaka-mapanganib na virus, ngunit ang lahat ay walang kabuluhan. Ano ang gagawin sa ganoong sitwasyon?
Siyempre, ang pag-scan ng virus at disk defragmentation ay kinakailangang mga pamamaraan, ngunit may mga mas nakakahimok na dahilan para sa mababang produktibidad ng system. Sa pamamagitan ng pag-alis ng mga ito, maaari mong kalimutan ang tungkol sa walang katapusang "pag-iisip" na computer at mga pop-up na window sa loob ng mahabang panahon.
Ano ang mga application sa background
Ang isang napaka-karaniwang kababalaghan ay isang hindi kapani-paniwalang akumulasyon ng lahat ng uri ng mga shortcut sa desktop, ang susunod na patutunguhan ay ang pagsasaayos ng system sa tab na Startup ng Start menu. Mayroong higit pang mga icon dito, at ang bawat isa ay kumakatawan sa alinman sa isang aktibong programa o isang application na tumatakbo sa background.
Ang mga programa sa background sa Windows 7 ay awtomatikong nagsisimula kapag nagsimula ang system, at kung minsan hindi namin pinaghihinalaan na mayroon kaming hanggang dalawang dosenang mga programa na tumatakbo sa background na hindi pa namin narinig. Bilang isang patakaran, ito ay mga kapaki-pakinabang na kagamitan, antivirus, lahat ng uri ng mga tagapamahala ng pag-download, atbp., na pumapasok sa system bilang isang libreng pag-load bilang karagdagan sa mga program na ini-install namin sa aming sarili o na-download mula sa network. Ang mahinang pagganap ng system ay dahil sa katotohanan na ang mga background file ay kumonsumo ng maraming memorya. Ang problema ay maaaring malutas nang simple - huwag paganahin ang mga hindi kinakailangang aplikasyon at serbisyo.
Mga paraan upang matukoy at alisin ang mga programa sa background
Ang mga pamamaraan na inilarawan sa itaas ay simple at naa-access sa lahat; sa kanilang tulong ay mapapalaya mo ang RAM ng iyong makina at makabuluhang mapapataas ang pagganap nito.
Tingnan natin ang mga simpleng tip para sa pagpapabilis ng Windows 7. Napakalaking halaga ng mga mapagkukunan ang ginugugol upang gawing animated at translucent ang mga menu, upang magpatugtog ng mga karagdagang tunog para sa reaksyon ng gumagamit at iba pang mga embellishment. Kaya, kung gumagamit ka ng isang computer para sa trabaho, maaari mong ligtas na hindi paganahin ang "kagandahan" na ito at bilang kapalit ay makakuha ng ilang pakinabang sa pagganap, pati na rin magbakante ng ilang mga mapagkukunan ng system. Sa artikulong titingnan natin ang iba pang mga serbisyo na, sa pamamagitan ng hindi pagpapagana sa mga ito, ay magpapataas ng pagganap
- Huwag paganahin ang tema ng Aero sa Windows 7
Mag-right-click sa iyong desktop at piliin ang I-personalize, piliin ang Tab ng Kulay ng Window.
Alisan ng check ang "Paganahin ang Transparency" at i-click ang button na "Buksan ang mga katangian ng classic na hitsura para sa higit pang mga pagpipilian sa kulay."
Dito maaari mong i-customize ang hitsura ng klasikong tema upang umangkop sa iyong mga pangangailangan. - Hindi pagpapagana ng mga animated na tema ay talagang mapabilis ang iyong computer. Maaari mong suriin ito sa pamamagitan ng pagtingin sa dami ng libreng memorya sa task manager na may naka-on at naka-off na tema ng Aero.
Kung pinahahalagahan mo pa rin ang Aero-style na mga window, maaari mong pataasin ang pagganap ng iyong computer sa pamamagitan ng pag-alis sa Aero ngunit hindi pagpapagana ng mga animation effect. Upang gawin ito, pumunta sa "Properties" ng "My Computer" - "Mga advanced na setting ng system" - tab na "Advanced" - Pagganap - "Mga Setting". Alisan ng tsek ang lahat ng mga kahon maliban sa huling dalawang item at "pag-slide kapag nagpapalawak ng mga listahan", ang mga parameter na ito ay hindi nakakaapekto sa pagganap sa anumang paraan.
Ang pagganap ng system ay nabawasan hindi lamang ng interface, kundi pati na rin ng mga serbisyo, na marami sa mga ito ay hindi mo na kailangan. - Huwag paganahin ang tampok na paghahanap sa pag-index sa Windows 7
I-right-click ang My Computer sa iyong desktop at piliin ang Manage.
I-click ang button na Mga Serbisyo at Application sa Computer Management.
Mag-click sa "Mga Serbisyo".
Naghahanap kami ng "Paghahanap sa Windows" - "Paghahanap" (Pag-index ng nilalaman, mga katangian ng pag-cache at mga resulta ng paghahanap para sa mga file, email at iba pang nilalaman.).
Mag-right-click sa linyang ito mula sa listahan at piliin ang "Properties" - "Startup type" - "Disable" - "Ok" - Huwag paganahin ang mga hindi kinakailangang serbisyo upang mapabilis ang Windows 7.
Ang ilang mga serbisyo ng Windows 7 ay hindi mo ginagamit araw-araw at nag-aaksaya ng mga mapagkukunan. Halimbawa, ang serbisyo ng Print Spooler ay kinakailangan lamang kapag gumagamit ng printer. Kung wala kang printer, isa lang ang pinsala nito. Pumunta sa "Pamahalaan ang aking computer" at huwag paganahin ang mga serbisyong hindi mo ginagamit. - Huwag paganahin ang User Account Control feature ng user ac (UAC) sa Windows 7
Sa Control Panel, buksan ang "User Accounts" - "Change User Account Control Settings"
I-click ang Manage User Accounts Communication Settings.
At ngayon i-drag lang ang slider sa "Huwag ipaalam sa mga sumusunod na kaso:".
I-click ang "OK" at i-restart ang iyong computer.
Ang tampok na User Account Control (UAC) sa Windows 7 ay nakakainis, kahit na sinasabi ng mga developer na nakakatulong itong protektahan ang iyong computer mula sa mga virus at hindi awtorisadong pag-access. Ngunit sa katotohanan ay nakakainis lamang ito sa pamamagitan ng pag-aatas ng patuloy na pagkumpirma (inirerekomenda lamang para sa mga may karanasang gumagamit). - Gamit ang ReadyBoost- teknolohiyang nagbibigay-daan sa isang panlabas na USB Flash drive na magamit para sa pag-cache ng mga file na kadalasang ginagamit sa RAM. Ang pangunahing bentahe ng diskarteng ito ay mas mababang mga pagkaantala sa panahon ng random na pag-access sa impormasyon kaysa sa isang swap file na matatagpuan sa hard drive. Inirerekomenda na gamitin ito kapag nagpapatakbo ng malalaking application tulad ng Adobe Photoshop, 3Dmax, atbp., at kung mayroon kang "mabilis" na flash drive.
Upang maisaaktibo ang pagpipilian, kailangan mong ikonekta ang Flash drive sa iyong computer, pumunta sa "My Computer" - i-right-click sa icon ng USB Flash Drive - pumunta sa tab na ReadyBoost - lagyan ng tsek ang kahon na "Gamitin ang device na ito". Maaari mong i-configure kung gaano karaming espasyo sa USB drive ang gagamitin bilang memorya ng RAM. - I-off ang mga hindi nagamit na bahagi ng Windows 7
Buksan ang Mga Programa at Tampok sa Control Panel.
Mag-click sa pindutang "I-on o i-off ang mga feature ng Windows" sa kaliwang pane.
Ngayon alisan ng check ang anumang mga program na hindi mo ginagamit sa Windows 7 at i-restart ang iyong system para magkabisa ang mga pagbabago. - Hindi pagpapagana ng Windows 7 Sidebar
Mag-right-click sa sidebar at piliin ang Properties.
Sa mga katangian ng window, alisan ng tsek ang "Simulan ang sidebar kapag nagsimula ang Windows" - Pagbabago ng power plan.
Para sa maximum na performance, i-double click ang "Power Options" sa Control Panel.
I-click ang pababang arrow na nagpapakita ng "Ipakita ang mga karagdagang plano" upang makita ang "Mataas na Pagganap". Ngayon ang natitira na lang ay i-activate ang opsyong "!High performance". Kung gusto mo, maaari mo pang i-configure ang pamamahala ng kuryente. - Huwag paganahin ang tampok na preview
Sa Control Panel, piliin ang "Mga Opsyon sa Folder" - pumunta sa tab na "View" - suriin ang checkbox na "Palaging ipakita ang mga icon, hindi mga thumbnail." Mapapabilis nito ang pagbubukas ng mga folder. - Huwag paganahin ang screensaver at wallpaper
Para magpakita ng wallpaper at screensaver, kailangan ng system ng memory. Kaya, sa pamamagitan ng hindi pagpapagana ng mga function na ito maaari naming i-save ang ilang megabytes ng memorya.
Mag-right-click sa iyong desktop at piliin ang I-personalize.
Mag-click sa link na "Screen Saver", piliin ang "Wala" mula sa drop-down na menu at i-click ang "Ilapat" at pagkatapos ay "OK".
Ngayon mag-click sa "desktop background" at piliin ang "Solid colors" mula sa drop-down na menu. - Pag-alis ng mga hindi kinakailangang programa mula sa pagsisimula.
Patakbuhin ang "MSCONFIG" utility ( WIN+R, sa window na bubukas, isulat ang MSCONFIG), magbubukas ang mga setting ng system. Ngayon pumunta sa tab na "Startup". Alisan ng check ang mga entry na hindi mo kailangan. Ito ay talagang mahalaga kung nag-install ka ng maraming software sa iyong computer. Maraming mga programa tulad ng ACDSee ang tatakbo bilang isang serbisyo, sa background, bilang isang detector device, atbp. sa sistema ng paglulunsad. Hindi talaga kailangan ang mga ito para sa karamihan ng mga gumagamit ng Windows. Ang pagpigil sa paglulunsad ng mga naturang programa sa panahon ng pagsisimula ng system ay makakatipid ng ilang segundo kapag binuksan ang computer at mapabilis ang operasyon nito sa hinaharap. - Huwag paganahin ang mga hindi gustong tunog ng system sa Windows 7.
I-type ang Mmsys.cpl sa Start sa search bar at i-click ang . Pumunta sa tab na "Mga Tunog." Ngayon, mula sa drop-down na menu na "Sound Schemes:," piliin ang "No Sounds" > I-click ang "Apply" > "OK" button. - Huwag paganahin ang password sa pag-login
Huwag paganahin ang password sa pag-login ng user sa pagsuri nito ay nangangailangan din ng oras ng system
Maraming mga gumagamit ang interesado sa anong mga proseso ang maaaring hindi paganahin sa Windows 7 task manager? Imposibleng sagutin nang walang pag-aalinlangan, dahil ang ganap na magkakaibang mga proseso ay maaaring tumakbo sa iba't ibang mga computer.
Una, pagkatapos ay pumunta sa seksyong "mga proseso". Ang kanilang numero ay ipapakita sa ibaba ng window;
Sa aking kaso mayroong 134 sa kanila, dahil gumagamit ako ng maraming software at serbisyo. Kasabay nito, ang PC ay gumagana nang matatag. Depende pa rin sa configuration ng system. Sa iyong kaso, maaaring ilang beses na mas kaunti ang kanilang bilang.
Ang lahat ng mga proseso ay maaaring nahahati sa:
- System - ginagamit upang mapanatili ang pag-andar ng OS at ang katatagan ng mga indibidwal na elemento ng Windows 7.
- User - inilunsad sa ilalim ng user name (administrator).
Sa column na "user" matutukoy mo kung saang pangkat kabilang ang proseso. Hindi inirerekomenda tapusin ang mga proseso ng system sa Windows 7 task manager, dahil ito sa karamihan ng mga kaso ay hahantong sa pag-crash at pag-restart ng system.
Tandaan: hindi ka papayagan ng system mismo na kumpletuhin ang pinakamahalagang proseso o lilitaw silang muli.

Karamihan sa mga proseso ng user ay maaari at dapat na wakasan. Kadalasan ang mga ito ay naka-install na mga programa at ang kanilang mga serbisyo, ngunit may mga pagbubukod. Halimbawa, kapag lumabas ka sa explorer.exe, mawawala ang iyong taskbar at mga shortcut sa desktop.
Kung hindi ka sigurado tungkol sa pagkumpleto, mag-right-click sa proseso at piliin ang "lokasyon ng imbakan ng file" mula sa menu. Kung ang file ay matatagpuan sa direktoryo ng Windows, hindi inirerekomenda na hawakan ito, maliban sa mga nakakahamak na programa. Sa lahat ng iba pang mga kaso maaari mong kumpletuhin ang proseso.
Listahan ng mga proseso na hindi kailangang wakasan:
| Pamagat (.exe) | paglalarawan |
| explorer | Sinusuportahan ang wastong pagpapatakbo ng desktop at taskbar. |
| Taskhost | Host file |
| Conhost | Window ng Host Console |
| svchost | Marami sa kanila ang tumatakbo at hindi ito makukumpleto |
| taskmgr | Kapag tapos na, magsasara ang task manager. |
| msdtc | Distributed Transaction Coordinator |
| sppsvc | Platform ng Seguridad ng Microsoft Software |
| sms | Windows Session Manager |
| csrss | Nagsasagawa ng client-server |
| wininit | |
| winlogon | Programa sa pag-login |
| mga serbisyo | Application ng Windows Services |
| spoolsv | Print Spooler |
| lsass | Responsable para sa pagpapahintulot sa mga lokal na user |
| lsm | Serbisyo ng Lokal na Sesyon |
| SearchIndexer | Search indexer |
| Pamagat (.exe) | paglalarawan |
| reader_sl | Pinapabilis ang paglulunsad ng Adobe Reader |
| jqs | Pinapabilis ng Java Quick Starter ang pagbubukas ng software na gumagana sa Java |
| Osa | Gumagana ang Office Source Engine sa opisina |
| opisina | gumagana sa OpenOffice |
| AdobeARM | sinusuri ang mga update sa Adobe software |
| Juiced | sinusuri ang mga update para sa Java |
| NeroCheck | Naghahanap ng mga driver na maaaring magdulot ng mga salungatan |
| Hkcmd | kasama ng Intel hardware |
| atiptaxx o ati2evxx | Nagbibigay ng mabilis na access sa mga setting ng ATI graphics card |
| RAVCpl64 | Realtek Audio Manager - audio manager, lahat ay gagana nang wala ito |
| Nwiz | Nauugnay sa tampok na NVIDIA NView |
| CCC | Ang Catalyst Control Center ay kabilang sa ATI, na idinisenyo para sa mga manlalaro |
| winampa | Proseso ng Winamp player |
| OSPPSVC | Platform ng proteksyon ng software ng opisina 2010 |
| Sidebar | Mahahanap mo ito kung |
| wmpnetwk | Nag-aayos ng paghahanap para sa Windows Media Player |
Sa Task Manager, mag-left-click sa proseso at i-click ang " tapusin ang proseso" Pagkatapos ay mag-click sa pindutan na may parehong pangalan kapag lumitaw ang babala.

Sa mga pagkilos na ito tatapusin mo ang mga proseso sa loob ng kasalukuyang session ng Windows 7 Kapag nag-reboot ka o sa susunod na pagsisimula, ilulunsad muli ang ilang mga napatay na proseso, kaya upang permanenteng i-shutdown gawin ang sumusunod:
- o alisin ito mula sa pagsisimula.
- Huminto (inirerekomenda) o (para sa karanasan).
Ngayon alam mo na, anong mga proseso ang maaaring wakasan sa Windows 7 task manager. Pagkatapos ng lahat, ang bawat isa sa kanila ay kumakain ng isang tiyak na halaga ng mga mapagkukunan, naglo-load ng system. Gamit ang tamang diskarte, maaari mong linisin ang mga hindi ginagamit o nakakapinsalang elemento, na nagpapataas ng pagganap ng PC.
Tulad ng alam mo, wala sa kasalukuyang umiiral na mga sistema ng Windows ang isang daang porsyento na produktibo, na nag-aalok sa gumagamit ng isang malaking bilang ng mga hindi kinakailangang serbisyo, proseso at mga bahagi na tumatakbo sa Paano hindi paganahin ang mga hindi kinakailangang serbisyo sa Windows 7, subukan nating malaman ito. Kukunin namin ang ikapitong bersyon ng OS bilang isang halimbawa lamang, dahil ang mga katulad na operasyon ay maaaring gawin sa ikawalo at ikasampung pagbabago.
Paano hindi paganahin ang mga hindi kinakailangang serbisyo sa Windows 7: pangkalahatang mga patakaran
Una sa lahat, kailangan mong malinaw na maunawaan na ang hindi pagpapagana ng ilang mga serbisyo ay hindi dapat gawin sa pamamagitan ng pagtatapos ng ilang mga proseso sa Task Manager, na pinapadali lamang ang isang beses na paghinto ng napiling bahagi, ngunit eksklusibo sa pamamagitan ng mga espesyal na editor ng system.
Sa kasong ito, mayroong ilang mga pangunahing pamamaraan para sa pag-deactivate ng mga serbisyo. Sa halos pagsasalita, maaari silang hatiin sa tahasan at implicit. Halimbawa, ang mga prosesong ipinapakita sa startup menu o sa puno ng pagsasagawa ng mga serbisyo sa background ay makikita ng user. Ito ay malinaw na mga proseso. Ang mga bahagi tulad ng Hyper-V module, na nangangailangan din ng pag-activate sa BIOS, ay hindi kailangan ng user, ngunit hindi niya alam ang tungkol dito. Wala sila sa puno ng proseso, at hindi pagpapagana ng mga serbisyo ng Windows 7 at paggamit sa mga ito ay maaari lamang gawin gamit ang mga espesyal na setting. Ngunit higit pa sa na mamaya. Sa ngayon, manatili tayo sa alam ng lahat.
I-update ang sentro ng pag-install
Ang "Update Center" ay halos ang pinakamalaking sakit ng ulo para sa mga gumagamit ng Windows system. Gumagana ang serbisyo ayon sa gusto nito (hindi posible para sa user na matukoy ang oras ng paglabas o pag-download ng susunod na update). Samakatuwid, maaari mo itong hindi paganahin, lalo na dahil ang lahat ng mga pangunahing pag-update ay eksklusibo na nauugnay sa serbisyo ng seguridad ng Windows. At kung pinagana ng user ang pagtanggap ng mga update para sa iba pang mga produkto ng Microsoft, tulad ng Office, sa pangkalahatan ay mapapansin mo ang halos araw-araw na mga update.

Ngunit kabilang dito ang pag-download at paggamit ng trapiko sa Internet. Kung gumagana nang normal ang system nang wala ito, maaaring i-disable ang "Update Center". Ginagawa ito nang simple sa mga setting na nakapaloob sa karaniwang "Control Panel".
Pangangasiwa
Sa prinsipyo, ang pag-access sa pamamahala ng serbisyo ay maaaring makuha sa pamamagitan ng pangangasiwa ng computer, na tinawag ng kaukulang linya sa menu ng mga katangian sa pamamagitan ng pag-right-click sa icon, kung saan ang mga hindi kinakailangang proseso ay hindi pinagana sa pamamagitan ng utility na binuo sa Windows system.
Dito pipiliin mo ang seksyon ng mga serbisyo at baguhin ang mga kinakailangang parameter ng pagsisimula. Ngunit huwag magmadali upang magalak. Una, tingnan natin ang mga teoretikal na isyu na may kaugnayan sa kung ano ang dapat i-off at kung ano ang hindi.
Seksyon ng Mga Serbisyo
Mabilis kang makakarating sa seksyon ng pamamahala ng mga serbisyo sa pamamagitan ng paglalagay ng services.msc command sa Run management console (Win + R). Karamihan sa mga serbisyo ay hindi pinagana dito.

Ngunit dito kailangan mong maging lubhang maingat. Ang katotohanan ay ang pagwawakas (hindi pagpapagana) ng ilang mga proseso ay maaaring negatibong makaapekto sa buong sistema sa kabuuan. Ngunit sa pinakasimpleng kaso, maaari mong baguhin ang awtomatikong uri ng pagsisimula sa manu-mano.
Anong mga serbisyo ang pinakamahusay na hindi pinagana sa Windows 7?
Ngayon ay partikular na tungkol sa mga prosesong iyon na maaari at dapat na i-deactivate. Ang isang listahan ng mga ito ay ipinakita sa ibaba:
- malayuang pag-access sa pagpapatala at pagtawag sa mga malalayong pamamaraan;
- offline na pagsusuri ng file;
- IPSec key exchange;
- sistema ng pag-print;
- kliyente sa pag-log ng error;
- pagsubaybay sa pagbabago ng mga koneksyon;
- ang serbisyo ng Parental Control, na dumating sa "pito" mula sa Vista;
- Hyper-V virtual machine;
- hindi nagamit na mga aparato at ang kanilang mga driver;
- mga video chip control console.
Gamit ang startup
Ang lahat ng mga startup application ay nabibilang sa uri ng mga program na na-load kasama ng system sa oras na ito ay magsisimula (marahil ay hindi na kailangang ipaliwanag ito). Gayunpaman, hindi lahat ng user ay gumagamit ng mga setting upang huwag paganahin ang mga hindi kinakailangang serbisyo
Maaari mo ring i-disable ang mga serbisyo ng Windows 7 sa startup mula dito. Upang gawin ito, gamitin ang msconfig access command, na ipinasok sa karaniwang menu na "Run".

Susunod, tinitingnan namin ang startup menu, kung saan ipinakita ang mga serbisyong maaaring hindi paganahin. Sa prinsipyo, walang mali sa pag-alis ng tsek sa lahat ng mga proseso. Maaari mo ring i-deactivate ang mga video card na nagsisimula sa control console system. Depende sa pagbabago ng OS mismo, maaari mo lamang iwanan ang kontrol sa paglipat ng ctfmon language bar, kung ang naturang proseso ay nasa listahan (bilang panuntunan, wala ito kapag nag-i-install ng isang "malinis" na bersyon ng Windows 7 sa halip na XP o Vista).
Pag-deactivate ng mga bahagi ng system
Ngunit hindi lahat ng proseso ay magagamit para sa pag-deactivate sa menu ng Task Manager o hindi pagpapagana ng mga hindi kinakailangang item sa pagsisimula. Ang ilang mga bahagi ay matatagpuan lamang sa mga advanced na setting ng system mismo.

Una, bigyang-pansin natin ang mga sangkap na "bakal". Ang mga smart card ay ginagamit ng maraming user na may kakayahang ikonekta ang mga ito sa mga modernong terminal at kilalanin ang mga ito gamit ang mga computer o mobile program.
Minsan kahit na ang mga terminal ng card nang walang pag-install ng mga kasamang driver ay maaaring makabuo ng mga error. Bukod dito, hindi lahat ng smart card ay tugma sa ilang uri ng mga device o operating system. Ang parehong sistema ng pagbabangko na nagpapatakbo ng Windows ay talagang walang pagkakaiba kung aling card ang ginagamit. Ang pangunahing bagay ay ang impormasyon ay basahin sa pamamagitan ng magnetic line. Ang function na ito ay hindi ibinigay sa Windows 7, pati na rin ang fingerprint recognition, kaya hindi ito pinag-uusapan.
Ngunit ang isa pang mahalagang aspeto ng tanong kung paano hindi paganahin ang mga hindi kinakailangang serbisyo sa Windows 7 ay ang pag-aalis ng mga problema sa pag-load ng system sa pamamagitan ng pag-deactivate ng mga karagdagang bahagi.

Kung pupunta ka sa seksyong "Control Panel" at piliin ang menu ng Mga Programa at Mga Tampok, madaling mapansin na ang ilang mga serbisyo ay nasa aktibong estado (may mga marka ng tsek ang kanilang mga pangalan).
Una sa lahat, dapat mong bigyang-pansin ang katotohanan na ang serbisyo ng Print Manager ay aktibo sa anumang sistema, kahit na naka-install mula sa simula at walang konektadong printer. Walang nakakagulat dito, dahil sa una ay ipinapalagay na ang gumagamit ay magpi-print ng ilang mga dokumento. Mali ito. At ang bahagi ng Print Spooler ay maaaring hindi paganahin nang walang anumang pagdududa.
Dito maaari ka ring makahanap ng isang grupo ng mga hindi kinakailangang bagay na ino-on ng mga system ng Windows nang walang abiso ng user. Hindi bababa sa karamihan sa mga bahagi sa itaas ay maaaring hindi paganahin nang walang anumang malubhang epekto sa system.
Mga karagdagang setting ng BIOS
Bilang karagdagan sa lahat ng nasa itaas, nararapat na tandaan na hindi lahat ng mga bahagi na nauugnay sa operating system ay maaaring i-deactivate gamit ang software at mga setting nito.

Kaya, halimbawa, maaari mong hindi paganahin ang mga hindi kinakailangang serbisyo ng Windows 7 tulad ng camera o parehong Hyper-V module sa pamamagitan ng pagtatakda ng naaangkop na mga parameter ng pangunahing sistema ng input/output. Maaaring ma-access ang mga parameter sa pamamagitan ng pagpindot sa naaangkop na pindutan o kumbinasyon ng key kapag nagsisimula ng isang computer o laptop, na inaalok mismo ng system. Kadalasan ito ay Del, F12, F2, atbp.
Dito kailangan mong i-deactivate ang suporta para sa Hyper Threading Technology, na para sa mga processor ng Intel ay may pananagutan sa paglikha at paggamit ng virtual machine.
Ngunit ang talagang hindi mo dapat gawin ay huwag paganahin ang mga DHCP server at DNS client, dahil maaari itong humantong sa mga pagkabigo sa komunikasyon.

Hindi rin inirerekomenda na huwag paganahin ang serbisyo ng Superfetch, na responsable para sa tamang pagpapatakbo ng mga application pagkatapos magising mula sa pagtulog Bagama't... Kung hindi ito ginagamit, walang mali sa pag-disable nito sa mga setting ng power supply.
Bottom line
Ito ay hindi isang kumpletong listahan ng lahat ng bagay na maaari at dapat na hindi paganahin sa Windows. Ito ang parehong sistema ng geolocation sa mga browser, ang paggamit ng mga serbisyo ng pagkopya ng dami ng background, atbp. Kung maghuhukay ka ng mas malalim, karamihan sa mga proseso na hindi nauugnay sa anumang paraan sa pagtiyak na ang pagpapatakbo ng operating system ay maaaring ihiwalay nang walang anumang pinsala.
Hindi bababa sa, ang pag-optimize ng anumang bersyon ng mga operating system ng Windows sa pinakasimpleng kaso ng paglalapat ng mga setting ay maaaring binubuo ng hindi pagpapagana ng mga elemento ng startup, hindi nagamit na mga bahagi ng Windows, pati na rin ang mga serbisyo ng network na na-activate bilang default, ngunit hindi nauugnay sa paggana ng OS mismo.
Dito, tanging ang mga pangunahing dapat i-disable, alinman sa mandatory o opsyonal, ang isinasaalang-alang. Sa katunayan, sa mas malapit na inspeksyon, maaari mong hindi paganahin ang lahat maliban sa core ng system. At dito ang paggamit ng mga programa ng optimizer ay hindi ang pinakamahusay na pagpipilian, dahil sa katunayan hindi sila palaging nakakagambala sa istraktura ng mga serbisyo sa background ng operating system (hindi ito pinapayagan na gawin ito). Kung ano ang nakikita ng gumagamit, sabihin, isang pagtaas sa bilis ng pag-access sa hard drive o Internet acceleration, ay isang trick lamang na idinisenyo upang ipakita sa gumagamit ang haka-haka na kalidad ng utility na ginagamit, kaya mas mahusay na huwag paganahin lamang ang hindi kinakailangang mga serbisyo ng Windows 7. nang hindi gumagamit ng tulong ng mga third-party na application na, sa pamamagitan ng paraan, kung minsan ay hindi nila alam kung paano gawin ang anumang bagay na tulad nito, kahit na ang kabaligtaran ay nakasaad. Gayunpaman, sa pamamagitan ng paglalapat ng lahat ng mga pamamaraan na ipinakita sa itaas, makakamit mo ang isang makabuluhang pagpapabuti sa pagganap ng anumang Windows system. At, siyempre, hindi kinakailangan na ganap na huwag paganahin ang lahat ng mga bahagi at serbisyo.
Habang tumatakbo ang operating system, dose-dosenang maliliit na programa na tinatawag na mga serbisyo ang naisasagawa nang hindi napapansin ng user. Maaari silang maging responsable para sa iba't ibang bagay: pagkonekta sa network, paglipat ng mga wika, pagsuporta sa Wi-Fi at Bluetooth, pagtatrabaho sa mga printer at fax, atbp. Bilang default, ang lahat ng mga serbisyo ng Windows ay isinaaktibo upang gawing mas madali ang pagtatrabaho sa iyong computer. Gayunpaman, lahat sila ay kumonsumo ng ilang halaga ng mga mapagkukunan ng system. Ang artikulong ito ay nagbibigay ng paglalarawan kung aling mga serbisyo ang maaaring ligtas na hindi paganahin upang mapataas ang bilis ng Windows.
Ang ganitong pag-optimize ay lalong mahalaga para sa mga low-power na computer na nagdurusa sa kakulangan ng RAM.
Ang wastong pagsasaayos ng system at hindi pagpapagana ng mga hindi kinakailangang serbisyo ay maaaring makabuluhang mapabuti ang pagganap ng anumang PC.
Bilang default, kasama sa Windows kahit ang mga prosesong iyon na maaaring hindi na kailangan ng karaniwang user. Kabilang dito ang suporta sa fax, pamamahala ng mga malalayong desktop at registry, at, halimbawa, pagtatrabaho sa network, sa kondisyon na mayroon ka lang kasalukuyang makina.
Pag-set up at hindi pagpapagana ng mga serbisyo
Upang gumana sa mga serbisyo, bumuo ang Microsoft ng isang interface, na ina-access bilang default sa pamamagitan ng control panel:

Alin sa mga ito ang maaaring ma-disable?
Narito ang isang maliit na listahan ng mga bagay na aktibo bilang default, na maaaring hindi paganahin nang walang negatibong kahihinatnan para sa paggana ng Windows.
Kung hindi ka gagana sa mga malalayong koneksyon at desktop, narito ang isang listahan ng mga bagay na tiyak na hindi mo kakailanganin at maaaring hindi paganahin:
- Malayong pagpapatala.
- Mga malalayong desktop.
- Pantulong na IP.
- Remote registry (mas mainam na huwag paganahin ito kahit na nagtatrabaho ka sa network).
- Module ng NetBios.
- Browser para sa mga personal na computer.
- Server.
- Tagabigay ng Pangkat ng Tahanan.
Ang sumusunod na bloke ay naglalaman ng mga elemento para sa pagpapatakbo ng ilang partikular na device na maaaring hindi mo ginagamit sa ngayon:
- Pag-setup ng fax.
- Tagapamahala ng Print.
- Bluetooth module.
- Input mula sa isang tablet PC.
- Mga matalinong card.
At panghuli, ang mga serbisyong nagbibigay ng access sa mga serbisyong hindi kailangan ng lahat ng user ng Windows.
- Mga tema (kung gumagamit ka ng klasiko).
- Paghahanap sa Windows (kung hindi mo kailangan ng paghahanap sa Explorer).
- Pag-archive.
- Ligtas na imbakan.
- Bitlocker (disk encryption).
- Update Center (kung hindi mo pinagana ang mga update at patch ng system).
Kaligtasan
Ang layunin ng mga manipulasyong ito ay i-optimize ang system. Gayunpaman, ang mga maling setting ay maaaring humantong sa nakakainis na mga kahihinatnan. Mas mainam na huwag hawakan ang maraming mga serbisyo na tumatakbo bilang default, dahil kung wala ang mga ito ang operating system ay mawawala ang ilang mga function na mahalaga sa iyo.