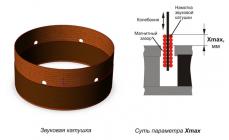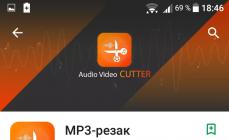At kaya, gumugol ka ng isang kaaya-ayang gabi sa computer - maglaro, makipag-chat, mag-surf sa Internet, at agad na isinasagawa ng Windows ang iyong mga utos. Maayos ang lahat! Idyll! Gayunpaman, hindi mo dapat isipin na ito ang palaging mangyayari. Alamin: ang mapanlinlang na Windows ay naghahanda ng isang maruming lansihin para sa iyo. Naghihintay lang siya ng sandali kung kailan ka aabutan ng ilang mga kagyat na bagay para... wala kang maipakita. Mas tiyak, hindi ito mag-boot.
Ang pagkabigo ng Windows boot ay isang ordinaryong pangyayari, ngunit ayon sa batas ng kakulitan, kadalasang nangyayari ito kapag talagang kailangan ang computer. Upang ang sitwasyon ay hindi mabigla sa iyo, mahalagang maghanda para dito nang maaga. Pag-usapan natin kung ano ang gagawin kung hindi mag-boot ang Windows 10, bakit ito nangyayari, at kung ano ang dapat na mayroon ang bawat user upang malutas ang problemang ito sa lalong madaling panahon.
Bakit hindi ito maglo-load?
Ang mga dahilan para sa pagiging unbootable ng "dosenang" ay maaaring software o hardware. Ang mga problema sa software ay nauugnay sa pagtanggal (pinsala) ng mga file ng boot at system at/o mga seksyon ng pagpapatala na responsable para sa paglulunsad. Kadalasan sila ang sinisisi sa:- Pag-install ng isa pang operating system sa isa pang partition ng drive (pinapalitan ng bagong OS ang lumang bootloader ng sarili nitong).
- Mga eksperimento sa disk partition - compression, merge, partitioning, formatting, atbp. Ang isang tipikal na error, na tiyak na bunga nito, ay " " (naka-compress ang bootloader ng system).

- Hindi sanay na manu-manong pag-edit ng system registry.
- Paggamit ng iba't ibang "tweak cleaners" upang pabilisin at palamutihan ang system, na "aksidenteng" binabago ang mga registry key na responsable para sa startup, patch file, atbp.
- Ang mga update sa Windows ay hindi na-install nang tama o ang PC ay nag-shut down sa panahon ng pag-install ng mga update.
- Mga virus at antivirus. Huwag magulat, ang huli ay maaaring magdulot ng hindi gaanong pinsala kaysa sa una kung ginamit nang hindi pinag-iisipan. Para kang walang pinipiling paglunok ng mga tabletas, umaasang mapasama sa kanila ang tama.
- Maling mga driver ng hardware. Ang pag-boot sa ganitong mga kaso ay kadalasang naaantala ng isang asul na screen ng kamatayan, kung minsan ay nagpapahiwatig ng pangalan ng driver na naging sanhi ng problema.
- "Clumsy" na mga application sa autostart. Ang pagkabigo ay nangyayari sa mga huling yugto ng paglo-load - ilang sandali bago lumitaw ang desktop.
Mga dahilan ng hardware para sa hindi pagsisimula ng Windows 10:
- Ang pagbabago ng pagkakasunud-sunod kung saan ang bootable media ay nasuri sa BIOS (hinahanap ng computer ang Windows boot loader hindi sa system disk, ngunit, halimbawa, sa mga flash drive).
- Pagkonekta sa drive sa isang port sa motherboard na naiiba sa kung saan ito nagtrabaho dati - kung ang pagkabigo ay nangyari pagkatapos alisin at muling i-install ang hard drive sa computer. Lumilitaw ito bilang isang INACCESSIBLE_BOOT_DEVICE na error sa asul na screen ng kamatayan.

- Maling o mahinang koneksyon ng system drive. Madalas na lumalabas na may mensaheng “ ” (hindi available ang bootloader) sa isang itim na screen. Minsan - humihinto, nagre-restart, BSoD sa anumang yugto ng paglo-load.

- Malfunction ng RAM. Tulad ng mga problema sa disk, ipinapakita nito ang sarili sa mga pag-reboot at mga asul na screen sa anumang yugto ng pagsisimula.
- Pagkabigo ng mga elemento ng subsystem ng video. Maaaring mag-boot ang Windows, ngunit hindi mo ito makikita dahil mananatiling itim ang screen. Minsan maaari mong sabihin na ang system ay nag-boot lamang sa pamamagitan ng isang katangian ng tunog.
- Iba pang mga problema sa hardware, tulad ng motherboard, peripheral, atbp.
Mas mainam na maghanda para sa pinakamasama nang maaga
Dahil 80-90% ng mga kaso ng hindi pagsisimula ng Windows 10 ay dahil sa mga pagkabigo ng software, ang artikulo ngayon ay nakatuon sa mga paraan ng pagharap sa kanila.Kaya, upang maibalik ang normal na pagsisimula ng Windows, kailangang i-boot ang computer sa kapaligiran ng pagbawi. Kung dati mong ginamit ang Windows 7, alam mo na ang mismong kapaligiran na ito ay naka-install sa disk kasama ang pangunahing sistema. At upang maipasok ito, kailangan mong buksan ang menu ng mga karagdagang pamamaraan ng boot (sa pamamagitan ng pagpindot sa F8 pagkatapos i-on ang computer) at pumunta sa " Pag-troubleshoot».
Ang "nangungunang sampung" ay mayroon ding isang kapaligiran sa pagbawi, ngunit dahil ang oras ng paglo-load nito ay makabuluhang nabawasan kumpara sa Windows 7, ang agwat kapag maaari kang tumawag sa boot menu ay naging mas maikli. Mayroon lamang isang pagkakataon na natitira sa oras na ito upang pindutin ang nais na key (mas tiyak, ang kumbinasyon ng F8 at Shift): kung ang system ay naka-install sa isang MBR hard drive at ang mabilis na pagpipilian sa pagsisimula ay hindi pinagana sa mga setting ng kapangyarihan ng PC o laptop. Kung ang system ay nasa SSD o GPT hard drive, kakailanganin mo ng bootable media.
Para sa emerhensiyang pagbawi ng Windows 10, pinakamainam na panatilihin ang opisyal na pamamahagi nito sa isang DVD o flash drive, at sa parehong laki ng bit na naka-install sa PC. Bilang kahalili, maaari mong gamitin ang nada-download na utility package MS DaRT 10 (Microsoft Diagnostic at Recovery Toolset para sa Windows 10 ).
Ang mga pamamahagi ng MS DaRT (dating tinatawag na "ERD Commander") ay opisyal na ipinamahagi lamang sa pamamagitan ng isang bayad na subscription, ngunit madaling mahanap ang mga ito sa Internet. Halimbawa, sa mga torrent tracker. Ang mga larawan ng Windows 10 ay magagamit para sa pag-download mula sa .
Bilang halimbawa, gagamitin ko ang home edition ng Ten, na naitala sa isang bootable USB flash drive, dahil mayroon itong lahat ng kailangan mo.
Pag-boot sa kapaligiran ng pagbawi ng Windows 10
Kung nabigo ang pag-download, ang "sampu", bilang panuntunan, ay sumusubok na ayusin ang sarili. Kapag siya ay nagtagumpay, ang user ay hindi makakatanggap ng anumang mga abiso; ito ay tumatagal lamang upang simulan ang computer kaysa sa karaniwan. Kung hindi matagumpay, maaaring lumitaw ang isang mensahe sa screen, tulad ng sa screenshot sa ibaba, ngunit mas madalas ito ay magiging isang "Malevich square" na may cursor o walang, o isang asul na screen ng kamatayan na may malungkot na emoticon.
Ang opsyon sa pagkabigo na ipinapakita sa screenshot ay maaaring ituring na medyo paborable. Sa pagpindot, " Mga karagdagang pagpipilian"Dadalhin ka sa kapaligiran ng pagbawi na naka-install sa iyong hard drive, at hindi mo na kailangang mag-boot dito mula sa panlabas na media. Ngunit isasaalang-alang namin ang isang mas malubhang kaso, kapag ang sistema ay hindi nagpapakita ng anumang mga palatandaan ng buhay.
Ikonekta ang media sa iyong computer, i-reboot, at gawin itong unang boot device.
Ang window na una mong makikita pagkatapos mag-boot mula sa isang flash drive (DVD) ay mag-uudyok sa iyo na piliin ang wika ng system. Kung napili ang Russian, i-click ang " Dagdag pa».

Pagkatapos ay sasabihan ka upang magpatuloy sa pag-install o pagpapanumbalik ng Windows. I-click ang " System Restore».

Sa screen" Pagpili ng aksyon»click « Pag-troubleshoot" Dito ka na.

Inilunsad ng Tens ang mga opsyon sa pagbawi
Sa seksyon ng mga pagpipilian sa pagbawi (screen " Mga karagdagang pagpipilian") mayroong 5 subsection:- System Restore. Kapag pinili mo ang opsyong ito, isang karaniwang Windows utility ang inilunsad. rstrui.exe, ang layunin nito ay ibalik ang system sa isa sa mga naka-save na checkpoint.
- Pagpapanumbalik ng imahe ng system. Inilunsad ang Windows Deployment Wizard mula sa isang backup na ginawa ng sariling mga tool ng OS.
- Pagbawi ng boot. Nagtatama ng mga error sa boot file at partition.
- Command line. Binibigyang-daan kang magpatakbo ng iba't ibang mga utility ng system.
- Bumalik sa nakaraang build. Bumabalik sa dating naka-install na bersyon ng OS kung na-upgrade ito sa Windows 10.
Rollback sa isang checkpoint
Ang pagbabalik sa isang bagong likhang checkpoint ay ang pinakamahusay na pangunang lunas para sa lahat ng uri ng mga pagkabigo ng system, kabilang ang kapag hindi mo alam ang kanilang dahilan.
Ang pag-click sa unang item ay malamang na maglulunsad ng utility sa pagbawi na pamilyar ka na. Ang kailangan mo lang gawin ay piliin ang petsa at oras na gusto mong i-rollback at sundin ang mga tagubilin sa screen.

Upang magamit ang opsyong ito, dapat ay mayroon kang kahit isang naka-save na checkpoint at isang maayos na gumaganang function ng pagpapanumbalik ng system. Kung ang huli ay hindi pinagana bago ang pagkabigo, laktawan ang hakbang na ito at subukan ang iba pang mga pamamaraan.
Pagbawi ng Startup
Ang pagpipiliang ito ay epektibong nakakatulong sa kaso ng pinsala o pagtanggal ng mga boot file, halimbawa, kapag nag-i-install ng karagdagang OS sa isa pang disk partition pagkatapos ng Windows 10. At din sa kaso ng hindi sinasadyang pag-format o iba pang mga manipulasyon sa partisyon na "System Reserved".
Command line
Ang mismong command line ay hindi nagpapanumbalik ng anuman, ngunit ginagawang posible na ilunsad ang iba pang mga tool. Kaya, sa tulong nito maaari naming buksan ang Windows Explorer upang makita ang lokasyon ng pag-install (mga titik ng partisyon sa kapaligiran ng pagbawi at sa panahon ng normal na pag-boot ng system ay karaniwang hindi tumutugma), patakbuhin ang system file error fixer, registry editor at bootloader recovery utility.
Kung ang rollback sa isang checkpoint at auto-recovery sa startup (ang una at pangalawang opsyon) ay hindi nagbigay ng ninanais na resulta, ang console utility ay kadalasang nakakatulong na itaas ang "sampu" na load BCDBoot. Nililikha nito ang nakatagong partisyon na "System Reserved" at kinokopya ang mga boot file mula sa direktoryo ng Windows dito.
Para gumana nang tama ang BCDBoot, dapat mong tukuyin ang lokasyon ng folder ng Windows sa iyong hard drive. Upang malaman, maaari mong gamitin ang utility Diskpart, ngunit sa tingin ko ay mas maginhawang gawin ito sa pamamagitan ng Explorer.
Kaya, upang makapasok sa Explorer, buksan ang command line at patakbuhin ang Notepad dito ( notepad).

Habang nasa notepad, pumunta sa menu " file", piliin ang " Bukas"at pumunta sa folder" Itong kompyuter" Susunod, dumaan tayo sa mga partisyon ng disk at tukuyin kung alin sa mga ito ang naglalaman ng direktoryo ng system. Sa aking halimbawa ito ay drive D.

Susunod na bumalik kami sa command line at isagawa ang pagtuturo:
BCDboot D:\Windows

Pakitandaan na ang iyong path sa folder ng system ay maaaring iba.
Sa 80% ng mga kaso, ito ay sapat na para sa "sampu" na magsimula nang normal. Ngunit sa humigit-kumulang 20% ng mga kaso ang utos ay hindi gumagana nang tama - hindi nito naibalik ang lahat ng mga file ng boot. Upang matulungan ng kaunti ang utility, bago isagawa ang mga tagubilin sa command line, kailangan mong i-format ang nakalaan na partition ng boot (sa aking halimbawa, drive C) sa FAT32. Magagawa rin ito gamit ang diskpart, ngunit mas maginhawa ito sa Explorer.

Ang sumusunod na dalawang console command ay muling likhain ang mga boot record ng buong drive (MBR) at ang system partition (VBR). Ginagamit ang mga ito upang malutas ang mga problema sa pagpapatakbo ng Windows sa mga MBR disk.
Magsagawa ng mga utos nang sunud-sunod sa ganitong pagkakasunud-sunod:
bootrec/fixmbr
bootrec/fixboot

Kung hindi mo sinasadyang patakbuhin ang mga ito sa isang GPT disk, walang masamang mangyayari.
Sa ilang mga kaso, ang mga problema sa pagsisimula ay lumitaw dahil sa pinsala hindi sa pag-boot ng mga file, ngunit sa mga pangunahing file ng system, halimbawa, pagkatapos ng pag-atake ng virus. Tulad ng alam mo, mayroong isang espesyal na utility sa Windows upang ayusin ang mga ito Sfc.exe. Kaya, salamat sa command line, maaari mo ring patakbuhin ito sa kapaligiran ng pagbawi.
Ang utos na maghanap at ayusin ang mga error sa mga protektadong system file sa kapaligiran ng pagbawi ay ganito ang hitsura:
sfc /scannow /offbootdir=D:\ /offwindir=D:\

Parameter offbootdir tinutukoy ang lokasyon ng pangunahing partisyon ng boot (sa aking halimbawa, tulad ng naaalala mo, ito ay drive D), at offwindir– landas sa folder ng system.
Gamit ang command line, maaari mo ring ayusin ang mga error sa registry sa isang unbootable system. Ngunit, hindi tulad ng mga naunang tagubilin, nangangailangan ito ng ilang partikular na karanasan at kwalipikasyon, dahil kailangang malaman ng user kung ano mismo ang itatama at kung ano ang dapat na hitsura ng mga maling entry sa normal.
Hindi ako magtatagal sa mga error sa pagpapatala na humahantong sa pagkabigo sa boot ng Windows 10, dahil ito ang paksa ng isang hiwalay na malaking artikulo. Ilalarawan ko lamang ang paraan para sa paglulunsad ng editor RegEdit.exe sa kapaligiran ng pagbawi at buksan ang mga registry file sa loob nito upang magkaroon ka ng pagkakataong ayusin ang mga error na alam mo.
Kaya, upang ilunsad ang editor, isulat ang salita sa command line regedit at pindutin Pumasok.

Makikita mo na sa window ng utility na bubukas ay mayroon nang ilang uri ng pagpapatala, ngunit hindi ang kailangan mo. Bago sa amin ay ang aming sariling pagpapatala ng kapaligiran sa pagbawi, at kami ay interesado sa pangunahing sistema.
Upang i-load ang Windows 10 registry file sa RegEdit, piliin ang seksyon sa kaliwang kalahati ng window ng editor HKEY_LOCAL_MACHINE o HKEY_MGA USER, buksan ang menu " file"at mag-click sa item" Mag-load ng bush».
Sa window ng Explorer na bubukas pagkatapos nito, pumunta sa folder D:\Windows\System32\Config(maaaring iba ang iyong drive letter) at piliin ang nais na file.
Ang mga file na walang extension sa folder na \System32\Config ay ang mga bahagi (mga pantal) ng registry ng Windows 10. Ang mga pangunahing ay bilugan.
Bigyan ang pugad ng anumang makabuluhang pangalan (ito ay pansamantala hanggang sa i-unload mo ito) at i-click ang OK.

Susunod, bubuksan namin ang seksyon kung saan namin na-load ang bush, at narito ito - sa harap namin, magagamit para sa pag-edit. Sa aking halimbawa ito ang registry file software, na pansamantala kong pinalitan ng soft_win_10.

Pagkatapos gawin ang mga pag-edit, bumalik sa menu ng editor " file"at i-click ang" Mag-alis ng bush».
Bumalik sa dating build

Kapag bumabalik sa dating naka-install na build, mananatiling buo ang mga personal na file ng user, ngunit lahat ng nagawa dahil maa-undo ang update.
Pagpapanumbalik ng imahe ng system
Ang pagpapanumbalik ng isang imahe mula sa isang backup ay nakakatulong upang maibalik ang system sa pag-andar kung sakaling magkaroon ng anumang mga problema, ngunit ang problema ay halos walang lumilikha ng mga larawang ito.Kung ikaw ay isang pagbubukod sa panuntunan at ang masayang may-ari ng isang medyo kamakailang backup na kopya, piliin ang item na minarkahan sa screenshot mula sa listahan ng mga parameter,

Sabihin sa recovery program kung saan iimbak ang larawan at sundin ang mga tagubilin nito.

Ang lahat ng data mula sa hindi gumaganang OS ay papalitan ng gumaganang mga kopya mula sa archive. Kung naglalaman ito ng mga file ng user, makakaapekto rin ito sa kanila.
Maligayang paggaling!
Gayundin sa site:
Hindi mag-boot ang Windows 10: bakit ito nangyayari at kung paano i-restore ang startup na-update: Abril 23, 2017 ni: Johnny Mnemonic
Nagkakaroon ng mga problema sa Windows 10 at hindi maaayos ang mga ito? Nasira ba ang iyong mga system file at hindi gumagana ang tradisyonal na sfc /scannow command? Tingnan kung paano gamitin ang tampok na DISM upang ayusin ang mga sirang system file o ibalik ang mga ito mula sa orihinal na imahe ng system nang hindi muling ini-install ang Windows 10.
Bilang isang patakaran, sa kaso ng mga problema sa mga file ng system, gamitin ang SFC utility, na nag-scan sa hard drive para sa mga error at inaayos ang mga ito. Ngunit gayunpaman, ang pangunang lunas na ito ay hindi palaging nagdadala ng ninanais na mga resulta. Ang isa pang utility ng DISM ay magagamit sa system, na maikling binanggit namin sa mga nakaraang artikulo, na maaaring ayusin ang mga problema sa mga nasirang file sa Windows 10. Sa pagkakataong ito ay titingnan natin ang buong hanay ng mga function ng DISM, ilarawan ang iba't ibang mga kaso ng paggamit at ipakita kung paano gamitin ito upang ibalik ang mga nasirang system file mula sa orihinal na imahe ng system (component storage).
Ang tampok na ito ay idinisenyo upang mag-patch at maghanda ng mga larawan ng WIndows tulad ng OS boot disk, mga tool sa pagbawi ng system, atbp. Ang mga larawang ito ay maaaring gamitin upang muling i-install o i-restore ang system kung sakaling magkaroon ng mga problema. Kapag ginagamit ang SFC utility upang i-scan at ayusin ang isang disk, ang mga problema sa mga nasirang file ay malulutas lamang gamit ang naaangkop na imahe mula sa component store sa hard drive. Kapag nasira ang larawang ito, hindi mabawi ng system ang mga file ng system mula sa tindahan ng bahagi at samakatuwid ay hindi na maibabalik ang mga ito gamit ang SFC function. Ito ay sa kasong ito na ang DISM utility ay makakatulong sa amin, na kung saan ay malulutas ang problema sa pagbawi ng mga imahe at payagan ang SFC function na makumpleto ang trabaho nito nang tama.
Paano gamitin ang DISM utility?
Ang pagpapanumbalik ng mga file ng system gamit ang utility ay hindi mahirap. Sa application na ito maaari mong ibalik ang mga bahagi gamit ang parehong prinsipyo tulad ng paggamit ng SFC sa pamamagitan ng command line. Upang buksan ang command line, pindutin ang kumbinasyon ng Windows + X key at piliin ang "command prompt (administrator)" mula sa lalabas na menu. Pagkatapos ay sa console kailangan mong ipasok ang DISM command na may naaangkop na mga parameter.
Maaari kaming magdagdag ng mga karagdagang parameter sa utos ng DISM, kung saan maaari mong suriin, i-scan at ibalik ang mga imahe sa iba't ibang paraan. Tingnan natin ang pinakamahalagang kumbinasyon.
DISM na may CheckHealth parameter
Sa command line console, ipasok ang sumusunod na command:
DISM /Online /Cleanup-Image /CheckHealth
Gamit ang pagpipiliang ito, maaari mong mabilis na suriin ang imahe at mga indibidwal na bahagi ng pag-install ng system na naka-imbak sa disk para sa pinsala. Ang utos na ito ay hindi gumagawa ng anumang mga pagbabago - ito ay ganap na ligtas. Nagbibigay ang CheckHealth ng impormasyon tungkol sa status ng operating system package. Ito ay isang napaka-kapaki-pakinabang na opsyon kapag gusto naming suriin sa isang ligtas na paraan kung ang anumang system file corruption ay naganap sa component store.
DISM na may opsyon na ScanHealth
Gumagana ang opsyong ito na katulad ng CheckHealth, ngunit mas tumatagal nang kaunti dahil sa mas masusing pag-scan, ngunit hindi rin nag-aayos ng anuman. Ito ay nagkakahalaga ng paggamit kapag ang nakaraang /CheckHealth na opsyon ay nagpahiwatig na ang lahat ay maayos, ngunit gusto naming tiyakin na ito ay talagang ang kaso. Ipasok:
DISM /Online /Cleanup-Image /ScanHealth
Maaaring mas matagal ang pag-scan kaysa sa nakaraang opsyon (humigit-kumulang 10 minuto). Kung huminto ang pag-scan sa 20% o 40%, kakailanganin mong maghintay - maaaring mukhang nagyelo ang iyong computer - ngunit ito ay aktwal na nag-ii-scan.
DISM na may opsyon na RestoreHealth
Kung ang una at pangalawang utos ay naglabas ng isang mensahe na ang mga imahe ay nasira, oras na upang ibalik ang mga ito. Para sa layuning ito, ginagamit namin ang parameter na /RestoreHealth. Ipasok ang sumusunod na command sa command prompt console:
DISM /Online /Cleanup-Image /RestoreHealth
Ang opsyon ay gumagamit ng Windows Update upang ayusin ang mga nasirang file sa Component Store. Ang proseso ng pag-scan at awtomatikong pagbawi ay maaaring tumagal ng humigit-kumulang 20 minuto (minsan higit pa). Ang DISM ay nakakita ng isang pagkabigo, gumagawa ng isang listahan ng mga nasirang file, at pagkatapos ay dina-download ang mga ito mula sa mga server ng Microsoft gamit ang Windows Update.
Paano i-restore ang mga file mula sa isang tinukoy na source gamit ang RestoreHealth na opsyon
Minsan nangyayari na ang pinsala sa operating system ay mas malawak at nakakaapekto sa serbisyo ng Windows Update. Sa kasong ito, hindi magagawang ayusin ng parameter ng RestoreHealth ang pinsala sa imahe dahil hindi makakonekta ang system sa mga server ng Microsoft. Sa sitwasyong ito, dapat kang magsagawa ng isa pang operasyon - tukuyin ang landas patungo sa installer ng Windows, kung saan mai-download ang mga "gumagana" na file nang hindi gumagamit ng Internet at ang sentro ng pag-update.
Upang gawin ito, kailangan mo ang installer ng Windows 10 sa isang DVD, flash drive, o format ng imaheng ISO. Maaaring ma-download ang huli sa pamamagitan ng Media Creation Tool app para sa Windows 10.
I-download ang bersyon para sa Windows 10 (32 o 64 bit), patakbuhin ang application at sundin ang wizard upang i-download ang ISO sa iyong computer. Pagkatapos ma-download at ma-save ang imahe, pumunta sa Explorer window at i-double click ang ISO file kasama ang installer para i-mount ito. Sa window na This PC, tingnan kung aling titik ang itinalaga sa naka-mount na imahe (halimbawa, ang titik na "E").
Kung mayroon kang bootable DVD o USB drive na may naka-install na Windows 10, hindi mo kailangang mag-download ng anuman - ipasok lamang ang disk o ikonekta ang isang panlabas na drive, at tingnan kung anong liham ang itinalaga sa drive na ito sa seksyong "Itong PC" .
Matapos ang drive na may pag-install ng Windows ay nakita ng system at alam namin ang sulat, oras na upang gamitin ang naaangkop na parameter ng DISM, na magsasaad ng landas sa media na ito. Upang gawin ito, ipasok ang sumusunod na command:
Dism /Online /Cleanup-Image /RestoreHealth /Source:wim:E:\Sources\install.wim:1 /limitaccess
Pakitandaan muli na kung sa aming kaso, ang DVD, flash drive o ISO na imahe ay nakatalaga ng isang titik maliban sa "E", pagkatapos ay baguhin ito sa utos sa itaas. Pagkatapos pindutin ang Enter, ibabalik ang mga nasirang component store file mula sa orihinal na Windows Installer patungo sa tinukoy na landas.
Pag-aayos ng mga error sa Windows
Kapag nakumpleto mo na ang lahat ng hakbang sa itaas, kailangan mo na ngayong gamitin muli ang SFC utility upang ayusin ang mga error sa system mula sa mga naibalik na imahe ng Windows. I-type ang command prompt window:
sfc /scannow
Minsan maaaring kailanganin na i-scan ang system ng tatlong beses upang ganap na maalis ang lahat ng mga error. May access na ngayon ang SFC sa mga na-restore na larawan sa component store at maaaring ganap na maibalik ang mga nasirang system file.
Kung ang Windows 10 ay biglang dumanas ng isang kritikal na pagkabigo at huminto sa paglo-load, ang pinakamahusay na paraan sa sitwasyong ito ay maaaring bumalik sa isang restore point. Kahit na mayroong isang backup ng system sa isang partition na hindi system, na nilikha gamit ang backup na software, ito ay magiging maliit na pakinabang kung wala kang boot disk na may naaangkop na programa sa kamay.
Ang pagpapanumbalik ng operating system sa pamamagitan ng pagbabalik sa mga unang setting - pag-iingat ng mga file ng user, ngunit ang pagkawala ng mga naka-install na program at mga setting ng system - ay masyadong radikal na hakbang, na dapat gawin lamang pagkatapos mabigo ang mga pagtatangka na bumalik sa isang restore point.
Paano i-roll back ang Windows 10 sa isang restore point kung hindi mag-boot ang computer?
Kapaligiran sa Pagbawi
Tulad ng sa dalawang nakaraang bersyon ng platform, ang isang espesyal na kapaligiran sa pagbawi ay ibinigay para sa resuscitation ng Windows 10, na ipinatupad sa anyo ng isang menu para sa pagpili ng iba't ibang mga aksyon sa isang asul na screen na background.

Sa katunayan, ang kapaligiran na ito ay isang analogue ng menu para sa karagdagang mga pamamaraan ng pag-boot, na pamilyar sa marami na nakatagpo ng mga problema simula sa Windows 7. Ang menu na ito sa ikapitong bersyon ng system ay tinatawag kapag nag-boot ang computer sa pamamagitan ng pagpindot sa F8 key . Kabilang sa mga tool sa kapaligiran sa pagbawi ng Windows 10, mayroon ding kakayahang ibalik ang system.
Kaya, mayroon kaming computer na pinagana ang function na proteksyon ng system, na nagbibigay ng kakayahang mag-roll back sa isa sa mga restore point kung sakaling magkaroon ng mga hindi gustong pagbabago. Ang tampok na proteksyon ng Windows 10 ay aktibo bilang default, at kung hindi ito sinasadyang hindi pinagana, maaaring ibalik ang system sa estado na nakuha sa isa sa mga restore point. Ang mga ito ay dapat gawin, kung hindi man mano-mano ng user, at hindi bababa sa awtomatikong sa pamamagitan ng ilang uri ng software.

Paano makarating sa kapaligiran ng pagbawi?
Kung nakakapag-boot pa rin ang computer, maaari kang makapasok sa environment na ito sa pamamagitan ng pagpindot sa Shift key at pagpindot sa system restart button.

Sa isang sitwasyon kung saan hindi nag-boot ang computer, maaari mong subukang makapasok sa kapaligiran sa pagbawi sa pamamagitan ng pagpindot sa Shift+F8 key habang nagbo-boot ang system. Ngunit ang pagkamit ng ninanais na layunin ay hindi magiging madali. Ilang tao ang nagagawang pindutin ang mga key na ito sa tamang oras dahil sa pinababang oras ng boot ng mga pinakabagong bersyon ng Windows. Sa sandaling magsimulang mag-boot ang computer, kailangan mong mabilis na pindutin ang Shift key, at pagkatapos ay galit na galit na magbiyolin sa F8 key. Pagkatapos ng pagsasanay, marahil ang mga pagsisikap ng ilan ay gagantimpalaan.
Mas madaling makapasok sa environment na ito alinman sa pamamagitan ng installation disk o isang espesyal na nilikhang recovery disk.
Sa ibaba ay isasaalang-alang namin ang parehong mga opsyon na ito at ibalik ang "sampu" sa recovery point.
Gamit ang disc ng pag-install ng Windows 10
Hindi mahalaga kung aling pag-install ng DVD (o flash drive) ang nasa kamay - na may parehong edisyon ng Windows 10 na naka-install sa computer, o sa ibang isa, sa alinman sa mga kasong ito ang isyu sa pag-access sa kapaligiran ng pagbawi ay nalutas. Bukod dito, para sa mga layuning ito maaari mong gamitin ang disk sa pag-install ng Windows 8.1 o maging ang pansubok na edisyon ng Insider Preview, na magagamit nang walang bayad sa website ng Microsoft.

Ipasok ang DVD ng pag-install na may alinman sa Windows 8.1 o Windows 10 sa drive ng iyong computer, o ikonekta ang isang bootable USB flash drive kung ang distribution package ay naka-imbak dito. Sa BIOS, itakdang mag-boot mula sa naaangkop na media. I-click ang "Next" sa unang window ng system installer.
Piliin ang "System Restore" sa ibaba ng window.

Ang parehong kapaligiran sa pagbawi ay lilitaw sa harap namin, sa menu kung saan kailangan naming pumili ng isa o isa pang aksyon. Kailangan namin ng diagnostic section.

I-click ang "Mga advanced na pagpipilian".


Piliin ang Windows 10 kung, tulad ng sa aking kaso, mayroon kang dalawang operating system na naka-install sa iyong computer.
Magsisimula ang proseso ng rollback ng system sa restore point. I-click ang “Next”.

Sa window para sa pagpili ng mga punto sa pagbawi, kailangan mong suriin ang opsyon upang ipakita ang iba pang mga punto. Pagkatapos ay makakapili tayo ng angkop na petsa - hindi masyadong luma upang maibalik ang Windows sa pinakakasalukuyang estado, ngunit hindi masyadong kamakailan, kapag ang mga problema ay maaaring umiral na. Piliin ang pinakamainam na punto at i-click ang "Next".

I-click ang "Tapos na".

Kinukumpirma namin ang desisyon na ibalik ang system.

Kapag kumpleto na ang proseso, i-reboot.

Hindi lahat ng proseso ng rollback ng system sa isang restore point ay matagumpay na makumpleto. Ngunit ako ay masuwerte - ang lahat ay naging maayos. Maligayang pagdating sa naibalik na sistema.
Paglikha ng Windows 10 Recovery Disc
Kung wala kang installation disk na may mga bersyon ng system na 8.1 o 10, hindi mo magagawa nang hindi kinasasangkutan ng pangalawang computer device sa paglutas ng problema. At sa halip na hintayin ang imahe na may pamamahagi na ma-download mula sa Internet, mas madaling lumikha ng Windows 10 recovery disk gamit ang mga karaniwang tool nito. Naturally, ito ay nangangailangan na ang parehong Windows 10 ay mai-install sa pangalawang aparato ng computer. Sa pangkalahatan, ang pagkakaroon ng naturang disk ay dapat alagaan nang maaga. Sa ganitong paraan, ang resuscitation disk, na naitala sa isang flash drive, ay palaging nandiyan para sa iyo kung may mga problema sa paglo-load ng iyong computer.
Para gumawa ng recovery disk, pumunta sa control panel. Ang pinakamaikling paraan para dito ay tawagan ang menu ng konteksto sa Start button.

Sa tuktok ng window ng control panel (kanan) ay ang field ng paghahanap. Maglagay ng key query dito para hanapin ang recovery partition at piliin ang partition na ito.

Kailangan namin ang unang function - "Gumawa ng isang recovery disk".


Babalaan ka ng system na ang lahat ng umiiral na data sa flash drive ay masisira. I-click ang “Lumikha”.

Handa na ang recovery disk.

Ngayon paganahin ang BIOS na mag-boot mula sa nais na media - mula sa isang flash drive. Pagkatapos mag-load, makikita mo ang parehong kapaligiran sa pagbawi na idinisenyo upang i-resuscitate ang operating system. Ang mga karagdagang hakbang ay magiging eksaktong kapareho ng sa nakaraang kaso.
Sa anong mga kaso imposibleng ibalik ang Windows 10 sa isang restore point?
Tulad ng nabanggit na, ang proseso ng rollback ng Windows ay maaaring hindi palaging matagumpay na kumpleto, at ito ay nalalapat hindi lamang sa mga sitwasyong kinasasangkutan ng kapaligiran sa pagbawi, kundi pati na rin kapag pinag-uusapan natin ang karaniwang paglulunsad ng prosesong ito sa window ng mga katangian ng system. Kung ang mga virus ay makapinsala sa mahahalagang file ng recovery point, malamang na ang tanging paraan sa labas ng sitwasyon ay, kung hindi muling i-install ang system, pagkatapos ay ibalik ito nang hindi bababa sa pagkawala ng lahat ng mga setting at programa.
Minsan hindi posible na matagumpay na ibalik ang isang operating system gamit ang isang kapaligiran sa pagbawi dahil ang paggana ng pagbawi mismo ay tinanggal. At ito, sa pamamagitan ng paraan, ay isa sa mga dahilan kung bakit hindi mo dapat gamitin ang mga gawang bahay na Windows build. Kadalasan ang huli ay idinisenyo lamang para sa pag-install ng Windows mula sa simula, nang walang posibilidad ng pagbawi. Ang pag-andar ng pagbawi ng system ay pinutol ng mga nagtitipon, para sa layunin ng pag-optimize. Sa kasong ito, hindi laging posible na buhayin ang operating room kahit na sa tulong ng mga third-party na Live disk. Ngunit kahit na sa kaso ng isang pirated build ng Windows na may pinababang pag-andar, ang iba't ibang uri ng mga problema ay maaaring makita sa pamamagitan ng pag-iimbak ng isang backup na kopya ng system at bootable media nang maaga gamit ang mga third-party na backup na programa.
https://windowstips.ru/notes/16413 — link
Listahan ng mga keyboard shortcut para sa pagpapanumbalik ng mga laptop sa mga factory setting
Karamihan sa mga laptop ay may operating system at mga driver sa isang espesyal na nakatagong partition at hindi na kailangan ng disk para sa muling pag-install. Kapag nagbo-boot, pindutin lamang ang key upang makapasok sa menu ng pagbawi ng system. Iminumungkahi kong mag-compile ng isang listahan ng mga hot key para sa mga mod ng laptop, makakatulong ito sa marami.
- Acer - Alt+F10(paunang ipasok ang Bios ng laptop at paganahin ang D2D Recovery function)
- HP pavilion; LG - F10, F11
- Packard Bell - F10
- Dell inspiron- Sa sandaling lumitaw ang splash screen ng dell.com, kailangan mong mag-click Ctrl+F11
- Dell XPS: F8 o F9.
- ASUS- Sa sandaling lumitaw ang ASUS splash screen, kailangan mong mag-click F9
- Sony vaio - F10 o pindutan TUMULONG
- Fujitsu Siemens - F8
- Rover- kapag naka-on, pindutin nang matagal Alt
- LG-F11 habang nagloload. Dapat bumukas ang window ng LG Recovery Center.
- Samsung - F4
- Lenovo ThinkPad: F11.
- MSI - F3.
- Toshiba - F8.
- Packard Bell - F10.
Kumpletong paglalarawan ng Acer eRecovery
Bago ang proseso ng pagbawi, mangyaring tandaan na ang Disk-to-Disk (D2D) function ay pinagana sa BIOS; para sa mga mayroon nito, paganahin ang Quick Boot function (pagpapakita ng OEM logo), o mas mabuti pa, ibalik lamang ang BIOS mga setting sa default (Lumabas sa item ng tab na I-load ang Default na Setup).
Mayroong isang nakatagong partition sa laptop hard drive para sa layuning ito. Kung nagawa mong alisin ito, kailangan mong makipag-ugnayan sa service center.
Kung ang nakatagong partisyon ay hindi tinanggal, pagkatapos pagkatapos mag-boot mula dito at ibalik ang OS, sabay-sabay naming natuklasan na ang lahat ng impormasyong naipon ng gumagamit ay nawala. Samakatuwid, bago ang pamamaraan ng pagbawi, ang mahalagang data ay dapat na mai-save sa isa pang daluyan.
May disc ba ang ilang laptop? Ito ay karaniwang tinatawag na "Reanimator" o isang katulad nito. Kung na-install mo ang system gamit ang resuscitator na ito, dapat na maibalik ang nakatagong partisyon na may utility na "Recovery", ngunit kapag ginagamit ang disk na ito, mawawala ang lahat ng data mula sa tornilyo, dahil ganap na na-format ng resuscitator ang lahat.
Kung muling na-install ang system, ang kumbinasyon ng Alt + f10 ay hindi gagana. Kung nag-install ka ng isa pang HDD, hindi na ba gumagana ang function ng system recovery key? Dahil ang pagbawi ay nangyayari mula sa isang nakatagong partition ng hard drive, ngunit ang partisyon na ito ay hindi umiiral sa bagong hard drive.
Paano ibalik ang system sa isang Lenovo laptop?
Nag-aalok kami sa iyo ng maikling mga tagubilin kung paano i-restore ang operating system sa mga laptop ng Lenovo IdeaPad sa factory state nito. Bakit maaaring kailanganin ito? Well, una, lahat ng mga gumagamit maaga o huli ay may pagnanais na magsimula mula sa simula. Pangalawa, ang iyong system ay maaaring makaranas ng isang malubhang pagkabigo o maaari itong maatake ng isang virus, pagkatapos nito ay huminto ang OS sa paglo-load. Kailangan mong maunawaan na ang paggawa ng isang laptop ay "parang nagmula sa isang tindahan" ay mabubura lahat ng iyong data mula sa iyong hard drive, kaya lahat ng mahalagang impormasyon ay kailangang makopya sa isang lugar bago mabawi.
Kung handa na ang lahat at ligtas ang data, maaari kang magpatuloy. Ang isang program na tinatawag na Lenovo OneKey Rescue System ay makakatulong sa amin. Naka-install ito sa lahat ng Lenovo IdeaPad laptops (ngunit hindi ThinkPads), at ginagawang hindi nakikita ng user ang bahagi ng hard drive, at doon iniimbak nito ang operating system na nanggaling sa pabrika. Upang simulan ang proseso ng pagbawi, kailangan mo munang i-off ang iyong laptop. At pagkatapos ay i-on itong muli, ngunit hindi gamit ang karaniwang pindutan, ngunit gamit ang OneKey Rescue key. Karaniwan itong minarkahan ng isang kulot na arrow at makikita sa lahat ng IdeaPad laptop. Sa IdeaPad Y460 ang button ay ganito:
Pindutin ang button at hintaying mag-load ang recovery shell.
Tulad ng nakikita mo, ang OneKey system ay maaari ring i-scan ang iyong hard drive para sa mga virus. Bukod dito, maaari kang lumikha ng iyong sariling imahe ng system at lahat ng data, at sa kaso ng mga problema, ibalik mula dito. Ngunit ngayon ay ipapakita namin sa iyo kung paano ibalik ang imahe ng "pabrika" ng system. Upang gawin ito, piliin ang OneKey Recovery.
Sa menu na bubukas, iwanan ang opsyon na "Ibalik mula sa orihinal na backup".
Pagkatapos nito, tatanungin ka ng system ng dalawang beses kung sigurado ka. Pag-isipan mong mabuti dahil, inuulit ko, lahat ng data mula sa laptop ay tatanggalin!
Dito maaari mong panoorin ang proseso ng pagbawi. Aabutin ng 10-15 minuto, pagkatapos kung saan ang program mismo ay mag-prompt sa iyo na i-reboot. Binabati kita, ang iyong laptop ay naibalik sa "tulad ng tindahan" na kondisyon :) Pakitandaan na kasama ng isang bagong kopya ng Windows natanggap mo ang lahat ng naka-install na driver at program ng Lenovo.
http://lenovo-russia.livejournal.com/5698.html - link
P.S. At huwag kalimutan na sa pamamagitan ng pagpapanumbalik ng system sa mga factory setting (ang bago mo kinuha ang bagong laptop sa labas ng kahon) na-format mo ang lahat!
Kadalasan, ang Windows 10 OS ay humihinto sa pagtatrabaho sa pinaka-hindi angkop na sandali. Huwag mag-panic at agad na tumawag ng technician sa iyong tahanan, dahil ang mga dahilan para sa kawalan ng kakayahang magamit ng system ay maaaring ibang-iba.
Mayroong isang malaking bilang ng mga iba't ibang mga pagpipilian para sa pagsisimula ng Windows 10. Kabilang sa mga ito, ang pinaka-kapansin-pansin ay ang pag-roll back ng system sa orihinal nitong estado, paglikha ng isang salamin ng OS at pag-save nito sa isang flash drive o disk na may karagdagang pagbawi sa pamamagitan ng USB, at gumagamit din ng restore point.
Upang gumamit ng isa o ibang paraan ng pagwawasto ng mga error sa pagbawi, kailangan mong gawing kwalipikado ang mga ito sa pamamagitan ng isang code na nagpapahiwatig ng dahilan ng kanilang paglitaw at isang posibleng solusyon.
Error sa Windows 10 System Restore 0x80070091
Bilang isang patakaran, ang error na ito ay nangyayari dahil sa pagtanggal ng direktoryo ng system kung saan matatagpuan ang mga file para sa pamamahala ng ilang mga programa. Ang mga gumagamit, dahil sa kamangmangan ng system, ay madalas na nagtatanggal o sinusubukang tanggalin ang folder ng Program Files\WindowsApps, pagkatapos kung saan lumilitaw ang isang mensahe ng error na may code 0x80070091 sa screen ng computer. Ang error na ito ay maaari ding mangyari pagkatapos i-install ang update KB3213986. Inirerekomenda na alisin ito.
Mga opsyon sa paglutas ng error:
- Kailangan mong suriin ang disk. Upang gawin ito kailangan mong pumunta sa "Aking computer" at i-right-click sa lokal na drive C ( "Ari-arian"). Susunod - sa isang bagong window sa tab "Serbisyo" kailangan mong mag-click sa "Suriin". Pagkatapos nito kailangan mong i-reboot ang OS at simulan ang pagbawi.
- Maaari mo ring palitan ang pangalan at tanggalin ang folder ng WindowsApps. Kami ay naglulunsad Command Line (Administrator) at ipasok ang command na TAKEOWN /F "C:\Program Files\WindowsApps" /R /D Y

Matapos bigyan ng system ang mga karapatan sa folder, kailangan mong pumunta sa tab "Tingnan" sa Explorer. Kailangan itong itakda upang ipakita ang mga nakatagong file at folder. Pagkatapos i-download ang portable na bersyon ng Unlocker program, kailangan mong pumunta sa path C:\Program Files\WindowsApps at palitan ang pangalan ng folder sa WindowsApps.old. Susunod, mag-click sa "Palitan ang pangalan" - magpasok ng bagong pangalan at "Ok" at "I-unlock ang Lahat". I-reboot ang system at patakbuhin ang pagbawi.
Error sa Windows 10 System Restore 0x80070005
Maaaring mangyari ang error na ito sa panahon ng pagbawi ng system dahil sa mga function ng proteksyon ng antivirus program. Maaari mong subukang huwag paganahin ang pagtatanggol sa sarili sa mga setting ng antivirus o ganap na alisin ito.
Maaari mo ring sundin ang mga hakbang na ito:
- Sinusuri ang buong PC lokal na disk.
- Pagsasagawa ng isang selective system startup. Pindutin ang Win + R at ipasok ang command msconfig - Sa isang bagong window sa "Are common" paganahin ang selective o diagnostic startup (huwag kalimutang i-disable ang startup).

Maaari mo ring suriin ang koneksyon ng serbisyo ng Volume Shadow Copy o i-reset ang repositoryo.
System Restore Error 0x81000203 Windows 10
Maaaring ayusin ang error code 0x81000203 sa pamamagitan ng pagsisimula ng serbisyo "Microsoft Software Shadow Copy Provider". Kung patuloy na nangyayari ang problema, subukan ang mga sumusunod na hakbang nang paisa-isa:
- Huwag paganahin ang mode Turbo sa programa ng TuneUP Utilities.
- Ini-scan ang registry gamit ang Kerish Doctor 2013 4.50 utility.
- Suriin ang integridad ng mga file ng system sa pamamagitan ng pagpasok ng sfc /scannow command.
Error sa Windows 10 System Restore 0x81000202
Ang error na ito ay nangyayari kapag binubuksan ang menu "Mga katangian ng system". Upang ayusin ito, mayroong 2 mga pagpipilian:
- Gamitin ang system anti-virus utility upang suriin ang iyong computer para sa mga virus at malware.
- Ilunsad Command line bilang Administrator at ipasok ang command na sfc /scannow sa console nito upang i-scan ang integridad ng mga file ng system at alisin ang error na ito.

Error sa pagpapanumbalik ng system sa Acer laptop
Kung nangyari ang isang error sa pag-restore sa Windows 10 OS sa isang Acer laptop, kailangan mong magsagawa ng pag-reset ng system sa mga setting ng factory gamit ang built-in na tool.
Ang aksyon na ito ay isinasagawa bilang mga sumusunod:
- Sa isang Acer laptop, pindutin ang Alt+F10.
- Upang ilunsad ang utility, kailangan mong ipasok ang password sa pagbawi - 000000.
Ito ay nagkakahalaga ng pagsasaalang-alang na kapag nag-install ng system, ang "Quick Start" ay isinaaktibo sa awtomatikong mode. Upang magsagawa ng karagdagang mga aksyon kailangan mong huwag paganahin ito sa BIOS.

Ang Windows 10 sa isang Acer laptop ay nagbibigay ng kakayahang mag-save ng data ng user.
Pagkatapos ng lahat ng mga manipulasyon, kailangan mong i-reboot ang computer device para magsimula ang muling pag-install ng OS.
Kung nakatanggap ka ng mga error ng iba't ibang uri kapag pinanumbalik ang Windows 10 system, dapat mong tiyak na i-scan ang buong system para sa pag-andar - RAM, hard drive, registry folder, driver at iba pang mga elemento ng computer. Sa karamihan ng mga kaso, ang mga sanhi ng mga problema ay ang hindi tamang pagsasara ng ilang mga programa, ang pagpasok ng iba't ibang mga virus, Trojan at malware sa system.
Maaari mong lutasin ang mga problemang ito sa iyong sarili nang hindi nakikipag-ugnayan sa isang service center. Kung ang isang mas kumplikadong pagkabigo ng system ay nangyayari, pagkatapos ay natural na hindi mo magagawa nang walang tulong ng isang espesyalista sa computer. Kung hindi, mapanganib mong dalhin ang OS ng iyong computer sa isang nakalulungkot na estado, kung saan ang pagpapanumbalik nito ay hindi palaging matagumpay.
Mga Kaugnay na Post
Ang mga user na may Windows 10 na naka-install sa kanilang PC kung minsan ay nakakaranas ng mga problema sa pagpapatakbo at nakakatanggap ng mga error sa Update Center. Ang mga dahilan para sa mga problemang ito ay maaaring ibang-iba - mula sa system disk na barado ng mga pansamantalang file...
Ang anumang mga kritikal na error sa Windows 10 ay isang direktang "kutsilyo sa puso" ng gumagamit ng operating system. Sa pamamagitan ng paraan, para sa mga tagalikha ng OS ito ay isang kumikitang negosyo. Kaya, nang-akit sila ng pera, opisyal na. Kasabay nito, sinuman sa inyo ay maaaring...
Ang Windows 10, tulad ng mga naunang operating system, ay maaaring madaling kapitan, halimbawa, sa mga pag-atake ng virus o mga error sa system. Kaugnay nito, ang mga espesyalista mula sa Microsoft ay nagbigay ng kanilang Windows 10 ng mga espesyal na built-in na function upang mabilis mong maibalik ang operating system, na nagbibigay-daan sa iyong epektibong ibalik ito sa isang gumaganang estado. Kabilang sa mga tool na ito, ang bagong produkto ay naglalaman, pati na rin ang mga pamamaraan na nasubok na sa mga nakaraang taon, para sa resuscitating ng OS, halimbawa, gamit ang isang paunang nilikha na punto ng pagbawi o pag-record ng isang imahe ng buong OS sa isang panlabas na drive, ngunit mayroon ding ilang pinahusay na pamamaraan na ipinakilala, tulad ng paglikha ng USB na partikular para sa posibilidad ng pagbawi.
Ang artikulong ito ay naglalarawan nang detalyado para sa Windows 10 limang paraan upang matiyak ang mabilis na pagbawi kapag nangyari ang mga pagkabigo ng system. Ang unang tatlong pamamaraan ay dapat gamitin kapag hindi partikular na mahirap na mga sitwasyon ang lumitaw, at ang huling dalawa ay epektibong makakatulong kahit na sa mga kaso kung saan imposibleng i-boot ang system. Ang pagpipilian ng isang malinis na pag-install ng system ay hindi isasaalang-alang dito, dahil ito ay tumutukoy na sa mga kardinal na pamamaraan at kahit na sa kakanyahan nito ay hindi na matatawag na paraan ng pagbawi, dahil ang OS ay mai-install "mula sa simula" (na may pag-format ng system partition ng hard drive) .
Paraan 1: Paggamit ng recovery point
Inaasahan na sa awtomatikong mode, ang Windows 10, tulad ng mga naunang bersyon nito, ay lumilikha ng mga punto sa ilang mga agwat para sa posibilidad ng pagbawi nito. Ngunit sa anumang oras ang user ay palaging makakapag-save ng ganoong punto sa manual mode. Halimbawa, bago gumawa ng anumang mahahalagang pagsasaayos sa system o bago mag-install ng mga application at espesyal na software.
Ang pangunahing bentahe ng pamamaraan 1 ay na pagkatapos ng pamamaraan, ang lahat ng impormasyon sa computer ng gumagamit ay nai-save at tanging ang software na naka-install pagkatapos ng petsa ng restore point ay tatanggalin.
Kung interesado ang gumagamit sa tanong: "Paano ibalik ang OS gamit ang 1 paraan?", kung gayon ang algorithm ng mga aksyon ay ang mga sumusunod:
Paraan 2: Ibalik sa factory state
Nagdagdag ang Ten ng feature na nagbibigay-daan sa iyong ibalik ang iyong PC sa mga factory setting. Ang pamamaraang ito ay nagbibigay ng kakayahang magsagawa ng kabuuang rollback ng system o nang hindi naaapektuhan ang personal na impormasyon ng may-ari na nakaimbak sa computer.
Paano ibalik ang OS gamit ang reset function? Upang gawin ito, kailangan mong gawin ang mga sumusunod na sunud-sunod na hakbang:

Paraan 3: Gamit ang file backup function
Sa Windows 10, mayroong isang maginhawang function na "File History", kung saan ang user ay maaaring nakapag-iisa o sa pamamagitan ng pagtatakda ng awtomatikong pagpapatupad sa mga setting, lumikha ng mga backup na kopya ng impormasyon na nakaimbak sa PC. Upang gawin ito, kailangan mo lang paganahin ang setting na ito at ipakita kung ano ang eksaktong kailangang ireserba. Ang agwat ng oras pagkatapos kung saan dapat gawin ang mga kopya ng mga file ay tinukoy sa mga setting. Ito, sa kaganapan ng mga pagkabigo o mga error sa OS, ay magbibigay-daan sa iyo upang mabilis at walang pamumuhunan ng maraming pagsisikap, ibalik ang iyong impormasyon at ipagpatuloy ang buong trabaho sa kanila. 
Paraan 4: sa pamamagitan ng paglikha ng USB disk
Sa mga kaso kung saan ang OS ay hindi nagsisimula sa lahat, ang unang tatlong pamamaraan ay hindi makakatulong. Sa kasong ito, kakailanganin mong gamitin ang recovery disk, na nagpapahintulot sa iyo na gumamit ng mga karagdagang opsyon sa boot.
Ang algorithm ng mga aksyon ay binubuo ng mga sumusunod na yugto:

Paraan 5: Paggamit ng bootable media sa Windows 10
Kung wala kang dati nang ginawang recovery disk at kung hindi mo mai-boot ang iyong PC, kakailanganin mong gumamit ng bootable media na may Windows 10 para ibalik ang system. Ang bootable (pag-install) na media ay nilikha sa isang USB flash drive o DVD.