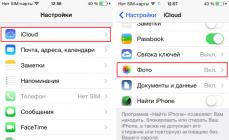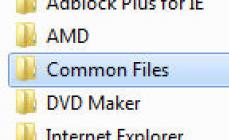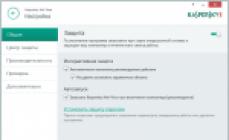Tweet
Ang artikulo ay angkop para sa mga nagsisimula na gustong gawin ang lahat ng tama at mahusay. Hindi ko nililimitahan ang aking sarili sa mga simpleng tagubilin, kaya naging parang mini-tutorial ito - magbibigay ito ng pag-unawa sa proseso mismo at magbibigay ng kinakailangang kaalaman sa mga baguhan na gumagamit.
Bagaman pinag-uusapan natin ang tungkol sa pag-install Windows 7, ang aking payo ay angkop para sa Windows 8 at itinapon sa gilid ng kasaysayan Windows Vista.
Pagpili ng bersyon ng Windows 7
Assembly o orihinal na pamamahagi?
Ang tinatawag na "Windows build" ay napakapopular sa Internet. Bakit maganda ang mga ito at bakit maraming eksperto ang nagpapayo laban sa pag-install ng mga ito? Upang masagot ang tanong na ito, pati na rin ang tulong sa pagpili ng isang pamamahagi (disk sa pag-install), dapat mo munang ipaliwanag kung ano ang isang pagpupulong.
Assembly sa kasong ito ay nangangahulugan ng binagong bersyon ng Windows. Ang ilang mga advanced na gumagamit na may "mahusay na mga kamay" ay nagbabago sa mga setting at komposisyon ng mga naka-install na bahagi, ang mga nilalaman ng mga file ng system, magdagdag ng iba't ibang mga programa - ito ay kung paano nakuha ang susunod na build ng Windows. Ang lahat ng mga asembliya ay de facto na pirated, ngunit ang mga pakinabang at disadvantages ng hindi lisensyadong software ay tatalakayin sa kaukulang kabanata.
Mga kalamangan ng mga pagtitipon:
- Ang gumagamit ay tumatanggap ng panlabas na "maganda" at functional na sistema na may mga naka-install na programa, na nagliligtas sa gumagamit mula sa nakagawiang pag-install at pagsasaayos ng trabaho.
- Ang mga driver na isinama sa pagpupulong ay nag-aalis ng pangangailangan na hanapin at i-install ang mga ito nang manu-mano.
- Ang mga pag-update ng Windows na isinama sa ilang mga build ay nag-aalis ng pangangailangan na manu-manong i-update ang operating system (OS).
- Ang naka-install na pagpupulong ay madalas na naglo-load nang mas mabilis dahil sa diumano'y "hindi kinakailangang" mga bahagi na hindi pinagana.
- Hindi na kailangang mag-aksaya ng oras sa pagpasok ng susi ng lisensya at pag-activate.
- Dahil sa binagong mga file ng system (para sa kapakanan ng dekorasyon, halimbawa), hindi gumagana nang tama ang proteksyon ng system file. Ang ibig kong sabihin ay hindi lamang ang function na "System Protection and Restore", kundi pati na rin ang iba pang mekanismo ng software na nakatago sa mga mata ng user. Sa kasamaang palad, maraming mga may-akda ng mga build ang naniniwala na ang lahat ay kailangang i-off; bilang isang resulta, isang sistema ay naka-install sa computer na halos walang magawa sa mga bagay ng pagbawi pagkatapos ng mga pagkabigo. Sa pamamagitan ng paraan, sa website ng Microsoft mayroong isang mahusay na may tamang argumentasyon kung bakit hindi maaaring hindi paganahin ang "proteksyon".
- Ang mga pag-tweak ay lahat ng uri ng mga pagbabago sa setting na idinisenyo upang "pabilisin ang system." Sa mga pagtitipon, ginagamit ang mga tweak sa dami ng masa. Hindi ako nakikipagtalo na ang ilang mga pag-edit sa registry at hindi pagpapagana ng mga serbisyo ay maaaring gawing mas tumutugon ang system sa mabagal, lumang mga computer. Ngunit sa pamamagitan ng hindi pagpapagana ng mga serbisyo at pakikialam sa mga setting ng system, pinapahamak namin ang Windows na mag-crash. Ano ang mas mahalaga sa iyo: ang paglulunsad ng program na 0.1 segundo nang mas mabilis at patuloy na mga aberya sa pagpapatakbo, o matatag na operasyon nang walang mga pag-crash at error? Bukod dito, ang mga pag-aayos ay halos walang positibong epekto sa tunay na pagganap sa mga gawain sa pag-compute.
- Mga driver. Para sa Windows XP, ang pagsasama ng driver ay kapaki-pakinabang, dahil pinapayagan ka nitong i-install ang operating system sa mga laptop na may mga interface ng SATA. Ito ay mahusay na naisulat tungkol sa. Wala akong tutol dito. Para sa Windows Vista at sa mga susunod na sistema, ang pagsasama ng driver ay naging walang kabuluhan dahil ang mga kinakailangang driver ay naroroon na sa karaniwang pamamahagi. Ang mga driver para sa mga video card, sound card, atbp. ay isinama din sa mga asembliya, at madalas silang hinuhubaran (maaaring may nawawalang mga file sa isang lugar). Bilang resulta, natatanggap ng user ang isang system na may mga naka-install na driver na gumagana kahit papaano (walang tunog, hindi gumagana ang mikropono, ang touchpad sa laptop ay glitchy, atbp.). Ang problema ay nagpapakita rin ng sarili sa isa pang senaryo: ang isang tao ay nag-install ng isang modernong laruan at nalaman na ito ay bumagal sa isang tila modernong computer! Anong problema? Ang casket ay bubukas lang: ang mga bagong bersyon ng mga driver, na-optimize at pinahusay, ay inilabas para sa lahat ng mga modernong laro. Ang gumagamit, kapag nag-i-install ng Windows build, ay hindi nag-iisip tungkol sa katotohanan na ang mga driver ay kailangang ma-update - pagkatapos ng lahat, ang lahat ay gumagana sa ganoong paraan. Bilang resulta, hindi ginagamit ng computer ang kapangyarihan nito sa 100%. Ngunit sapat na upang sundin ang link at mag-download ng isang normal na driver (ibibigay ko ang mga link na ito sa ibang pagkakataon, sa kabanata sa pag-install ng mga driver).
- Muli tungkol sa mga driver. Gusto rin ng mga Builder na alisin ang mga driver para sa mga mas lumang device. Bilang isang resulta, na nakakonekta sa isang luma ngunit gumaganang printer, ang gumagamit ay kailangang magsaliksik sa Internet upang maghanap ng angkop na driver. Ibig sabihin, sa isang banda, parang may driver, pero parang wala.
- Ang isang unlicensed OS (Windows build, I emphasize - palaging pirated) ay nagpapataw ng mga paghihigpit (higit pa dito sa ibang pagkakataon) kapag nagtatrabaho sa system. Kahit na sa pamamagitan ng pagpasok ng susi ng lisensya, ang sitwasyon ay hindi maitama - ang mga file ay nabago, ang lahat ay pala, ang pag-activate ay gagana pa rin, at ito ay isang paglabag pa rin sa kasunduan sa lisensya.
- Ang isang malaking hanay ng naka-install na software ay nakakalito sa mga nagsisimula. Sa kasong ito, gumawa sila ng isang makatwiran at, sa ilang mga lawak, tamang desisyon - binabalewala lang nila ang mga kakaibang icon na matatagpuan sa Desktop. Gayunpaman, ang mga programa ay maaaring tumakbo nang hindi nalalaman ng gumagamit, na nagiging sanhi ng maraming mga icon ng tray na lumitaw (malapit sa orasan), na muling nakakalito sa user na hindi pamilyar sa mga program na ito. At kung ang isang mausisa na tao ay nagsimulang ilunsad ang lahat at pinindot ang mga pindutan, pagkatapos ay may mataas na pagkakataon na makakuha ng isang buggy system o kahit na "patayin" ito. Ang katotohanan na ang bawat tumatakbong programa ay tumatagal ng ilang bahagi ng mga mapagkukunan ng computer ay hindi nagkakahalaga ng pagbanggit - ang kawalan na ito ay halata.
Ang aking opinyon ay: Ang mga build ng Windows ay masama. Mag-install ng malinis at hindi binagong pamamahagi ng Windows kung gusto mong maging matatag hangga't maaari ang operating system at mga programa. Kung hindi ka sumasang-ayon sa akin, ipinapayo ko sa iyo na huwag magalit at huwag patunayan sa akin ang mga pakinabang ng ilang "napatunayan" na mga pagtitipon, ngunit pumunta dito o dito at magtanong doon - ang mga taong may malawak na karanasan at may-katuturang kaalaman ay sasagot sa iyo . O hindi sila sasagot, dahil para sa marami ay halata na ang mga pagtitipon ay masama.
Mayroon ding mga pagtitipon para sa awtomatikong pag-install ng Windows, kung saan nakasulat ang script ng pag-install at ang hubad na minimum ay isinama, halimbawa, mga pag-update. Walang mga reklamo tungkol sa mga naturang pagtitipon, dahil ang kanilang layunin ay tiyak, ang kanilang mga tagalikha ay malinaw na alam ang layunin ng naturang pagpupulong. Kadalasan, ang mga naturang pamamahagi ay ginawa gamit ang Windows AIK.
Tungkol sa mga edisyon ng Windows 7
Ang Windows 7 ay may ilan mga publikasyon(mga opsyon, bersyon - iba ang tawag). Ang mga edisyon ay naiiba sa kanilang hanay ng mga pag-andar at mga kinakailangan ng system. Halimbawa, ang publikasyong " Pangunahing tahanan" gumagana nang maayos sa mga lumang computer na may 512 MB ng RAM, habang " Pinakamataas"Ang publikasyon ay kapansin-pansing bumagal sa naturang computer dahil sa pagkakaroon ng naturang sangkap na masinsinang mapagkukunan bilang interface" Aero"(na parehong translucent na disenyo ng bintana).
Ang functionality ng iyong computer ay depende sa pagpili ng edisyon.
Ang pagganap, tulad ng nabanggit ko sa itaas, ay nag-iiba din, ngunit ito ay kapansin-pansin lamang sa mga mabagal na PC. Sa higit sa 2 GB ng RAM at isang processor na may hindi bababa sa dalawang 2 GHz core, ang pagkakaiba sa pagitan ng mga edisyon sa pagganap at pagtugon ay halos hindi napapansin. Hindi ka dapat pumili ng publikasyong may mga function na "reserba". Mas mainam na i-install sa iyong computer ang bersyon na eksaktong nakakatugon sa iyong mga kinakailangan. Ang mga tampok na hindi mo kailangan ay hahadlang lamang at mag-aaksaya ng iyong hard drive at espasyo sa RAM. Sa hinaharap, maaari mong palaging baguhin ang edisyon nang hindi ganap na muling i-install ang Windows.
Mga uri ng edisyon ng Windows 7
Bagama't pinag-uusapan ko ang tungkol sa mga edisyon ng Windows 7, ang sitwasyon ay katulad ng Windows Vista at ang hindi pa inilabas na Windows 8. Totoo, walang punto sa pag-install ng Windows Vista dahil sa katotohanan na ito ay isang "huling henerasyon" na operating system, at ang Windows 8 ay kasalukuyang umiiral lamang sa isang beta na bersyon, hindi matatag at hindi natapos. Uulitin ko muli: huwag magmadali at tumakbo sa tindahan para sa Windows 7 Ultimate. Una, dapat mong malaman kung anong mga edisyon ng Windows ang umiiral.
Ang Windows 7 ay may anim na edisyon: Windows 7 Starter, Windows 7 Home Basic, Windows 7 Home Premium, Windows 7 Professional, Windows 7 Enterprise, Windows 7 Ultimate Ultimate). Isantabi natin ang "corporate" na edisyon, dahil nilayon ito para magtrabaho sa mga organisasyon. Sa mga tuntunin ng mga function, ang publikasyong ito ay duplicate ang "Maximum", ngunit may ibang lisensya. Kalimutan din natin ang tungkol sa "Elementary", dahil ang edisyong ito ay magagamit lamang sa isang naka-install na form sa murang mga netbook, at ang mga function nito ay limitado hangga't maaari. Nangangahulugan ito na mayroon kaming pagpipilian ng apat na edisyon ng Windows 7 na magagamit sa mga user sa bahay: Windows 7 home Basic(Home Basic), Windows 7 Extended ang bahay(Home Premium), Windows 7 Propesyonal(Propesyonal), Windows 7 Pinakamataas(Ultimate).
Suporta sa tema ng Aero- isang napakaganda at magandang bagay, ngunit kumakain ito ng maraming mapagkukunan. Ito ay lalo na kapansin-pansin sa mga laptop - ang pag-on ng Aero ay nagpapaikli sa buhay ng baterya. Iba ang Windows 7 Home Basic dahil hindi pinagana ang suporta sa Aero. Maaari mong paganahin ang Aero sa pamamagitan ng matalinong pagmamanipula ng mga file at registry; maraming mga tagubilin sa paksang ito. Marahil ang tanging kawili-wiling tampok ng tila hindi kaakit-akit na bersyon ng Home Basic ay ang mas mababang mga kinakailangan sa system nito. Kung mayroon kang lumang computer na may 512 MB ng RAM, maaari mong i-install ang Windows 7 Home Basic sa halip na ang lumang Windows XP. Ang mga laro ay tatakbo nang mas mabagal, dahil ang Windows 7 mismo ay nangangailangan ng higit pang mga mapagkukunan, ngunit ang Home Basic na bersyon ay medyo hindi mapagpanggap sa mga tuntunin ng mga mapagkukunan dahil sa "kagaanan" nito sa mga tuntunin ng mga bahagi, na nangangailangan ng mas kaunting RAM para sa operasyon nito. At kung isaksak mo ang isang mabilis na flash drive sa USB at i-on ang ReadyBoost dito, ang "matandang kabayo" ay makakakuha ng pangalawang hangin! Ito ay lalo na kapansin-pansin sa isang mabagal na hard drive. Ang Aero ay sinusuportahan ng lahat ng edisyon maliban sa Home Basic.
Windows Media Center- isang magandang bagay, ang pag-andar nito ay higit pa sa saklaw ng isang regular na video player. Totoo, hindi ako gumagamit ng Media Center, sapat na sa akin ang PotPlayer. Ngunit maaaring gusto mo ang program na ito. Sinusuportahan ito ng lahat ng edisyon ng Windows maliban sa Home Basic.
Home Group Support- isang kapaki-pakinabang na feature na nagbibigay-daan sa iyong gumamit ng mga nakabahaging folder at file, pati na rin ang mga printer at iba pang device. Naiiba ito sa karaniwang "Pagbabahagi ng mga file at folder", na pamilyar sa mga gumagamit ng Windows XP at Vista, sa pagiging simple ng mga setting nito. Tingnan ang mga setting sa Network at Sharing Center. Narito ang isang magandang artikulong nagsasalita tungkol sa Windows 7 Homegroups. Sinusuportahan ng lahat ng edisyon ng Windows ang kapaki-pakinabang na teknolohiyang ito, maliban sa pinagkaitan ng Home Basic.
Suporta sa Windows XP Mode- isang kailangang-kailangan na bagay para sa mga gumagamit ng mga lumang programa na hindi gumagana sa Windows 7. Ang Windows XP Mode ay Windows XP na naka-install sa isang virtual machine. Ang lahat ng mga program na inilunsad sa mode na ito ay aktwal na tumatakbo sa isang virtual na computer na nagpapatakbo ng Windows XP, kaya ang window ng naturang programa ay ma-frame ng nakikilalang asul na frame ng tema ng Windows XP. Maaaring i-download at i-install ng mga may-ari ng Professional at Maximum na edisyon ang bahaging ito mula sa website ng Microsoft anumang oras. Kaya kung sasabihin nila sa iyo na ang ilang programa ay hindi gumagana sa Windows 7 at kailangan mong i-install ang Windows XP, turuan ang taong ito tungkol sa Windows XP Mode. Dalawang disadvantages ng teknolohiyang ito:
Ang mga 3D na laro ay hindi gumagana sa virtual machine na ito. - Hindi sinusuportahan ng Windows 7 Home Basic at Home Premium na mga edisyon ang Windows XP Mode.
Ang pag-install ng mga programa sa virtual machine na ito ay nangangailangan ng mga hindi kinakailangang paggalaw - ito ay medyo mahirap para sa isang baguhan na gumagamit.
Dagdag pa: ang isyu ng pagiging tugma sa Windows XP ay nawawala - ang mga programa ay tatakbo sa totoong Windows XP, at hindi sa Windows 7. Bukod dito, lahat ng mga dokumento, mga file - lahat ay bubukas nang normal sa mga programang tumatakbo sa virtual na Windows XP. Mula sa pananaw ng gumagamit, gumagana ang lahat ayon sa nararapat, tanging ang window ay naka-frame ng asul na frame ng interface ng Windows XP.
Suporta sa domain- ang kakayahang ikonekta ang isang computer sa isang domain, na hindi gaanong pakinabang para sa isang gumagamit sa bahay. Magbasa pa tungkol sa mga domain. Gumagana sa Propesyonal at Pinakamataas na mga edisyon. May kaugnayan para sa mga gumagamit ng kanilang personal na laptop para sa trabaho, kumokonekta sa isang network na may mga domain.
Drive encryption gamit ang BitLocker- para sa mga nagsasabwatan at sa mga nag-iimbak ng Napakahalagang impormasyon sa computer. Ang paglalarawan ng trabaho ay matatagpuan. Gumagana lamang sa Ultimate Edition. Sa kabutihang palad, hindi lamang ito ang solusyon para sa pag-encrypt ng disk; mayroon ding mga libre. Halimbawa, TrueCrypt.
Tila sa akin na para sa karamihan ng mga gumagamit ito ay sapat na Extended ang bahay mga edisyon ng Windows 7. May maliit na punto sa pag-install ng Maximum o, ipinagbabawal ng Diyos, ang Corporate na edisyon. Bukod sa presyo...
Mga kinakailangan sa system ng Windows 7
Aling computer ang angkop para sa pag-install ng Windows 7 ay nakasulat nang detalyado sa website ng Microsoft. Limitahan ko ang aking sarili sa isang maikling muling pagsasalaysay na may paliwanag:
- Ang dalas ng processor ay dapat na 1 GHz o mas mataas. Siyempre, imposible ang komportableng trabaho sa isang mabagal na computer, ngunit gagana ito. Ang Windows 7, hindi tulad ng lumang Windows XP, ay epektibong gumagamit ng mga multi-core na processor, ngunit gagana rin sa isang single-core na processor.
- Ang RAM ay dapat na 1 gigabyte o mas mataas para sa isang 32-bit system, 2 gigabytes para sa isang 64-bit system. Magbasa pa tungkol dito sa susunod na kabanata, isa lang ang sasabihin ko - Posibleng patakbuhin ang parehong 32- at 64-bit na Windows 7 sa isang computer na may 512 MB ng RAM. Ang Windows mismo ay gagana nang mabilis, ngunit kung magpapatakbo ka ng anumang programa, magkakaroon ng mga pagbagal dahil sa kakulangan ng RAM. Konklusyon: posible na magtrabaho sa isang computer na may 512 MB ng RAM, ngunit kailangan mong maging mapagpasensya (pinapayuhan ko sa iyo na baguhin ang disenyo ng window sa klasiko, tulad ng sa Windows 2000, upang makatipid ng limampu o kahit na. higit pang megabytes ng RAM). Sa mga computer na may 1 GB ng RAM, posible ang komportableng trabaho, maliban sa mga laro - ang anumang modernong laro ay nangangailangan ng 2 o higit pang GB ng RAM at hindi ito masyadong nakadepende sa bersyon ng Windows.
- Dapat suportahan ng video card ang DirectX 9 sa pinakamababa. Sa katunayan, gagana ang Windows 7 sa isang mas lumang video card, hangga't mayroong isang katugmang driver. Gayundin, sa isang lumang video card na hindi sumusuporta sa DirectX 9 man lang, hindi magiging available ang magandang interface ng Aero (translucent window design). Marami pa akong napag-usapan tungkol sa DirectX sa artikulo.
- 16 gigabytes ng libreng hard disk space para sa 32-bit Windows 7, 20 GB para sa 64-bit. Pakitandaan - ito ang pinakamababa; walang sapat na espasyo para sa mga programa at laro.
- Ang internet ay kanais-nais din- upang makatanggap ng mga update, bagong database ng antivirus, at iba pa.
Upang malaman kung anong uri ng computer ang mayroon ka, maaari mong i-download at patakbuhin ang program - ito ay madaling gamitin at ang impormasyong ibinibigay nito tungkol sa computer hardware ay naiintindihan ng mga baguhan na gumagamit. Dagdag pa sa teksto magkakaroon ng iba pang mga tip sa paksa ng pagtukoy ng mga nilalaman ng computer.
Aling sistema ang pipiliin - 32 bit o 64?
Mayroong walang katapusang mga debate tungkol sa kung anong kaunting kapasidad ang dapat na sistema. Malamang na hindi ko na matatapos ang isyung ito. Hindi bababa sa sasabihin ko sa iyo sa mga simpleng salita tungkol sa kasalukuyang sitwasyon na may kaunting kapasidad ng mga system.
Ang kapasidad ng system ay maaaring 32 paniki at 64 . Mas tama na tukuyin ang bit depth bilang x86 At x64, ngunit ito ay nakalilito sa mga nagsisimula (nakakita ako ng mga opus tulad ng "aling sistema ang pipiliin - 86 bit o 64?"). Samakatuwid, upang maiwasan ang pagkalito, gagamitin ko ang mga numero 32 at 64.
Kami, bilang mga gumagamit ng PC, napapansin ang pinakanatatanging tampok sa pagitan ng 32- at 64-bit na Windows: Ang mga 32-bit na system ay hindi maaaring gumana nang higit sa 4 GB ng RAM (sa katunayan, kahit na mas kaunti - ang system ay "nakikita" ang tungkol sa 3.5 GB). Mayroong isang paraan upang pilitin ang isang 4 GB 32-bit system na makita gamit ang isang espesyal na patch, ngunit walang partikular na punto dito - ang Windows ay nagsisimulang kumilos na hindi matatag. Napag-usapan ko ang higit pa tungkol sa mga limitasyon ng 32-bit na Windows sa artikulo
Pinapayagan ka ng 64-bit na Windows 7 na magtrabaho (hindi lamang magpakita ng figure tungkol sa dami ng naka-install na memorya, kundi pati na rin mabisa gamitin ang volume na ito) na may 192 GB ng memorya, na mabuti. Pinapayagan ka ng 64-bit na Windows na magpatakbo ng mga 32-bit na programa. Kasabay nito, ang 32-bit na bersyon ay hindi maaaring magpatakbo ng 64-bit na bersyon ng mga programa. Ang mga 64-bit na programa ay magkakaroon ng kalamangan sa bilis sa mga 32-bit na bersyon dahil sa mas mahusay na mga kalkulasyon. Gayundin, ang x64 system ay mas mahusay na protektado mula sa mga virus (ngunit kailangan pa rin ng antivirus).
Mayroon ding downside sa barya: Ang 64-bit na Windows at 64-bit na mga programa ay kumukuha ng kaunti (100-150 MB sa kabuuan) ng higit pang RAM dahil sa ang katunayan na ang dami ng data na ginagamit ng mga ito ay tumataas. Gayunpaman, ang pagkakaiba na ito ay hindi palaging kapansin-pansin. Ang pangalawang problema ay ang ilang 32-bit na programa ay hindi tumatakbo sa isang 64-bit na sistema o nag-crash na may mga error. Muli, ang bilang ng mga hindi tugmang programa ay sapat na maliit upang balewalain ang disbentaha na ito.
Ang aking payo: kung nag-install ka ng Windows 7 sa isang personal na computer na may hindi bababa sa 2 GB ng RAM, at planong magdagdag ng higit pa sa hinaharap - pumili ng x64 na bersyon. Sa kasong ito, isang magandang araw ay pupunta ka sa tindahan, bumili ng memory card, ipasok ito sa iyong computer at patuloy na gamitin ang computer, na nagagalak sa tumaas na bilis. Gagamitin ang idinagdag na RAM, magiging maayos ang lahat.
Kung ang computer ay may 32-bit na Windows, magkakaroon ng mas maraming abala. Upang gumamit ng higit sa 3.5 GB ng RAM (kung hindi, bakit ka nag-install ng mas maraming RAM?), kakailanganin mong ganap na i-install ang 64-bit na bersyon, dahil hindi mo basta-basta i-update ang bit depth ng system. Kailangan mong tanggalin ang lahat, linisin o i-format ang hard drive, at pagkatapos ay i-install ang Windows x64 mula sa simula. Mayroong magandang artikulo tungkol sa Windows 7 na ito: Migration sa 64-bit na bersyon. Sa pamamagitan ng paraan, kapag bumili ka ng lisensyadong Windows, ang kahon ay maglalaman ng mga disk ng parehong laki ng bit - x86 at x64.
Nakatutulong na impormasyon
Upang matukoy ang bitness ng iyong naka-install na Windows, buksan Control Panel - System at Seguridad(kung mayroon kang mga kategorya na hindi pinagana, ang item na ito ay hindi lilitaw, ang susunod ay lilitaw kaagad) - Sistema:
Kung mayroon kang 64-bit na operating system na naka-install, madaling hulaan na ang processor sa iyong computer ay 64-bit, dahil ang 64-bit na Windows ay nangangailangan ng naaangkop na processor. Kung mayroon kang 32-bit na Windows na naka-install at nagdududa ka na ang processor ng iyong computer ay sumusuporta sa 64-bit (na sa kasalukuyan ay hindi malamang, maliban kung ang iyong computer ay higit sa 7 taong gulang), kakailanganin mong gamitin ang libreng CPU-Z program - link. Ang programa ay magpapakita ng impormasyon tungkol sa processor:
Sinusuportahan ng processor ang 64 bits kung ang isa sa mga sumusunod na pangalan ay naroroon sa linya ng Mga Tagubilin: EM64T, AMD64, Intel64.
Tungkol sa lisensya ng Windows at isang kapaki-pakinabang na trick
Hindi ako magsasalita tungkol sa katotohanan na ang piracy ay masama, masama, atbp. Ito ay tinalakay at pinag-uusapan, ang pagsusulat muli tungkol dito ay isang pag-aaksaya ng oras. Mas kawili-wiling pag-usapan kung ano ang pagkakaiba ng "pirated" na Windows mula sa mga lisensyado. Magbabahagi din ako ng isang kapaki-pakinabang na trick tungkol sa panahon ng pagsubok ng paggamit ng Windows, na hindi alam ng maraming baguhan na gumagamit. Papayagan ka nitong huwag gumamit ng "mga activator", na magpapahintulot sa iyo na legal na gumamit ng Windows sa mahabang panahon.
Teknikal na suporta
Tila, ano ang pagkakaiba sa pagitan ng isang disc para sa 300 rubles at ang kahon doon para sa "maraming pera"? Napakalaki nito, ngunit hindi alam ng lahat ang tungkol dito. Ang Microsoft, sa kasamaang-palad, ay kahit papaano ay bahagyang tahimik tungkol sa mga "goodies" ng lisensya. Ang tanging wastong paglalarawan ng mga benepisyo ng lisensya ay nasa pahinang ito, kung saan gusto kong i-highlight lalo na ang isang mahalagang punto:
"Naku, pwede akong magtanong sa isang programmer na kilala ko!" - tatanggihan ito ng mga nag-aalinlangan. At sila ay magiging mali. Ang suportang teknikal ng Microsoft ay may kalamangan sa lahat ng "programmer": ang mga taong nagtatrabaho sa teknikal na suporta ay may higit na karanasan sa paglutas ng mga problema sa system kaysa sa iba. Sa huli, ito ang kanilang trabaho, ang kanilang tinapay, at ang kanilang kaalaman ay angkop.
Sa pamamagitan ng paraan, tingnan ang pahina Mga problema sa pag-troubleshoot sa Windows 7 - maraming mga kapaki-pakinabang na bagay ang nakasulat doon. Mayroong, sa kasamaang-palad, ilang masamang nuances. Ang una ay nauugnay sa lisensya ng OEM. Kung bumili ka ng laptop o desktop computer na may lisensya ng OEM (Windows, na kasama ng computer), ang tindahan na nag-assemble ng iyong PC o ang tagagawa ng computer (laptop) ay obligado na magbigay sa iyo ng teknikal na suporta. Iyon ay, kung hindi gumagana ang Windows sa naturang computer, pumunta sa tindahan kung saan mo binili ang computer na may lisensya ng OEM at hilingin na malutas ang problema. Ang suportang teknikal ng Microsoft ay maaari lamang mag-refer sa iyo sa parehong tindahan o sa tagagawa. Ang pangalawang nuance ay ang teknikal na suporta ay mas matagal upang malutas ang mga problema kaysa sa isang taong may kaalaman sa malapit. Sa kabilang banda, ang mga empleyado ng Microsoft ay hindi magbibigay ng masamang payo, ngunit ang isang pamilyar na "programmer" ay maaaring magkamali.
Legal na karapatang gamitin
Ang isang lisensya sa Windows ay legal na sinisiguro ang iyong karapatang gamitin ang operating system na ito sa iyong computer - ibig sabihin, walang "mga pagsusuri" ang magiging nakakatakot.
Tungkol sa mga update sa Windows
Bilang karagdagan sa mga legal na subtleties at ang karapatang makipag-ugnay sa normal na teknikal na suporta, at hindi tumakbo sa paligid ng Internet na naghahanap ng payo, mayroong isang bilang ng mga pakinabang na nauugnay sa pagiging maaasahan ng Windows. Ang pinakamahalaga sa kanila ay nauugnay sa mga update para sa Windows at mga programa.
Ang antivirus ay hindi makayanan ang 100% ng lahat ng mga banta - ito ay isang katotohanan. Mayroong maraming mga paraan upang maglunsad ng isang virus nang walang direktang pakikipag-ugnayan ng gumagamit. Halimbawa, ang Kido virus (paglalarawan), na nahawahan ng higit sa 12 milyong mga computer noong Enero 2009, ay aktibong sinasamantala ang mga kahinaan ng serbisyo ng Server. Kung ang lahat ng mga gumagamit ng Windows ay nag-install ng mga update na sumasaklaw sa mga kahinaan na ito, kung gayon ang epidemya ng nabanggit na computer virus ay hindi mangyayari. Ang katotohanan ay isang malupit na bagay, kaya naman nabubuhay pa rin ang virus mula sa mga user na hindi pinagana ang pag-andar ng pag-update.
Sa mga pirated na bersyon ng Windows, ang pag-andar ng pag-update ay karaniwang hindi pinagana, dahil ang mga pag-update ng system ng Windows activation ay kasama ng mga update na sumasaklaw sa mga butas ng seguridad at nag-aayos ng mga problema sa mga programa. Bilang isang resulta, ang isang tao na gumagamit ng Windows na na-activate ng isang ilegal na pamamaraan (activator) ay kailangang kalimutan ang tungkol sa mga update at ilantad ang kanyang computer sa pag-atake, na ginagawa itong isang potensyal na lugar ng pag-aanak para sa impeksyon (uulitin ko - ang antivirus sa kasong ito ay hindi isang solusyon sa problema!), o kontrolin ang pag-install ng mga update sa pamamagitan ng pagsuri - Masisira ba ang activator pagkatapos i-update ang proteksyon? Ito ay kung paano lumilitaw ang mga computer na nahawaan ng mga virus - sinusunod ng isang baguhan na gumagamit ang mga rekomendasyon para sa hindi lisensyadong pag-activate, hindi pinagana ang pag-andar ng pag-update, at pagkatapos ay nagtataka: "Mayroon akong antivirus, bakit mayroon akong mga virus sa aking computer?!"
Wala akong sasabihin tungkol sa mga pagtitipon - kung minsan ay may kasama silang mga malisyosong programa (halimbawa, ang Zver assembly). Kaya ang lisensyadong Windows ay mas ligtas kaysa sa pirated na Windows. At hindi ito advertising, ngunit isang napatunayang katotohanan. Upang maging patas, nais kong tandaan na kung minsan ay nabigo ang pag-activate sa lisensyadong Windows. Ang mga dahilan para dito ay hindi lubos na malinaw. Gayunpaman, mas madalas itong nangyayari kaysa kapag gumagamit ng mga pirated activator. Mayroong kawili-wiling impormasyon tungkol sa Windows Update sa Wikipedia - link. Makikita mo ang mismong updater sa Control Panel at sa Start menu - All Programs.
Inirerekomenda ko sa " Mga setting ng parameter» tingnan kung pinagana ang mga awtomatikong pag-update:
Ang ilang mga driver ay ina-update din sa pamamagitan ng Windows Update. Habang isinusulat ang artikulong ito, nakatanggap lang ang may-akda ng mga bagong update:
Libreng antivirus Microsoft Security Essentials.
Ito ay magagamit sa lahat ng mga lisensyadong gumagamit ng Windows; maaari mo itong i-download mula dito. Ang antivirus ay medyo maganda. Malinaw na mas mahusay kaysa sa libreng Avast, na sa ilang kadahilanan ay napakapopular, sa kabila ng kawalan nito.
Panahon ng pagsubok sa Windows
Ang parehong trick na napag-usapan ko kanina. Kung wala kang lisensya sa Windows, ngunit sumasang-ayon ka sa aking mga argumento tungkol sa mga pakinabang ng lisensyadong software at, sa kasamaang-palad, wala kang pera upang bumili ng lisensya, magagawa mo ito: i-install ang Windows 7 at Hindi buhayin ito. Sa kasong ito, gagana ang countdown timer ng trial period, which is 30 araw mula sa pag-install Windows. Ang pangunahing bagay ay i-install ang edisyon ng Windows na gusto mong bilhin sa hinaharap.
Kapag bumili ka ng Windows, buksan lamang ang window ng "System" - sa pinakailalim ay magkakaroon ng link sa pag-activate. Kung hindi ka pa nakakahanap ng pera sa loob ng 30 araw (paalalahanan kita, ang Windows 7 Home Premium ay nagkakahalaga ng 4,290 rubles, na hindi ganoon kalaki), pagkatapos ay maaari mong i-reset ang panahon ng pagsubok at gamitin muli ang 30-araw na panahon ng pagsubok. At iba pa hanggang tatlong beses. Sa kabuuan, maaari mong gamitin ang Windows nang libre nang walang pag-activate o muling pag-install hanggang 120 araw! Sa tingin ko, posible na mangolekta ng kinakailangang halaga sa panahong ito. Ang mga tagubilin para sa pagpapahaba ng panahon ng pagsubok ay matatagpuan dito.
Pag-install ng Windows 7
Saan ko makukuha ang pamamahagi ng Windows?
Bagama't inirerekomenda mismo ng Microsoft ang pag-install ng Windows mula sa orihinal na lisensyadong disk, pinapayagan ng site ang pag-install mula sa iba pang mga mapagkukunan, hangga't ang mga nilalaman ng disk ay tumutugma sa orihinal. Ang mga imahe ng disk na diumano'y tumutugma sa 100% sa mga nasa magagandang kahon na may mga lisensya ay, halimbawa, dito - link. Naturally, walang punto sa pag-download ng buong nilalaman ng isang pamamahagi ng torrent; kailangan mong pumili ng isang hiwalay na imahe ng disk. Kung paano ito gagawin ay nakasulat. Paano mag-burn ng na-download na disk image sa isang DVD, nakasulat
Kung ayaw mong magsunog ng disc ng pag-install ng Windows, maaari mong i-burn ang pag-install sa isang USB flash drive. Mayroong dalawang mahusay na tagubilin para dito: Paano i-install ang Windows 7 mula sa isang flash drive gamit ang WinToFlash (mas madali) at Pag-install ng Windows 7 mula sa isang flash drive (mas mahirap). Hindi mahalaga kung aling paraan ang pipiliin mo.
Proseso ng pag-install.
Ngayon na tapos na tayo sa mga paghahanda, simulan natin ang pag-install. Basahin ang aking artikulo upang i-configure ang iyong computer na mag-boot mula sa isang disk o flash drive. Kung na-configure nang tama ang lahat, kapag binuksan mo ang computer, sa halip na i-load ang Windows, lilitaw ang isang itim na screen na may linyang "".
Pindutin ang anumang pindutan at magsisimula ang pag-install (lilitaw ang isang tagapagpahiwatig ng pag-load). Pagkatapos nito, nakikita namin ang isang window na may mga setting ng wika, kung saan na-configure na ang lahat. I-click ang " Dagdag pa»:
Ang susunod na window ay kawili-wili sa item na " System Restore" Kung mayroon ka nang naka-install na Windows Vista o 7, na sa ilang kadahilanan ay hindi gumagana, maaaring makatulong sa iyo ang item na ito. Ngunit sa sandaling nag-i-install kami ng Windows 7, kaya i-click namin ang " I-install»:
Pagkatapos ay piliin ang edisyon ng Windows. Piliin ang isa kung saan mayroon kang lisensya. Kung nag-install ka ng Windows sa isang laptop na mayroon nang naka-install na Windows 7, magkakaroon ng sticker sa ibaba ng laptop na may susi ng lisensya at impormasyon ng edisyon.
Pagkatapos pumili ng publikasyon mula sa listahan, i-click ang “ Dagdag pa" Sa susunod na window dapat mong tanggapin ang kasunduan sa lisensya. Para sa ilang kadahilanan naalala ko ang isang episode mula sa animated na serye na "South Park", kung saan nakalimutan ng mga pangunahing karakter na basahin ang kasunduan sa lisensya at ito ay naging ... Well, hindi bale. Sumasang-ayon kami at i-click ang " Dagdag pa».
Susunod, binibigyan kami ng mga item na mapagpipilian Update(kung ang computer ay mayroon nang Windows) at Buong pag-install. Ang Windows XP ay hindi maaaring i-upgrade sa Windows 7, ngunit ang Vista hanggang 7 ay lubos na posible - lahat ng mga setting at programa ay mase-save. Dahil pinag-uusapan ko ang tungkol sa isang "malinis na pag-install mula sa simula," mag-click sa opsyon na "Buong pag-install":
Ang susunod na window ay nangangailangan ng paliwanag - ano at paano. Hinihiling sa amin na hatiin ang disk:
Ang disk ay maaaring nahahati sa mga seksyon. Ang bawat partisyon ay lilitaw sa window ng Computer bilang isang hiwalay na hard drive. Ang proseso ay tinatawag na "logical disk partitioning".
Sa screenshot makikita mo na ang disk ng computer kung saan ko i-install ang Windows 7 ay mayroon nang dalawang partisyon. Seksyon 1 lumikha ng Windows 7 para sa mga pangangailangan nito (ang bootloader ay isang uri ng proteksyon laban sa mga gustong magtanggal ng mga file at laban sa malware). Nakatago ang seksyong ito at hindi mo ito makikita sa window ng "Computer". Ang laki nito ay 100 MB, na kung saan ay walang halaga sa mga modernong pamantayan. Seksyon 2 naglalaman ng naka-install na Windows 7, na gusto kong alisin sa pamamagitan ng pag-install ng bagong Windows. Sa prinsipyo, hindi mo kailangang tanggalin ang lumang Windows, pagkatapos ay pagkatapos i-install ang Windows 7 sa disk C: magkakaroon ng folder Windows.luma, kung saan makikita mo ang mga lumang file ng operating system. Maglalaman din ito ng folder ng Mga User na may mga dokumento, mga shortcut at iba pang mga file mula sa gumagamit ng dating operating system.
Huwag tanggalin ang Windows.old folder!!! Mas tiyak, maaari mo itong tanggalin, ngunit gamit lamang ang function ng paglilinis ng disk. Ang mga tagubilin para sa wastong pagtanggal ng Windows.old folder ay matatagpuan Posible rin na ibalik ang Windows mula sa folder na ito, ngunit walang garantiya ng normal na operasyon. Mga Tagubilin Bilang karagdagan sa lahat, maaaring may iba pang mga seksyon. Halimbawa, ang mga laptop ay may sariling Windows recovery system, kung saan ang isang imahe ng isang naka-install na at naka-configure na system ay naka-imbak sa isang nakatagong partition, na, kung ninanais, ay maaaring "i-unpack" sa halip na isang buggy Windows. Nasa iyo kung tatanggalin ang seksyong ito o hindi.
Inirerekomenda ko ang pinakasimpleng at pinaka-maaasahang paraan- format (i-clear ang mga nilalaman) ng Windows partition at i-install ang aming Windows 7 doon. Upang gawin ito, i-click ang " Pag-setup ng disk", mag-click sa Seksyon 2(kung mayroon kang Windows XP o Vista, ito ay magiging Partition 1, na may uri Sistema) at pindutin ang Format:
Sana ay nai-back up mo nang maaga ang lahat ng iyong mga dokumento at mga file dahil drive C: aalisin. Ang desktop ay din ang C: drive. Nuance: kung dati kang mali ang pagkaka-install ng Windows, ang Partition 1 ay maaaring drive D: o italaga ng ibang titik. Bukod dito, ang system ay maaaring nasa isang drive maliban sa C:, kung gayon ang pagkalito ay magiging mas malaki. Bigyang-pansin ang mga laki ng partisyon upang mai-format ang partisyon na kailangan mo. Sa kaso ng anumang mga problema, ang may-akda ng artikulo ay hindi mananagot! Huwag kalimutang gumawa ng mga backup na kopya ng lahat ng mahahalagang dokumento sa pamamagitan ng pag-save ng mga ito sa isang DVD, flash drive o ibang computer. Pagkatapos mag-format, i-click ang " Dagdag pa"at ang pag-install mismo ay magsisimula:
Ang yugtong ito ay maaaring tumagal ng hanggang kalahating oras. Hindi kinakailangang umupo at tumingin sa monitor upang hindi masira ang iyong mga mata. Pagkatapos ng pag-install, ang computer ay mag-reboot at ang mensahe ay " Pindutin ang anumang key upang mag-boot mula sa CD o DVD..." - ngunit hindi mo kailangang pindutin ang anuman para magpatuloy ang pag-install mula sa hard drive. May lalabas na window ng username entry. Dito ay ibabahagi ko sa iyo ang isang napaka-kapaki-pakinabang na trick - ipasok lamang ang pangalan sa mga letrang Ingles:
Sa hinaharap, maaari mong baguhin ang pangalan sa pamamagitan ng Control Panel - Mga Account ng Gumagamit, isulat ito doon sa mga titik na Ruso. Ngunit sa unang yugto pagkatapos i-install ang Windows, pinakamahusay na isulat ang pangalan sa Ingles upang ang mga laro at programa ay hindi "glitch". Isulat din ang pangalan ng computer sa Ingles. Susunod, maaari kang magtakda ng password para sa iyong account:
Dito maaari mong tukuyin ang isang password
Hindi ito obligado. Sa hinaharap maaari kang magtakda ng password Mga Control Panel - Mga User Account. Pagkatapos i-click ang Susunod, ang susunod na hakbang ay i-activate ang Windows.
Gayunpaman, maaari mong laktawan ito at ipasok ang susi sa ibang pagkakataon, kahit na pagkatapos ng isang buwan o anim na buwan - Napag-usapan ko ito sa kabanata sa mga lisensya. Sa susunod na window, lubos kong inirerekomenda ang pag-click sa pinakamalaking button:
Umaasa ako na mayroon kang walang limitasyong Internet, dahil ang laki ng mga file na ida-download ng Windows pagkatapos ng pag-install ay maaaring kabuuang higit sa kalahating gigabyte. Ang katotohanan ay pagkatapos ng paglabas ng Service Pack 1 (mga service pack ay mga hanay ng mga update), isang medyo malaking bilang ng mga update ang nailabas na. Naturally, hindi sila kasama sa Service Pack 1 para sa Windows 7, dahil ang unang service pack para sa Windows 7 ay inilabas sa simula ng 2011. Susunod, nananatili itong itakda ang oras at time zone:
Pag-install ng mga driver
Napag-usapan ko ang tungkol sa isang mahalagang at ipinag-uutos na hakbang bilang pag-install ng mga driver sa - ang parehong mga operating system ay magkapareho sa mga tuntunin ng pag-install ng mga driver, walang punto sa pagdoble ng materyal.
Pag-setup ng Windows
Ano ang maaari at hindi maaaring ipasadya
Kakatwa, maaari kang pumunta sa mga setting ng Windows. Ito ang iyong computer, kailangan mong i-customize ito upang umangkop sa iyo. Walang masamang mangyayari kung bubuksan mo ito Control Panel at tumingin sa iba't ibang mga item, baguhin ang wallpaper sa Desktop ... Ito ay pinapayagan, ito ay para sa Control Panel. pero" mga tweak"(mga nakatagong setting), kung saan may mga artikulong nakasulat sa Internet na kinokopya ang isa't isa, hindi dapat gawin. Ang ganitong mga setting ay hindi magpapataas ng bilis, ngunit tiyak na lilitaw ang mga glitches. Maaaring hindi kaagad, ngunit lilitaw sila. Ang lahat ng mga pag-edit sa registry na ito, pagbabago ng uri ng pagsisimula ng mga serbisyo ng Windows, pagbabago ng mga priyoridad ng interrupt at iba pang mga setting na may mga kawili-wiling salita ay sa teorya maaaring pataasin ang pagganap ng computer. Sa pagsasagawa, isa lamang pinsala, at ang acceleration ay kapansin-pansin dahil sa placebo effect.
Konklusyon: Ang anumang mga setting na hindi available sa Control Panel ay maaaring nakakapinsala. Maaari mong gawin ang anumang gusto mo sa Control Panel dahil computer mo ito, basahin mo lang muna ang tulong (para magpakita ng tulong, i-click F1 sa keyboard - mayroong maraming kapaki-pakinabang na impormasyon na nakasulat doon). Ang folder na "Administrasyon" sa Control Panel ay naglalaman ng mismong bagay na hindi dapat hawakan, kahit na mayroon ding napaka-kapaki-pakinabang na "Event Viewer" at "System Monitor" - ito ay mga bahagi ng impormasyon na nagbibigay-daan sa iyo upang matukoy ang mga problema na hindi nakikita ng mata sa Windows.
Resolusyon ng screen
Para sa mga nagsisimula, kadalasan ay isang problema ang tamang pagtakda ng resolution ng screen. Kadalasan, ang isang baguhan na gumagamit ay hindi alam kung ano ang resolution ng screen. Gayunpaman, mahalagang malaman ito at ma-configure ito. Una, kung ang resolution ay hindi tama, ang larawan sa screen ay magiging maling proporsyon, at pangalawa, ito ay maulap.
Dapat mong protektahan ang iyong mga mata, kaya kailangan mong ayusin ang resolution: i-right-click sa Desktop at piliin ang " Resolusyon ng screen" Ang setting na kailangan namin ay naroon, na may pinakamainam na resolution na naka-highlight sa salitang "inirerekomenda":
Kung ang ganoong salita ay wala sa listahan, pindutin ang F1 sa keyboard - lilitaw ang tulong para sa bukas na window. Sa aming kaso, magbubukas ang tulong sa pagtatakda ng mga resolution na may talahanayan ng mga inirerekomendang resolution para sa iba't ibang laki ng screen. Kung nakatakda ang inirerekomendang resolution, ngunit ang imahe sa screen (o bahagi nito) ay maulap pa rin, hanapin ang " button sa monitor Auto" - halos lahat ng monitor ay may ganoong button at/o setting sa monitor menu na nagbibigay-daan sa iyong awtomatikong ayusin ang imahe sa maximum na kalinawan sa tamang napiling resolution. Ang monitor mismo ay hindi pinipili ang resolution; ito ay kailangang gawin sa Windows.
Mga setting ng mouse
Ang sensitivity ng mouse arrow ay inaayos sa Control Panel - Mouse - Pointer Options:
Kung ang computer ay inaasahang gagamitin ng isang bata o isang matatandang tao, bawasan ang bilis ng pointer upang magawa nilang Mas madali itutok ang mouse sa mga elemento sa screen.
Pagtatakda ng desktop wallpaper
Mag-right click sa Desktop - item Personalization- doon mo makikita ang lahat ng kailangan mo. Kung mayroon kang Windows 7 Home Basic o Starter, pagkatapos ay dapat mong malaman na ang mga setting ng pag-personalize doon ay limitado, ngunit mayroong isang ganap na kapalit para sa window ng "Personalization" - Panel ng Pag-personalize para sa Windows 7 Starter at Home Basic.
Pagbabago ng keyboard shortcut para sa paglipat ng wika ng input
Hindi ko alam tungkol sa iyo, ngunit hindi maginhawa para sa akin na ilipat ang wika ng keyboard mula sa Russian patungo sa Ingles at pabalik gamit ang isang keyboard shortcut Alt+Shift. mas gusto ko Ctrl+Shift, dahil ang mga button na ito ay maaaring pindutin gamit ang isang daliri, nang hindi tumitingin. Kung sumasang-ayon ka sa akin, narito ang recipe: upang baguhin ang keyboard shortcut, pumunta sa Control Panel - Baguhin ang layout ng keyboard at iba pang paraan ng pag-input - Baguhin ang keyboard - Lumipat sa keyboard - Baguhin ang keyboard shortcut. Magiging malinaw ang lahat mamaya.
1. Ang mga setting ay hindi isang layunin, ngunit isang paraan upang makamit ang kaginhawahan. I-set up lamang kung ano ang magsisiguro ng kaginhawaan hindi para sa computer, ngunit para sa iyo.
2. Kung gusto mong matutunan kung paano mag-set up ng network, ibalik ang Windows at makakuha ng kaalaman, ipinapayo ko sa iyo na tingnan ang FAQ sa mga laptop. Huwag pansinin ang pagbanggit ng mga laptop - Ang Windows ay naka-install sa lahat ng dako, ang prinsipyo ay palaging pareho.
Mga kapaki-pakinabang na programa
Pagkatapos i-install ang Windows at mga driver, ang computer ay magiging handa para sa trabaho, ngunit para lamang sa ano? Siyempre, kailangan mong mag-install ng mga programa. Alin ang eksaktong - maaari kong irekomenda ang ilan.
Hindi ko inirerekumenda ang pag-install ng dose-dosenang mga programa dahil lamang sa pag-usisa o "kung sakali," dahil isa ito sa mga dahilan para sa isang mabagal na computer. Kung gusto mong mag-install ng "maraming kawili-wiling mga programa", magpaalam sa katatagan at mabilis na operasyon ng Windows. Sa pamamagitan ng paraan, para sa pag-optimize maaari kang mag-install ng isa na maaaring panatilihin ang iyong PC "sa mabuting kalagayan":
a) i-clear ang mga cache ng browser upang mabilis na mailunsad ang mga ito;
b) alisin ang anumang basura mula sa mga pansamantalang folder upang magbakante ng espasyo sa disk;
c) gawin ito nang awtomatiko ayon sa isang iskedyul - i-install, i-configure, magsaya.
Iba pa:
Browser- ito ay isang medyo mahalagang programa, dahil nakikipag-ugnayan ito sa Internet. Mayroong isang listahan ng mga browser na may mga link sa pag-download sa . Inirerekomenda ko ang Google Chrome - ito ay mas maginhawa kaysa sa karaniwang Internet Explorer.
Antivirus Maaari mo itong i-install nang libre. Napag-usapan ko ang tungkol sa pinakasikat na libreng antivirus sa artikulo
Mga programa sa opisina. Kung wala kang lisensya sa Microsoft Office, maaari mong subukan ang libreng LibreOffice - link. Ang mga kakayahan ng libreng "Opisina" na ito ay sapat na para sa pag-type ng teksto, pag-edit ng mga talahanayan, at paglikha ng mga presentasyon. Sa panlabas, ang mga programa ng LibreOffice ay katulad ng Microsoft Office 2003, kaya masanay ka dito. Hindi gaanong mahalaga, ngunit inirerekumenda na i-install ang mga bahagi ng Microsoft Visual C++ at .NET Framework mula sa listahan - magiging kapaki-pakinabang ang mga ito para sa tamang operasyon ng maraming mga programa at lalo na sa mga laro.
Bottom line
Sa artikulong ito, sinabi ko sa iyo ang halos lahat tungkol sa tamang pag-install ng Windows para sa mga nagsisimula. Ang ilan sa mga tagubilin - lalo na para sa pag-install ng mga driver - ay magagamit sa anyo ng mga link, dahil wala akong idadagdag sa aking sarili, at ayaw kong sabihin ito muli.
Kung mayroong anumang mga problema sa panahon ng pag-install, suriin upang makita kung may napalampas ka sa artikulo? Ginawa ba nila ang lahat nang eksakto tulad ng isinulat ko? 90% ng mga problema ay dahil sa kawalan ng pansin, ang natitira ay isang problema sa teknolohiya mismo. Kung ang anumang sandali ay tila hindi mo maintindihan, basahin itong muli. Baka may na-miss ka. Huwag mag-atubiling isulat ang iyong mga kagustuhan at tanong sa mga komento - batay sa iyong mga mungkahi, i-edit ko ang artikulo upang ito ay maging mas maliwanag.
Hindi lahat ng gumagamit ay may DVD drive; bukod pa rito, ang mga bihirang PC kamakailan ay nilagyan ng mga ito. Ngunit kailangan mo pa ring i-install ang system, at para dito ito ay pinaka-maginhawang gumamit ng bootable USB flash drive. Alamin natin kung paano i-install ang Windows 7 mula sa isang flash drive - pagkatapos ng lahat, hindi ka bibili ng DVD para sa layuning ito.
Bago magpatuloy sa pag-install, maingat na pag-aralan ang artikulong ito: ang iba't ibang mga paghihirap ay maaaring lumitaw sa panahon ng proseso, na maaaring malutas gamit ang isa sa mga pamamaraan na inilarawan sa ibaba.
Ang proseso ng pag-install mismo ay maaaring nahahati sa mga sumusunod na yugto:
- pag-download ng imahe ng pag-install;
- paghahanda ng computer;
- paglikha ng isang bootable flash drive;
- pag-set up ng PC BIOS;
- Pag-install ng Windows 7.
Tingnan natin ang bawat yugto nang mas detalyado.
Bago mo sunugin ang imahe sa isang flash drive at i-install ang system mula dito, kailangan mong i-download ito. Ngayon ay mayroong isang malaking bilang ng mga yari na operating system build, na nilagyan ng maraming mga application at function.
Kadalasan sa gayong mga pamamahagi ay binago ang default na tema o sound scheme. Ngunit hindi lahat ng mga gumagamit ay nagugustuhan ng mga naturang pagbabago. Kailangan mo lang mag-download ng mga orihinal na larawang ginawa ng Microsoft. Ang isang malaking punong-tanggapan ng mga nangungunang programmer sa mundo ay gumagawa ng kanilang trabaho nang mas mahusay kaysa sa ilang artisanal modifier.
Ang isang maliit na mas mababa ay makikita mo ang isang pindutan kung saan maaari kang mag-download ng isang torrent file upang i-download ang Russian na bersyon ng Windows 7 na may 32 o 64-bit na arkitektura. Ang file ay kinuha mula sa opisyal na website ng Microsoft at ganap na orihinal. Magpatuloy sa pag-download, at kapag kumpleto na ang pag-download, magpatuloy sa susunod na hakbang.
Pagkatapos ma-download ang file, buksan ito gamit ang isang torrent client. Kung hindi mo alam kung paano magtrabaho sa mga naturang programa, sundin ang aming sunud-sunod na mga tagubilin.
- Una, i-download ang torrent client mismo. Ito ang magiging qBittoorent application.
- I-install ang program at gamitin ito upang buksan ang naunang na-download na torrent file.

- Piliin ang bersyon ng Windows 7 (sa aming kaso ito ay propesyonal na 64 bit) at i-click ang "OK".

- Pagkatapos nito, magsisimulang mag-load ang operating system sa maximum na magagamit na bilis.

Paghahanda sa pag-install ng Windows 7
Una sa lahat, kailangan naming kopyahin sa isang ligtas na lugar ang lahat ng impormasyon na mahalaga sa amin, na matatagpuan sa drive C. Ang bawat user ay nag-iimbak ng data sa kanilang sariling paraan, kaya ang bawat user ay may sariling pagpipilian ng mga folder para sa backup. Kadalasan ito ay mga folder: "Mga Download", "Desktop", atbp.
Maaari kang mag-save ng mga file sa isa pang lohikal na drive (ang isa kung saan hindi mai-install ang system) o sa isang panlabas na drive. Maaari mo ring gamitin ang cloud storage kung walang masyadong maraming data. Halimbawa, ang Mail.ru cloud ay nagbibigay ng 100 GB ng libreng espasyo.
Sa isang mata sa hinaharap, tandaan: habang ginagamit ang iyong PC, kailangan mong iimbak ang iyong data sa isang disk maliban sa isa kung saan naka-install ang system. Hatiin ang pisikal na disk sa mga partisyon at iimbak ang iyong mga file sa alinman sa mga ito maliban sa system isa. Para sa pag-install ng Windows 7, magiging komportable ang volume na 70–100 GB (depende sa uri at dami ng software na ginamit).
Ang isa pang mahalagang punto na dapat isaalang-alang bago magsimula ang pag-install ay ang mga driver para sa aming network card. Kung, pagkatapos i-install ang Windows 7, lumalabas na walang driver para sa network card, ang mga karagdagang paghihirap ay lilitaw na kailangang malutas gamit ang pangalawang computer sa pamamagitan ng paglilipat ng mga file mula dito sa pamamagitan ng isang flash drive.
Kung bumili ka lang ng isang computer, wala at hindi maaaring maging anumang mahalagang impormasyon tungkol dito, huwag mag-atubiling magpatuloy sa susunod na seksyon, nang hindi kinokopya ang data.
Gumawa ng bootable USB flash drive
Upang lumikha ng bootable media at simulan ang pamamaraan ng pag-install ng operating system, kakailanganin namin ang:
- USB flash drive na may kapasidad na 8 GB o higit pa. Sa halip na isang USB flash drive, maaari kang gumamit ng isang simpleng memory card na may card reader;
- "Pitong" pamamahagi ng pag-install na may extension na .iso;
- isang utility kung saan isusulat namin ang isang imahe sa isang flash drive;
Pansin! Bago ka magsimulang lumikha ng media sa pag-install, tandaan na ang lahat ng data dito ay hindi na mababawi pa.
Paggawa ng media sa pag-install gamit ang Ultra ISO
Ang isang kilalang disk imaging program ay maaaring lumikha ng bootable media. Tingnan natin ang algorithm para sa pag-record ng Windows 7 sa isang USB device.
- I-download at i-install ang Ultra ISO program mula sa link.
- Patakbuhin ang resultang file at lagyan ng check ang checkbox na "Tinatanggap ko ang kasunduan sa lisensya". Magpatuloy sa susunod na hakbang sa pamamagitan ng pag-click sa “Next”.

- Gamit ang pindutang "Browse", piliin ang landas ng pag-install, pagkatapos ay i-click ang "Next".

- Wala kaming binabago dito at magpatuloy lang.

- Ang programa ay ini-install, kami ay naghihintay para sa ito upang matapos.

Kumpleto na ang pag-install ng Ultra ISO, maaari mo itong patakbuhin at dumiretso sa paggawa ng flash drive para sa pag-install ng Windows 7.

- Ang Ultra ISO program ay maaaring ilunsad sa trial mode, kaya ang pag-andar nito ay hindi magdurusa. Mag-click sa pindutan na minarkahan sa larawan.

- Pumunta sa menu na "File" at mag-click sa item na "Buksan".

- Piliin ang imahe ng Windows 7 na na-download namin, at pagkatapos ay "Buksan".

- Pumunta sa seksyong "Startup" at mag-click sa item na minarkahan namin sa screenshot.

- Tinitiyak namin na ang media na kailangan namin ay ipinapakita sa mga device sa tuktok ng window at mag-click sa pindutang "Format".
Pansin! Sisirain nito ang lahat ng iyong data sa kabila ng pagbawi. Kung mayroon kang mga file na kailangan mo sa iyong USB drive, i-save muna ang mga ito.

- Sa susunod na window, i-click lamang ang "Start".

- Ang Ultra ISO ay muling babalaan sa amin na ang lahat ng impormasyon mula sa flash drive ay mabubura. I-click ang "OK".

- Matapos makumpleto ang pag-format, mag-click sa "Burn".

- Nagsimula na ang proseso ng pag-record ng "Seven" sa isang flash drive. Aabutin ito ng mga 5-10 minuto depende sa bilis ng drive at sa napiling bersyon ng OS.

Kumpleto na ang recording, magagamit na ang ating media.

Tingnan natin ang ilang higit pang mga opsyon para sa paglikha ng bootable media gamit ang Windows 7.
Rufus
Ito ay isa pang programa na maaaring lumikha ng isang bootable USB flash drive na may "Seven". Una, i-download natin ito.
Ang application, hindi tulad ng Ultra ISO, ay hindi nangangailangan ng pag-install, kaya maaari mong patakbuhin ang na-download na file at agad na magpatuloy sa proseso ng pagsunog ng OS sa isang USB device. Upang gawin ito, ginagawa namin ang sumusunod:
- Piliin ang recording device. Ito ang aming magiging flash drive, sa kasong ito - 16 GB. Pagkatapos ay mag-click sa icon ng disk.

- Piliin ang pamamahagi na na-download namin sa folder ng PC.

- Sinisimulan namin ang proseso ng pag-record gamit ang pindutang "Start".

- Aabisuhan kami ni Rufus na ang lahat ng mga file ay tatanggalin mula sa flash drive. Kung nakagawa ka na ng backup na kopya o walang mahalagang impormasyon sa media, i-click ang “OK”.

Bilang resulta, ang Windows 7 ay magsisimulang mag-record sa USB flash drive, pagkatapos nito ay magkakaroon ka ng ganap na media sa pag-install na iyong magagamit.

Pansin! Bago mo simulan ang proseso ng pagsulat ng system sa isang flash drive, siguraduhing i-save ang lahat ng data dito - kung hindi man ay hindi na mababawi ang mga ito.
Tulad ng nakikita mo, ang pamamaraang ito ay naging mas simple kaysa sa nauna, ngunit hindi namin ito tatalakayin at isasaalang-alang ang ilang higit pang mga pagpipilian para sa pag-record ng Windows 7 sa isang USB drive.
Gumagawa ng bootable USB flash drive gamit ang WinSetupFromUSB
Ang isa pang application ay nakatuon lamang sa pagsusulat ng mga file ng operating system sa isang panlabas na drive. Tingnan natin ang utility at tingnan ang proseso ng pagtatrabaho dito.
- Piliin ang landas kung saan i-unpack ang programa (mag-click sa pindutan na may larawan ng tatlong tuldok) at i-click ang "I-extract".

- Hinihintay namin na ma-unzip ang lahat ng kinakailangang file.

- Binuksan namin ang direktoryo kung saan isinagawa ang pag-unpack at inilunsad ang programa depende sa arkitektura kung saan binuo ang iyong operating system. Para sa amin ito ay 64 bit, kaya nag-click kami sa minarkahang file.

- Ipinasok namin ang aming flash drive sa USB port at siguraduhing lilitaw ito sa WinSetupFromUSB. Susunod, lagyan ng tsek ang kahon na ipinahiwatig ng numerong "2" sa screenshot. Kapag inilagay ang ibon, mag-click sa icon na may larawan ng tatlong tuldok, na minarkahan ng numerong "3".

- Piliin ang imahe ng aming operating system at mag-click sa "Buksan".

- Ang natitira na lang ay pindutin ang "GO" key at magsisimula ang pag-record ng Windows 7.

Ang Windows 7 ay isinusulat sa isang panlabas na drive. Kapag nakumpleto na ang proseso, maaaring gamitin ang flash drive para i-install ang system.


Hindi kami titigil sa WinSetupFromUSB at sasabihin sa iyo kung paano i-burn ang OS sa media sa pamamagitan ng Windows 7 USB/DVD Download Tool mula sa Microsoft.
Windows 7 USB/DVD Download Tool
Ito ay isang opisyal na application mula sa Microsoft, kaya dapat, sa teorya, gawin ang pinakamahusay na trabaho ng pagsulat ng Windows 7 sa isang flash drive. Magsimula tayo sa programa.
- Una, i-download ang utility mula sa link mula sa opisyal na website. Pagkatapos ay ilunsad namin ito at mag-click sa pindutang "Susunod".

- Naghihintay kami para sa pag-install ng programa.

- Kinukumpleto namin ang proseso ng pag-install sa pamamagitan ng pag-click sa pindutang "Tapos na".

- Magpatuloy tayo sa pagtatrabaho sa programa. Sa una, kailangan naming tukuyin ang file na aming itatala. Upang gawin ito, i-click ang pindutang "Browse".

- Matapos mairehistro ang landas sa file ng imahe, maaari kang magpatuloy sa susunod na hakbang - i-click ang "Susunod".

- Dito dapat nating piliin ang uri ng media kung saan ilalagay natin ang "Pitong". Dahil ito ay isang flash drive, nag-click kami sa "USB device".

- Tinitiyak namin na ang aming drive ay ipinapakita sa field na minarkahan ng numerong "1" at mag-click sa pindutang "Simulan ang pagkopya".

- Pagkatapos nito, babalaan kami na ang lahat ng impormasyon mula sa media ay mabubura at, pagkatapos ng kumpirmasyon, magsisimula ang proseso ng paglilipat ng Windows 7 sa isang USB drive.

Sa pagkumpleto, makakatanggap kami ng isang bootable USB flash drive, kung saan madaling i-install ang OS sa iyong computer.
Ang programa ay nangangailangan ng Microsoft .NET Framework 2.0 library. Kung wala ka nito, pagkatapos ay i-download ang programa mula sa opisyal na website ng Microsoft.
Ginagamit namin ang programang UNetBootin
Ang utility ng UNetBootin ay ganap na libre. maaari mong i-download ito nang hindi nagrerehistro o nagpapadala ng SMS. Ang programa ay hindi kailangang mai-install - ito ay gumagana kaagad pagkatapos mag-download. Ang isang application ay nilikha hindi lamang para sa pag-record sa isang Windows flash drive, kundi pati na rin para sa iba pang mga operating system, tulad ng Linux o Mac OS.
Lumipat tayo sa mga tagubilin para sa paggamit ng application.
- Una sa lahat, suriin ang kahon ng "Disk Image" at mag-click sa pindutan na may ellipsis. Sa window na bubukas, kailangan namin ng pamamahagi ng Windows.

- Sa drop-down na listahan na ipinahiwatig ng numerong "1", pumili ng isang USB device, ipahiwatig ang aming flash drive at i-click ang "OK".

- Babalaan kami ng application na ang lahat ng data na nasa flash drive ay hindi na mababawi. Kung hindi namin kailangan ang mga ito, i-click ang "Oo sa Lahat".

Ang distribution package ay isinusulat sa isang USB device. Kapag ito ay nakumpleto, ang flash drive ay maaaring gamitin upang i-install ang OS.

Command line
Maaari kang lumikha ng bootable media gamit ang "Seven" nang hindi gumagamit ng anumang mga program gamit ang system mismo. Para dito gagamitin namin ang command line.
Ang buong proseso ay inilarawan sa anyo ng mga detalyadong sunud-sunod na mga tagubilin, ang bawat yugto ay sinamahan ng isang screenshot para sa kalinawan.
- Sa una, ilunsad ang command line. Dapat itong gawin ng eksklusibo bilang isang administrator. Gagawa kami ng bootable media gamit ang Windows 10 bilang isang halimbawa, ngunit maaari kang makakuha ng parehong resulta sa Windows 7 - 8. Pindutin ang kumbinasyon ng Win + R button at pindutin ang "Browse" key sa window na lilitaw.

- Sinusundan namin ang landas na ipinahiwatig sa screenshot na may numerong "1" at hanapin ang cmd application. I-right-click namin ito gamit ang aming manipulator at piliin ang "Run as administrator".

- Isulat ang command diskpart sa command line at pindutin ang Enter.

- Upang simulan ang pag-record sa isang disk, dapat mo muna itong piliin, at gawin ang pagpipiliang ito nang responsable, dahil ang lahat ng data mula dito ay tatanggalin. Maaari mong tingnan ang isang listahan ng mga disk gamit ang mga operator: "list disk", "list volume" o "list partition". Ang unang dalawa ay nagpapakita ng isang listahan ng mga disk, ang pangatlo ay nagpapakita ng bilang ng mga partisyon at ang kanilang mga pangalan. Ipasok ang flash drive sa USB port at ipasok ang command na "list disk" sa DISKPART. Susunod na pindutin ang Enter. Makakakita ka ng isang listahan ng lahat ng mga drive na kasalukuyang naka-install sa PC.

- Piliin ang disk na kailangan namin. Upang gawin ito, ipasok ang piliin ang disk disk_number. Ang numero ng disk ay maaaring matingnan sa nakaraang hakbang; para sa amin ito ay "1" dahil ang laki nito ay 14 GB, na tumutugma sa aming flash drive.

- Inalis namin ang disk na may malinis na utos. Muli, tiyaking tama ang iyong pinili - ang lahat ng data sa media ay ganap na tatanggalin.

- Ngayon kailangan naming lumikha ng pangunahing partisyon para sa flash drive, kung saan kami ay mag-boot sa hinaharap. Ipasok ang command na lumikha ng pangunahing partisyon at pindutin ang Enter.

- Itinakda namin ang drive letter gamit ang assign letter=drive_letter operator. Gawin natin yan. Alam namin na ang aming PC ay may mga drive na C, D at E - samakatuwid, tinukoy namin ang F. Ang huling utos ay magiging ganito: assign letter=F.

- Maaari mo ring tukuyin ang laki ng partisyon. Kung lalaktawan mo ang hakbang na ito, aabutin nito ang lahat ng libreng espasyo. Maaari mong itakda ang laki ng isang lohikal na disk gamit ang create partition primary size=disk_size command. Ang laki ay dapat na tinukoy sa megabytes.

- Piliin ang aming disk gamit ang select partition 1 command (ipahiwatig ang iyong disk number) at pindutin ang Enter.

- Ngayon ay kailangan nating gawing aktibo ang ating seksyon. Upang gawin ito, gamitin ang aktibong operator.

- Ang natitira na lang ay i-format ang flash drive - magsulat ng command na ganito: format fs=fat32 quick.

- Lumabas sa DISKPART gamit ang exit command. Ngayon ay kailangan mong ihanda ang mga file para sa pag-record. I-unpack namin ang aming Windows 7 na imahe gamit ang anumang archiver (gamitin namin ang karaniwang WinRAR) at i-extract ang lahat ng mga file sa aming flash drive.

Ang media sa pag-install ay handa na at magagamit mo ito.
Ginagamit namin ang programang WinToFlash
Ilarawan natin ang proseso ng pagtatrabaho sa isa pang program para sa pag-record ng Windows 7 at iba pang mga operating system sa isang USB drive. Upang makapagsimula, i-download ang utility mula sa link mula sa opisyal na website.
- I-install ang program at patakbuhin ito. Sa window na bubukas, piliin ang item na minarkahan ng pulang frame.

- Sa pinakatuktok, piliin ang "Windows", pagkatapos ay ipahiwatig ang Windows 7 at pindutin ang pindutan na ipinahiwatig sa screenshot na may numerong "3".

- Ipinapahiwatig namin ang landas patungo sa imahe ng Windows 7 na na-download namin. Upang gawin ito, i-click ang pindutang "Piliin".

- Mag-click sa "Magdagdag".

- Tinitiyak namin na ang flash drive na kailangan namin ay ipinahiwatig bilang target, at i-click ang "Run".

Pagkatapos nito, magsisimula ang proseso ng paglikha ng bootable media na may Windows 7, pagkatapos nito ay magiging handa na ang device para magamit.
Mag-burn ng bootable USB flash drive gamit ang WinToBootic
Ang application na ito ay isa sa mga pinakasimpleng tool para sa pag-record ng mga operating system sa panlabas na media. Upang gumana sa utility, hindi mo kailangang i-install ito, o kailangan mo ng mga karapatan ng administrator. Maaari kang magtrabaho kasama ang parehong mga file sa Windows at mga larawan nito. Ang interface dito ay simple, at ang bilis ng programa ay nakalulugod.
Upang i-burn ang Windows 7 sa isang USB flash drive sa pamamagitan ng WinToBootic, gawin ang sumusunod:
- Una, i-download ang program mula sa link at ilunsad ito. Lagyan ng check ang kahon sa tabi ng "Mabilis na Format" at i-click ang "Gawin Ito!"

- Sinasagot namin ang kahilingan para sa pag-format sa sang-ayon.

- Muli kaming inaabisuhan na ang lahat ng data sa flash drive ay tatanggalin. Huwag kalimutang i-save ang mahalagang impormasyon mula sa media, kung naroon ito, at i-click ang "OK".

- Ang paghahanda ng flash drive ay nakumpleto, i-click ang "Salamat!"

- Susunod, piliin ang mga file na isusulat sa aming flash drive. Upang gawin ito, i-click ang icon na ipinahiwatig sa screenshot at piliin ang larawang kailangan namin.

- I-click ang button para simulan muli ang proseso.

Ang Windows 7 ay magsisimulang mag-record sa USB flash drive. Kapag ito ay tapos na, ang aparato ay maaaring gamitin upang i-install ang system.

Paano mag-boot mula sa isang flash drive
Upang matagumpay na mai-install ang Windows 7 mula sa isang flash drive, hindi sapat na isulat lamang natin ang operating system sa media; kailangan din nating pilitin ang PC na mag-boot hindi mula sa hard drive, ngunit mula sa isang USB drive. Magagawa ito sa dalawang paraan: alinman sa pamamagitan ng pagbabago ng BIOS, o sa pamamagitan ng isang espesyal na menu ng boot.
Tungkol sa Boot Menu, masasabi nating inilunsad ito gamit ang iba't ibang mga key, depende sa modelo ng computer o laptop. Makikita mo kung aling button ang responsable para dito sa iyong device sa mga tagubilin para dito. Nagbibigay kami ng isang listahan ng mga kumbinasyon para sa mga pangunahing tatak ng mga computer at laptop:
Paglulunsad ng Boot Menu sa PC:

Paglulunsad ng Boot Menu sa isang laptop:

Nasa ibaba ang isang listahan ng mga key na naglulunsad ng BIOS sa iba't ibang mga computer at laptop:

Para sa kalinawan, ipapakita namin ang proseso ng pag-install ng flash drive bilang unang boot device gamit ang halimbawa ng aming PC na may motherboard ng Asus:
- I-off o i-restart namin ang computer at pagkatapos na magsimula, pindutin ang pindutan upang pumunta sa BIOS (para sa amin ito ay Del).

- Ito ang hitsura ng BIOS mismo.

- Pumunta sa tab na Boot.

- Ini-install namin ang aming USB drive bilang unang device.

Ang proseso ay katulad sa iba't ibang mga computer, kahit na ang mga pangalan ng mga tab at mga item ay maaaring magkaiba. Upang maunawaan kung paano ipasok ang BIOS ng iyong PC, basahin ang mga tagubilin para dito.
Pag-install ng Windows 7 mula sa isang USB flash drive
Matapos ma-configure ang BIOS, maaari kang magpatuloy nang direkta sa pag-install ng Windows 7 mula sa isang flash drive. Magsimula na tayo.
- Kaagad pagkatapos magsimula ang system, makikita mo ang sumusunod na window (ang data para sa pag-install ng Windows 7 ay paunang na-load).

- Magtakda ng mga panrehiyong parameter. Piliin ang iyong wika ng system, rehiyon ng paninirahan, at layout ng keyboard. Kung ninanais, maaaring tukuyin ang lahat ng data na ito pagkatapos magsimula ang Windows. Kapag kumpleto na ang pag-setup, mag-click sa “Next”.

- Sa susunod na yugto, i-click lamang ang "I-install".

- Ang kailangan mo lang gawin ay tanggapin ang kasunduan sa lisensya at magsisimula ang pag-install. Lagyan ng check ang kahon tulad ng ipinapakita sa screenshot at i-click ang "Next".

- Pinipili namin ang buong mode ng pag-install - ito ang tinatawag na malinis na opsyon, kapag ang lahat ng lumang data sa partition ng system ay tinanggal.

- Kami ay nasa menu ng mga setting ng seksyon. Mag-click sa entry na nakabalangkas sa pula.

- Kung ang iyong disk ay hindi nahati, magagawa mo ito dito (para sa Windows 7, pinakamahusay na gumamit ng halos 100 GB ng libreng espasyo, ang natitira ay magiging drive D). Huwag kalimutang i-format ang iyong system partition bago i-install ang Windows dito. Kapag nakumpleto na ang operasyon, mag-click sa pindutang "Next".

- Sa wakas ay nagsimula ang pag-install ng Windows. Naghihintay kami para makumpleto ang proseso.

- Susunod, magre-reboot ang system at sasalubungin tayo ng Windows startup screen

- Ang paunang pag-optimize ay isinasagawa. Inihahanda ng system ang lahat ng kinakailangang mga file.

- Nagsisimulang magsimula ang mga serbisyo ng system.

- Pagkatapos nito ay nagpapatuloy kami upang makumpleto ang pag-install ng Windows

- Muli naming ipinaalam na kailangan naming i-restart ang computer.

- Susuriin ng system kung gaano ka produktibo ang aming video card.

- Ngayon kailangan naming ibigay ang aming mga detalye. Nagsusulat kami ng arbitrary na pangalan at pangalan ng computer. Pagkatapos ay i-click ang "Next".

- Kung kinakailangan, maaari kang magtakda ng password na hihilingin ng system sa pagsisimula. Nilaktawan namin ang hakbang na ito dahil nasa bahay ang computer.

- Kung mayroon kang Windows 7 key, maaari mo itong ipasok dito, gayunpaman, magagawa mo ito kahit na nagsimula ang system. Nilaktawan namin ang hakbang na ito.

- Pinipili namin ang opsyon sa proteksyon ng system depende sa aming mga personal na kagustuhan. Mag-i-install kami ng isa pang antivirus, kaya hindi na kakailanganin ang regular.

- Ipasok ang time at time zone. Pagkatapos ay i-click ang "Next".

- Nagpapasya kami sa uri ng network. Ito ay isang medyo mahalagang hakbang, dahil kung tutukuyin namin ang isang home network, ngunit nakakonekta sa isang pampubliko, ang aming seguridad ay lubhang magdurusa.

- Ang mga setting ay inilapat at ang network ay awtomatikong na-configure.

- Huling minuto ng pag-optimize bago ilunsad ang aming Windows 7.

Bilang resulta, na-install namin ang Windows 7 mula sa isang flash drive, ang paglikha nito ay inilarawan sa itaas.

Sa halip na isang afterword
Tumingin kami sa maraming iba't ibang mga programa at mga tool sa Windows upang masagot ang tanong: kung paano i-install ang Windows 7 mula sa isang flash drive. Gayunpaman, ang mga ito ay hindi lahat ng mga pagpipilian. Mayroong maraming mga naturang programa sa Internet. Nag-iiba sila sa kanilang kaginhawahan at pag-andar. Ang ilang mga utility ay mas angkop para sa mga ordinaryong gumagamit, habang ang iba ay mas angkop para sa mga propesyonal.
Aling paraan ang pipiliin at kung paano isulat ang Windows 7 sa isang flash drive ay dapat matukoy batay sa mga personal na kagustuhan. Gamitin ang opsyon na gusto mo, at kung mayroon kang anumang mga katanungan, tanungin kami sa mga komento. Nangako kaming magbigay ng komprehensibong sagot sa lalong madaling panahon.
Kumusta, mahal na mga gumagamit!
Tiyak na marami sa inyo ang interesado sa kung paano mabilis at walang mga error na i-install ang Windows 7 operating system sa iyong computer gamit ang isang boot disk. Masasabi natin nang maaga na ang operasyong ito ay mas simple kaysa sa tila sa unang tingin - sa loob lamang ng ilang minuto matututunan mo kung paano i-configure ang BIOS boot loader upang mai-install ang system mula sa iba't ibang media at magsagawa ng paunang pag-setup ng OS.
Kaagad pagkatapos ng pagbabasa, madali mong mai-install ang isang sariwang sistema sa iyong PC - ang sunud-sunod na pag-install ng Windows 7 mula sa isang disk ay magiging simple at naa-access hangga't maaari para sa iyo.
IHANDA ANG LOADER
Upang matiyak na kapag binuksan mo ang iyong computer, magsisimula itong mag-boot mula sa media kung saan naka-install ang OS na kailangan mo, kailangan mong i-configure nang tama ang bootloader. Upang gawin ito, sundin ang mga simpleng hakbang na ito:
1. I-on ang iyong laptop, ipasok ang disk sa drive, at pagkatapos ay i-restart ang device.
2. Kapag nag-boot ang PC, pindutin ang key DEL. Sa iba't ibang mga bersyon ng BIOS ang mga ito ay maaaring mga susi F2 o F11.
3. Sa lalabas na window, piliin ang item na tinatawag na Boot, na matatagpuan sa tuktok na menu.
4. Piliin ang posisyong “Boot Device Priority” sa listahang magbubukas
5. Sa linya 1 Boot Device— i-click Pumasok at piliin ang CD-ROM Drive - ito ang iyong media para sa Windows 7.
Pagkatapos i-set up ang menu ng BIOS, dapat mong pindutin ang key F10 at kumpirmahin ang pag-save ng mga aksyon. Sa sandaling gawin mo ito, magre-reboot ang device at magsisimula ang proseso ng pag-download, sa madaling salita, magsisimula ang pag-install.
PAG-INSTALL NG OS SA PC
Ang programa ng pag-install ng Windows 7 ay idinisenyo sa paraang hindi ito nagiging sanhi ng mga problema para sa karamihan ng mga tao - ito ay pinadali ng isang intuitive na interface at sunud-sunod na istraktura. Sa kabila nito, maaari kang malito sa ilang mga punto, at upang maiwasang mangyari ito, maingat na pag-aralan ang ipinakita na pagkakasunud-sunod:
1. Pagkatapos i-boot ang iyong PC, maghintay hanggang lumitaw ang isang itim na window na may mga salitang "Press any key to boot from CD or DVD." Upang ipagpatuloy ang proseso, pindutin ang anumang key sa keyboard at hintaying mag-load ang mga file ng OS.

2 Sa pahina ng programa na bubukas, piliin ang nais na wika, format ng pera, at layout ng keyboard (mga default na parameter). Pagkatapos nito, mag-click sa pindutang "Next".

3. Sa pahinang bubukas, piliin ang “I-install”. Kung ikaw ay isang advanced na user na kailangang i-restore ang lumang OS sa halip na mag-install ng bago, bigyang pansin ang "System Restore".

4. Piliin ang bersyon ng Windows sa susunod na window, pagkatapos ay kumpirmahin ang pagkilos gamit ang "Next" button.

5. Basahin ang kasunduan sa lisensya ng software at magpatuloy.

6. Sa bagong pahina, i-click ang "Buong pag-install", pagkatapos ay piliin ang partition ng drive para sa kasunod na pag-install ng Windows 7. Bago gawin ito, huwag kalimutang i-format ang nais na partisyon.

Matapos kumpirmahin ang pagpili ng disk, magsisimulang mag-install ang operating system sa device. Ang pag-unlad ay ipapakita bilang isang porsyento. Kapag kumpleto na ang pag-install, ang program ay mangangailangan ng reboot, na, sa kawalan ng pagkilos ng user, ay awtomatikong gumanap. Ngayon ay lumipat tayo sa pag-setup.
MGA PANGUNAHING SETTING
Ang mga sumusunod na tagubilin para sa pag-set up ng OS na naka-install sa iyong PC ay makakatulong sa iyong maunawaan ang mga pangunahing parameter:
Punan ang mga linya ng mga pangalan ng user at computer - dito mo maipapakita ang iyong imahinasyon.

Sa susunod na window, magtakda ng password upang ma-access ang PC at isang pahiwatig. Maaari mo ring laktawan ang puntong ito.

Ilagay ang activation code para kumpirmahin ang pagpaparehistro ng OS kung mayroon kang lisensyadong bersyon.

Piliin ang mga opsyon sa seguridad ng system na nababagay sa iyo sa susunod na window.

Itakda ang oras, time zone at kasalukuyang petsa.

Ang huling punto ay ang pagpili ng mga parameter ng koneksyon sa Internet. Para sa isang PC sa bahay, ipinapayong pumili ng mga setting ng home network. Pagkatapos nito, nai-save ng OS ang mga setting at maaaring ituring na naka-install. Maaari mo ring i-install ang Windows nang direkta mula sa gumaganang sistema.
Upang gawin ito, ipasok lamang ang media na may "pito" sa drive at sundin ang mga tagubilin ng programa. Tandaan na hindi mo mai-format ang drive sa ganitong paraan, kaya hindi inirerekomenda na piliin ang pamamaraang ito - mas mahusay na mas gusto ang pag-install ng Windows mula sa BIOS.
Ang muling pag-install ng Windows 7 ay isinasagawa sa parehong paraan tulad ng inilarawan sa itaas - walang kumplikado sa prosesong ito. Pagkatapos mong gawin ang lahat ng ito, magiging kapaki-pakinabang para sa iyo na basahin ang artikulo: .Dito ako magtatapos.
Lumihis tayo ng kaunti sa paksa. Guys, isang cool na clutch-wallet, isang magandang opsyon para sa isang regalo o para sa personal na paggamit. Siyempre may mga seksyon para sa pera, maraming mga seksyon para sa mga card, maaari mong ilagay sa isang lisensya sa pagmamaneho. Mga positibong review, magandang presyo!
Kung iniisip mo pa rin na ang pag-install ng isang operating system ay isang aktibidad para sa mga technician ng computer, kung gayon ay seryoso kang nagkakamali.
Gamit ang gabay na ito, maaari mong i-install ang Windows 7, kahit na ikaw ay isang baguhan na gumagamit ng PC. Kaya, maghanda muna tayo.
- Bukas "Aking computer" at tingnan kung aling partition ang kasalukuyang naka-install sa iyong system.
Tandaan ang laki at pangalan nito upang mahanap mo ang volume na kailangan mo sa panahon ng pag-install. - Kolektahin nang maaga sa isang flash drive o iba pang disk ang lahat ng kinakailangang mga driver para sa iyong computer o laptop. Kung walang disk na may mga driver, maaari silang ma-download mula sa opisyal na website ng tagagawa ng kagamitan. Kung hindi mo ito gagawin, nanganganib kang maiwan nang walang Internet pagkatapos i-install ang bagong system.
- Aling Windows 7 bit depth ang dapat kong piliin? I-click « Control Panel -> System and Security -> System»
Kung ang iyong computer o laptop ay may higit sa 3 gigabytes ng RAM na naka-install, tiyak na sulit ang pag-install ng 64-bit na bersyon. Sa pangkalahatan, inirerekumenda namin ang pag-install ng x86 lamang sa mahina o napakaluma na hardware sa ika-21 siglo, pagkatapos ng lahat :). Pakitandaan na ang mga driver para sa parehong device ay magkaiba; sa katunayan, ito ay dalawang magkaibang sistema! - I-download ang ISO image sa pag-install ng Windows 7:
Ano ang mga larawang ito?
Ito ang mga orihinal na larawan ng MSDN na na-download mula sa opisyal na website ng Microsoft. Ang tanging pagbabago ay ang kakayahang piliin ang edisyon ng system sa panahon ng pag-install ay na-unlock. Walang mga file na apektado at ang system ay hindi aktibo.
Maaaring ma-download ang iba pang mga bersyon ng mga imahe ng Windows 7. - Maghanda ng bootable USB flash drive na may Windows 7. Sa gabay na ito, i-install namin ang system mula sa isang flash drive dahil mas mabilis at mas madali ito. Ang mga katulad na tagubilin sa kung paano ito likhain ay matatagpuan.
- Dahil sa panahon ng pag-install, i-format namin ang disk gamit ang naka-install na system, ang lahat ng mahahalagang file na nakaimbak dito ay dapat munang makopya sa naaalis na media o sa isa pang partisyon ng hard drive. Tandaan na ang mga file na matatagpuan sa desktop ay nakaimbak din sa system disk. Kung kailangan mo ang mga ito, siguraduhing ilipat sila sa ibang lugar. Kapag nag-format, ang lahat ng naunang naka-install na programa ay tatanggalin, ngunit hindi ito nangangahulugan na kailangan din nilang kopyahin sa mga flash drive at disk. Mas madaling i-install muli ang mga program, kaya mag-alala lang – mga litrato, dokumento, musika, atbp.
Gumawa ng bootable USB flash drive gamit ang . Susunod, ipasok ito sa USB port at baguhin ang boot priority sa motherboard BIOS upang ang flash drive na ito ay mag-boot muna. Kung may mga paghihirap sa hakbang na ito, narito ang mga detalyadong tagubilin. Kung ginawa mo nang tama ang lahat sa pamamagitan ng pagbabago ng priyoridad ng boot, pagkatapos ay lumabas sa BIOS at i-restart ang computer, ang mensaheng "Pindutin ang anumang key" ay lilitaw sa screen. Tuparin ang kinakailangang ito - pindutin ang anumang key upang simulan ang pag-boot mula sa media sa pag-install.
Kailangan mo lamang pindutin ang key nang ISANG beses at sa yugtong ito ng pag-install lamang.
Pagkatapos pindutin ang anumang key, may lalabas na mensahe na nagsasaad na ang Windows ay nagda-download ng mga file.
Pag-install ng system
Kaya, magpatuloy tayo nang direkta sa pag-install ng Windows 7. Maghintay hanggang makumpleto ang kanilang pagkuha, pagkatapos ay lilitaw ang window ng pagsisimula ng installer sa screen. Binabati kita, ang pinakamahirap na bahagi ay tapos na!
- Piliin ang iyong wika, format ng oras at layout. I-click "Dagdag pa".
- Mag-click sa malaking pindutan "I-install" upang ilunsad ang installation wizard.
- Basahin ang mga tuntunin ng lisensya at tanggapin ang mga ito.
- Piliin ang buong pag-install (ang pag-update ay hindi angkop para sa amin).
- Pagkatapos simulan ang buong pag-install, lilitaw ang screen ng pagpili ng partition. Ang window ng installer ay magkakaroon ng ilang mga seksyon: Una karaniwang nakalaan ng system (ang mga file sa pagbawi ay nakaimbak dito). Ito ay tumitimbang ng 100 MB at hindi kailangang hawakan. Pangalawa ay isang system file - iyon ay, ang mga Windows file ay naka-imbak dito. Isang bagong sistema ang ini-install dito. Pangatlo seksyon - file. Ang data ng user ay naka-imbak dito at nananatiling buo kahit na pagkatapos muling i-install ang Windows.
Maaaring may iba pang mga opsyon: halimbawa, walang partition na nakalaan sa system o walang volume sa mga file ng user. Sa anumang kaso, kailangan mo ang partisyon kung saan na-install na ang nakaraang sistema - hindi para sa wala na kapag naghahanda para sa pag-install, pinayuhan ka naming tingnan at tandaan ang laki nito.
Kung sa ilang kadahilanan ay mayroon ka pa ring isang partisyon, ang dami nito ay lumampas sa 250 GB, pagkatapos ay mas mahusay na agad na hatiin ang disk sa dalawang volume: isa para sa Windows at mga programa (humigit-kumulang 50-100 GB), ang pangalawa para sa mga personal na file. Upang gawin ito, gamit ang tool na "Disk Setup", tanggalin ang umiiral na partisyon at lumikha muna ng unang volume ("Lumikha" - tukuyin ang volume - "Ilapat"), at pagkatapos ay ang pangalawa.Ang mga nilikhang volume ay dapat na pinangalanang "Partition 1", "Seksyon 2". Dapat ay walang hindi inilalaang puwang na natitira - hindi ito makikita ng system.
Kaya, mayroon kang hindi bababa sa dalawang partisyon, ang isa ay nakatuon sa mga file ng operating system. Kung hindi lang ito nalikha, ngunit nagawa na noon, kailangan itong i-format sa pamamagitan ng pagtanggal ng lahat ng data. Mag-click sa link "Disk Setup", i-highlight ang isang seksyon at pindutin ang "Format". Kapag nag-format, ang lahat ng mga file sa partition ng system ay tatanggalin (iyon ay, ang mga halaga sa "Buong laki" at "Libre" na mga haligi ay magiging pareho). Ito talaga ang gusto namin. Upang magsimula ng malinis na pag-install, i-click "Dagdag pa", tinitingnang muli na ang partition na inilaan mo para sa system ay naka-highlight.
- Naghihintay kami. Pagkatapos pumili ng partition at simulan ang pag-install, lilitaw ang isang window sa screen kung saan makikita mo ang proseso ng pag-unpack ng Windows 7 file at pagsusulat ng mga ito sa hard drive. Bagama't maaari kang magpahinga, wala kang gagawin sa loob ng 15-25 minuto. Sa oras ng pag-install na ito, ilang beses magre-reboot ang computer. Matapos makumpleto ang pag-install, kailangan mong tukuyin ang ilang mga parameter ng operating system.
- Pumasok pangalan ng computer Pangalan ng computer Ang pangalan ng computer ay kung ano ang itatawag sa iyong computer sa lokal na network. at username. Maipapayo na gumamit ng mga Latin na character sa halip na Ruso, makakatulong ito na maiwasan ang mga problema sa ilang mga programa sa hinaharap.
- Maaari kang magtakda ng password ng administrator kung gusto mo, ngunit hindi ito kinakailangan. Kung magtatakda ka ng password, kakailanganin mong ilagay ito sa tuwing sisimulan mo ang iyong computer o laptop. Iiwan namin na walang laman ang field sa ngayon; maaari mong "password" ang iyong account sa ibang pagkakataon.
- Ilagay ang iyong activation key kung mayroon ka nito. Kung walang susi, alisan ng tsek "Awtomatikong i-activate" at laktawan ang hakbang sa pamamagitan ng pagpindot "Dagdag pa".
- Tukuyin ang mga setting ng Windows - mas mahusay na piliin ang mga inirekumendang parameter, kapag mas nakilala mo ang bagong system, i-configure ito sa iyong sariling paraan. Pagkatapos piliin ang lahat ng kinakailangang mga parameter, lilitaw ang Windows 7 desktop sa screen. Maaari mong simulan ang iyong kakilala sa system, ngunit i-reboot muna ang computer at pumunta sa BIOS muli — dito kailangan mong baguhin ang boot priority pabalik, ilagay muna ang hard drive.
- I-on ang mga awtomatikong pag-update ng system at maghintay hanggang makumpleto ang proseso. I-install ng mga update sa seguridad ang karamihan sa mga driver. Kung walang Internet, maaari kang gumamit ng isang programa upang mag-install ng mga driver .
Pansin!
Tandaan: piliin ang bersyon ng Windows kung saan mayroon kang activation key (ipasok mo ito sa huling yugto ng pag-install). Kung walang susi, basahin ang mga tagubilin pagkatapos ng pag-install.
Ang mga tagubilin ay naging medyo kahanga-hanga sa dami, ngunit ngayon alam mo ang mga pangunahing nuances kapag nag-install ng Windows 7 at madaling gawin ito sa iyong sarili. Maingat na sundin ang mga rekomendasyon sa itaas at ang pag-install ay tiyak na magiging matagumpay.
Pagbati, mga kaibigan.
Marahil ang bawat gumagamit ng computer o laptop ay nakatagpo ng isang sitwasyon kapag napagtanto niya na oras na upang muling i-install ang operating system. Ito ay dahil sa mga paghihirap sa trabaho, madalas na pagkakamali at iba pang hindi kasiya-siyang sandali. Ngunit paano kung wala kang USB flash drive, isang plastic na disc para sunugin ang imahe, o ang drive ay tumangging gumana? Hindi na kailangang mag-alala. Ngayon sasabihin ko sa iyo kung paano i-install ang Windows mula sa isang hard drive. Maraming mga tao ang hindi naghihinala na ang mga naturang tool ay mayroon pa nga.
Dapat sabihin kaagad na ang pagpipiliang ito ay angkop lamang para sa mga operating system na nasa kondisyon ng pagtatrabaho, dahil maraming mga paggalaw ang kailangang gawin gamit ang shell. Iyon ay, kung bigla kang makakuha ng isang asul na screen, ang pamamaraang ito ay hindi makakatulong.

Bukod pa rito, nararapat na tandaan na ang gabay na ito ay dapat lamang ilapat sa hinaharap na mga pag-install ng Windows 7 at mas bagong mga bersyon. Bukod dito, hindi mahalaga kung anong device ang ginagawa ng operasyon. Samakatuwid, hindi posible na ilagay ang Windows XP sa isang computer o laptop sa ganitong paraan. Dahil iba pang mekanismo ang ginagamit doon.
Para sa pamamaraan mismo kailangan namin ng ilang mga tool:
Isang programa para sa pagtatrabaho sa mga imahe - kadalasan ito Mga Tool ng DAEMON. Sa personal, karaniwang ginagamit ko ang mga built-in na kakayahan ng Win.
Kagamitan EasyBSD.
Ang mismong imahe ng operating system.
Hakbang-hakbang na pagtuturo( )
Mahalaga! Maipapayo na bago ang sandaling ito ang iyong hard drive ay nahahati na sa hindi bababa sa dalawang partisyon - para sa system at mga file.

Kaya, upang mai-install ang Windows 8 mula sa isang HDD, kailangan mong magsagawa ng ilang hakbang. Una, lumikha ng isang hiwalay na seksyon para sa mga file ng pag-install:
Ngayon, upang mai-install ang Windows 10 o mas naunang bersyon, kailangan mong maayos na ihanda ang mga file mismo:

Ngayon ay kailangan mong gawin ito, naiintindihan ng computer kung saan ito kailangang mag-boot. Ito ay eksakto kung para saan ang app. EasyBCD. Ang pagkakasunud-sunod ng mga aksyon ay ang mga sumusunod:
Kung sa ilang sitwasyon ay hindi mo naiintindihan ang isang bagay, maaari mo lamang panoorin ang video:
Kung pipiliin mo ang "", makikita mo kung lumitaw ang entry o hindi. Sa iyong kaso dapat ay nasa lugar na ito.

Matapos magawa ang trabaho, isara ang application at i-restart ang computer. Bilang resulta, dapat lumabas ang isang menu kung saan maaaring piliin ng mga user ang gustong system. Pagkatapos ay tukuyin ang disk sa pag-install na "". Bilang resulta, dapat magsimula ang karaniwang pamamaraan ng pag-install ng operating system.
Bootice( )
Ang huling hanay ng mga aksyon ay maaaring isagawa sa pamamagitan ng Bootice. Pinapayagan ka ng programa na huwag lumikha ng karagdagang disk, ngunit mai-install ang lahat mula sa umiiral na.
Ginagawa namin ang sumusunod:
Kapansin-pansin na hindi na kailangang ipahiwatig nang eksakto kung saan matatagpuan ang file na responsable para sa tamang pag-load ng system, dahil mahahanap ito mismo ng application.
Pag-install( )
Ang pamamaraang ito ay hindi nangangailangan ng pagtatakda ng mga parameter ng boot sa pamamagitan ng BIOS, tulad ng kaso sa paggamit ng isang plastic disk o USB drive. Ang diskarte na ito ay kapaki-pakinabang kung biglang hindi gumana ang mga pindutan sa iyong keyboard, na nagbibigay-daan sa iyong makarating sa tamang lugar.

Sa pangkalahatan, anuman ang bersyon ng hinaharap na OS, ang proseso ay halos pareho.
Mahalagang tandaan na pinakamahusay na magkaroon ng isang hard drive na konektado bago simulan ang proseso. Ito ay gawing simple ang proseso ng pagpili ng partisyon. Bilang karagdagan, ang kagamitan ay kumonsumo ng mas kaunting mga mapagkukunan, na sa pangkalahatan ay magkakaroon ng positibong epekto sa pagganap. Samakatuwid, hindi mo dapat i-install ang OS sa isa pang hard drive sa ganitong paraan. Ang parehong ay masasabi tungkol sa paglalagay sa isang SSD. Siyempre, kung ang bawat aksyon ay isinagawa nang tama, walang mga problema ang dapat lumitaw. Ngunit kahit na may kaunting pagkakamali, may posibilidad na mawala ang lahat ng data sa alinman sa mga partisyon.
Nararapat din na tandaan na ang isang katulad na pamamaraan ay posible mula sa isang panlabas na hard drive. Totoo, para dito kakailanganin mo pa ring patakbuhin ang Win upang itakda ang lahat ng mga parameter. Gayunpaman, muli, ang mga naturang pamamaraan ay hindi inirerekomenda, dahil sa pagkakamali ay maaari mo lamang tanggalin ang data.

Kung gumagamit ka ng konektadong device, maaari mong itakda ang boot setting mula dito sa BIOS at maglagay lamang ng bagong shell sa iyong laptop o computer. Totoo, para dito kinakailangan na tama na i-record ang OS sa panlabas na bahagi. Higit pang mga detalye ay magagamit.
Sa anumang kaso, anuman ang napiling paraan, sinuman ay maaaring maglagay ng bago kung mayroon na silang Windows sa kanilang computer.
Well, umaasa akong makakatulong sa iyo ang artikulong ito na harapin ang mga problema sa iyong device.
Sa pangkalahatan, nais kong irekomenda ang paghahanap ng isang compact portable USB device nang maaga (ngayon ay nagkakahalaga sila ng kaunting pera) at i-record ang tamang sistema. Sa personal, mayroon akong tatlo sa mga ito - para sa bawat pinakabagong bersyon ng OS mula sa Microsoft. Kaya, maaari akong magpasok ng isang flash drive sa port sa anumang segundo, at sa loob ng dalawang oras ay ganap na maibalik ang pag-andar ng computer, habang may bagong shell.
Nais kong good luck sa iyong mahirap na trabaho! Mag-subscribe at sabihin sa iba ang tungkol sa blog.