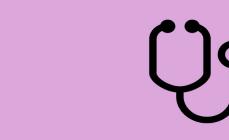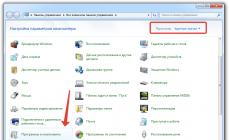Курсори для операційної системи windows 7 стануть чудовим доповненням до кустарної персоналізації комп'ютера, адже унікальний курсор для windows 10 представить свого господаря людиною, яка добре знається на тонкощах налаштування системи, а також принесе в процес роботи за комп'ютером приємну різноманітність.
Курсор є, мабуть, одним з найбільш функціонально адаптованих елементів контролю у всіх операційних системах. Однак при цьому він одночасно виконує естетичну функцію, адже гарний покажчик миші для windows 10 тішить око. У тому, як змінити курсор миші на виндовс 7, немає нічого надприродного, і впоратися з цим під силу кожному.
Встановлення вказівників миші
Основними форматами курсорів для виндовс 10 будуть.ani та його альтернатива.cur. Перше з представлених розширень використовується створення анімованого покажчика, а друге - переважно статичних курсорів. Використовуючи цю інформацію, можна особисто розпочати створення покажчика статичного або проанімованого вигляду, хоча простіше буде знайти готові на просторах Всесвітньої павутини.
Після того, як складний вибір за зовнішніми якостями курсору був зроблений, необхідно зробити такі маніпуляції:

Зміни набирають чинності відразу після натискання «Застосувати», тому вони відображаються візуально до закриття робочого середовища.
Якщо встановити з документа з назвою.inf не вдається, то необхідно відкрити командний рядок (для її відкриття затиснути комбінацію клавіш Windows + R з клавіатури та вбити команду cmd. exe у вікні "Виконати"). Потім прописати в ній: rundll32 syssetup, SetupInfObjectInstallAction DefaultInstall 128 *шлях до файлу*\Installer.inf
Невелике зауваження! У деяких збираннях файл. inf буде відсутня. Але не варто панікувати, це означає, що автоматичне встановлення комплекту покажчиків не відбудеться, і значення кожного з елементів доведеться налаштувати самостійно:

Інструкція по встановленню на windows 10
На останній версії операційної системи віндовс було внесено незначні зміни в інтерфейсі. Для встановлення власного набору покажчиків на десятку знадобиться зробити такі дії:

Проектування власного комплекту
 Якщо знайдені в інтернеті пакети кольорових стрілочок не принесли належного задоволення, є кілька способів створити їх вручну. Один із них полягає у скачуванні та встановленні спеціальної програми, завданням якої буде створення нових «стрілок». Суть іншого - зробити курсор.png зображенняз відсутнім фоном і цікавим дизайном покажчика мишки (бажаний розмір зображення - 128×128, але не більше), а після перевести його в cur-файл через будь-яку здатну на це програму конвертації.
Якщо знайдені в інтернеті пакети кольорових стрілочок не принесли належного задоволення, є кілька способів створити їх вручну. Один із них полягає у скачуванні та встановленні спеціальної програми, завданням якої буде створення нових «стрілок». Суть іншого - зробити курсор.png зображенняз відсутнім фоном і цікавим дизайном покажчика мишки (бажаний розмір зображення - 128×128, але не більше), а після перевести його в cur-файл через будь-яку здатну на це програму конвертації.
Результат, що вийшов в результаті, встановлюється стандартними способами. Його єдиний великий недолік - відсутність можливості задати положення "кінчику стрілочки" (у стандартному варіанті він розташовуватиметься трохи нижче верхнього лівого краю картинки).
Основні сайти, що надають курсори
winscreen.ru – ресурс, що надає численні матеріали для повної індивідуальної персоналізації свого пристрою. На сайті представлені іконки, шпалери, теми оформлення, скіни та покажчики. Позитивним моментом є швидке скачування та багатий вибір матеріалів, що надаються. Посилання для доступу до курсорів: http://www.winscreen.ru/cursors
winallos.com – ще один сайт, що містить різноманітні ресурси для прикраси персонального комп'ютера. У його асортименті шпалери, теми, шрифти, програми та багато іншого, що дозволить перетворити свою машину на унікальний апарат. Завантаження проходить безпосередньо, потрібно лише натиснути кнопку. Посилання на каталог курсорів: http://winallos.com/kursory
7 тем. su - також дозволяє змінити зовнішній вигляд ноутбука або ПК. На ньому представлена велика колекція різних інструментів для повної зміни зовнішньої оболонки операційної системи, у тому числі й курсори для виндовс 10. Для завантаження з сайту необхідна реєстрація, що робить його менш привабливим у порівнянні з іншими сайтами такого профілю. Посилання: https://7themes.su/stuff/kursory_windows/7
Крім них, існує ще безліч різних Інтернет-ресурсів, що надають доступ до обраної тематики. Тому в тому, як змінити курсор миші на windows 10, немає жодної проблеми.
Миша - це один із найважливіших аксесуарів для ПК, а без курсору сьогодні багато хто не може собі уявити управління комп'ютером. І що б там не говорили шанувальники тачпадів та сенсорних екранів, а маленька стрілочка, що бігає екраном, ще не скоро зникне з інтерфейсу. Тому Cyclone-Soft пропонує користувачам безкоштовно скачати покажчики миші для Windows 7/8/10 і поставити варіант, що сподобався. Вам є безліч наборів, кожен з яких по-своєму унікальний!
Майже в кожній новій версії Windows курсори не змінюють форми, адже їм за промовчанням цього не потрібно. Але якщо ви шанувальник красивого або хочете урізноманітнити оформлення комп'ютера, найпростішим рішенням стане зміна курсору. Це проста дія, яка не вимагає зусиль, а в результаті ви зробите приємно для себе.

На цьому веб-порталі надано величезний вибір різноманітних курсорів, кожен на власний стиль і тему: ви можете переглянути асортимент і вирішити, який вам сподобається. Ви навіть уявити собі не можете, наскільки різними вони бувають: ігрові значки, мечі, фрукти, літачки, фігурки звірят і багато-багато різного, всіх і не перерахувати. Багато варіантів мають унікальний дизайн! Встановіть варіант для себе або порадуйте друга.
Установка курсору для Віндовс - це чи не найпростіше завдання на цій ОС. Жодного скачування сторонніх програм або довгих інструкцій!
- Скопіюйте варіанти, що сподобалися, в директорію C:\WINDOWS\Cursors і закрийте папку.
- Тепер потрібно поміняти покажчик: для цього треба лише зайти в меню налаштування миші і клацнути по завантаженому вами варіанту.
- Перейдіть в "ПУСК", потім "Панель управління", розділ "Миша" і відкрийте його (скористайтеся кнопкою "Огляд" для вибору потрібного варіанта).
- Після цього система сама все зробить за секунду: вам залишається лише насолоджуватися настільки дрібному, але напрочуд приємному розмаїттю.

У цьому розділі надано курсори, які працюють на будь-якій із стандартних версій операційних систем Windows 7, 8 і 10. Завантажте відмінне складання та трохи оновіть звичний вигляд операційної системи. Будь ласка, оцініть статтю та поділіться їй! Дякую!
Вітаю! Сьогодні я Вам розповім та покажу як замінити нудний, стандартний курсор буквально за кілька секунд без встановлення будь-яких програм. Курсори скачати Ви зможете за посиланням нижче - там їх сотні, на будь-який смак, у тому числі живі курсори, анімовані.
Відразу хочу сказати тим товаришам, які почнуть "какати" в коментарях повідомленнями - "це все пустощі", "не засмічуйте систему", "це зайве"... поставте собі класичний вид системи і радійте такій красі. А ще краще взагалі не включайте комп'ютер, це вкрай ускладнить його марне існування.
Зміст:
Як змінити курсор без програм
Шановні читачі, це Ваш комп'ютер і Вам вирішувати, наскільки зручно, оригінально та індивідуально він виглядатиме. Не слухайте людей із кам'яного віку. Слава богу, сьогодні оперативна пам'ять вимірюється не кілобайтами і навіть не мегабайтами. При заміні курсора уповільнення роботи комп'ютера не відбудеться - це як слона дробинка.
Отже, спершу скачайте архів із сотнями різноманітних курсорів…
Курсори скачати

Розмір архіву 11 Мб. Віруси відсутні.
Розпакували архів і отримали таку папку.


Читайте також на сайті:
Перемістіть її туди, де вона Вам не буде мозолити очі. Після заміни курсору цю папку не можна буде переміщати або видаляти, інакше курсор повернеться до стандартного, нудного вигляду.
Тепер тимчасово забудемо про неї. Закрийте її, якщо відчиняли. Ідемо на робочий стіл та клацаємо правою кнопкою миші в будь-якому місці. Повинне з'явитися таке меню.


Нам потрібен пункт "Персоналізація". Тепер…


…і потрапляємо у вікно налаштувань вказівника миші…


Натисніть «Огляд» …


Вкажіть шлях до нашої папки з купою курсорів і вибирайте уподобаний. Клікаємо прямо по курсору.


У вікні, що повернулося, дивимося попередній перегляд (вгорі, праворуч) нового курсору і якщо підходить Вам — тисніть «Застосувати» . Ось і все – курсор змінився. Цю операцію можна робити хоч сотню разів. Щоб відновити початковий вигляд покажчику натискаємо — «За умовчанням» .
Порада - курсори з роздільною здатністю (.ani) живі, анімовані, а з (.cur) - "мертві".
Ось Ви і переконалися, що курсори завантажити та замінити дійсно дуже просто та легко. Ще раджу змінити вигляд кнопки пуск або зробити кольорові папкиз оригінальним тлом. Ви можете ще почитати, як покращити свою мишу.
До нових корисних комп'ютерних програм та .
КОРИСНЕ ВІДЕО
Я лише оглядаю програми! Будь-які претензії – до їхніх виробників!
Сьогодні я розповім, як змінити курсор для миші. Також для тих, хто хотів завантажити курсори для Windows 7, нижче у статті ви знайдете архів Раніше коли у мене була ще Windows XP, я користувався спеціальними програмами за допомогою яких легко можна було змінювати курсори, але коли я спробував використовувати їх у сімці, я мало не загубив Windows:). Потім прочитавши на форумах кілька статей, я розібрався із встановленням курсорів. Виявляється на сімці не потрібні спеціальні програмиі встановлення відбувається в пару кліків, дивимося нижче.
Як встановити курсор у Windows 7
Для початку вам потрібно завантажити архів із курсорами, який ви знайдете нижче. Далі вибираєте курсор, який вам сподобався, знаходите папку з цим курсором. А в папці шукайте файл install.infпотім натискаєте на ньому правою кнопкою миші і вибираєте пункт «Встановити»(як показано на малюнку нижче).
У вас має відкритися ось таке віконце, в якому ви повинні вибрати назву встановленого курсору, в моєму випадку це Dvijok.
Натискаємо «ОК» і готове. Тепер ви знаєте, як можна змінити курсор. Перейдемо до скачування.
Як завантажити курсори для Windows 7
Як я говорив вище, я підготував вибірку з різними красивими курсорами . Нижче представляю вашій увазі скріншоти та опис даних курсорів.
До речі, щоб завантажити добірку курсорів, натисніть кнопку нижче. Ліцензія: Freeware.
З моменту появи найпершої версії «вінди» – Windows 3.11, почалася нова ера, яка характеризується широким поширенням ПК у всьому світі. Графічний інтерфейс (замість звичного текстового), і навіть комп'ютерна миша значною мірою сприяли популяризації комп'ютерів. Навчання та робота в системі стала простою та інтуїтивно зрозумілою завдяки повній візуалізації елементів інтерфейсу.
Комп'ютерна миша – невід'ємний інструмент, що забезпечує комфортну навігацію у провіднику Windows, а також роботу з програмами. Наявність курсору та ювелірна точність його переміщення дозволяють оптимізувати процес роботи, роблячи його комфортним, швидким та продуктивним. Можливість зміни шпалер, теми та курсору дозволяють зробити використання системи комфортним ще й з естетичного погляду.
Курсори з візуальними ефектами для Windows 10
Курсори, як і інші елементи інтерфейсу Windows можуть налаштовуватися. На сьогоднішній день на просторах інтернету можна знайти безліч видів курсорів. Наприклад програма CursorFX містить у собі величезну базу різноманітних курсорів, які відрізняються оригінальністю, якістю промальовування, а також анімацією та звуковими ефектами!
Програму виконано російською мовою; її інтерфейс досить простий. Крім налаштувань та іншої ознайомлювальної інформації, вона містить чотири основні категорії:
- Види курсорів.
- Ефекти.
- Сліди покажчиків.
- Звуки

Перша категорія містить різноманітні та оригінальні варіанти курсорів. Всі вони відрізняються своїм типом: фактурою, кольором та анімацією. До речі, анімація виконана дуже грамотно та ефектно, а за якістю виконання не поступається промальовуванням та реалізацією самих курсорів.

У вкладці «Ефекти» можна додатково налаштувати їх, а також вибрати на свій смак. Ефекти з'являються при натисканні, виділенні тексту, завантаженні програм та відкритті вікон. Варто зазначити, що кожна вищезгадана дія супроводжується унікальною анімацією.

Сліди покажчиків – це опція менш різноманітна, але при цьому припаде до смаку педантичним користувачам, які бажають отримати ідеальний курсор.
![]()
У опції «Звуки» можна вибрати аудіо ефекти, які відтворюватимуться під час різних дій. Для кожної кнопки миші можна встановити окремий звуковий ефект.
Як завантажити для ПК?
CursorFX відмінно підійде тим, кому набрид стандартний курсор-стрілочка; а також людям які нерідко втрачають його «з виду» (через мініатюрні розміри). Завантажити програму можна без смс і вірусів для Windows 7, Windows 8, Windows 8.1 і Windows 10. Пряме посилання, доступна без реєстрації, забезпечить максимальну швидкість завантаження на комп'ютер.
Ми щодня користуємося мишкою під час роботи з комп'ютером. Звичайна і нічим не помітна стрілочка курсора давно вже набридла, і багатьом хотілося б замінити її більш цікавим і привабливим покажчиком.
Тепер цю проблему похмурого дизайну можна легко вирішити за допомогою нашого сайту. Тут представлений широкий асортимент різноманітних курсорів, завантажити які можна безкоштовно. Цікаві фігурки, фрукти, овочі, мініатюрні тварини, hi-tech курсори - далеко не повний перелік варіантів, представлених на сайті.
Курсори для Windows абсолютно безкоштовні, тому, не потрібно витрачати гроші для того, щоб зробити оформлення комп'ютера оригінальним і незвичайним. Перед тим, як завантажити варіант, що сподобався, можна попередньо вивчити весь асортимент сайту і тільки після цього, вирішити, який саме дизайн вас влаштовує.
Встановити курсори для Windows дуже просто, для цього достатньо лише натиснути кнопку мишки і насолоджувати отриманий результат. Ці неймовірно цікаві дизайни підходять для будь-якої операційної системи Віндовс, і зроблять роботу на комп'ютері приємнішою. З нашими курсорами, ви зможете приємно здивувати близьких та просто знайомих.

Falcon 6 Colors - набір розкішних кольорових курсорів
Falcon 6 Colors - це набір розкішних курсорів (покажчиків миші), виконаних у стилі футуристичного фентезі та відразу шести яскравих кольорових варіантах. Таким вказівникам саме місце у відеоіграх, але вони відмінно доповнять тему оформлення в стилі sci-fi, наприклад. Кожен набір має найпростіший інсталятор для більш зручної установки (INF-файл).






D-Light – це набір курсорів, виконаних у досить чистій манері, світлих тонах та класичних розмірах. Покажчики чудово підійдуть до теми оформлення робочого столу у темних тонах. Набір забезпечений INF-файлом для зручної установки, включає 17 покажчиків, у тому числі кілька анімованих.
Crystal Clear v3.0 – це великий набір прозорих курсорів, призначених шанувальникам ефекту скла в оформленні інтерфейсу операційної системи. Покажчики відображені на високому якісному рівні, відмінно анімовані, пропонуються у двох версіях, що відрізняються розмірами. Кожна версія супроводжується набором з 21 бонусного курсору, що в свою чергу відрізняються кольоровим оформленням та дизайном деяких елементів.
Набір має найпростіший інсталятор (inf-файл), розповсюджується автором безкоштовно. За додаткову плату він пропонує придбати преміум-редакцію набору, для якого реалізував якіснішу анімацію.
Night Diamond v2.0 Sapphire Blue – це набір середньорозмірних анімованих курсорів, у дизайні яких поєднуються чорний та блакитний кольори. Вказівники відмінно підійдуть до шпалер робочого стола, які використовуються в Windows 10 за замовчуванням, а завдяки анімації не губляться на їхньому фоні.
Крім основного, до архіву включено додатковий бонусний набір покажчиків, що відрізняється розмірами, а також дизайном деяких курсорів. Основний набір забезпечений найпростішим інсталятором (Installer).inf), додатковий доведеться встановлювати вручну.
Zaba - симпатичні «обтічні» курсори
Zaba - це набір досить симпатичних покажчиків миші «обтіканого» дизайну, створений автором у двох колірних варіантах: зеленому та блакитному. Набір має найпростіший інсталятор (INF-файл), що встановлює відразу обидві версії курсорів (потрібна вибирається користувачем в панелі Властивості: миша).

Продовжуючи тему змін зовнішнього вигляду робочого середовища Windows 10, можемо запропонувати завантажити не тільки нові, але ще й завантажити курсори для Windows 10. Іноді курсори називають ще «покажчики миші», це одне й теж. Ви можете вибирати не тільки з тих варіантів курсорів, які вже зашиті в систему, а й завантажити свої.
Особливості
Заміна курсору в Windows 10 відбувається за кілька кроків. Все інтуїтивно зрозуміло, і все, що вам залишається зробити, просто завантажити курсор миші та замінити штатний. Звертаємо вашу увагу, що в базовому пакеті ОС вже є кілька варіацій дизайну курсорів. Пропонуємо насамперед спробувати їх, а вже потім братися за сторонні версії курсорів. Причин змінити курсор може бути кілька, ось лише деякі з них:- Старий курсор погано видно на робочому столі;
- Старий курсор надто малий/великий;
Налаштування курсору
Можливо вам потрібен не новий курсор, а просто налаштувати старий. Звичайно, ви можете завантажити покажчики миші для Windows 10, але якщо вам у штатному курсорі не подобається не його зовнішній вигляд, а швидкість пересування, або принцип роботи (подвійне клацання миші, замість одного) і т.д., то справа в налаштуваннях. Завантажити мишку для Windows 10 це не хитра справа, тим більше вона ще й безкоштовно, але для початку розберіться з налаштуваннями системи, можливо вам просто потрібно відрегулювати швидкість переміщення курсору або його реакцію на клацання.Багато користувачів стаціонарних ПК та ноутбуків часто задаються питанням, де завантажити курсори для Windows 10 або як створити власні. Відповідь на це питання досить проста: за допомогою самої операційної системи можна створити новий вид покажчика миші. Якщо власний варіант стрілочки вас не влаштовує, можна завантажити покажчик миші на нашому сайті.
Встановлення вказівників миші
Файли покажчиків миші мають два типи розширення: .cur та.ani. Перше розширення призначене для статичного покажчика, друге – анімованого. Знаючи тип розширення, можна самостійно створити покажчик для мишки класичного чи анімованого типу чи завантажити файли з мережі.
Пропонуємо вам ТОП-5 найкращих покажчиків для миші під Віндовс 10.
Аnathema white скачати безкоштовно:
Розмір: 103 KB | Завантажили: 28 разів | Тип файлу: zip | Версія: 26.05.2017
Menda скачати безкоштовно:
Розмір: 111 KB | Завантажили: 9 разів | Тип файлу: zip | Версія: 26.05.2017
X-ray скачати безкоштовно:
Розмір: 1 MB | Завантажили: 19 разів | Тип файлу: zip | Версія: 2.0
Capitaine cursors скачати безкоштовно:
Розмір: 910 KB | Завантажили: 8 разів | Тип файлу: zip | Версія: 26.05.2017
Aystics chrome скачати безкоштовно:
Розмір: 145 KB | Завантажили: 9 разів | Тип файлу: zip | Версія: 26.05.2017
Всі ці покажчики миші добре адаптовані під Windows 10. Щоб встановити будь-який з них, потрібно виконати ряд нескладних дій. Розглянемо приклад на першій темі.

- Завантажуємо архів та розпаковуємо його. У папці з файлами покажчика знаходимо документ із розширенням.inf. Натискаємо на ньому правою кнопкою миші та вибираємо «Встановити».

- Тепер переходимо в «Панель управління» та вибираємо «Обладнання та звук», «Миша» (або виставляємо режим перегляду дрібні значки і відразу вибираємо «Миша»).

- Відкриється нове вікно. Переходимо у вкладку «Покажчики». Вибираємо «Схема» та шукаємо
Багатьом подобається різноманітність та оригінальність, і користувачі ПК не виняток. У зв'язку з цим деяких користувачів не задовольняє стандартний вид курсору мишки. Давайте розберемося, як його змінити на Windows 7.
Змінити вказівники курсору можна, як і виконати більшість інших дій на комп'ютері, двома способами: за допомогою сторонніх програм та використовуючи вбудовані можливості операційної системи. Розглянемо докладніше можливість вирішення поставленого завдання.
Спосіб 1: CursorFX
Насамперед, розглянемо способи з використанням сторонніх додатків. А почнемо огляд, напевно, з найпопулярнішої програми для зміни курсору – CursorFX.
- Після завантаження файлу інсталяції даної програми слід її встановити. Активуйте інсталятор, у вікні потрібно буде прийняти угоду з розробником, натиснувши «Agree».
- Далі буде запропоновано встановити додатковий програмний продукт. Оскільки нам цього не потрібно, знімайте галочку біля напису "Yes"і тисніть "Next".
- Тепер слід зазначити, яку саме директорію потрібно встановити додаток. За промовчанням каталогом установки є стандартна папка розміщення програм на диску C. Рекомендуємо не змінювати цей параметр та натиснути "Next".
- Після натискання на вказану кнопку буде виконано процедуру інсталяції програми.
- Після закінчення інтерфейс програми CursorFX відкриється автоматично. Перейдіть до розділу «Мої курсори»за допомогою лівого вертикального меню. У центральній частині вікна виберіть форму вказівника, який бажаєте встановити, і натисніть «Застосувати».
- Якщо просте зміна форми вас не задовольняє і ви хочете більш точно налаштувати курсор під свої уподобання, перейдіть в розділ «Параметри». Тут шляхом перетягування повзунків у вкладці "Вид"можна встановити такі настройки:
- Відтінок;
- Яскравість;
- Контраст;
- Прозорість;
- Розмір.
- У вкладці «Тінь»того ж розділу шляхом перетягування повзунків існує можливість регулювання тіні, що відкидається покажчиком.
- У вкладці «Параметри»можна настроїти гладкість переміщення. Після встановлення налаштувань не забувайте натискати на кнопку «Застосувати».
- Також у розділі «Ефекти»можна вибрати додаткові сценарії відображення покажчика під час виконання певної дії. Для цього в блоці «Поточні ефекти»виберіть дію, за якої буде виконуватися сценарій. Потім у блоці «Можливі ефекти»Вибирайте сам сценарій. Після вибору натисніть «Застосувати».
- Крім того, у розділі «Слід вказівника»можете вибрати слід, який залишатиме курсор при переміщенні по екрану. Після вибору найбільш привабливого варіанта натисніть «Застосувати».










Даний спосіб змін курсорів є, напевно, найбільш варіативним із усіх методів зміни покажчика, які представлені у цій статті.
Спосіб 2: Створення власного покажчика
Існують також програми, що дозволяють користувачеві самому намалювати той курсор, що він бажає. До таких програм відноситься, наприклад, RealWorld Cursor Editor. Але, звичайно, ця програма складніша в освоєнні, ніж попередня.
- Після завантаження файлу інсталяції запустіть його. Відкриється віконце привітання. Клікайте "Next".
- Далі слід підтвердити згоду з ліцензійними умовами. Встановіть радіокнопку на позицію "I Agree"і тисніть "Next".
- У наступному вікні встановіть позначку біля пункту "Support translations via language packs". Це дозволить разом із інсталяцією програми встановити набір мовних пакетів. Якщо не виконати цю операцію, інтерфейс програми буде англомовним. Тисніть "Next".
- Тепер відкривається вікно, де ви можете вибрати папку для встановлення програми. Радимо не змінювати базові налаштування та просто натиснути "Next".
- У наступному вікні залишається лише підтвердити запуск процедури інсталяції, натиснувши "Next".
- Відбувається процес встановлення RealWorld Cursor Editor.
- Після його закінчення з'явиться віконце, що повідомляє про успішне завершення. Клацайте "Close" («Закрити»).
- Тепер запустіть програму стандартним способом кліком по його ярлику на робочому столі. Відкриється головне вікно RealWorld Cursor Editor. Насамперед, слід змінити англомовний інтерфейс програми на російськомовний варіант. Для цього в блоці "Language"клацайте «Українська».
- Після цього інтерфейс буде змінено на російськомовний варіант. Щоб перейти до створення покажчика, клацніть по кнопці «Створити»у бічному меню.
- Відкривається віконце створення покажчика, де ви можете вибрати, який саме значок створити: звичайний або вже з готової картинки. Виберемо, наприклад, перший варіант. Виділіть пункт "Новий курсор". У правій частині вікна ви можете вибрати розмір полотна і глибину кольору значка. Далі тисніть «Створити».
- Тепер за допомогою інструментів редагування ви малюєте свій значок, дотримуючись тих самих правил малювання, що й у звичайному графічному редакторі. Після того, як він готовий, для збереження натисніть на іконку дискети на панелі інструментів.
- Відкриється вікно збереження. Перейдіть до директорії, де ви хочете зберегти отриманий результат. Ви можете використовувати стандартну папку розміщення покажчиків Windows для зберігання. Так зручніше встановлюватиме курсор надалі. Розміщено цей каталог за адресою:
C:\Windows\Cursors
В полі "Ім'я файлу"довільно задайте найменування вашому покажчику. З списку "Тип файлу"виберіть потрібний варіант формату файлу:
- Статичні курсори (Кур);
- Багатошарові курсори;
- Анімовані курсори і т.д.
Потім застосовуйте "OK".












Вказівник буде створено та збережено. Про те, як його встановити на комп'ютер буде розказано під час розгляду наступного способу.
Спосіб 3: Властивості миші
Змінити курсор можна також за допомогою системних можливостей через "Панель управління"у властивостях миші.
- Клацайте «Пуск». Зайдіть у "Панель управління".
- Виберіть розділ «Обладнання та звук».
- Перейдіть по пункту «Миша»у блоці «Пристрої та принтери».
- Відкривається віконце властивостей миші. Перейдіть у вкладку «Покажчики».
- Для вибору зовнішнього вигляду покажчика клацніть по полю "Схема".
- Відкривається перелік різних схем зовнішнього вигляду курсору. Виберіть потрібний варіант.
- Після вибору варіанта у блоці "Налаштування"відобразиться зовнішній вигляд курсора обраної схеми за різних ситуацій:
- Основний режим;
- вибір довідки;
- Фоновий режим;
- Зайнятий і т.д.

Якщо вас представлений зовнішній вигляд курсору не влаштовує, знову змініть схему на іншу, як було показано вище. Робіть це, поки не знайдете варіант, що задовольняє вас.
- Крім того, можна змінити зовнішній вигляд покажчика всередині вибраної схеми. Для цього виділіть налаштування ( «Основний режим», «Вибір довідки»і т.д.), для якої бажаєте змінити курсор, і натисніть на кнопку "Огляд ...".
- Відкриється вікно вибору вказівника у папці «Cursors»у директорії "Windows". Виберіть той варіант курсору, який бажаєте бачити на екрані під час встановлення поточної схеми у вказаній ситуації. Клацайте «Відкрити».
- Вказівник буде змінено всередині схеми.

Так само можна додавати курсори з розширенням cur або ani, завантажені з інтернету. Також можна встановлювати покажчики, створені у спеціалізованих графічних редакторах, як, наприклад, RealWorld Cursor Editor, про який ми говорили раніше. Після того, як вказівник створено або завантажено з мережі, відповідну іконку потрібно помістити до системної папки за наступною адресою:
C:\Windows\Cursors

Потім необхідно вибрати курсор, як було описано в попередніх пунктах.
- Коли отриманий зовнішній вигляд покажчика вас влаштує, то для того, щоб його задіяти, натисніть на кнопки «Застосувати»і "OK".










Як бачимо, покажчик мишки у Віндовсі 7 можна змінити як за допомогою вбудованих інструментів ОС, так і задіявши сторонні програми. Варіант із застосуванням стороннього програмного забезпечення надає більше можливостей для змін. Окремі програми дозволяють не тільки проводити установку, а й створення курсорів через вбудовані графічні редактори. У той же час, багатьом користувачам достатньо і того, що можна зробити за допомогою внутрішніх інструментів для управління покажчиками.