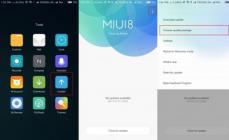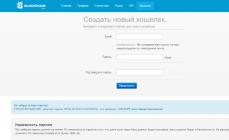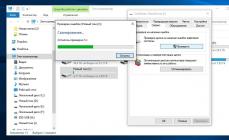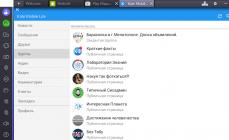Будь-яка операційна система WINDOWS не може функціонувати без оболонки. Вбудована в систему, вона є провідником між усіма елементами та вузлами, звідси й назва. Тому у разі збою в роботі «Провідника» вся операційна система зависає. Внаслідок цього припиняється робота цієї програми.
Причини та способи їх усунення
Іноді це відбувається при запуску якоїсь нестабільної програми, іноді при відкритті будь-якого несправного носія, іноді з інших явних причин. Тобто безпосередньо після будь-якої дії користувача відбувається збій. Причина неполадки у випадках очевидна, і усунути її можна просто видаливши нестабільну програму чи відформатувавши носій.
Але трапляються й неявні причини. Наприклад, при відкритті контекстного меню якого-небудь файлу чи папки відбувається «зависання» і, якщо система добре функціонує, завершення проблемної програми, в даному випадку «Провідника». Така подія може відбуватися з вини цього файлу (або папки) у разі наявності помилок у записі даних або надмірного поділу їх на фрагменти. Це неприємно, але не «смертельно». Цей варіант подій зустрічається в будь-якій системі, і уникнути його неможливо. Можна лише зменшити частоту його повторення.
Для цього потрібно зробити деякі операції з груповою політикою. Відкрити консоль, яка керує цими параметрами, можна за допомогою команди "Виконати", ввівши в поле назву консолі "GPEDIT.MSC" і натиснувши "ОК". Можна також зайти в папку System32, що знаходиться в папці WINDOWS, і запустити цей файл від імені адміністратора.
У консолі, що відкрилася, перейдіть по дереву в «Конфігурацію комп'ютера». У «Адміністративних шаблонах» розкрийте «Компоненти WINDOWS». У цьому підрозділі натисніть на рядок зі словами «Провідник WINDOWS».

У правій частині консолі клацніть двічі по рядку «Вимкнути захищений режим протоколу оболонки» і, у діалозі, клацніть по кнопці «Включити». Те саме зробіть із параметром «Вимкнути запобігання виконанню даних». Можна також вимкнути «закриття купи через пошкодження». Такі налаштування знижують кількість конфліктів під час запуску старих програм та модулів та знімають обмеження на відкриття програмами всіх файлів та папок.

Зазвичай, при "зависанні" оболонки, "WINDOWS" автоматично перезапускається "Провідник", але так відбувається не завжди. Щоб перезапустити оболонку вручну, необхідно запустити диспетчер завдань (клавіші CTRL+ALT+DELETE). На вкладці «Програми» виділіть рядок із приміткою про стан «не відповідає» та натисніть кнопку внизу «Зняти завдання». Вікно, що спричинило зависання, закриється і система запрацює.
У складніших випадках, коли «не відповідають» всі відкриті вікна потрібно зробити з ними таку ж операцію. Якщо це не допомагає, потрібно перейти на вкладку «Процеси», виділити рядок із додатком, що перевантажує процесор (значення в колонці «ЦП» більше 95), і натиснути кнопку «Завершити процес».
Також, якщо "Провідник" не запускається автоматично після закриття, можна запустити його, натиснувши кнопку "Нове завдання" та ввівши в поле "EXPLORER.EXE".
У випадках, коли помилки в роботі «Провідника» є більш критичними, найкраще перевстановити операційну систему, або, якщо є збережена архівна копія системного розділу, відновити працездатну версію.
На закінчення.
Щоб зменшити вплив різних програм на оболонку, потрібно видалити пункти, що вбудовуються ними в контекстне меню. Для цього можна скористатися відповідною утилітою з менеджером контекстного меню (наприклад, "GLARY UTILITIES").
Під час роботи з операційною системою Windows у користувача може виникнути непередбачена проблема, яка полягає у збої системного провідника. Зазвичай при цьому спостерігається зникнення іконок з робочого столу, а також може виникнути напис. Припинено роботу програми Провідник». Чим викликана подібна неприємність і як її усунути?
Пошук причин системного збою
Відразу зазначимо, що основною причиною цієї помилки є наявність на комп'ютері стороннього програмного забезпечення, яке своїми діями впливає на коректну роботу системи. Поширена думка про те, що збій Windows Explorer(саме так називається служба) з'являється внаслідок помилок у самій ОС неправильно, оскільки сама система неспроможна проводити поведінка процесів за нормального запуску.
Основними причинами незадовільної роботи Windows Explorerможна назвати:
- невчасне встановлення оновлень ОС;
- робота застарілої чи неактуальної версії драйвера для відеокарти;
- вплив шкідливої програми чи вірусу працювати ПК;
- встановлені програми від невідомого постачальника, які можуть при запуску спровокувати некоректну роботу Windows Explorer;
- збій у роботі системного реєстру, що також є наслідком впливу стороннього програмного забезпечення.
Яким чином усунути проблему?
Крок 1. Перевірка комп'ютера на наявність зловмисного програмного забезпечення
Якщо у вас вже стоїть антивірусна програма, слід оновити її бази, а потім запустити повну перевірку системи. Звичайно, перевірка може зайняти довгий час, проте вона того варта. До речі, при виявленні заражених програм та підозрілих об'єктів, краще використовувати функцію їх повного видалення. При цьому антивірус покаже шлях до кожного файлу, тому слід самостійно провести видалення не лише даних файлів, а й усіх компонентів небезпечного програмного забезпечення.
Крок 2. Оновлення драйверів відеокарти
Старі версії драйверів можуть суттєво впливати на роботу Windows ExplorerТому варто своєчасно їх оновлювати.

Для того, щоб оновити драйвера, необхідно зайти в Диспетчер завданьта знайти посилання Відеоадаптери. Потім клацаємо по ній правою кнопкою миші і запускаємо оновлення драйверів. Якщо з драйверами у вас все гаразд, то цей пункт можна пропустити, однак, для очищення совісті все ж таки варто перевірити цілісність всіх системних файлів.
Детальніше дізнатися про те, як перевірити цілісність файлів можна. Пам'ятайте, що за наявності у системі пошкоджених файлів, для усунення несправностей може знадобитися інсталяційний диск із актуальною версією ОС.
Крок 3. Відключення програм із контекстного меню
Якщо проблеми з Windows Explorerпродовжують вас нервувати, варто спробувати відключити компоненти програм сторонніх виробників у контекстному меню. Зробити це можна за допомогою утиліти.

При запуску програми сортуємо таблицю за типом та відключаємо по одному всі елементи, які знаходяться у рядку Контекстне менюі не є продуктом компанії Microsoft. Потім перезавантажуємо систему та методом виключення виявляємо програму, через яку спостерігається збій у роботі Windows Explorer.
Імовірність вирішення проблеми за допомогою даної утиліти досить висока, проте якщо некоректна робота провідника продовжується, то єдиним правильним варіантом буде переустановка самої системи. Робити це потрібно в крайньому випадку, тому що не факт, що на «чистій» Windows при запуску однієї з раніше завантажених утиліт користувач знову не зіткнеться з проблемами в роботі Windows Explorer.
На екрані комп'ютера відображається чистий робочий стіл: ні ярликів, ні меню Пуск, ні панелі завдань. Лише тло зображення. Гарно, але не нормально. Це свідчить про зупинення одного з найважливіших системних процесів. Давайте розглянемо, як виправити помилку «провідник не відповідає» або «припинено роботу Провідника» у Windows 7.
Причини проблеми та способи вирішення
Проблема зустрічається переважно на піратських версіях ОС Windows 7 і може бути викликана цілою низкою причин. Розглянемо всі можливі методи усунення помилки.
Оновлення відеодрайвера
Графічний адаптер відповідає за всі візуальні інтерфейси на комп'ютері. Не став винятком і Провідник - це основний додаток, для роботи якого потрібно відеопристрій, що коректно функціонує.
У деяких випадках оновлення драйвера не вирішує проблему, тому розглянемо повну переустановку відеопакету:

Увага! Завантажуйте файли лише з офіційних джерел! А якщо ні, то ризикуєте заразити ПК небезпечним програмним забезпеченням.
Зараження вірусами
Робота на комп'ютері небезпечного або небажаного програмного забезпечення викликає проблеми в роботі системних програм. Провідник – не виняток. Для сканування Windows потрібно:

Перевірка та відновлення системних файлів
Пошкодження системних файлів, які відповідають за запуск і роботу Провідника, також призводять до подібних помилок. Щоб виправити пошкодження, виконайте таке:

Нестача апаратних ресурсів
Коли завантаженість процесора, ОЗУ та жорсткого диска досягає 90-95%, комп'ютер починає працювати нестабільно та аварійно завершує будь-який із процесів, який вважатиме за потрібне. Серед них може бути і Провідник. Щоб вирішити цю проблему, виконайте таке:

Це розвантажить ПК та забезпечить стабільну роботу Windows.
Пошкоджені медіафайли
Під час завантаження фотографій або відео з Інтернету або портативного пристрою деякі медіафайли можуть пошкодитися, що призведе до неправильного відображення мініатюри файлу (ескізу). Невідомо чому, але цей факт є причиною виникнення збоїв у Провіднику.
Для усунення помилки потрібно:

Якщо проблема в ескізах, більше помилка Провідника вас не турбує.
Використання хмарних сховищ
Більшість сучасних хмарних сервісів пропонують встановити спеціальні менеджери для зручного обміну та синхронізації файлів. Але разом із цим додатки вносять зміни до стандартного Провідника. Вони додають до нього папки, що посилаються на сховище в інтернеті. Це може призвести до помилок у Провіднику.
Для вирішення потрібно відключити усі клієнти хмарних менеджерів та поспостерігати за поведінкою Провідника. Якщо утиліта почала працювати стабільно, видаліть програму від Google Drive, Dropbox, Хмара Mail.ru і т.д.
Порада! Для визначення «винуватця» спробуйте по одному відключати «хмарні програми». При виявленні конфліктного програмного забезпечення видаліть його, зберігши при цьому інші.
Цей пакет порад повинен повністю позбавити вас настирливих системних помилок. Тепер ви знаєте, як виправити помилку "провідник не відповідає" у Windows 7.
Привіт, друзі! У цій статті розберемося з помилкою. Припинено роботу програми «Провідник»» або перезавантаження провідника з незрозумілих причин. Це може виникати через проблеми з сумісністю будь-якої програми з вашою операційною системою. Особливо, коли ця програма вбудовується в контекстне меню. Так само Провідник може просто перезавантажуватися наприклад з-за кодеків коли ви відкриваєте папку з відео. Суть у наступному. Нам необхідно знайти програмне забезпечення, що викликає збій. Потім необхідно видалити програму і встановити останню її версію завантажену з офіційного сайту розробника. Якщо нічого не допомагає, спробувати скористатися аналогічним ПЗ.

У командному рядку набираємо
sfc /scannow
і тиснемо ENTER

Піде перевірка системних файлів. Дочекайтеся її закінчення і перевірте, чи проблема виправлена. Якщо провідник досі вилітає або перезавантажується, дивіться висновок.
Більш повно про відновлення системних файлів у Windows 7 та Windows 8 написано.
Висновок
Якщо всі вищезгадані дії не привели до бажаного результату, то можна і потрібно звернутися на http://forum.oszone.net в тему Помилка: Припинено роботу програми «Провідник» (Windows Explorer). Там доведеться відповісти на кілька запитань у повідомленні і, якщо не всі файли відновлені командою sfc /scannow прикріпити файл CBS.log. Сподіваюся ви вирішите проблему наведеними у статті методами.
Також цікавим способом є використання Відновлення системи. Це має допомогти, якщо проблема виникла нещодавно.
У користувачів нерідко виникають проблеми, пов'язані з операційною системою Windows 7. Одна з них - це коли провідник завершує свою роботу і намагається перезапустити. Неприємна помилка, адже паралізує вашу роботу з комп'ютером на деякий час. Розберемося, що таке провідник та як виправити його постійні виходи з ладу.
Опис проблеми
Провідник – це програма, яка візуалізує файлову систему ОС та полегшує роботу з ними. В даний час провідник є основою графічної оболонки користувача Windows.
Все те, що відображається після завантаження робочого столу (ярлики, панель завдань, меню "Пуск"), крім "шпалер" - це провідник. Відповідно, якщо виникає несправність програми, робота з панеллю завдань та ярликами буде обмежена. При цьому перезапуск комп'ютера не вирішує проблему.
Основні причини несправності
Щоб усунути несправність, потрібно визначити причини несправності:
- Відеодрайвер застарів або несправний.
Відеокарта має відношення майже всіх програм на комп'ютері і провідник Windows не виняток. Насамперед оновіть драйвера відеокарти та іншого програмного забезпечення. - Наявність вірусів.
Також проблема може полягати у наявності вірусів. Виконайте повну перевірку системи антивірусним програмним забезпеченням, наприклад, безкоштовною утилітою Microsoft Security Essentials . - Несправні системні файли.
Система складається з величезної кількості файлів, в яких закладені ті чи інші команди. Несправність хоча б одного призведе до краху невеликих додатків чи всієї ОС. Як перевірити та виправити системні файли детально описано у пункті 3.4. - Запущені програми та служби сприяють неправильній роботі провідника.
У процесі активної роботи на комп'ютері встановлюється безліч різних програм, які задіяють практично всі процеси системи. Провідник також впливає, тому необхідно спостерігати за роботою системи після встановлення нового софту.
Як виправити?
Розглянемо основні способи повернення провідника Windows у робочий стан.
Безпечне завантаження Windows
Основна користь цього методу в тому, що при завантаженні операційної системи запускаються лише основні компоненти, драйвери та обладнання. У цьому режимі на провідник не впливають сторонні програми.
- Перезавантажуємо комп'ютер, відразу після екрана завантаження "BIOS" натискаємо клавішу "F8". З списку вибираємо «Безпечний режим».

- Після завантаження операційної системи в цьому режимі простежте, чи провідник перезапускатиметься. Якщо так, то річ у встановлених вами програмах.
- Необхідно видалити раніше встановлене ПЗ, яке заважає нормальній роботі провідника. Для цього натискаємо Пуск, вибираємо в правій колонці пункт «Панель управління», у вікні вибираємо підпункт «Видалення програми».

- Відкриється вікно зі списком усіх програм. Насамперед натискаємо на кнопку «Встановлено», тим самим сортуємо програми за датою установки, клацаємо по останній правою кнопкою миші та вибираємо «Видалити».

- Після видалення однієї програми спостерігаємо за провідником: якщо проблема залишилася, видаляйте програми до відновлення нормальної роботи.
Видалення вірусу
Віруси - одна з основних причин несправності всіх елементів в ОС. Тому необхідно провести повне сканування комп'ютера на наявність заражень, за допомогою встановленої утиліти або завантаживши безкоштовний антивірус: Microsoft Security Essentials з офіційного сайту. 
Важливо! Своєчасно оновлюйте ваш антивірус та вашу систему.
Утиліта ShellExView
Також гарною ідеєю буде скористатися утилітою ShellExView, яка відображає докладну інформацію про розширення, дозволяє виділити сторонні та вимкнути їх. Завантажити її можна з перевіреного джерела за цим посиланням. Після встановлення утиліти відключаємо сторонні компоненти за пунктами:

Відновлення системних файлів
Метод корисний, якщо запуск у безпечному режимі не дав результатів.

Ця процедура виправить виявлені проблеми (якщо такі є на вашому ПК). Після завершення роботи перезапускаємо комп'ютер.
Висновок
Варто стежити за програмами, які ви встановлюєте, і тоді не буде жодних проблем із зависанням операційної системи. Якщо виникли якісь запитання чи побажання, залишайте їх у коментарях.