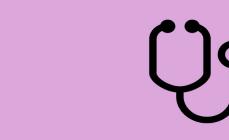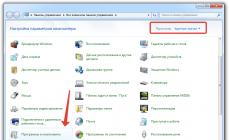Поява нової версії операційної системи – стрес більшість користувачів. Тому одне з головних завдань розробників зробити так, щоб перехід проходив максимально плавно. Не завжди це виходить, але творці Windows 7 виявилися людьми, які розуміють, а тому впровадили в нову на той момент систему пакет віртуалізації, що дозволяє запускати XP усередині «сімки».
Загальні відомості
Віртуальна машина емулює апаратне забезпечення, створюючи всередині системи ізольоване середовище, в яке можна поставити будь-яку ОС. Це дозволяє вирішити безліч проблем із сумісністю софту, а також дає можливість «спробувати» іншу систему, не видаляючи діючу. Ви зможете працювати з фізичними приводами, встановлювати ігри та програми для Windows XP, не відмовляючись від «сімки», зберігати файли та виконувати інші завдання. Давайте подивимося, як встановити віртуальну машину на Windows 7, щоб скористатися всіма корисними функціями.
Перевірка наявності Virtual PC
Якщо ви інсталювали Windows 7 версії Ultimate, Enterprise або Professional, то функція Virtual PC у вас є за замовчуванням. Потрібно лише переконатися, що процесор підтримує апаратну віртуалізацію. Зробити це можна за допомогою утиліти Microsoft Hardware-Assisted Virtualization Detection Tool.
Завантажте утиліту та запустіть її. Залежно від результатів перевірки процесора на екрані можуть з'явитися такі повідомлення.

Увімкнення/вимкнення віртуалізації здійснюється в налаштуваннях BIOS, тому перш ніж встановлювати Virtual PC вручну, перевірте, щоб параметр був активований.
Опція може називатися Intel_Virtualization Technology, AMD-V, Virtualization Extensions тощо. Знайдіть цю функцію в BIOS і змініть значення з "Disabled" на "Enabled".  Якщо після цього запустити віртуальну машину не виходить, Windows пропонує встановити спеціальний патч. На цьому етапі важливо правильно вибрати розрядність системи – x32 чи x64.
Якщо після цього запустити віртуальну машину не виходить, Windows пропонує встановити спеціальний патч. На цьому етапі важливо правильно вибрати розрядність системи – x32 чи x64.
Ручне встановлення
Інсталяція віртуальної машини на Windows 7 включає два етапи:
- Встановлення Windows Virtual PC;
- Встановіть віртуальний диск Windows XP Mode.
Спочатку розберемося з Virtual PC:

Потім можна переходити до інсталяції віртуального диска Windows XP Mode:

Перший запуск
Після інсталяції XP Mode "сімка" повинна зробити його подальше налаштування, щоб створити віртуальний диск. Тому після натискання кнопки "Готово" на екрані з'явиться наступне вікно, в якому буде ще одна ліцензійна угода, умови якої ви повинні прийняти.  Вкажіть папку, в якій буде розміщено віртуальний диск, та створіть першого користувача.
Вкажіть папку, в якій буде розміщено віртуальний диск, та створіть першого користувача.  Увімкніть функції захисту системи, яку ви створюєте. Робити це необов'язково. Натисніть «Почати встановлення».
Увімкніть функції захисту системи, яку ви створюєте. Робити це необов'язково. Натисніть «Почати встановлення».  Запуститься процес інсталяції; вам залишається лише чекати на його закінчення.
Запуститься процес інсталяції; вам залишається лише чекати на його закінчення.
Нова віртуальна машина
Система підготовлена, віртуальний диск встановлено. Залишилося створити нове середовище і запустити в ньому Windows XP.

У головному вікні XP Mode з'явиться щойно створене ізольоване середовище. Натисніть на неї правою кнопкою та виберіть пункт «Відкрити». Виберіть параметр «DVD-дисковод» і вкажіть шлях до фізичного дисководу (якщо у вас є диск з дистрибутивом Windows XP) або завантаженому заздалегідь ISO-образу. Запуститься майстер інсталяції системи.

Вам залишиться лише встановити Windows XP у звичайному режимі, щоб почати користуватися цією системою в ізольованому середовищі, створеному за допомогою апаратної віртуалізації.
Після закінчення інсталяції ви можете користуватися всіма можливостями ОС від Microsoft: встановити гаджети для Windows XP, поставити ігри, які не запускаються на сімці, запустити застарілі програми і т.д. – для цього достатньо просто запустити через емулятор режим XP. 
Альтернативні віртуальні машини
Крім вбудованої функції апаратної віртуалізації, Windows 7 підтримує програми сторонніх розробників, які допомагають створити ізольоване середовище та встановити будь-яку операційну систему.
Насамперед слід відзначити такі системи віртуалізації, як VMWare Workstation та Oracle VM VirtualBox. Подивимося на прикладі Virtualbox, як працюють такі програми.
Oracle VM Virtualbox
Завантажте та встановіть Virtualbox. Встановлюється вона так само, як і будь-яка інша програма, тому жодних проблем у вас виникнути не повинно.
- Запустіть Oracle VM VirtualBox і натисніть кнопку «Створити». Відкриється майстер створення ізольованого середовища.

- Вкажіть назву нової машини, тип та розрядність системи, а потім натисніть «Далі».

- Задайте обсяг оперативної пам'яті, який автоматично виділятиметься під час запуску віртуальної машини для її роботи.

- Створіть новий жорсткий диск та натисніть «Далі».

- Вкажіть тип диска. Якщо ви не знаєте, який найкращий, залиште зазначеним перший пункт у списку.

- Виберіть формат зберігання – рекомендується вказати "Динамічний образ".

- Вкажіть ім'я та обсяг нового віртуального жорсткого диска, а потім завершіть роботу майстер, натиснувши кнопку «Створити».

Ізольоване середовище готове. Щоб почати з нею працювати, позначте її лівою кнопкою миші та натисніть кнопку «Запустити» у верхньому меню.  На екрані з'явиться нове вікно, через яке ви спочатку інсталюватимете, а потім взаємодієте з Windows 7 або іншою встановленою операційною системою. Вкажіть шлях до фізичного диска або образа ISO з дистрибутивом Віндовс і натисніть «Продовжити».
На екрані з'явиться нове вікно, через яке ви спочатку інсталюватимете, а потім взаємодієте з Windows 7 або іншою встановленою операційною системою. Вкажіть шлях до фізичного диска або образа ISO з дистрибутивом Віндовс і натисніть «Продовжити».  Процес встановлення Windows 7 ми тут докладно розглядати не будемо, оскільки він нічим не відрізняється про звичайну інсталяцію на фізичний жорсткий диск. Вам потрібно лише дочекатися закінчення установки системи.
Процес встановлення Windows 7 ми тут докладно розглядати не будемо, оскільки він нічим не відрізняється про звичайну інсталяцію на фізичний жорсткий диск. Вам потрібно лише дочекатися закінчення установки системи.
Запускається віртуальна машина через програму Oracle VirtualBox. Вам потрібно буде відкрити цю утиліту та вибрати в головному меню ліворуч потрібний віртуальний образ системи.
Що стосується інших утиліт, то VMWare Workstation процес створення віртуальної машини практично повністю повторює описану вище процедуру.  В деяких інших програмах може знадобитися додаткове налаштування, тому для новачків вони можуть здатися дещо складними.
В деяких інших програмах може знадобитися додаткове налаштування, тому для новачків вони можуть здатися дещо складними.
Висновок
Створити віртуальну машину і встановити на неї систему досить просто, проте потрібно бути обережним – з квітня 2014 року Windows XP не підтримується корпорацією Microsoft, тому, навіть емулюючи режим цієї ОС, ви робите свою систему вразливою.
Крім того, режим XP не підтримується на машинах із інстальованою Windows 8, і виправити це ви ніяк не зможете. Функція Virtual PC спочатку було створено для плавного переходу між системами, тому перескочити через версію не вдасться.
Зате можна спробувати встановити систему, відмінну від Microsoft Windows – наприклад, Linux.  Відразу перейти на неї досить важко, до того ж доводиться відмовлятися від більшості звичних програм програм. У режимі емуляції ви поступово звикнете до особливостей взаємодії з новою системою та вирішите, чи потрібно вам повністю на неї перейти.
Відразу перейти на неї досить важко, до того ж доводиться відмовлятися від більшості звичних програм програм. У режимі емуляції ви поступово звикнете до особливостей взаємодії з новою системою та вирішите, чи потрібно вам повністю на неї перейти.
8. Встановлення Windows 7 у віртуальну машину VirtualBox.
VirtualBox- Спеціальна програма для створення в пам'яті ПК віртуальних комп'ютерів. Кожен віртуальний комп'ютер може містити довільний набір віртуальних пристроїв та окрему операційну систему. Область застосування віртуальних комп'ютерів дуже широка - від виконання функцій тестування ПЗ до створення цілих мереж, які легко масштабувати, розподіляти навантаження і захищати. VirtualBoxпоширюється безкоштовно, з відкритим кодом.
1) Завантажте останню версію програми VirtualBoxз офіційного сайту: http://www.virtualbox.org/wiki/Downloads
2) Встановіть її на комп'ютер.
2.1) Запустіть установник; У першому вікні натисніть Next
2.2) Виберіть пункт I accept the terms in the License Agreementта натисніть Next.
2.3) Натисніть Next, потім знову Next
2.4) Натисніть кнопку Yes. Увага: На наступному кроці після натискання кнопки Install відбудеться розрив зв'язку з мережею (як локальною, так і Інтернет)
2.5) Натисніть Installдля продовження встановлення
2.6) У вікнах, що з'являються Встановити програмне забезпечення для цього пристрою?Натисніть на кнопку Встановити
2.7) В останньому вікні залиште прапорець, щоб розпочати створення віртуальної машини відразу або заберіть прапорець для створення віртуальної машини пізніше. Натисніть кнопку Finish. Якщо Ви забрали прапорець, то для запуску програми скористайтеся значком на робочому столі.
3) У головному вікні програми натисніть кнопку Створити. Відкриється Майстер створення нової віртуальної машини. Натисніть кнопку Далі.
4) Введіть ім'я віртуальної машини, у розділі Тип ОС встановіть значення:
Операційна система: Microsoft Windows
Версія: Windows 7.
5) Введіть розмір оперативної пам'яті для віртуальної машини.
Увага: Пам'ять буде виділено з фізичної пам'яті, встановленої у Вашому комп'ютері. Не встановлюйте пам'ять нижче 512 мегабайт і більше 50% від розміру встановленої фізичної пам'яті. Натисніть кнопку Далі.
6) Виберіть завантажувальний віртуальний жорсткий диск. Встановіть перемикач у значення: Створити новий жорсткий диск. Натисніть кнопку Далі.

7) Відкриється Майстер створення нового віртуального диска. Натисніть кнопку Далі.
8) Виберіть тип віртуального жорсткого диска. Динамічний образ спочатку займе трохи місця і розширюватиметься поступово. Фіксований образ відразу створить диск зазначеного розміру - це може тривати тривалий час. Натисніть кнопку Далі.

9) Виберіть ім'я та розташування файлу Вашого віртуального диска. За промовчанням ім'я файлу відповідає імені віртуальної машини, а сам файл розташовується на тому ж жорсткому диску, де встановлена реальна Windows 7, у папці C:UsersUserName.VirtualBox.
Виберіть розмір віртуального жорсткого диска. (За замовчуванням 20 Гб). Натисніть кнопку Далі.

10) Натисніть кнопку Готовоі Ви повернетесь до попереднього вікна, де будуть вказані параметри створюваної Вами віртуальної машини. Натисніть на кнопку Готовоу вікні Підсумок, і ви створите нову віртуальну машину.
Віртуальна машина для інсталяції на неї Windows 7 створена.

11) Перед початком інсталяції Windows 7 на Вашу віртуальну машину її необхідно налаштувати. Для налаштування Вашої віртуальної машини натисніть кнопку Властивості.
12) У розділі налаштувань зі списку ліворуч виберіть Дисплей. Встановіть розмір відеопам'яті, доступної для віртуальної машини щонайменше 26 мегабайт. Поставте прапорці елементів налаштувань Увімкнути 3D-прискоренняі Увімкнути 2D-прискорення відео.

13) У розділі налаштувань зі списку ліворуч виберіть Носії.
14) У дереві налаштувань Носії інформаціївиберіть піктограму DVD-диска.
Якщо у Вас інсталяційний диск Windows 7 записано на DVD-диск, то вставте його у DVD-привід та у графі Атрибутинавпроти елемента Привідвиберіть його зі спадаючого списку. Також встановіть прапорець для Дозволити прямий доступ.
Якщо у Вас інсталяційний диск Windows 7 є у вигляді ISO-образу, то у графі Атрибутинатисніть значок папки, щоб відкрити
15) У вікні Менеджер віртуальних носіївнатисніть кнопку Додати. Виберіть файл зображення та натисніть Відкрити. Натисніть на кнопку Вибрати

16) Ваш образ додасться дереву налаштувань Носії інформаціїза файлом віртуального жорсткого диска. Натисніть кнопку OK.

17) Ви опинитеся в основному вікні програми. Натисніть на кнопку Старт
18) Якщо з'являться інформаційні вікна, натисніть у них на кнопку OK
19) Клацніть кнопкою миші всередині екрана віртуальної машини, та в інформаційному вікні натисніть кнопку Захопити
20) Встановіть Windows 7. Встановлення Windows 7 на віртуальну машину нічим не відрізняється від звичайної установки на реальну машину.
21) Після завершення інсталяції Windows 7 на віртуальну машину, VirtualBoxвідразу запустить Вам Windows 7 усередині віртуальної машини.
22) Використання миші та клавіатури у віртуальній машині блокує їх для використання в реальній (хостовій) Windows. Для перемикання між вікном віртуальної машини та вікном основної Windows доводиться використовувати хост-клавішу Right Control.
Щоб віртуальна машина не захоплювала курсор миші та клавіатуру, і Ви могли б спокійно переміщати курсор миші між гостьовою (віртуальною) та хостовою (основною) системами, а також буфер обміну став би загальним, Вам необхідно встановити Доповнення гостьової ОС. Для їх встановлення виконайте наступне: у меню запущеної віртуальної машини виберіть Пристрої -> Встановити Додатки для гостьової ОС

23) У вікні, що сплило Автозапускнатисніть VBoxWindowsAdditions.exe та встановіть програму.
24) Щоб вимкнути віртуальну машину, у меню запущеної віртуальної машини виберіть Авто -> Закрити -> Вимкнути машину.
25) Щоб запустити встановлену Windows 7 в основному вікні програми, натисніть на кнопку Старт.
Поява нової версії операційної системи – стрес більшість користувачів. Тому одне з головних завдань розробників зробити так, щоб перехід проходив максимально плавно. Не завжди це виходить, але творці windows 7 виявилися людьми, які розуміють, а тому впровадили в нову на той момент систему пакет віртуалізації, що дозволяє запускати XP усередині «сімки».
Загальні відомості
Віртуальна машина емулює апаратне забезпечення, створюючи всередині системи ізольоване середовище, в яке можна поставити будь-яку ОС. Це дозволяє вирішити безліч проблем із сумісністю софту, а також дає можливість «спробувати» іншу систему, не видаляючи діючу. Ви зможете працювати з фізичними приводами, встановлювати ігри та програми для windows XP, не відмовляючись від «сімки», зберігати файли та виконувати інші завдання. Давайте подивимося, як встановити віртуальну машину на Windows 7, щоб скористатися всіма її корисними функціями.
Перевірка наявності Virtual PC
Якщо ви встановили Windows 7 версії Ultimate, Enterprise або Professional, то функція Virtual PC у вас є за замовчуванням. Потрібно лише переконатися, що процесор підтримує апаратну віртуалізацію. Зробити це можна за допомогою утиліти Microsoft Hardware-Assisted Virtualization Detection Tool.
Завантажте утиліту та запустіть її. Залежно від результатів перевірки процесора на екрані можуть з'явитися такі повідомлення.

Увімкнення/вимкнення віртуалізації здійснюється в налаштуваннях BIOS, тому перш ніж встановлювати Virtual PC вручну, перевірте, щоб параметр був активований.
Опція може називатися Intel_Virtualization Technology, AMD-V, Virtualization Extensions і т. п. Знайдіть цю функцію в BIOS і змініть значення з Disabled на Enabled. Якщо після цього запустити віртуальну машину не виходить, windows пропонує встановити спеціальний патч. На цьому етапі важливо правильно вибрати розрядність системи – x32 чи x64.
Ручне встановлення
Інсталяція віртуальної машини на windows 7 включає два етапи:
- Встановлення windows Virtual PC;
- Встановлення віртуального диска Windows XP Mode.
Спочатку розберемося з Virtual PC:

Потім можна переходити до встановлення віртуального диска Windows XP Mode:

Перший запуск
Після інсталяції XP Mode "сімка" повинна зробити його подальше налаштування, щоб створити віртуальний диск. Тому після натискання кнопки "Готово" на екрані з'явиться наступне вікно, в якому буде ще одна ліцензійна угода, умови якої ви повинні прийняти.  Вкажіть папку, в якій буде розміщено віртуальний диск, та створіть першого користувача.
Вкажіть папку, в якій буде розміщено віртуальний диск, та створіть першого користувача.  Увімкніть функції захисту системи, яку ви створюєте. Робити це необов'язково. Натисніть «Почати встановлення».
Увімкніть функції захисту системи, яку ви створюєте. Робити це необов'язково. Натисніть «Почати встановлення».  Запуститься процес інсталяції; вам залишається лише чекати на його закінчення.
Запуститься процес інсталяції; вам залишається лише чекати на його закінчення.
Нова віртуальна машина
Система підготовлена, віртуальний диск встановлено. Залишилося створити нове середовище і запустити в ньому windows XP.

У головному вікні XP Mode з'явиться щойно створене ізольоване середовище. Натисніть на неї правою кнопкою та виберіть пункт «Відкрити». Виберіть параметр «DVD-дисковод» і вкажіть шлях до фізичного дисководу (якщо у вас є диск з дистрибутивом Windows XP) або завантаженому заздалегідь ISO-образу. Запуститься майстер інсталяції системи.
Вам залишиться лише встановити windows XP у звичайному режимі, щоб почати користуватися цією системою в ізольованому середовищі, створеному за допомогою апаратної віртуалізації.
Після закінчення інсталяції ви можете користуватися всіма можливостями ОС від Microsoft: встановити гаджети для Windows XP, поставити ігри, які не запускаються на "сімці", запустити застарілі програми і т.д. – для цього достатньо просто запустити через емулятор режим XP.
Альтернативні віртуальні машини
Крім вбудованої функції апаратної віртуалізації, windows 7 підтримує програми сторонніх розробників, які допомагають створити ізольоване середовище та встановити будь-яку операційну систему.
Насамперед слід відзначити такі системи віртуалізації, як VMWare Workstation та Oracle VM VirtualBox. Подивимося на прикладі Virtualbox, як працюють такі програми.
Oracle VM Virtualbox
Завантажте та встановіть Virtualbox. Встановлюється вона так само, як і будь-яка інша програма, тому жодних проблем у вас виникнути не повинно.

Ізольоване середовище готове. Щоб почати з нею працювати, позначте її лівою кнопкою миші та натисніть кнопку «Запустити» у верхньому меню. На екрані з'явиться нове вікно, через яке ви спочатку інсталюватимете, а потім взаємодієте з windows 7 або іншою встановленою операційною системою. Вкажіть шлях до фізичного диска або образа ISO з дистрибутивом Віндовс і натисніть «Продовжити».  Процес установки windows 7 ми тут докладно розглядати не будемо, оскільки він нічим не відрізняється про звичайну інсталяцію на фізичний жорсткий диск. Вам потрібно лише дочекатися закінчення установки системи.
Процес установки windows 7 ми тут докладно розглядати не будемо, оскільки він нічим не відрізняється про звичайну інсталяцію на фізичний жорсткий диск. Вам потрібно лише дочекатися закінчення установки системи.
Запускається віртуальна машина через програму Oracle VirtualBox. Вам потрібно буде відкрити цю утиліту та вибрати в головному меню ліворуч потрібний віртуальний образ системи.
Що стосується інших утиліт, то VMWare Workstation процес створення віртуальної машини практично повністю повторює описану вище процедуру.  В деяких інших програмах може знадобитися додаткове налаштування, тому для новачків вони можуть здатися дещо складними.
В деяких інших програмах може знадобитися додаткове налаштування, тому для новачків вони можуть здатися дещо складними.
Висновок
Створити віртуальну машину і встановити на неї систему досить просто, проте потрібно бути обережним - з квітня 2014 Windows XP не підтримується корпорацією Microsoft, тому, навіть емулюючи режим цієї ОС, ви робите свою систему вразливою.
Крім того, режим XP не підтримується на машинах із встановленою Windows 8, і виправити це ви ніяк не зможете. Функція Virtual PC спочатку було створено для плавного переходу між системами, тому перескочити через версію не вдасться.
Зате можна спробувати встановити систему, відмінну від Microsoft windows - наприклад, Linux. Відразу перейти на неї досить важко, до того ж доводиться відмовлятися від більшості звичних програм програм. У режимі емуляції ви поступово звикнете до особливостей взаємодії з новою системою та вирішите, чи потрібно вам повністю на неї перейти.
mysettings.ru
Інструкція з встановлення віртуальної машини для операційної системи Windows 7
Дедалі більше користувачів windows 7 бажають спробувати можливості восьмої версії цієї операційної системи. Для цих цілей чудово підходить використання віртуальних машин, на яких можна повністю встановити систему, не завдаючи шкоди рідній системі. На даний момент існує кілька популярних програм з віртуалізації для windows 7: WMWare, Virtual Box та Virtual PC. У цій статті будемо розглядати саме останню програму, оскільки вона в порівнянні з іншими віртуальними машинами надає багаті можливості з віртуалізації і досить проста в налаштуванні та експлуатації.

Загальний алгоритм дій

Типові помилки
При виконанні установки за вказаним вище алгоритмом для Virtual PC на етапі пункту 6 може виникнути повідомлення про помилку windows 7, пов'язаної з відключеною функцією віртуалізації.  Для її усунення необхідно дозволити віртуалізацію системи на панелі налаштувань і для деяких версій материнських плат зробити налаштування BIOSa.
Для її усунення необхідно дозволити віртуалізацію системи на панелі налаштувань і для деяких версій материнських плат зробити налаштування BIOSa.

Крім цього, ця проблема виникає при роботі в windows 7 противірусного програмного забезпечення з власним брандмауером і фаєрволом. Тому перед встановленням віртуальної машини рекомендується вимкнути чи призупинити роботу всіх антивірусних програм.
windowsTune.ru
Віртуальна машина для windows 7

Віртуальна машина – це спеціальна програма, здатна виступати емулятором реального комп'ютера з усіма його існуючими компонентами (BIOS, повна системна начинка, що включає материнську плату, графічну, мережеву, жорсткий диск та інше).
Природно, що на такий «комп'ютер» можна спокійно встановити різні операційні системи, і під них – будь-які програми, призначені для роботи на встановленій системі. Таким чином, ви можете встановити на одному комп'ютері кілька ОС (навіть різних), з якими можна буде спокійно працювати, і між якими можна буде обмінюватися даними по мережі (якщо її правильно налаштувати).
Віртуальна машина потрібна далеко не кожному юзеру. Найчастіше її використовують просунуті користувачі, щоб мати можливість працювати з іншими операційними системами (скажімо, Ubuntu), або поступово освоювати їх, не припиняючи ефективної роботи, скажімо, на windows. Також це необхідно для тестування різного програмного забезпечення, безпечного запуску програм, завантажених з підозрілих сайтів, які можуть виявитися зараженими особливо небезпечними вірусами. Ще так можна емулювати цілу комп'ютерну мережу.
Для чого потрібна віртуальна машина під windows 7
1. У вас встановлена саме ця ОС, але хочеться використовувати програми для windows XP, сучаснішої windows 8, або навіть для Linux, який працює за зовсім іншим принципом і звичайна «сумісність» тут вже не зможе допомогти.
2. Для того щоб підібрати відповідну програму, припустимо, по обробці відео. Вони досить великі і, якщо відразу встановлювати їх на робочий комп'ютер, можна легко засмічити реєстр. Особливо це актуально, якщо видаляти програми неправильно – можна необережно залишити «хвости» з файлів, які можуть перетворитися на майбутнє на справжню проблему.
3. Для простого тестування програми. Наприклад, щоб пояснити читачам, як необхідно її використовувати чи подивитися, як вона поводиться на різних системах, які помилки можуть виявитися і як з ними боротися.
4. Для експериментального встановлення програм. Скажімо, подивитися, як шифруються дані, як поводиться програма при критичних навантаженнях, зрештою, що станеться, якщо заразити її вірусом.
Найпопулярніші віртуальні машини під windows 7
windowsVirtualPC - вже базово вбудована в ОС і є повністю безкоштовним модулем для роботи з додатками, несумісними з "сімкою". Програми, що працюють у режимі Windows XP, можуть спокійно працювати прямо на робочому столі комп'ютера, що вкрай зручно. Програми також можна встановлювати будь-яким зручним способом – завантажувати через Інтернет, із флеш-накопичувача, за допомогою DVD-дисків. Загалом, будь-яким зручним способом.
Мінімальні вимоги для встановлення - наявність ОС Windows 7 не нижче "максимальної" або "професійної", процесор на 1 Ghz, 1 Гб оперативної пам'яті, 15 Гб вільного місця на жорсткому диску.
Запустити цю віртуальну машину можна простим способом усім, у кого є офіційна версія windows 7. Для цього необхідно в меню «Пуск» відкрити «Всі програми» і там клікнути по напису «windows Virtual PC». Якщо цей пункт відсутній, необхідно просто встановити оновлення під назвою «windows6.1-KB958559-x86» (розраховане на 32-бітні системи) або windows6.1-KB958559-x64 (для 64-х бітних). Після цього можна спокійно розпочинати роботу.
VMWare Workstation від VMWare – головного конкурента компанії Microsoft на ринку віртуальних машин. Здебільшого корисна для розробників, у яких часто виникає необхідність тестувати та перевіряти власноруч розроблені програми для різних ОС.
Дана віртуальна машина для windows 7 вже здобула близько 50 різних нагород від IT-фахівців саме завдяки досконало продуманому середовищу використання, вбудованому набору функціоналу та, що не менш важливо, високій продуктивності та оптимізації. Чудово підходить тим, кому потрібно все робити швидко. Також у ній є можливість «звільняти» системні ресурси простою зупинкою вже запущених процесів, що розвантажує процесор та значно прискорює обробку даних. Необхідно для роботи з вимогливими програмами.
VirtualBox. Аналогічна описана вище система віртуалізації комп'ютера. Може працювати в режимі динамічної трансляції (обробка основної частини даних передається на реальне, а не емульоване обладнання). Універсальна, оскільки може бути встановлена на будь-яку з перерахованих систем Mac OS, Windows, Solaris, Linux. На неї можна встановити: GNU/Linux, Windows, Solaris, BSD.
Переваги - повністю безкоштовне поширення, досить велика продуктивність, невеликий розмір, можливість працювати з віртуальними образами VMware. Найзначніший мінус – неможливо за допомогою миші перетягнути файли у вікно програми.
windows 7 встановлення віртуальної машини
Оскільки Windows Virtual PC вже йде в комплекті, то ми будемо встановлювати VirtualBox - вона безкоштовна, на відміну від більш серйозних продуктів. Після установки, звичайно, займемося її налаштуванням.
Отже, заходимо на офіційний сайт VirtualBox і завантажуємо останню версію програми з сайту. Запускаємо інсталятор і бачимо таке віконце привітання

Підтверджуємо, що ми бажаємо продовжити встановлення та переходимо до наступного етапу.

Тут нам демонструють, які компоненти програми є і куди вони будуть встановлені. Звичайно, директорію можна вільно поміняти і встановити машину на будь-який диск, але компоненти краще залишити все, особливо якщо ви новачок у використанні віртуальних машин. Я згоден, що не всі компоненти можуть знадобитися вам найближчим часом, але якщо вони знадобляться, то доведеться заново встановлювати цю програму. А також все те, що ви встановите на свій віртуальний комп'ютер.
Наступний етап встановлення

Тут просто необхідно вказати, де будуть ярлики програми.
Наступний етап може злякати недосвідчених користувачів, хоча програма і попереджає про те, що комп'ютер буде відключений від мережі на нетривалий час. Так що, якщо ви не наслідували мудру пораду проводити установку із закритими програмами і зараз активно качає щось із файлообмінників, то необхідно або дочекатися закінчення завантаження, або самостійно перервати закачування.

Після цього погоджуємося з усім - Yes, і йдемо далі. Програма повідомить, що все готове для встановлення, а отже – натискаємо "Install".

Ось тепер доведеться зачекати деякий час, доки віртуальна машина не встановиться на комп'ютер. У цей час на екрані можуть з'являтися спливаючі вікна, що пропонують інше програмне забезпечення для нашого пристрою. З усіма ними погоджуємось та встановлюємо абсолютно все.

Після закінчення установки натискаємо Finish. Якщо все було зроблено, як треба, і ви не знімали відповідний прапорець (як і показано на зображенні), то віртуальна машина автоматично запуститься відразу після закінчення установки.
Створення машин та налаштування
Для цього необхідно у робочому вікні VirtualBox створити нову машину. Щоб це зробити, потрібно просто натиснути відповідну кнопочку («Створити», лівий верхній кут).

Після програми запропонувати вибрати, який тип машини буде створено. Тут варто просто ввести її ім'я та підібрати тип операційної системи. Пам'ятайте, що необхідно дотримуватись певної обережності і вказувати все точно.
Мені потрібна віртуальна машина, щоб тестувати різні програми перед їх встановленням в основну директорію комп'ютера. А значить, і створюватиму я буду комп'ютер, що працює під ОС Windows 7.

Тепер вкажемо програмі скільки оперативної пам'яті буде виділено для нашого нового віртуального комп'ютера.

Все необхідно робити обережно, оскільки цей параметр залежить від тієї ОС, яку ви збираєтеся використовувати, і буде споживати оперативну пам'ять, яка є на комп'ютері. Віртуальна машина Windows 7 вимагає не менше, ніж нормальна операційна система, а значить, нам знадобиться не менше 1 Гб. Але я поставив 1,5, оскільки можу собі це дозволити і збираюся тестувати програми, які також споживатимуть оперативну пам'ять.
Windows XP, відповідно, знадобиться менше оперативної пам'яті. Але все одно бажано завжди давати її «із запасом». І тут криється ще одна небезпека - не можна віртуалці давати більше половини "живої" пам'яті комп'ютера, інакше комп'ютер почне глючити і навіть може взагалі зависнути. Втім, якщо у вас потужний комп'ютер, який має більше 8 Гб пам'яті, то віртуальній машині цілком можна виділити близько 5-6 Гб.
Наступний етап – жорсткий диск.

Кожен комп'ютер повинен мати жорсткий диск. Віртуальні є винятком, тому його необхідно створити. Тому створюємо новий віртуальний жорсткий диск.
Потім вказуємо його тип.

І якщо назви всіх цих форматів вам зовсім ні про що не говорять, то просто залишаємо все за замовчуванням і йдемо далі. Натискаємо "Next".
Наступне віконце

Пропонує нам вказати машині формат зберігання даних на віртуалці. Що важливо – динамічний жорсткий диск гумовий, якщо так можна висловитися, і його можна більш-менш спокійно розширювати. Фіксований має жорсткий розмір і ніколи не займе більше. Тут все залежить від ваших потреб та переваг. Але мені знадобиться вінчестер, який можна буде за потребою збільшити, тому й вибираю динаміку.
Тепер залишилося його назвати та вказати початковий розмір.

Створюємо його та переходимо до наступного етапу.
Налаштування віртуальної машини
У верхньому правому кутку є кнопка «Налаштувати». Натискаємо її та потрапляємо сюди – «Налаштування»

Тут можна змінювати різні параметри. Регулювати кількість оперативної пам'яті, якщо раніше ви зробили помилку, порядок завантаження різних пристроїв, використання прискорення та інше.
Усього є кілька розділів. Версія, яку я використовую, має 9 розділів, але розповідати докладно про кожного надто довго. І робити це краще самостійно, усвідомлено, переглядаючи, як змінюється поведінка віртуального комп'ютера. До того ж присутня зручна система допомоги - достатньо навести курсор миші на пункт, який вас цікавить, як з'явиться підказка.
Але ось короткий опис налаштувань за розділами:
1) Загальне. Тут знаходиться ім'я віртуалки, використовувана нею ОС, змінні носії та буфер обміну;
2) Система. Все щодо апаратного забезпечення нашої віртуалки (оперативна пам'ять, процесор, чіпсет, порядок завантаження пристроїв, прискорення);
3) Дисплей. Відеопам'ять та її налаштування, кількість моніторів, можливість підключення до віддаленого монітора, прискорення, захоплення відео.
4) Носії. Налаштування наявних віртуальних жорстких дисків;
5) Аудіо. Тут і так все зрозуміло - звук і все пов'язане з ним;
6) Мережа. Можливість налаштовувати віртуальні мережеві адаптери;
7) Com-порти. Їх включення та налаштування;
8) USB. Даний контролер та налаштування фільтрів;
9) Загальні папки. Їх налаштування та управління.
Якщо при налаштуваннях було допущено серйозну помилку, то розумна програма відразу ж повідомить про це. І знизу віконця налаштувань з'явиться напис-попередження «Виявлено неправильні налаштування». Якщо навести курсор миші на знак оклику, то вам скажуть, що саме було зроблено неправильно.
Втім, швидше за все, вам знадобляться лише перші 3 типи налаштувань: «Загальне», «Система», «Дисплей». Якщо віртуалка працюватиме повільно і гальмуватиме, то можна спробувати збільшити обсяг використовуваної нею оперативної пам'яті або підвищити потужність процесора.
Після закінчення налаштувань підтверджуємо все (ОК). Для запуску обраної віртуальної машини достатньо виділити її та натиснути кнопку «Запустити». Тепер залишилося лише встановити на наш віртуальний комп'ютер обрану раніше ОС, налаштувати її та можна працювати.
Вам сподобався матеріал? Поділіться: Поставте оцінку: (5,00 з 5, оцінок: 2) Завантаження...
Віртуалізація дозволяє інкапсулювати внутрішній пристрій операційних систем або їх частин всередині віртуального апаратного та програмного забезпечення. Іншими словами, створювати віртуальний простір, який буде реальним з точки зору операційної системи, запущеної в цьому просторі. Саме цим і займаються віртуальні машини для Windows 7, Linux і Mac OS X. Віртуалізація так само дозволяє імітувати пристрої, яких немає на вашому комп'ютері.
Примітка: В певному сенсі, віртуальні машини дозволяють створювати комп'ютер усередині комп'ютера
Існує два важливі аспекти віртуалізації машин:
- взаємодія між фізичним хостом (комп'ютером) та віртуальним хостом
- взаємодія між операційною системою, запущеною у віртуальному просторі, та обладнанням, що використовується
Програмне забезпечення для віртуалізації, а саме віртуальні машини для Windows 7 (Linux, Mac OS X), як правило, є звичайною програмою або службою операційної системи, яка дозволяє створювати хости. Хостом називається будь-яка фізична машина (комп'ютер). Всередині програмного забезпечення для віртуалізації операційна система виконується в схожому або ідентичному реальному хості, що називається віртуальною машиною. Для зручності операційну систему, що виконується у віртуальній машині, називають гостьовою.
Крім того, існують різні способи віртуалізації, від яких залежить не тільки реалізація програм для створення віртуальних машин, але й можливості для гостьових систем. Існує звичайна емуляція, в рамках якої апаратні та програмні виклики проходять через проміжний шар. Також існує пара-віртуалізація, де частина дій всередині віртуальної машини відбувається на реальному устаткуванні, тоді як інша частина проходить через проміжний шар. А також існує віртуалізація на рівні системи, коли кожна гостьова система завантажується в спеціальному ядрі, яке дозволяє запускати лише схожі версії операційної системи.
Деякі з цих методів можуть виконуватися на льоту, без значних змін на реальному хості та його операційній системі. Інші вимагають перезавантаження хоста у спеціальному екземплярі операційної системи, яка підтримує віртуалізацію. Інші використовують спеціальні хости, які підтримують і призначені для віртуалізації на рівні апаратних пристроїв. Останні так само відомі, як методи віртуалізації на чистому залозі (хоча це не зовсім правда, тому що все ж таки використовується деяке програмне ядро).
Програмне забезпечення для віртуалізації, яке керує створенням та функціонуванням віртуальних машин, а також розподілом та обмеженням ресурсів, що надаються, часто називають гіпервізором. Деякі програми для віртуалізації також можуть використовувати спеціальні розширення процесорів для повішення продуктивності віртуальних машин. Наявність такого роду розширень називають апаратною підтримкою віртуалізації. Прикладами цієї підтримки є технології VT-X (Intel) та AMD-V (AMD).
Що не є віртуалізацією та віртуальною машиною?
Деякі люди люблять називати програмами віртуалізації (віртуальними машинами) все, що створює рівень абстракції між операційною системою та деякими із запущених процесів. Наприклад, існує Sandboxie, яка дозволяє ізолювати браузери від системи (див. утиліти захисту браузера). Деякі програми дозволяють заморожувати стан системи так, що його не можна змінити. Інші також дозволяють використовувати так званий тіньовий режим, в якому всі програми виконуються нормально, проте будь-які зміни скасовуються при перезавантаженні комп'ютера.
Безумовно, всі ці програми надають різні переваги, але вони не вважаються технологіями віртуалізації і не є віртуальними машинами, тому що вони не імітують системні виклики, і вони не дозволяють запускати гостьові операційні системи поверх поточної системи. Такі програми лише створюють додаткові шари поділу, в основному для підвищення рівня безпеки. Якщо продовжувати тему безпеки, то...
Чому варто використовувати віртуалізацію та віртуальні машини?
Якщо безпека для вас стоїть на першому місці і це перше, про що ви замислюєтеся в будь-яких ситуаціях, то віртуалізація (використання віртуальних машин), безумовно, може допомогти вам у цьому. Але не варто вважати, що віртуалізація головним чином використовується для забезпечення безпеки. Її початковими цілями є: тестування, скорочення витрат, гнучкість, підтримка старих продуктів та освіта. Підвищення рівня безпеки це лише приємний бонус, який має і чимало своїх підводних каменів.
Примітка: Віртуалізація хоч і дозволяє ізолювати одну операційну систему від іншої, все ж таки існують шляхи дістатися з гостьової системи в основну.
Що потрібно для запуску технології віртуалізації та віртуальних машин?
Перше, що необхідно враховувати – це фізичний хост. Залежно від типу програмного забезпечення для віртуалізації (віртуальних машин), може знадобитися зовсім різне обладнання та різні операційні системи. Віртуалізація не передбачає будь-якого одного рішення, яке буде виконуватися скрізь, де буде потрібно. Віртуальні машини потрібно підбирати як під систему (Windows, Linux, Mac), так і під залізо (апаратне забезпечення). Крім того, хост повинен мати необхідні .
Так якщо ви збираєтеся запустити гостьові операційні системи поверх вашої системи, вам знадобляться додаткові ресурси для їх запуску, такі як процесор та оперативна пам'ять. Наприклад, якщо на вашому комп'ютері є лише 2 Гб оперативної пам'яті і ви хочете запустити гостьову систему на Windows 7, вам доведеться сильно обмежити використання ресурсів на реальній системі, щоб віртуальна машина змогла нормально функціонувати. Звичайно, якщо ви не намагаєтеся запустити Windows XP з 256 Мб пам'яті. Тим не менш, якщо у вас є 16 Гб оперативної пам'яті, то ви можете запустити далеко не одну гостьову систему, при цьому не відчувши ніякої нестачі ресурсів.
Плюси: Проста в установці та використанні.
Мінуси: Обмежена функціональність. Не підтримує снапшоти та загальний доступ до каталогів.
Віртуальна машина для Windows 7, Linux та Mac OS X - VirtualBox
VirtualBox є ще однією крос-платформною програмою створення віртуальних машин для Windows 7 і вище, а так само Linux і Mac систем, що в даний час належить Oracle. VirtualBox схожа на VMware Player, але має більше функцій, у тому числі більш просунутий мережевий стек, необмежену кількість знімків (снапшотів), деяку підтримку OpenGL і DirectX, а також багато іншого. Програма просто встановлюється, і її так само просто використовувати. Ви також можете використовувати командний рядок для автоматичного розгортання. VirtualBox також підтримує USB і загальні каталоги. Крім того, є портативна версія VirtualBox. Проте є й недоліки. Ви не можете робити скріншоти гостьових систем. Управління дисками дещо заплутане.

Аудиторія: початківці та досвідчені користувачі.
Плюси: Проста в установці та використанні, багато функцій.
Мінуси: Нема підтримки скріншотів, імпорт існуючих машин складний, не інтуїтивно зрозуміле керування дисками.
Гіпервізор VMware ESXi для створення віртуальних машин
ESXi є гіпервізором на чистому залозі з обрізаною функціональністю порівняно з ESX. Додаток потребує хост і ним можна керувати з консолі (за замовчуванням консоль заблокована, але ви можете включити її вручну). Ви не зможете робити сриншоти або знімати відео з екрану ваших віртуальних машин. Перенесення та клонування гостьових систем здійснюється тільки вручну. Але, зате ви отримуєте спільне використання пам'яті для підвищення ефективності використання оперативної пам'яті, потужний контроль та управління, і доступ до командного рядка через SSH (коли розблоковано). Ви також можете встановити VMware Tools для підвищення продуктивності віртуальних машин. Пара-віртуалізація також підтримується ESXi.

Плюси: Потужна, розширені можливості віртуальних машин.
Мінуси: Необхідний хост та багато ресурсів. Не просто встановити та запустити.
Віртуальна машина для Unix/Linux - Kernel-based Virtual Machine (KVM)
KVM підтримує віртуалізацію лише для UNIX-подібних операційних систем (Linux). Програму можна запустити на будь-якому устаткуванні або в режимі емуляції, проте без розширень процесора, продуктивність буде жахливою. KVM призначений для використання за допомогою консолі. Але, у нього є пристойний інтерфейс управління, який дозволяє запускати та зупиняти віртуальні машини, знімати скріншоти та багато іншого. Інтерфейс відомий як Virtual Machine Manager (VMM) і також використовується для управління віртуальними машинами Xen (див. далі). Підтримка локального та віддаленого керування. Існує відомий конфлікт із VirtualBox, але його можна вирішити відносно легко

Аудиторія: просунуті користувачі та професіонали.
Плюси: Повний контроль та гнучкість, дуже висока продуктивність, за відповідних умов.
Мінуси: Тільки UNIX-подібні системи. Необхідні апаратні розширення віртуалізації для нормального виконання. Акцент на командному рядку. Не просто встановити та запустити.
Віртуальна машина для Unix/Linux - Xen
Xen є ще одним додатком для віртуалізації UNIX-подібних операційних систем (Linux). Вона має завантажуватися у своєму екземплярі ядра. Акцент робиться на командний рядок. Але можна також використовувати VMM. Офіційно, Xen була підтримана OpenSUSE протягом багатьох років і нещодавно була додана в основну гілку релізу ядра. Xen може виконуватися в режимі апаратної підтримки або пара-віртуалізації. Тим не менш, для пара-віртуалізації Xen дуже проблематична в питаннях установки і запуску. Крім того, Xen має обмежену підтримку CD-ROM та мережевих пристроїв. Також програма доступна як гіпервірор віртуалізації на чистому залізі на Live CD. Існують численні сторонні розширення для керування Xen.

Аудиторія: просунуті користувачі та професіонали.
Плюси: Повний контроль та гнучкість, дуже хороша продуктивність, вбудована підтримка ядра.
Мінуси: Тільки UNIX-подібні системи. Режим пари-віртуалізації глючить. Акцент на командному рядку. Декілька утиліт командного рядка, які можуть ввести в оману. Не просто встановити та запустити. Необхідно завантажувати власний екземпляр ядра.
Інші рішення для створення віртуальних машин
Існує багато інших рішень, які не були перераховані тут, такі як Parallels Virtuozzo, OpenVZ і VirtualBox на основі VMLite. Також існує ряд перероблених рішень, включаючи приклади схрещування віртуалізації та тонких клієнтів. Linux також має безліч своїх модифікацій. І не варто забувати про хмарні технології зі своїми додатками для віртуалізації.
Тим не менш, якщо ви початківець, то не варто гнатися за можливостями та барвистими модифікаціями. Інакше спроба створити віртуальну машину для запуску пари трійки програм може обернутися кількома безсонними ночами.
Декілька слів про програми віртуалізації
Даний огляд буде корисний не тільки користувачам-початківцям, а й експертам. Ці продукти покривають широкий спектр технологій віртуалізації на всіх рівнях. Всі ці рішення є безкоштовними для особистого використання. Виберіть те, що вам хочеться або потрібно, виходячи з наявного апаратного забезпечення, вимог до простоти налаштування та запуску, а також наявності необхідного набору функцій.
Як правило, більшість людей починають пізнавати віртуалізацію з VMware Player чи VirtualBox. Користувачі Linux можуть віддати перевагу KVM і, можливо, Xen. Досвідчені користувачі, можливо, захочуть глянути на ESXi.

Адміністратори мереж та серверів часто стикаються з необхідністю тестування обладнання, програмного забезпечення та певних параметрів та налаштувань на реальних серверах. Але тестування чогось на працюючому сервері вкрай небезпечно, оскільки може призвести до втрати даних та збоїв у роботі.
На допомогу у цій ситуації приходить спеціалізоване програмне забезпечення. Здатне емулювати справжній комп'ютер і робити з ним всі необхідні дії. Найпопулярніша програма у цьому випадку – VirtualBox від компанії Oracle.
Як користуватися virtualbox?
virtualbox 32/64 bit для windows 7 і 8 необхідно встановлювати на робочих комп'ютер під керуванням операційної системи Windows. Надалі VirtualBox дозволяє створювати будь-яку кількість віртуальних машин із вибраними параметрами, та встановлювати на них будь-які операційні системи для тестування. У разі реальний фізичний комп'ютер буде хостовим, і операційна система у ньому – хостовой.
При встановленні операційної системи на віртуальну машину варто звернути увагу на те, що вона повинна бути належним чином налаштована, і відповідати мінімальним вимогам. У разі операційна система, встановлювана на віртуальний комп'ютер, називається гостьовий.

Завдяки використанню віртуальних машин у багато разів спрощується тестування обладнання, програмного забезпечення та необхідних налаштувань. При цьому, віртуальна та фізична машини спілкуються між собою за допомогою мережного з'єднання. Окрім цього, віртуальна машина може захоплювати контроль над будь-яким обладнанням, встановленим на фізичному комп'ютері.
Програма також доступна для таких операційних систем як MacOS та Linux (популярна для Ubuntu та Mint).