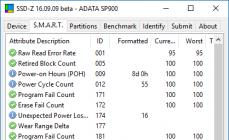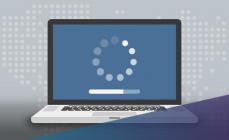Привіт, друзі! Сказати, до мене часто звертаються з проблемою - "Немає звуку на комп'ютері з Windows", нічого не сказати. Мене цим питанням будять уранці і з ним засинаю.
Найчастіше звуку немає відразу після встановлення операційної системи. Найдивовижніше — багато досвідчених користувачів теж важко перемагають проблему.
Насправді, немає нічого складного. Способів повернення звуку Windows існує кілька. Один з основних – встановити правильні драйвера звукової карти. Розглянемо, що робити, коли…
Перший спосіб: приєднання
Переконайтеся, що колонки правильно під'єднані до комп'ютера (зверніться до інструкції). Зазвичай, зелений штекер треба встромити в зелене гніздо лінійного виходу на задній панелі комп'ютера. Думаю, цю причину тиші у системі вже виключили…
Другий спосіб: фірмовий драйвер
Якщо при покупці комп'ютера замовляли «добрий звук», то, ймовірно, продавці встановили звукову карту іменитого виробника. Отже, в комплекті маємо йти . Пошукайте в коробці окремий диск з логотипом фірми. Якщо все англійською мовою - шукайте слово "sound". Знайшли?

Читайте також на сайті:
Встановлюйте. Все одно немає звуку?
Третій спосіб: драйвер для інтегрованої карти
Найпоширеніший. Потрібно встановити звуковий драйвер. Тут є кілька варіантів. Якщо вбудована звукова карта (інтегрована), то це в 99% Realtek. У системі такі карти розпізнаються як «Пристрій із підтримкою High Definition Audio». Для цих карт є свій драйвер - Realtek AC'97 Audio Driver. Перейдіть за посиланням, завантажуйте та встановлюйте. У скачаній папці тисніть…

Існують і звичайні, не вбудовані плати Realtek (теж безліч). Для них є загальний Realtek HD Audio Driver.
Четвертий спосіб: універсальний звуковий драйвер
Завантажте та встановіть SoundMAX Integrated Digital Audio Driver (ADI)(Windows XP, Vista, 7). Це сторонній, універсальний звуковий драйвер. Зазвичай він допомагає, коли перепробовано і хочеться пробити монітор кулаком.
П'ятий спосіб: допомога сайту виробника
Зайдіть на сайт виробника материнської плати та скачайте звідти звуковий драйвер.
Для цього знайдіть у документації до комп'ютера книжечку від материнської плати або зніміть кришку з комп'ютера і пошукайте назву на самій платі — скористайтеся пошуковою системою.
Шостий спосіб: найробітніший
Якщо не хочете морочитися або нічого не допомагає. Сходіть у будь-який комп'ютерний магазин і купіть звичайну, дешеву, будь-яку звукову карту - з нею будуть йти драйвера (або система автоматично визначить її та підключить своїми засобами). Близько 10$ витратите, але питання зніметься раз і завжди.
Сподіваюся, що допоміг у вирішенні проблеми «Немає звуку на комп'ютері з Windows»? До нових корисних комп'ютерних програм та .
КОРИСНЕ ВІДЕО
Я лише оглядаю програми! Будь-які претензії – до їхніх виробників!
Відсутність звуку на ПК або ноутбуці з операційною системою Windows 7 може мати кілька причин. У цій статті наведено перелік причин, чому перестав працювати звук. Що потрібно перевірити і які дії зробити, якщо немає звуку на персональному комп'ютері з встановленою системою Віндовс 7?
Перше, що треба перевірити
Можливо, все дуже просто, і Ви лише вимкнули звук або звели його рівень до нуля. Потрібно увімкнути звук і перевірити, чи всі параметри системи, необхідні для коректного відтворення аудіо, налаштовані правильно. Якщо налаштування правильні, проблема може полягати в параметрах налаштування обладнання.
Проблема з драйверами
Другий варіант – причиною того, що пропав звук на Windows 7, може бути неправильна робота драйвера звукової плати або ж драйвер відсутній. Для усунення проблеми з відтворенням, викликаної саме неполадками драйвера, потрібно зробити наступне: зайти в "панель управління" — "диспетчер пристроїв", а потім знайти вкладку «звукові, відео та ігрові пристрої»і клікнути по ній двічі лівою кнопкою миші, після чого буде доступне меню, натиснути правою клавішею миші і вибрати «Оновити драйвери».
 Після цього відкриється діалогове вікно, де потрібно вибрати пункт "Автоматичний пошук оновлених драйверів". Система самостійно запустить пошук та оновить драйвер у разі потреби. Якщо після виконаних дій звук, як і раніше, не відтворюється, ви можете завантажити нову версію програмного забезпечення для вашого обладнання на офіційному сайті і встановити його самостійно.
Після цього відкриється діалогове вікно, де потрібно вибрати пункт "Автоматичний пошук оновлених драйверів". Система самостійно запустить пошук та оновить драйвер у разі потреби. Якщо після виконаних дій звук, як і раніше, не відтворюється, ви можете завантажити нову версію програмного забезпечення для вашого обладнання на офіційному сайті і встановити його самостійно.
Для цього збережіть файл на ПК, далі знову запустіть оновлення драйверів, але виберіть не «Автоматичний пошук оновлених драйверів», а "Виконати пошук драйверів на цьому комп'ютері", потім натисніть «огляд» , вкажіть шлях до збереженого раніше файлу. У більшості випадків подібне рішення допомагає відновити роботу звуку, але тут бувають винятки.
Неактивність служби Windows Audio
Якщо оновлення драйверів не допомогло вирішити проблему зі звуком, і його все ще немає, переконайтеся в тому, що служба, яка відповідає за відтворення аудіо на ПК із встановленою операційною системою Windows 7, активна та запущена. Найпростіший спосіб зайти в "служби" - меню "Пуск" - рядок пошуку, ввести "Служби" і натиснути Enter. Перед вами відкриється вікно, де наведено список усіх служб Windows 7. Серед цього переліку необхідно знайти службу з ім'ям Windows Audio - саме вона відповідає за відтворення звуку на персональному комп'ютері.
 Далі, двічі клацнувши на рядок з потрібною назвою, ви відкриєте вікно, в якому можна побачити стан служби: "Загальні" - "Стан: Працює/Вимкнена". Якщо вона вимкнена, її необхідно включити, натиснувши на однойменну кнопку, а також змінити тип запуску на «Автоматично», далі натиснути "Застосувати" - "ОК" . Після включення служби має сенс перезавантаження ПК. Якщо всі описані вище дії не допомогли і звуку немає, переходьте до подальших варіантів вирішення проблеми.
Далі, двічі клацнувши на рядок з потрібною назвою, ви відкриєте вікно, в якому можна побачити стан служби: "Загальні" - "Стан: Працює/Вимкнена". Якщо вона вимкнена, її необхідно включити, натиснувши на однойменну кнопку, а також змінити тип запуску на «Автоматично», далі натиснути "Застосувати" - "ОК" . Після включення служби має сенс перезавантаження ПК. Якщо всі описані вище дії не допомогли і звуку немає, переходьте до подальших варіантів вирішення проблеми.
Віруси
Причиною того, чому звуку немає, можуть бути віруси, якими заражений комп'ютер. Суть проблеми така: віруси, які потрапили на ваш комп'ютер, можуть збити налаштування програмного забезпечення для звукової карти, і звук перестав працювати. Спробуйте встановити антивірус та провести повну діагностику всіх дисків та носіїв на вашому комп'ютері.
Але програми для діагностики вірусів потрібно обов'язково завантажувати з офіційних сайтів розробників, але багато користувачів нехтують цим, ось чому часом виникають складнощі з ПК.
Що ще можна зробити
Якщо ж вищезазначені заходи не допомогли, і звуку, як і раніше, немає, спробуйте просто перезавантажити комп'ютер. Нерідко саме це просте рішення справді усуває проблему зі звуком, і саме після перезавантаження все починає працювати так, як має бути.
Коли перезавантаження ОС вже випробувано і не принесло результатів, ви можете відновити систему, використовуючи контрольну точку. Для цього варто зробити наступне: зайдіть в меню "пуск": "Всі програми" - "Стандартні" - "Службові". Виберіть "Відновлення системи", натисніть «Далі» . У списку точок відновлення, що з'явився, необхідно вибрати ту, дата і час створення якої входять у той тимчасовий проміжок, коли звук на ПК або ноутбуці працював нормально.
 Запустіть відновлення. Іноді це рішення для віндовс дійсно допомагає, і звук більше не пропадає.
Запустіть відновлення. Іноді це рішення для віндовс дійсно допомагає, і звук більше не пропадає.
Найкращою мірою є переустановка Windows.Але якщо це навіть не допомогло, то проблема криється не на програмному рівні, а на апаратному: звукова карта або динаміки працюють неправильно.
Якщо зник звук на Віндовс 7, є ймовірність, що збиті налаштування звукової карти. Ви можете переключити колонки або динаміки на інше гніздо, тоді, можливо, звук з'явиться. Щоб протестувати звукову карту, підключіть її до іншого комп'ютера. Якщо це не дасть результату, і звук не почне працювати, значить, звукова карта несправна, і її необхідно полагодити в сервісному центрі або замінити. Якщо звукова карта згоріла, її потрібно однозначно замінити, ремонт тут вже не допоможе.
Якщо звуку на персональному комп'ютері чи ноутбуці немає, або він періодично зникає, проблема може полягати у тому, що звукове устаткування працює неправильно. Це можуть бути динаміки, колонки чи навушники. Спробуйте під'єднати до комп'ютера інше обладнання, можливо саме це вирішить проблему.
Це не така вже рідкісна ситуація. У багатьох користувачів після інсталяції або переустановки Windows 7 виникає це неприємне явище - звук не працює. Причин пропадання звуку кілька, тому, якщо після встановлення Windows 7 зник звук, то «лікувати» це явище можна кількома способами.
Можливі варіанти зникнення звуку
Навряд чи має сенс говорити про ненадійні контакти та з'єднання, адже до встановлення нової ОС все працювало. Проте, про всяк випадок, їх варто перевірити та переконатися, що жодних порушень у сполучних проводах та роз'ємах немає. Те саме стосується надійності кріплення звукової плати в її роз'ємі. Якщо підозри на ненадійні контакти не виникають, то причиною того, що звук не працює, швидше за все, є нове програмне забезпечення.
Програмних винуватців відсутності звуку, за великим рахунком, два – служба ОС, яка відповідає за загальну взаємодію користувача з аудіосистемою, та драйвер, до функцій якого входить обслуговування аудіоадаптера, встановленого в комп'ютері.
Проблеми з драйвером
Якщо користувач, виконавши інсталяцію або переустановку Windows 7, виявить, що немає звуку, то перше, з чого потрібно почати - це спробувати переустановити відповідний драйвер. Причина тут проста – цій ОС властиво самій знаходити нові пристрої та встановлювати для них драйвери. Але через автоматизацію цього процесу ОС не завжди робить це правильно, особливо якщо справа стосується досить старих аудіоадаптерів.
Іншою причиною може бути просто випадковий збій при автоматичному встановленні пристрою. Тому, якщо звук не працює після інсталяції або переустановки Windows 7, то першою дією користувача є спроба змусити ОС повторно інсталювати потрібний драйвер.
Для цього слід клацнути «Пуск», потім «Панель управління», у вікні, що з'явиться, клікнути пункт «Диспетчер пристроїв». З'явиться вікно виду:

Далі слід клацнути по стрілці ліворуч від пункту "Звукові, відео та ігрові пристрої", щоб розкрити список всіх таких пристроїв, що є в системі. У цьому списку слід вибрати звуковий адаптер і клацнути правою кнопкою миші. З'явиться меню, в якому потрібно натиснути на пункт «Оновити драйвери…». Ці дії показані на малюнку:

Виникає віконце, в якому необхідно вибрати варіант автоматичного пошуку оновлених драйверів, після чого ОС сама виконає пошук та оновлення звукового драйвера. Воно виглядає так:

Якщо після всіх цих дій звуку все-таки немає, то доведеться піти складнішим шляхом - знайти потрібний драйвер в інтернеті, скачати його і встановити вручну (кращим варіантом є скачати його з офіційного сайту виробника звукового адаптера). Щоб він точно відповідав типу встановленого аудіоадаптера, можливо знадобиться знати ідентифікаційні коди (DEV, VEN і SUBSYS) звукової карти.
Для цього в контекстному меню, наведеному на передостанньому малюнку, необхідно натиснути «Властивості». Потім у вікні вибрати вкладку «Відомості», у параметрі «Властивість» задати «ІД обладнання», після чого буде видано вікно з ідентифікаційними кодами адаптера:

Найчастіше робити це необов'язково, достатньо лише знання виробника звукової карти.
Після того, як драйвер завантажений і поміщений в якусь папку, можна переходити до встановлення. Для цього у вікні вибору варіанта пошуку драйвера слід вибрати пошук на цьому комп'ютері. З'явиться віконце з кнопкою Огляд, за допомогою якої потрібно вибрати папку з драйвером, а потім натиснути Далі. ОС система встановить цей драйвер, після чого, як правило, проблема з відсутністю звуку зникає. Тільки не можна забувати, що після оновлення необхідно перезавантажити ПК.
Проблема зі звуковою службою Windows 7
У випадку, якщо і після оновлення драйвера звуку, як і раніше, немає, то можливою причиною цього є відключена служба Windows Audio. Щоб дізнатися про її стан, є простий спосіб - натиснути "Пуск", потім в пошуковому рядку ввести "Служби" і натиснути "Enter". З'явиться вікно зі списком всіх служб ОС, у якому потрібно знайти рядок Windows Audio. При подвійному клацанні по цій сходинці відкриється вікно з поточним станом служби.
Уявіть собі таку ситуацію, ви, як зазвичай включаєте комп'ютер, але замість приємної мелодії, що переливається, вас вітає тільки гул працюючого системного блоку. Нема звуку на комп'ютері! Що ж робити, чому пропав звук на комп'ютері? Ви, в тиші своїх динаміків, входите в інтернет і вводите заповітне запитання: "Чому немає звуку на комп'ютері". У цій статті розглянуто основні причини та способи їх усунення. Ви дізнаєтесь відповідь на своє запитання, а саме покрокове відновлення звуку на комп'ютері.
Ось таке питання - чому немає звуку? І де на нього відповідь і якусь інструкцію знайти б?
Чому на комп'ютері немає звуку?
Причиною відсутності звуку на комп'ютері може бути тільки в апаратному середовищі або програмному середовищі. Тобто, у вас є несправні компоненти, або у вас є проблеми в налаштуваннях операційної системи або окремих програм. Це не залежить від операційної системи. Подібні казуси можуть статися з Windows XP, звук може зникнути в Linux і навіть у новітній системі Windows 7. Причому колонки, навушники та звукова карта можуть бути найсучаснішими та найдорожчими.
Як відновити звук на комп'ютері?
Насамперед потрібно з'ясувати причину відсутнього звуку на комп'ютері. Зробити це можна кількома способами, а почати слід із найпростішого.
Отже, відновлення звуку покрокове. Кожен наступний крок наближатиме вас до результату.
1). Спробуйте перезавантажити комп'ютер, можливо, що звук з'явиться при старті операційної системи. Таке трапляється.
2). Перевірити, чи вставлено штекер колонок у розетку. При відключенні вставте штекер у розетку.
3). Перевірити вимикач на колонках, чи не вимкнено. Увімкнути звук на колонках, повернувши регулятор за годинниковою стрілкою. Повинен горіти світлодіод на стовпчику з ручкою регулятора (є практично у всіх моделей).

Чи включені колонки - зазвичай на одній із них горить лампочка живлення
4). Переглянути на панель завдань і знайти піктограму динаміка. Він має бути не перекреслений. Якщо це так, то увімкнути звук просто натиснувши кнопку “Увімкнути звук”.

Вимкнено звук на робочому столі. натиснути на емблему динаміка
5). Перевірити рівень динаміків може бути знижений до повного мінімуму - до нуля. Якщо звук зменшений, то просто підвищити повзунки до потрібного рівня.
6). Перевірити працездатність колонок на джерелі звуку. На плеєрі, телефоні, на іншому комп'ютері. Інший комп'ютер може бути і ноутбуком, вашим чи вашим товаришем.
7). Перевірити диспетчер пристроїв на наявність невідомих пристроїв. Такий пристрій відображається із піктограмою оклику. Відкрити диспетчер пристроїв можна так: Пуск -> Панель управління -> Система та безпека -> У графі "Система" знайти напис "Диспетчер пристроїв". Всі пристрої там повинні бути в цьому вікні упізнані, не повинно бути жодних знаків оклику. Якщо є така піктограма, потрібно встановити драйвера на звук.

Причину непрацюючого звуку можна знайти в диспетчері завдань
8). Встановити драйвер на звук. Звуковий процесор може бути вбудований в материнську плату або встановити на окрему звукову плату. Скачайте драйвера із сайту виробника звукової карти або процесора.
9). Спробуйте вставити в системний блок звукову карту, що заздалегідь працює. Взяти її можна у товариша на якийсь час. Якщо проблема вирішиться в такий спосіб, спробувати зробити наступний крок або купити нову звукову карту.
10). Спробуйте відновити попередню точку відновлення операційної системи. У Windows 7 це програмне середовище знаходиться в меню "Пуск -> Всі програми -> Стандартні -> Службові -> Відновлення системи".

Коли зник звук, можливо, варто відновити систему з точки відновлення. Раптом звук з'явиться.
11). Спробуйте перевстановити операційну систему. І встановити звукові драйвера насамперед, відразу після драйверів на чіпсет материнської плати. Можливі конфлікти устаткування. Якщо звук з'явиться, то поступово встановлювати обладнання та програми далі. Звук може зникнути у найнесподіваніший момент. Це може бути конфлікт чи устаткування, чи програмний конфлікт.
12). Якщо нічого не допомагає і звук не з'являється на комп'ютері, то єдиний варіант це звернутися до фахівця або нести свій комп'ютер у сервісну майстерню.
Що робити, якщо немає звуку на комп'ютері або поганий звук?
Перш ніж почати діяти, згадайте, що ви робили вчора, коли звук на комп'ютері працював. Які програми ви встановлювали на комп'ютер, можливо проблема вирішиться, якщо видалити її. Можливо, ви видалили якийсь файл з комп'ютера. Якщо ж нічого такого ви не робили, то зробіть кроки вище. Напевно, вам щось допоможе. Можна також скористатись розділом “Довідка та підтримка” у меню “Пуск”.

Розділ довідки та підтримки - Музика та звук, допоможе знайти та усунути причину відсутності звуку
Якщо звук тихий, хрипить або ще щось, то спробуйте виконати маніпуляції з програмним налаштуванням звуку. А може ви просто додали якийсь ефект до звуку, саме тому ваш звук на комп'ютері йде як через трубу, хрипить і шипить.
Якщо звуку немає тільки в певній програмі, то потрібно дивитися налаштування саме цієї програми. Також ви можете просто перевстановити програму, звук, напевно, з'явиться.
Не впадайте у відчай. Все вирішуване, все у ваших руках. Сьогодні купити простеньку звукову карту можна досить дешево і по кишені будь-якій нормальній людині.
Операційна система від Microsoft під назвою Віндовс 7 має досить велику кількість найрізноманітніших переваг. Вона надзвичайно надійна.
Тим не менш, в ній іноді виникають неполадки різного типу. Найчастіше вони пов'язані саме із втратою звуку – як системних повідомлень, так і мультимедіа (при перегляді фільмів та прослуховуванні музики).
Основні причини та методи усунення
Звук не працює на Windows 7 з різних причин.
Але існують найпоширеніші:
Так як перелік неполадок, внаслідок виникнення яких з'являються всілякі проблеми, досить великий, варто починати пошук несправностей із очевидних. Таким чином, можна суттєво заощадити час на усунення несправностей.
Регулятор гучності
ОС, що розглядається, дозволяє буквально парою рухів змінити рівень гучності функціонування динаміків на комп'ютері. Найчастіше сам користувач випадково, або будь-який додаток без стороннього втручання, зменшує рівень гучності до мінімуму.

Необхідно перевірити стан мікшера насамперед.
Для цього необхідно виконати дії:

Якщо один із регуляторів знаходиться у крайньому нижньому положенні, необхідно збільшити рівень. Значок динаміка в жодному разі не повинен бути перекреслений червоною лінією. Таке можливе не тільки у випадку, коли рівень знаходиться на самому мінімумі, але також при неполадках у «дрова».
Підключення аудіопристроїв
Велика ймовірність, що присутність проблеми типу, що розглядається, полягає в неправильному підключенні аудіопристроїв.
Наприклад:

Дуже часто трапляється, що власник ПК через неуважність не до кінця вставив спеціальний 3.5 мм штекер у гніздо. Подібні неприємності відбуваються досить часто. У разі таких ситуацій функціонування колонок ледве чутно, або зовсім пропаде. Не варто допускати таких помилок. Нерідко через те, що штекер не до кінця вставлений, вигоряє роз'єм на платі.
Майже на всіх аудіокартах на сьогоднішній день є кілька роз'ємів для підключення спеціальних штекерів. Усі вони мають різне призначення – лінійний вхід та вихід, для мікрофона та інші. Найчастіше вихід під звичайні комп'ютерні стовпчики пофарбований у світло зелений колір. Якщо переплутати гніздо і вставити штекер не туди, колонки виконувати свої функції не будуть.

Аудіопараметри
Операційна система Windows 7 являє собою справжнісінький мультимедіа комбайн. Є досить велика кількість різних налаштувань, які дозволяють легко підібрати звучання потрібного рівня.
Щоб відкрити ці параметри, необхідно виконати дії:

Відкриється вікно, де буде кілька вкладок. Потрібно вибрати "відтворення" -> "динаміки" -> "властивості". Знаходимо повзунок, під яким написано «рівень» і пересуваємо його в становище максимуму – праве крайнє.Необхідно звернути увагу на зображення піктограми динаміка. Жодних червоних перекреслених ліній не повинно бути.

Якщо ж після зміни рівня в мікшері риса продовжує бути присутньою на значку, то, швидше за все, проблема полягає безпосередньо в апаратній частині або «дровах». Потрібно приділити максимальну увагу цим моментам.
Служба Windows Audio
За виконання всіх функцій soundcard в ОС від компанії Microsoft відповідає спеціальна служба під назвою Windows Audio. Якщо всі розглянуті вище способи відновлення звичайного режиму функціонування колонок не принесли будь-якого результату, то, швидше за все, проблема полягає саме у службах.
У системі, що розглядається, часом виникають неполадки даного типу. Спеціальну службу включено, але функціонування як належить не здійснюється. У такій ситуації може допомогти перезапуск служби.
Для цього необхідно:


Після цього бажано виконати перезавантаження персонального комп'ютера. Оскільки зміни не відразу набирають чинності після вимкнення та подальшого включення даної служби.
Установки в BIOS
Багато материнських плат оснащуються вбудованою карткою, яка використовується системою для відтворення. Так як цей пристрій є частиною душі, управління різними її функціями на апаратному рівні виконується за допомогою БІОС. Нерідко трапляється, що soundcardне функціонує просто через те, що вбудована карта просто відключена.
Щоб увімкнути вбудовануsoundcard, слід здійснити у строгому порядку певні дії:

Подібні дії дозволяють максимально швидко перевірити, чи є причиною непрацездатності аудіо відключення відповідної апаратної частини персонального комп'ютера.
Проблеми у динаміках
Якщо не працює звук у навушниках на Windows 7, або в колонках, слід максимально уважно вивчити пристрій, що сам відтворює. Можливо, причина полягає саме у наявності несправностей у відповідних деталях ПК.
Перевірити працездатність аудіо апаратури можна двома способами:
- візуально;
- на іншому ПК.
Іноді визначити, чи має місце будь-яка поломка у пристрої, досить просто. Необхідно лише оглянути корпус динаміків або навушників візуально. Але набагато надійніше просто підключити їх до іншого ПК, плеєра, програвача. Якщо музика від іншого джерела з'явилася, то швидше за все проблема криється аж ніяк не в динаміках.
Відео: Зник звук на комп'ютері Що робити?
Перевірка драйвера
Іноді проблеми виникають через самих «дрів» soundcard. Якщо вони досить старі і давно не оновлювалися, то ймовірність цього є дуже високою. Перевірити їх можна досить легко.
Необхідно лише:

Розкривши цю галузь, слід звернути увагу на значки – не повинно бути будь-яких знаків оклику або запитальних знаків. Їхня наявність говорить про серйозні проблеми – у такому випадку велика ймовірність відсутності звуку. Щоб оновити застарілий драйвер, слід у відповідній вкладці клацнути на «Оновити».
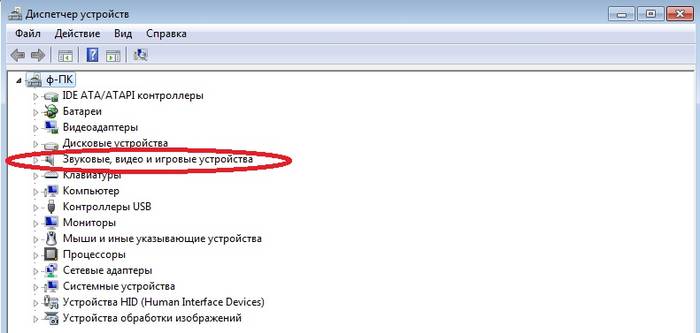
Стан звукової карти
Необхідно при проблемах даного типу перевірити стан самої звуковоїкартки. Якщо з якихось причин на ній присутні помітні неозброєним поглядом ушкодження (вигорілі ділянки, конденсатори, що здулися), то потрібно провести складний апаратний ремонт. У деяких випадках простіше не ремонтувати картку, а придбати нову.
Методи вирішення, коли не працює звук
Методи вирішення у випадках, коли не працює аудіо, різняться залежно від типу несправності.
Можна розділити їх на наступні категорії: