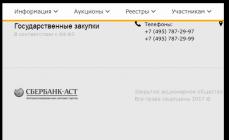Щоб уникнути штрафів за затримку розміщення даних у Єдиній інформаційній системі у сфері закупівель (далі – ЄІС), необхідно зафіксувати збій у роботі офіційного сайту. Для цього необхідно правильно оформити звернення до служби технічної підтримки. Надайте запит про проблему по одному з трьох офіційних каналів зв'язку:
по електронній пошті: [email protected]
факсу: +7 (499) 811-03-33 ;
через телефони кол-центру: 8 (800) 333-81-11 .
До звернення включається:
Коли передаєте дані, важливо, щоб лист містив обов'язкові відомості про проблему:
Необхідно заповнити форму запиту.
Виконати визначення сервераЕІС, додати до запиту дату, час відтворення помилки та отримане значення сервера.
Під час звернення з питань Офіційного сайту ЄІС (у частині 223-ФЗ) необхідно сформувати файл dxdiag.
Увага!У разі звернення до служби підтримки з будь-якою проблемою або помилкою необхідно обов'язково прикріпити знімки екрана ( скріншоти) з діями, які призвели до проблеми або помилки, та знімки екрана ( скріншоти) з проявом помилки або проблем, а також скріншот часового поясу.
Заповнену форму слід надіслати на адресу [email protected]
1. ПІБ контактної особи– вкажіть прізвище, ім'я та по батькові співробітника, який зіткнувся з проблемою та створив звернення.
2–3. Контактна адреса електронної пошти, телефон та факс- Вкажіть дані відповідального співробітника.
4. ТОФК, в якому отримано ЕЦП -пропишіть офіційну назву територіального органу Федерального казначейства.
5. Найменування організації– вкажіть найменування своєї організації точно як у ЄІС.
6. ІПН організації (КПП)– запишіть ідентифікаційний номер платника податків (ІПН), який організації надали при реєстрації у податковій інспекції, за якою закріплені. Код причини постановки на облік візьміть також зі свідоцтва про реєстрацію організації.
7. Код організації:
Унікальний обліковий номер організації (СПЗ)
код за СЗР
8. Система, у якій відбувається робота- Вкажіть "44-ФЗ" або "223-ФЗ". Від цієї позначки залежить, чи потрібно додати до запиту додатковий файл. При збої у роботі із системою закупівель через ЄІС згідно із Законом № 223-ФЗ сформуйте файл: dxdiag.
9. Тип звернення– у формі запиту на вибір запропоновано чотири варіанти:
консультація;
помилка;
скарга;
| 44-ФЗ | 223-ФЗ |
| Реєстр Закупівель | Реєстр Закупівель |
| Реєстр Планів-графіків | Реєстр Договорів |
| Реєстр банківських гарантій | Реєстр Планів закупівель |
| Зведений Перелік Замовників | Реєстр Положення про закупівлю |
| Реєстр Звітів | Інформація про Організацію |
| Реєстр Скарг, Перевірок, Результатів Контролю | Довідники та Звіти |
| Реєстр Планів закупівель | FTP-розвантаження |
| FTP-розвантаження |
|
| Пошук у Відкритій частині ЄІС |
|
| Інше |
|
11. Дата та час виникнення помилки за московським часом– вкажіть дату та час у наступному форматі: день тижня, число, місяць, рік, годинник: хвилини.
12. Інформація про параметри робочого місця– вкажіть дані про програмне забезпечення із запропонованих у формі варіантів:
| Операційна система | Браузер | Версія захисту (КРІПТО CSP) | Антивірус |
| Windows XP або раніше | Internet Explorer 7 і раніше | 2.0 | Kaspersky |
| Windows Vista | Internet Explorer 8 | 3.0 | Avast |
| Windows 7 | Internet Explorer 9 | 3.6 | Dr.Web |
| Windows 8 | Internet Explorer 10 | 3.9 | ESET NOD32 |
| Windows 10 | Internet Explorer 11 | 4.0 | Norton |
| Інша ОС | Інший браузер | Інший антивірус |
|
| Антивірус не встановлено |
Щоб дізнатися версію Windows, клацніть правою клавішею миші на піктограмі «Комп'ютер» на робочому столі. У контекстному меню виберіть «Властивості».
Версію Internet Explorer дізнаєтеся, якщо клацнете в налаштуваннях браузера на кнопку «Про програму»: 
Дані про встановлену версію КРИПТО CSP та антивірус зазвичай можна переглянути в панелі завдань.
13. Повноваження організації– запишіть один із таких статусів:
"замовник";
"Уповноважений орган";
"уповноважена установа";
"спеціалізована організація";
«контрольний орган у сфері закупівель»;
"орган, уповноважений на здійснення контролю відповідно до частини 5 статті 99 Федерального закону № 44-ФЗ";
"орган внутрішнього контролю";
орган аудиту у сфері закупівель;
"орган, що розміщує правила нормування";
«орган, що встановлює вимоги до окремих видів товарів, робіт, послуг та (або) нормативні витрати»;
«орган, який розробляє типові контракти та типові умови контрактів»;
«замовник, який здійснює закупівлі відповідно до частини 5 статті 15 Федерального закону № 44-ФЗ»;
«Організація, яка здійснює повноваження замовника на здійснення закупівель на підставі угоди відповідно до частини 6 статті 15 Федерального закону № 44-ФЗ»;
"орган, уповноважений на ведення бібліотеки типових контрактів, типових умов контрактів";
«орган, який здійснює моніторинг закупівель»;
«орган із регулювання контрактної системи у сфері закупівель»;
«організація, яка здійснює моніторинг відповідності відповідно до Федерального закону № 223-ФЗ»;
«Організація, яка здійснює оцінку відповідності відповідно до Федерального закону № 223-ФЗ».
Можливі варіанти:
керівника організації;
адміністратора організації;
особи, уповноваженої розміщувати інформацію та документи;
особи, яка має право підписувати документи від імені організації.
16. Короткий опис звернення. Наприклад, «Збій під час розміщення повідомлення про закупівлю».
17. Детальний опис звернення– вкажіть у заявці точну послідовність дій, покрокові скріншоти, опис системних помилок та пропозиції щодо вдосконалення.
18. Додаткові відомості- Наявність проблем з Крипто Про CSP, повторюваність проблеми у інших користувачів організації, відтворення помилки на іншому робочому місці або під іншою ЕПЦ та ін.
19. Реєстрові номери всіх повідомлень/контрактів, з якими виникли помилки– у випадку, якщо звертаєтеся з проблем із процедурами розміщення замовлення або відомостей про контракти.
Інструкція визначення сервера.
Для InternetExplorerверсії 10 і раніше:
1. У поточній сесії в власному кабінеті в браузері (Internet Explorer) на вкладці «Сервіс» вибрати пункт «Кошти розробника» (кнопка F12);
2. У вікні вибрати вкладку «Кеш» - «Перегляд відомостей про файл cookie»;
3. Після виконання цих дій у браузері з'явиться нова вкладка з інформацією про файл cookie у вигляді таблиці. Інформація про сервер ООС вказана у 3-му блоці знизу.
4. Скріншот таблиці з файлу cookie з інформацією про сервер, а також дату та час відтворення помилки необхідно додати до запиту.
Для InternetExplorerверсії 11 :
1. Відкрити Засоби розробника (F12);
2. Вибрати Мережа (Ctrl+4);
3. Натиснути "Увімкнути збирання мережевого трафіку (F5)";
4. Здійснити необхідні дії для відтворення помилки (засоби розробника можна закрити);
5. Відкрити засоби розробника (F12);
6. Вибрати Мережа (Ctrl+4);
7. Вибрати "ПОДРОБНОСТІ" (другий рядок зверху);
8. Вибрати "Файли Cookie" (у третьому рядку зверху);

10. Скріншот таблиці з файлу cookie з інформацією про сервер, а також дату
та час відтворення помилки необхідно додати до запиту.
Як підтвердити часовий пояс
Щоб підтвердити часовий пояс, у якому працюєте, клацніть на віджет часу в панелі завдань у нижньому правому куті екрана. У вікні виберіть пункт: «Зміна налаштувань дати та часу».
Збережіть зображення у форматі jpeg та прикріпіть до листа із заявкою.
I. Форма запиту
| № | Питання | Відповідь |
| 1. | ПІБ* контактної особи (посада) | Герасимова Наталія Вікторівна |
| 2. | Контактна адреса електронної пошти* | |
| 3. | Контактний телефон (факс) | |
| 4. | ТОФК, в якому отримано ЕЦП | |
| 5. | Найменування організації* | |
| 6. | ІПН організації*(КПП) | |
| 7. | Код організації: Унікальний обліковий номер організації (СПЗ) ІКО ІКУ код за СЗР | [Код організації] |
| 8. | Система, у якій відбувається робота* | 44-ФЗ |
| 9. | Тип звернення* | Помилка |
| 10. | Функціонал ЄІС * | 44-ФЗ Реєстр Контрактів |
| 11. | Дата та час виникнення помилки за московським часом* | середа, 11 січня 2017 р. |
| 12. | Інформація про параметри робочого місця* | Windows 7 |
| Internet Explorer 11 | ||
| CSP 3.6 | ||
| Kaspersky | ||
| 13. | Повноваження організації | |
| 14. | Повноваження користувача | |
| 15. | Файл сертифіката (*.cer) в заархівованому вигляді (вкласти в цю форму, або додати як вкладення до письма) | |
| 16. | Короткий опис звернення* | Неможливо опублікувати (подати на розміщення) відомості про виконання контрактів |
| 17. | Детальний опис звернення (точна послідовність дій, покрокові скріншоти, опис системних помилок, пропозиції на вдосконалення)* | |
| 18. | Додаткові відомості на розсуд користувача (наявність проблем із Крипто Про CSP, наявність повторюваності проблеми в інших користувачів організації, відтворення помилки на іншому робочому місці або під іншою ЕПЦ та ін.) | |
| 19. | У разі звернення за процедурами розміщення замовлення, відомостей про контракти обов'язково вказати: реєстрові номери всіх повідомлень/контрактів, з якими виникли помилки |
ІІ. Інструкція визначення сервера.
Для Internet Explorerверсії 10 і раніше:
1. У поточній сесії в власному кабінеті в браузері (Internet Explorer) на вкладці «Сервіс» вибрати пункт «Кошти розробника» (кнопка F12);
2. У вікні вибрати вкладку «Кеш» - «Перегляд відомостей про файл cookie»;
3. Після виконання цих дій у браузері з'явиться нова вкладка з інформацією про файл cookie у вигляді таблиці. Інформація про сервер ООС вказана у 3-му блоці знизу.
4. Скріншот таблиці з файлу cookie з інформацією про сервер, а також дату та час відтворення помилки необхідно додати до запиту.
Для Internet Explorerверсії 11 :
1. Відкрити Засоби розробника (F12);
2. Вибрати Мережа (Ctrl+4);
3. Натиснути "Увімкнути збирання мережевого трафіку (F5)";
4. Здійснити необхідні дії для відтворення помилки (засоби розробника можна закрити);
5. Відкрити засоби розробника (F12);
6. Вибрати Мережа (Ctrl+4);
7. Вибрати "ПОДРОБНОСТІ" (другий рядок зверху);
8. Вибрати "Файли Cookie" (у третьому рядку зверху);
10. Скріншот таблиці з файлу cookie з інформацією про сервер, а також дату
та час відтворення помилки необхідно додати до запиту.
ІІІ.Якщо Ваш запит порушує питання роботи Офіційного сайту ЄІС (у частині 223-ФЗ), то після заповнення форми запиту буде потрібно файл " dxdiag", який можна зберегти в такий спосіб.
Введення платіжних доручень та чеків за СЗР в АС «УРМ».
Забезпечення одержувачів бюджетних коштів, територіально розташованих у м. Омську (далі - одержувач коштів у м. Омську), готівкою та внесокними готівки здійснюються з рахунку, відкритого Міністерству у ДРКЦ на балансовому рахунку N 40116 "Кошти для виплати готівки організаціям".
Внесок готівки одержувачами бюджетних коштів, територіально розташованими в муніципальних районахОмської області (далі - одержувач коштів у муніципальному районі), проводиться у кредитних організаціях (далі - Банк) відповідно до договору на прийом та перерахування готівки, укладеним одержувачем коштів.
Облік операцій із коштами, що надходять до тимчасового розпорядження, здійснюється Міністерством з використанням автоматизованої системи"Єдина система управління бюджетним процесом ".
Звертаємо вашу увагу на те, що виписка для обліку операцій із коштами, що надходять у тимчасове розпорядження, на певну дату формується казначейством. Офіційний документ виписки з позначкою ЕЦП із боку казначейства ПБС отримує на робочому місці «Повідомлення», інтерфейс «Пакети з ЕЦП».
Існують особливості введення ПП та чеків до АС «УРМ» за коштами, наданими у тимчасове розпорядження (ЗВР). Ця інструкція призначена для ПБС обласного бюджету та розповідає про метод введення платіжних документів, а також про формування звітів щодо СЗР в АС «УРМ».
Платіжні доручення.
Розрахунки безготівковими коштами здійснюються платіжними дорученнями. Порядок розрахунків платіжними дорученнями регламентується законодавством Російської Федераціїта затвердженими відповідно до нього нормативними правовими актамиЦентрального банку Російської Федерації, Міністерства фінансів Російської Федерації, а також цим Порядком.
Платіжні доручення повинні містити:
Номер платіжного доручення, число, місяць, рік його оформлення (зазначаються цифрами);
Найменування та реквізити платника та одержувача грошових коштів ;
Номер рахунку 40 302;
Номер особового рахунку для обліку операцій із коштами, що надходять до тимчасового розпорядження, одержувача коштів;
Призначення платежу;
суму платежу, позначену цифрами та прописом;
Підписи, які зафіксовані у картці зразків підписів (на паперовому носії);
Відбиток печатки (на паперовому носії);
Штрих-код (на паперовому носії);
Інші необхідні показники відповідно до законодавства Російської Федерації.
Через АС «УРМ» необхідно надіслати електронний документ ПП.
1. Вибрати Робоче місце «Документи», інтерфейс «Платіжні доручення» , натиснути "Виконати" .
2. Додати новий рядок заголовка ПП (клавіша INSERT або клацання по кнопці на навігаторі). в заголовної частини ПП :
"Особистий рахунок"- поле заповнюється вибором з довідника особових рахунків, викликати який можна натиснувши на кнопку https://pandia.ru/text/78/354/images/image005_10.jpg" align="left" width="454 "324">  № плат. пір.», «Дата плат. пір.» -номер та дата ПП вводяться з клавіатури, або присвояться автоматично при збереженні на найбільший з існуючих ПП і поточну дату на комп'ютері.
№ плат. пір.», «Дата плат. пір.» -номер та дата ПП вводяться з клавіатури, або присвояться автоматично при збереженні на найбільший з існуючих ПП і поточну дату на комп'ютері.
«Сума»- Сума ПП вводиться з клавіатури.
"Вид платежу"- завжди вибирається 003 – електронно.
«Черговість платежу» = 6 - вибирається чи вводиться вручну.
"Призначення платежу"
«Казначейський рахунок» -вибирається із довідника рахунків казначейський рахунок для коштів у тимчасовому розпорядженні - номер рахунку 40302ХХХХХХХХХХХХХХХХХ(20 символів).
поля з інформацією про організацію-одержувача коштів заповнюються вибором довідника організацій«Організації/рахунки» після натискання кнопки DIV_ADBLOCK9">
суму..jpg" Звертаємо вашу увагу на те, що деякі поля в заголовній частині документів і в деталізації можуть бути приховані. Щоб необхідні поля зробити видимими, необхідно натиснути на кнопку " Стовпці». Там синіми галками позначені відкриті, видимі поля. Щоб зробити видимими приховані поля - навпроти них ставляться сині галки клацанням миші навпроти назви того чи іншого поля. Після цього рекомендується зберегти налаштування сторінки кнопкою , щоб ці поля залишалися видимими.
Тепер повертаємось до заголовків документів, натиснувши кнопку «Заголовки» .
5.Відправляємо ПП
 5.1. Затискаєте клавішу CTRL на клавіатурі та клацанням миші виділяєте ПП (або декілька)
5.1. Затискаєте клавішу CTRL на клавіатурі та клацанням миші виділяєте ПП (або декілька)
5.2. Натискаєте DIV_ADBLOCK10">

Платіжні доручення дійсні протягом десяти календарних днів, за винятком дня їх оформлення.
Чеки.
Для отримання готівкових коштів застосовуються грошові чеки(Далі - чек). Лицьова сторона чека заповнюється одержувачем коштів у м. Омську від імені Міністерства. На зворотному боці чека одержувачем коштів зазначається повне чи скорочене найменування установи.
Через АС «УРМ» необхідно надіслати електронний документ із прикріпленим ПП за цим чеком.
 1. Вибрати Робоче місце «Документи», інтерфейс «Витрата чекам»
, натиснути «Виконати» на навігаторі). Обов'язкові для заповнення поляв заголовної частини чека
:
1. Вибрати Робоче місце «Документи», інтерфейс «Витрата чекам»
, натиснути «Виконати» на навігаторі). Обов'язкові для заповнення поляв заголовної частини чека
:
 "Особистий рахунок"- поле заповнюється вибором із довідника особових рахунків, викликати який можна натиснувши кнопку . У довіднику, що відкрився, вибирається особовий рахунок для обліку операцій із коштами, що надходять до тимчасового розпорядження
, це л\с виду XX. XX. XXX. 6
.
"Особистий рахунок"- поле заповнюється вибором із довідника особових рахунків, викликати який можна натиснувши кнопку . У довіднику, що відкрився, вибирається особовий рахунок для обліку операцій із коштами, що надходять до тимчасового розпорядження
, це л\с виду XX. XX. XXX. 6
.
"№Чека", "Дата Документу", "Сума" -вводяться із клавіатури.
"Призначення платежу"- вводиться лише текст призначення з клавіатури.
"Вид операції"- завжди вибирається 03 – чек.
«Казначейський рахунок» -вибирається з довідника рахунків казначейський рахунок коштів у тимчасовому розпорядженні.
"ІПН одержувача", "КПП одержувача", "Найменування організації - одержувача", "Р/С одержувача" -поля з інформацією про організацію-одержувача – для СЗР одержувачем завжди буде Міністерство фінансів Омської області (Найменування організації Міністерство фінансів Омської області, рахунок каси). Це поле заповнюється вибором із довідника організацій після натискання на кнопку DIV_ADBLOCK13">
«Напрям операції» - для чеків по СЗР має бути обрано « Зменшення приходу».
Всі інші поля є службовими та не вимагають спеціального заповнення.
У деталізації необхідно поставити лише суму.

https://pandia.ru/text/78/354/images/image012_5.jpg" width="20" height="18 src=">. Там синіми галками помічені відкриті, видимі, поля. Щоб зробити видимими приховані поля – навпроти них ставляться сині галки клацанням миші навпроти назви того чи іншого поля.
5. Чек має бути підкріплений ПП , яке сканується за допомогою функції АС «УРМ».
![]() Таке ПП вводиться або на інтерфейсі «Платіжні доручення» або в будь-якій іншій програмі, де можливе формування ПП як документа. ПП в АС «УРМ» роздруковується, перейшовши на вкладку «Документ». Там натиснути «Виконати» для формування друкованої форми документа та роздрукувати це ПП, натиснувши на кнопку «Друк». Дане ПП підписується керівником організації та головним бухгалтером, а також робиться відбиток печатки організації.
Таке ПП вводиться або на інтерфейсі «Платіжні доручення» або в будь-якій іншій програмі, де можливе формування ПП як документа. ПП в АС «УРМ» роздруковується, перейшовши на вкладку «Документ». Там натиснути «Виконати» для формування друкованої форми документа та роздрукувати це ПП, натиснувши на кнопку «Друк». Дане ПП підписується керівником організації та головним бухгалтером, а також робиться відбиток печатки організації.
5.1. На панелі кнопок у верхній частині екрана є кнопка "Прив'язати файл до документа". Натискаємо цю кнопку.
 5.2. З'являється додаткове вікно. Прив'язані файли».
5.2. З'являється додаткове вікно. Прив'язані файли».
5.3. Для початку роботи зі сканованими документами необхідно натиснути кнопку « Отримати зображення зі сканера»..jpg" align="left" width="699" height="92 src=">5.4. З'являється додаткове вікно « Перегляд зображення», де потрібно натиснути кнопку ![]() "Сканувати".
"Сканувати".
 5.6. Після цього з'явиться ще одне невелике вікно з вибором сканера. Вибір джерела», де потрібно вибрати встановлений на вашому комп'ютері сканер натисканням миші за назвою сканера, а потім кнопку «Вибрати».
5.6. Після цього з'явиться ще одне невелике вікно з вибором сканера. Вибір джерела», де потрібно вибрати встановлений на вашому комп'ютері сканер натисканням миші за назвою сканера, а потім кнопку «Вибрати».

 5.7. У цей момент починається скануваннядокумента, що знаходиться у сканері. Відкривається вікно налаштувань вашого сканера, де також необхідно дати команду на сканування документів за кнопкою «Сканувати» (у різних сканерів різні кнопки, також може бути кнопка «SCAN», «Scaning», «Прийняти»)
5.7. У цей момент починається скануваннядокумента, що знаходиться у сканері. Відкривається вікно налаштувань вашого сканера, де також необхідно дати команду на сканування документів за кнопкою «Сканувати» (у різних сканерів різні кнопки, також може бути кнопка «SCAN», «Scaning», «Прийняти»)
5.8. З'являється знову вікно. Перегляд зображення» із зображенням щойно відсканованого документа. Тут можна змінити орієнтацію відсканованого документа, повернути/перевернути його, скориставшись кнопками на верхній панелі кнопок.
Переконавшись у тому, що документ відскановано правильно, у верхньому лівому куті екрана натискаємо кнопку «ОК».
 5.9. Далі програма пропонує присвоїти ім'я відсканованого документа. У додатковому вікні пропонується ввести ім'я файлу – вводьте найменування документа, що сканується, а саме, - ПП.
5.9. Далі програма пропонує присвоїти ім'я відсканованого документа. У додатковому вікні пропонується ввести ім'я файлу – вводьте найменування документа, що сканується, а саме, - ПП.
У вікні «Прив'язані файли» з'являється новий рядок під назвою відсканованого документа.
У цьому закінчується цикл сканування одного документа.
Якщо потрібно прикріпити ще якісь документи. Тож повторіть цикл п. п. 5.2.-5.9.
6. Відправляємо чек . З використанням ЕЦП цей процес відбувається так:
6.1. Затискаєте клавішу CTRL на клавіатурі та клацанням миші виділяєте чек (або кілька).

6.2. Натискаєте кнопку DIV_ADBLOCK17">
6.4. У разі успішного відправлення чека(ів) з'являється вікно «Інформація», що повідомляє про успішне надсилання чека(ів), а в полі «Статус» чека(ів) з'являється галка, що говорить про те, що чек(и) успішно відправлені.

Контроль.
У розкладку бюджетних контролів було додано контролі за ПП та чеками. Дані контролі призначені тільки для документів по СЗР, Ю входять до списку постконтролів та контролів на відправлення і не включаються під час проведення комплексу контролів за (поза)бюджетними документами.
Проведення контролів відбувається вибором зі списку попередніх або пост-контролів на верхній панелі кнопок інтерфейсу. Результат контролю відображається в полі «Результат бюджетного контролю», якщо контроль пройдено – поле порожнє.
Для ПП це такі контролі:
03.02.06.21 КазнВитратПП(наявність залишку коштів на лс за СЗР)
 03.02.07.05 Логічний контроль ПП (ПОВНИЙ)_ЗВР
03.02.07.05 Логічний контроль ПП (ПОВНИЙ)_ЗВР
Для чеків це такі контролі:
03.04.06.21 Контроль чеків на наявність коштів на л/с (ЗВР)
 03.04.08.02 Логічний контроль чеків (СЗР)
03.04.08.02 Логічний контроль чеків (СЗР)
Звіти.
 У розкладку звітів на робочому місці «Документи» було включено такі звіти:
У розкладку звітів на робочому місці «Документи» було включено такі звіти:
Формування звітів відбувається шляхом вибору потрібного звіту зі списку звітів, що випадає, завдання параметрів на панелі параметрів і натискання кнопки «Виконати».
01.03.01.07 Залишки на лс з обліку коштів, що надходять до тимчасового розпорядження
Звіт формується на дату, яка вказана на панелі параметрів, за період з початку поточного року.
01.22.03.02 Картка обліку коштів за лс (СЗР)
Відображає всі операції на лс СВР за період, вказаний на панелі параметрів.
03.11.01.01 Акт звіряння операцій з лс для обліку СЗР
Акт звіряння операцій з л\с для обліку операцій із коштами, які у тимчасове розпорядження бюджетних установ, звіт формується на дату і показує результат у період початку поточного года.
03.13.01.05 ЛЗ з обліку СЗР
Звіт також формується на дату, відображає надходження та вибуття на к.с.
03.14.01.20 Витяг з лс з обліку СЗР доходи-витрати
Виписка з обліку операцій на л\с на певну дату служить тільки для інформування користувачів, офіційний документ з позначкою ЕЦП з боку казначейства ПБС отримує на РМ «Повідомлення» інтерфейс «Пакети з ЕЦП».
Номер СПЗ - це абревіатура словосполучення "зведений список замовників". Інша його назва – унікальний обліковий код СПЗ? Вам знадобиться лише увійти на офіційний сайт держзакупівель.
Спосіб 1: через або ІПН
Як дізнатися код СПЗ організації після того, як ви зайшли на офіційний ресурс Єдиної інфосистеми у сфері закупівель? Дотримуйтесь цього алгоритму:
- На головній сторінці ви побачите рядок "Пошук". Введіть до неї повне офіційне найменування потрібної організації. Однак простіше і швидше надрукувати ІПН компанії.
- Натисніть кнопку Enter або клацніть по лупі в рядку пошуку.
- За бажанням можете скористатися розширеним пошуком: продрукувати ОГРН, КПП, місцезнаходження - адресу, регіон, ФО.
- Клік по кнопці "Знайти".
- Якщо вказати правильні відомості в наступному вікні, ліворуч від назви компанії, ви побачите 11-символьний шифр організації.
- Як дізнатися код СПЗ ще? У вікні п. 5 клікніть за назвою фірми. У першому рядку вікна ви побачите даний шифр.
Спосіб 2: по зведеному реєстру
І ще один метод, що нагадує, як дізнатися код СПЗ. Вам знову необхідно буде відкрити головну сторінку сайту держзакупівель. А далі – дивіться алгоритм:
- Натисніть на значок "будиночок" - "Домашня сторінка".
- У меню знайдіть "Додаткову інформацію", а в ній - "Реєстр організацій".
- Введіть ІПН або ОГРН фірми.
- Система може відразу видати шуканий результат. А може вийти вікно, де потрібно вибрати реєстр. Зупиніться на 44 ФЗ (93 ФЗ).
- Перейдіть до "Додаткову інформацію" на картці фірми.
- Серед іншого ви зустрінете рядок "Унікальний обліковий номер", де і буде прописано 11-значний шифр СПЗ.

Ось і всі прості та швидкі способи, що підказують, як дізнатися код СПЗ. Для отримання потрібної інформації вам потрібно зовсім небагато знати про фірму - повне найменування або індивідуальний код платника податків.