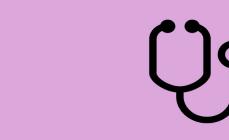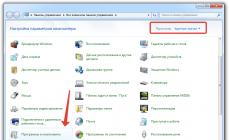Як правило, вимкнення перевірки підпису драйверів у Windows 10 необхідне, коли завантажений драйвер пристрою не має цифрового підпису, що підтверджує безпеку програми. Підпис драйверів гарантує, що файл отримано від надійного джерела та не є вірусом.
Встановлювати драйвера без цифрового підпису не завжди безпечно, але бувають ситуації, коли це єдиний спосіб. Наприклад, драйвер просто не перевірявся на сумісність з вашою версією Windows. У цій статті ви дізнаєтесь, як вимкнути підпис драйвера у Windows 10.
Вимкнення перевірки підпису драйвера Windows 10 на один раз
Цей спосіб дозволяє вимкнути перевірку підпису драйверів одноразово, до наступного перезавантаження комп'ютера. Тобто відключили перевірку, встановили драйвер, перезавантажили віндоус та все, служба перевірки підписів знову працює.
Клацніть по меню "Пуск" і зайдіть в "Параметри Windows" (іконка шестерні).
Зайдіть до розділу «Оновлення та безпека».
Перейдіть у вкладку «Відновлення» та у розділі «Особливі варіанти завантаження» клацніть «Перезавантажити зараз».

 Далі переходимо до пункту «Параметри завантаження».
Далі переходимо до пункту «Параметри завантаження».
У вас відкриється меню з вибором параметрів завантаження Windows 10. Клацніть по пункту "Вимкнути обов'язкову перевірку підпису драйверів".
Ви можете або натиснути мишею по даному пункту, або просто натиснути клавішу F7 на клавіатурі. Після цього у вас завантажиться Windows 10 без перевірки підпису драйверів, і ви зможете спокійно здійснити установку. При подальшому завантаженні комп'ютера перевірка підпису знову буде працювати.
Вимкнення перевірки підпису драйвера Windows 10 назавжди
Якщо три рішення, можна вимкнути перевірку підписів драйверів назавжди.
Відключення через групову політику.
Вимкнення перевірки підписів через редактор групової політики можливе лише у версії Windows 10 Професійна. Якщо у вас є домашня версія, то вам підійде спосіб, описаний у наступному розділі цієї статті.
Запустіть редактор локальної групової політики Windows 10. Для цього натисніть правою кнопкою меню пуск і клацніть лівою кнопкою миші по пункту «Виконати». Або просто натисніть комбінацію клавіш Win+R.
Напишіть gpedit.mscу вікні і натисніть OK або Enter.

У редакторі групової політики, що відкрився, перейдіть по наступним гілкам реєстру: "Конфігурація користувача" - "Адміністративні шаблони" - "Система" - "Установка драйвера". Клацніть двічі по рядку праворуч «Цифровий підпис драйверів пристроїв».
У цьому налаштуванні ви можете вибрати два варіанти, при яких ви вирішите свою проблему з перевіркою підпису драйверів. За замовчуванням налаштування може «не задано». Якщо ви увімкнете налаштування, виберіть підналаштування «пропустити». У разі, якщо Windows виявить файл драйвера без цифрового підпису, він все одно дозволить вам його установку. Також ви можете вибрати «відключено» і в такому стані перевірка буде в принципі відключена.
Після зміни параметрів натисніть «Застосувати» та «ОК». Після перезавантаження комп'ютера перевірка підпису драйверів не здійснюватиметься. Якщо вам потрібно знову повернути перевірку підписів драйверів, доведеться повернутися до цього меню і вибрати стан налаштування «включено» і «блокувати».
Відключення через командний рядок
Вимкнення перевірки підписів драйверів через командний рядок має обмеження. Ця можливість доступна лише за умови, що ваш комп'ютер працює з BIOS. Якщо ж у вас UEFI, то спочатку необхідно вимкнути Secure Boot.
Порядок дій наступний. Клацніть правою кнопкою миші по меню "Пуск" і відкрийте командний рядок з права адміністратора.

У командному рядку введіть наступну команду і натисніть Enter.
bcdedit.exe -set loadoptions DISABLE_INTEGRITY_CHECKS
Тепер введіть другу команду та натисніть Enter.
bcdedit.exe -set TESTSIGNING ON
Після того, як відпрацюють команди (як на скріншоті вище), перезавантажте комп'ютер. Перевірка підписів драйверів буде вимкнена, але в правому нижньому кутку екрана постійно висітиме табличка про тестовий режим роботи Windows 10.
Щоб її прибрати, вам потрібно відкрити командний рядок з правами адміністратора і вбити наступний рядок:
bcdedit.exe -set TESTSIGNING OFF
Відключення через безпечний режим та bcedit
Цей перевірений спосіб є на мій погляд найзручнішим. Запустіть комп'ютер у .
Клацніть правою кнопкою меню «Пуск» і запустіть командний рядок з правами адміністратора.
У командному рядку введіть наступний рядок: bcdedit.exe /set nointegritychecks onта натисніть Enter. Перезавантажте комп'ютер, після чого перевірка підписів буде вимкнена.
Щоб знову включити перевірку, проробіть такі самі операції, але вбивайте рядок bcdedit.exe /set nointegritychecks off.
У Windows 10, в одній з найсучасніших операційних систем, система безпеки працює таким чином, що блокує інсталяцію сумнівних програм, у тому числі і драйверів, що не мають цифрового підпису. З одного боку, це начебто і добре, оскільки такий підпис є гарантією безпеки інсталяційного файлу та програмного забезпечення, що встановлюється. З іншого боку, це справжня проблема для власників застарілого, але працездатного обладнання, драйвери якого були випущені досить давно і такого підпису не мають. На жаль, система цього не розуміє і починає, як то кажуть, ставити палиці в колеса (хоча самі драйвери є офіційними).
Ось тут і потрібно включити в Windows 10 режим інсталяції непідписаних драйверів. Для цього можна використовувати мінімум три прості методи, які пропонуються до розгляду. Кожен з них по-своєму хороший і особливих складнощів у застосуванні в жодного користувача не повинен викликати.
Встановлення непідписаних драйверів у Windows 10: використання налаштувань завантаження системи
Отже, перший і найпростіший спосіб полягає в тому, щоб звернутися до меню меню особливих варіантів завантаження. Активувати його можна через процес перезавантаження системи з одночасним натисканням клавіші Shift або використовувати для цього меню параметрів та розділ оновлення та безпеки, де вибирається пункт відновлення, а праворуч у вікні натискається кнопка негайного рестарту.
В обох випадках доведеться здійснювати переходи через меню вибору дії, діагностики та додаткових налаштувань, поки користувач дістанеться заповітного меню параметрів завантаження. Але доведеться потерпіти.

Нарешті, інсталяція непідписаних драйверів у Windows 10 може бути дозволена шляхом активації сьомого пункту натисканням клавіші F7 (у рядку прямо вказано відключення перевірок підписів). Після цього залишиться тільки зробити завантаження у звичайному режимі та інсталювати будь-який драйвер, який не має підпису.
Як дозволити інсталяцію непідписаних драйверів Windows 10 через групові політики?
Не менш дієвим засобом можна назвати і використання зміни дозволів Викликати його можна через звичайну консоль «Виконати» командною gpedit.msc.

Тут потрібно перейти до меню встановлення драйверів через розділи адміністративних шаблонів і системи, а праворуч використовувати параметр цифрового підпису драйвера пристрою. У Windows 10 установка непідписаних драйверів (NVIDIA, наприклад) може бути активована шляхом входу в редагування зазначеного параметра, у вікні налаштувань якого як пріоритетний відзначається рядок відключення (мається на увазі деактивація вимоги постійної перевірки). Після цього, як і в інших випадках застосування таких налаштувань, необхідно зробити рестарт системи, після чого будь-який драйвер (якщо, звичайно, він сумісний з системою) можна інсталювати без будь-яких проблем.
Використання режиму вимкнення перевірки підписів через командний рядок
Нарешті, інсталяція непідписаних драйверів у Windows 10 може бути активована через командний рядок (cmd), який потрібно запустити з правами адміністратора системи.

У самій консолі потрібно прописати два рядки, показані на зображенні вище. Після цього система перезавантажується. Якщо потрібно повернутись у звичайний режим з активованою перевіркою, для другої команди замість значення ON встановлюється OFF з обов'язковим рестартом після закінчення виконання.
Замість підсумку
Як бачимо, встановлення непідписаних драйверів у Windows 10, вірніше сказати, деактивація перевірки наявності цифрових підписів - справа не така вже й складна. У принципі, всі представлені методи є абсолютно рівнозначними між собою. Можна було, звичайно, порекомендувати ще й деякі дії в системному реєстрі, але це не обов'язково, оскільки всі вони дублюються в групових політиках. До того ж реєстр має вищий пріоритет за параметрами, що встановлюються.
Якщо змінити значення ключів саме в ньому, політикам повернути налаштування не вдасться. Та й сам процес пошуку потрібних записів виглядає дещо складнішим у порівнянні з процедурами, що виконуються у групових політиках. Тому саме з цих міркувань цей спосіб не розглядався. Ну, а який варіант використовувати, вирішує сам користувач. Хоча жоден із них особливо складним не є.
Іноді нам життєво необхідно встановити непідписаний драйвер пристрою - наприклад улюбленого принтера або сканера. Але зробити це ми не можемо, тому що операційна система на комп'ютері надто розумна і не дає нам зробити такої дурниці, як інсталяція стародавніх «дрів» з невідомого джерела. Невже дуже розумну ОС не перемогти? Нічого подібного! Для цього існує, як мінімум, два способи.
Вимкнути перевірку цифрового підпису драйвера в UEFI
Для початку слід зазначити, що цей посібник спрацює тільки в тому випадку, якщо на вашому комп'ютері використовується UEFI, а не раніше BIOS. Зазвичай UEFI встановлено, якщо ви придбали свій комп'ютер з Windows 8 або 10, або якщо сам ПК був випущений після 2012 року.
Отже, спочатку запустіть UEFI. Зробити це досить легко. Зайшовши в операційну систему, потрібно натиснути на піктограму сповіщень та вибрати пункт "Всі параметри". Після цього в установках слід відкрити пункт «Оновлення та безпека» > «Відновлення».
Якщо UEFI відкрився у синьому дизайні, виберіть «Усунення несправностей». У розділі "Додаткові параметри" ви знайдете "Параметри завантаження". Ця кнопка відображає всі доступні параметри запуску.
У розділі "Додаткові параметри" ви знайдете "Параметри завантаження"
За допомогою кнопки виберіть опцію «Вимкнути обов'язкову перевірку підпису драйверів». Після цього можна встановити непідписаний драйвер.
Вимкнути перевірку цифрового підпису драйвера з ОС
Для тих, хто побоюється лізти в налаштування материнської плати, є й інший спосіб, що дозволяє вимкнути перевірку підпису драйвера із самої системи. Для цього одночасно натисніть клавіші і [X] - у нижньому правому кутку екрана відкриється невелике меню.
Виберіть «Виконати (адміністратор)» та підтвердіть запит натисканням «Так».
У новому вікні командного рядка введіть команду "BCDEDIT -Set LoadOptions DDISABLE_INTEGRITY_CHECKS" без лапок і підтвердіть .
Потім введіть команду «BCDEDIT -SET TESTSIGNING ON» та підтвердіть знову за допомогою .
 У новому вікні командного рядка введіть команду «BCDEDIT -Set LoadOptions DDISABLE_INTEGRITY_CHECKS» без лапок і підтвердіть за допомогою Тепер ви можете встановлювати непідписані драйвера під Windows 10. або два слеші, - «/».
У новому вікні командного рядка введіть команду «BCDEDIT -Set LoadOptions DDISABLE_INTEGRITY_CHECKS» без лапок і підтвердіть за допомогою Тепер ви можете встановлювати непідписані драйвера під Windows 10. або два слеші, - «/».
Вимкнення цієї опції можливе за допомогою «BCDEDIT –Set LoadOptions EENABLE_INTEGRITY_CHECKS» >«BCDEDIT –Set TESTSIGNING OFF».
Інсталяція драйвера пристрою на Windows 7 відрізняється від установки на системи попередніх версій зовсім небагатьом. Якщо у користувача є диск із набором драйверів на наявне обладнання, ніяких складнощів не виникає – достатньо дати можливість операційній системі визначити і встановити потрібний драйвер. Проблеми можуть бути тоді, коли такого диска немає або система не може розпізнати пристрій. У цьому випадку користувачеві доведеться повозитися - самостійно знайти підходящий драйвер і поставити його вручну, іноді - за допомогою майстра установки обладнання.
Де брати драйвера?
Тут важливо не помилитися, оскільки встановлення драйверів із сумнівних джерел часто призводить до вірусного зараження, незрозумілих "глюків" пристроїв, незрозумілих синіх екранів смерті, а іноді і до фізичних поломок. Безпечно брати драйвера:
- з офіційних веб-ресурсів виробників пристроїв;
- з диска, який продавався в наборі з вашим обладнанням – саме з вашим, а не будь-якою маркою;
- для власників ноутбуків – із прихованого розділу Recovery на жорсткому диску: доступ до цього розділу можливий під час завантаження з іншого накопичувача, наприклад, з Live CD.
Різні драйвер-паки "для всього" і будь-які інші джерела не є заслуговують на довіру.
Встановлення драйвера відомого обладнання
Автоматичне встановлення при підключенні пристрою
Про автоматичну установку драйверів скажемо коротко: після підключення девайса до ПК, Windows 7 намагається визначити його тип і за наявності Інтернету завантажує драйвер із центру оновлення Microsoft. Але далеко не завжди пристрій визначається правильно.

Якщо Інтернету немає або центр оновлень нічого запропонувати не може, система запросить диск з драйверами. Зазвичай досить просто вставити його, все інше Windows 7 зробить сама.
Встановлення завантаженого драйвера
Драйвери на сайтах виробників обладнання вже оснащені засобами встановлення – вони йдуть у форматі .exe або .msi, достатньо запустити такий файл із правами адміністратора. Разом із драйвером можуть встановлюватися настроювальні утиліти та інше firmware (ПЗ від виробника). Весь процес точно повторює інсталяцію будь-якої програми.

Щоб запрацювати, комп'ютер потрібно перезапустити.
Встановлення старого обладнання
Якщо ви намагаєтеся встановити девайс, який не підтримує Plug&Play, і у вас є для нього драйвер, запустіть "Майстер установки обладнання". У Windows 7 він "переїхав" до диспетчера пристроїв і "сховався" в меню "Дія".
- Відкрийте диспетчер пристроїв – Дія та виберіть пункт Встановити старий пристрій.

- Підключіть девайс та натисніть "Далі".

- Можна скористатися автопошуком у локальному сховищі Driver Store, але якщо ви знаєте точно, на якому з дисків знаходиться потрібний драйвер, виберіть інсталяцію вручну.

- Виберіть тип пристрою.

- Позначте потрібну модель у списку та клацніть “Встановити з диска”.

- Виберіть носій. Це може бути знімний компакт-диск, і папка на вінчестері.

- Натисканням “Далі” ви запустите процес встановлення. Дочекайтеся його завершення та клацніть "Готово".

- Перезавантажте комп'ютер.
Встановлення драйвера невідомого пристрою
Якщо Windows 7 не може визначити тип девайса, у диспетчері пристроїв він буде відображатися як невідоме обладнання.

Щоб визначити марку, модель та знайти відповідний драйвер самостійно, потрібно скопіювати код пристрою та звернутися до допомоги пошукових систем. Для цього:
- відкрийте властивості невідомого девайсу;

- перейдіть на вкладку “Відомості”, зі списку “Властивість” виберіть “ID (або ВД) обладнання” і скопіюйте його значення;

- встановіть тип і марку пристрою – у нашому прикладі на перших двох сайтах у видачі Google можна визначити, що це веб-камера від Samsung.

За допомогою пошукової системи неважко дізнатися і про точну модель камери. Після цього вирушайте на сайт Samsung і шукайте потрібний драйвер.
Встановлюємо непідписаний драйвер у Windows 7
Можливість встановлення непідписаних драйверів на Windows 7 обмежена політикою безпеки Microsoft. Тому ви не зможете просто так поставити будь-який драйвер, який захочете, якщо він не має дійсного підпису та сертифіката. Це зроблено для забезпечення стабільності системи та захисту даних від шкідливих програм.
Однак буває, що користувачеві життєво необхідний той чи інший драйвер, який не має жодних сертифікатів. Існує кілька способів відключення захисту. Те, що це не потрібно робити без потреби, сподіваємося, зрозуміло всім.
- Перший спосіб – це на законних підставах отримати сертифікат. Підходить виключно для розробників програмного забезпечення.
- Другий спосіб – відключення перевірки сертифікату та підпису через групові політики. Підходить для Windows 7 професійних, корпоративних та максимальних редакцій.
- Третій спосіб – запуск системи з вимкненою перевіркою підписів. Підходить усім.
- Четвертий спосіб – відключення перевірки підписів під час завантаження за допомогою утиліти bcdedit. Також підходить усім.
Почнемо розгляд з другого випадку, оскільки перший більшість користувачів не можна вважати прийнятним. Отже.
Створення групової політики
- Введіть у пошуковий рядок Пуска команду gpedit.mscта клацніть Enter. Клацніть знайдений файл – запуститься редактор групових політик.

- У вікні редактора зайдіть у розділ “Установка драйвера”. Він знаходиться у “Конфігурації користувача”, де далі потрібно відкрити “Адміністративні шаблони” та “Систему”. Виберіть зі списку шаблонів “Цифровий підпис драйвера пристроїв”, відкрийте його контекстне меню та клацніть “Змінити”.

- Позначте "Увімкнути". У розділі "Параметри" в якості дії під час спроби встановлення драйвера без підпису виберіть "Пропустити". Натисніть кнопку ОК.

- Після перезавантаження система не "матеріться" на непідписані драйвера.
Вимкнення перевірки через завантажувальне меню
Перезавантажте комп'ютер. Перед наступним стартом Windows 7 викличте меню додаткових варіантів завантаження (натисніть та утримуйте F8). Виберіть зі списку режимів “Вимкнення обов'язкової перевірки підпису драйверів”.

Цього разу система не перевірятиме сертифікати та дозволить встановити будь-який драйвер. Наступного разу вона завантажиться із звичайними параметрами.
Відключення через утиліту bcdedit
Цей варіант робить те саме, що й попередній, з тією лише різницею, що перевірка підпису буде вимкнена доти, доки ви знову її не ввімкнете.
- Запустіть командний рядок від адміністратора.
- Введіть команду bcdedit.exe -set loadoptions DDISABLE_INTEGRITY_CHECKS, натисніть клавішу Enter.
- Після виконання введіть ще одну команду: bsdedit -set loadoption TESTSIGNING ON.

- Перезавантажте комп'ютер та інсталюйте драйвер.
Щоб знову ввімкнути перевірку підписів, виконайте дві інші команди: bcdedit -set loadoptions ENABLE_INTEGRITY_CHECKSі після неї – bcdedit.exe -set TESTSIGNING OF F.

Знову перезавантажтеся.
Що робити, якщо драйвер не встановлюється
Насамкінець назвемо кілька причин, з яких установка коректного і підтримуваного драйвера може завершитися невдачею:
- ваш обліковий запис не має повноважень;
- встановлення драйвера блокується захисними програмами;
- система заражена вірусами;
- файл з розширенням.inf, де прописані умови інсталяції драйвера, не містить відомостей про обладнання;
- у процесі встановлення виникає конфлікт із вже інстальованими драйверами;
- відсутні або пошкоджені системні файли, відповідальні за встановлення драйверів.
У цій інструкції три способи відключити перевірку цифрового підпису драйвера в Windows 10: один з них працює одноразово при завантаженні системи, два інших відключають перевірку підпису драйверів назавжди, але не завжди. Це може стати в нагоді в тих випадках, коли драйвер не встановлюється, а ОС повідомляє, що INF стороннього виробника не містить інформації про підпис або інші проблеми підпису, що призводять до помилки при установці пристрою.
Сподіваюся, ви знаєте, навіщо вам потрібно відключати цю функцію, оскільки такі зміни налаштувань Windows 10 можуть призвести до підвищення вразливості системи перед шкідливим програмним забезпеченням. Можливо, існують інші способи встановлення драйвера вашого пристрою (або іншого драйвера), без відключення перевірки цифрового підпису і, якщо такий спосіб є, краще скористатися ним. Якщо ви хочете серйозно підійти до питання, можна також (не для початківців).
Цей спосіб повинен вимкнути перевірку цифрового підпису драйверів назавжди - за допомогою командного рядка для редагування параметрів завантаження. Обмеження способу: у вас повинен бути комп'ютер з BIOS, або, якщо у вас UEFI, потрібно (це обов'язково). На жаль, в останніх версіях Windows 10 описується зазвичай не спрацьовує, але спробувати можна.
Наступні кроки - запустіть командний рядок Windows 10 від імені адміністратора (). У командному рядку по порядку введіть дві команди:
- bcdedit.exe -set loadoptions DISABLE_INTEGRITY_CHECKS
- bcdedit.exe -set TESTSIGNING ON

Після того, як обидві команди будуть виконані, закрийте командний рядок та перезавантажте комп'ютер. Перевірка цифрових підписів буде відключена, з одним лише нюансом: у правому нижньому кутку ви спостерігатимете повідомлення про те, що Windows 10 працює в тестовому режимі (щоб прибрати напис і знову включити перевірку, введіть у командному рядку bcdedit.exe -set TESTSIGNING OFF) .
І ще один варіант відключення перевірки підпису за допомогою bcdedit, який за деякими відгуками спрацьовує краще (перевірка не вмикається знову автоматично при наступних завантаженнях Windows 10):
- Завантажте комп'ютер у безпечному режимі (див. ).
- Відкрити командний рядок від імені адміністратора та ввести наступну команду (натиснувши Enter після неї).
- bcdedit.exe /set NOINTEGRITYCHECKS ON
- Перезавантажити Windows 10 у звичайному режимі.
Надалі, якщо потрібно знову включити перевірку, зробіть це тим самим способом, але натомість onу команді використовуйте off.
Вимкнення перевірки у редакторі локальної групової політики
Перевірку підпису драйверів раніше можна було відключити (на сьогодні метод не працює) за допомогою редактора локальної групової політики, проте ця можливість є тільки у Windows 10 Pro (немає домашньої версії). Для запуску редактора локальної групової політики натисніть клавіші Win+R на клавіатурі, а потім введіть gpedit.msc у вікно «Виконати», натисніть Enter.
У редакторі перейдіть до розділу Конфігурація користувача - Адміністративні шаблони - Система - Встановлення драйвера і двічі клацніть на параметрі "Цифровий підпис драйверів пристроїв" у правій частині.

Відкриється воно з можливими значеннями цього параметра. Вимкнути перевірку можна двома способами:
- Встановити значення "Вимкнено".
- Встановити значення "Увімкнено", а потім у розділі "Якщо Windows виявляє файл драйвера без цифрового підпису" встановити "Пропустити".

Після встановлення значень натисніть Ок, закрийте редактор локальної групової політики і перезавантажте комп'ютер (хоча, загалом, має спрацювати і без перезавантаження).