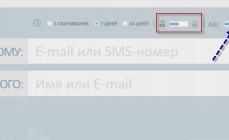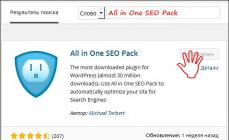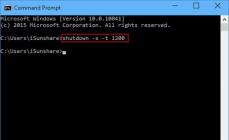Опишемо проблему
- комп'ютер, ноутбук з Windows XP, Vista, 7, 8
- вбудований користувач Administrator (Адміністратор) вимкнено або пароль теж забутий
- всі користувачі на екрані входу Windows під паролем і ви не знаєте жодного
- Користувач із забутим паролем - звичайний локальний обліковий запис, а не Windows LiveID(з поштою)
Якщо щось із перерахованого не збігається, процес відновлення може бути іншим.
Процес вирішення проблеми
Що необхідно:
- вміння користуватися мережами torrent
- вміти записувати ISO образ на диск/USB
- власне сам диск (CD-R, CD-RW, DVD-R, DVD+R, DVD-RW...) або будь-яка чиста USB-флешка будь-якої місткості
- зміна порядку завантаження комп'ютера
Вказаний нижче спосіб і програми поставляються "as is" - ЯК Є, не несуть відповідальності за МОЖЛИВЕ псування та непрацездатність. Автор користувався даним способом на кількох комп'ютерах і досі не було проблем.
1. Завантажити BootPass
BootPass – завантажувальний диск (Windows 7PE x86).
На диску розміщені повнофункціональні програми для скидання та редагування паролів Windows, програми видалення банерів-вимагачів
Як і більшість завантажувальних дисків, вони завантажуються у форматі ISO.
Тому що образ диска у форматі ISO це вже стандарт, і його можуть записати будь-які програми, навіть стандартними засобами Windows 8.
Завантажуємо BootPass з торрент-мережі (наприклад, http://rutracker.org/forum/viewtopic.php?t=4487280).
Завантажувати можна не всі файли, а лише необхідне - сам файл BootPass.iso.
Інші за бажанням:
- Iso-Burner.exe дуже мала програма (646кБ) для запису образу ISO на диск.
- Rufus.exe або WiNTBootic.exe для запису ISO-образу на USB
- текстові файли - для інформації та інструкцій
2. Запис BootPass.iso на диск
Тепер записуємо завантажений образ BootPass.iso на оптичний диск CD-RW або USB.
Існує безліч варіантів запису, ми покажемо лише 3:
2.1 Стандартними засобами Windows 8
У Windows 8 робиться це дуже легко. Правою кнопкою миші викликаємо контекстне меню та вибираємо "Записати образ диска".

Не забудьте вставити чистий диск.
2.2 Iso-Burner
Якщо завантажили цю програму у складі торрента, то її запуску з'явиться вікно Active@ ISO Burner. Усього 2 поля - вказати шлях до образу ISO, вибрати записуючий пристрій CD-RW або DVD-RW. Натиснути "Burn ISO".

2.3 звик до UltraISO
Тому що вона вміє записувати і просто файли, і образи ISO на оптичні диски і USB, HDD, вміє і сама створювати завантажувальні диски, зберігати в ISO форматі. Загалом просунута програма.
Завантажити її можна з торентів, з офіційного сайту.
P.S. UltraISO shareware продукт, його потрібно потім купити, якщо сподобається. До речі, записаний диск можна перевірити, відкриється у провіднику чи ні.
3. Змінити порядок завантаження комп'ютера
Якщо у вас порядок завантаження вже виставлений спочатку з CD-ROM (DVD-ROM), або ви знаєте як, сміливо пропускаємо крок.
Існує 2 способи змінити порядок завантаження комп'ютера:
3.1 BIOS
У BIOS будь-якого комп'ютера є варіанти вибору послідовності завантаження системи. Якщо при включенні комп'ютера ці варіанти не висвічуються автоматично, натисніть кнопки F2, або Del - вони можуть відрізнятися залежно від моделі та збирання вашого BIOS.
У BIOS потрібно перейти в розділ BOOT і в Boot Sequence вибрати першим завантажувальним пристроєм CD/DVD.

Зберігаємо налаштування та виходимо (SAVE AND EXIT)
3.2 без BIOS
Більшість сучасних комп'ютерів мають можливість призначення порядку завантаження без входження до BIOS. Для цього використовується швидке меню завантаження, яке викликається натисканням спеціальної клавіші відразу після включення комп'ютера (наприклад, F10, F12 або навіть F8 - в залежності від моделі материнської плати).

Зазвичай під час завантаження BIOS сам нагадує на екрані, яку клавішу потрібно натиснути.
P.S. Диск має бути вставлений у дисковод.
4. Завантаження диска BootPass
Записаний диск було вставлено, виставлено завантаження з CD/DVD, дисковод справний, і тоді ми маємо таке вікно.

У нас на вибір багато програм, які скидають паролі Windows.
Нам вистачить Password Reset v3.0. Якщо вона не спрацює, можна скуштувати інші.

- Вибираємо користувача із забутим паролем, тиснемо ОК. Програма запитати, чи ви впевнені у своїх бажаннях, відповідаємо ТАК! (ОК)
- Далі запитає, повторити (ОК) чи перезавантажити (Reboot) комп'ютер?
- Повторюємо скільки потрібно користувачів очистити від паролів та перезавантажуємо комп'ютер.
- Підтверджуємо перезавантаження @Yes
- Забираємо диск із дисководу та натискаємо ОК
5. Перевірка
Як тільки завантажиться Windows, він запитає якого користувача вибрати. Windows не питатиме з вас пароль.

Якщо все добре, не забудьте встановити новий пароль для користувача.
P.S. у паролі використовуйте великі літери, цифри, а ще краще і спецсимволи- *-+-=/?...
P.P.S. як пароль можна використовувати словосполучення (рідко використовувані), написані на англійській розкладці. Наприклад, "Свята Багіра1002" -> "Cdznfz
6. Що робити якщо
не вдалося скинути пароль Windows
Перейти до кроку 4 та спробувати іншу програму.
перестав завантажуватися Windows
Вийняти всі диски та USB. У BIOS виставити завантаження з жорсткого диска HDD/SATA/SSD. У крайньому випадку запустити відновлення Windows або викликати майстра.
Як скинути пароль у Windows 7 за допомогою програми "Password & Registry Editor". Як відомо в житті всяке буває, навіть пароль на вхід у Windows можна забути, і якщо так вийшло, то можна легко взяти і скинути пароль у Windows 7, тішить те, що вся процедура зовсім не складна.
Якщо ви забули пароль, а у вас не Win 7, а XP або Win 8, то варіант, розглянутий нижче, Вам також підійде. Якщо Ви читаєте ці рядки і не маєте проблем із забутим паролем, то рекомендую дочитати до кінця та взяти на озброєння отриману інформацію.
А те, хто знає, може знадобитися допомога симпатичній дівчиніяка забула пароль на вхід. Відмінний шанс потрапити в гості та героїчно повернути доступ до ПК милої дами, ну а після …. А потім думаю і так ясно. Дівчинасидить ВК, а Ви палите на балконі! ;-)
Алгоритм дій:
— Створення завантажувальної USB з програмою розміром всього в (4,12 МБ).
— Процедура скидання пароля у Windows 7.
Як стало зрозуміло, потрібна звичайна флешка, попередньо відформатована в « FAT32». Як відформатувати флешку, можна прочитати у статті (Створюємо флешку з Windows).
Створення флешки для скидання пароля.
Далі нам потрібно вибрати розділ, де знаходиться Windows. У моєму випадку – це « / dev/ sda1 ». Напроти кожного розділу зліва можна побачити цифри (1 2 3 4). Потрібний розділ вибирається саме цими цифрами. Тобто, щоб вибрати мій / dev/ sda1 а він знаходиться навпроти одиниці, мені потрібно ввести 1 » та натиснути « Enter»
Як тільки визначся з розділом, і натиснули «Enter» дивимося, що відбуватиметься далі! Як видно з останнього рядка, програма сама знайшла розділ « Windows/ System32/ Configдобре, так і має бути. У цьому розділі знаходиться "SAM" файл, він і потрібен програмі, там знаходяться "Hash-і" паролів.
Тут просто натискаємо « Enter»
Далі дивимося, що пропонує програма. У разі нас цікавить (Password reset) тобто, скидання паролів. Цей параметр знаходиться під цифрою « 1 тому вводимо 1 і як зазвичай тиснемо Enter»
Тепер програма знову пропонує кілька варіантів дій. А саме відкрити редактор системного реєстру, кнопкою « 9 »- Це нам взагалі не цікаво!
Нас цікавить перший варіант, вводимо цифру «1» та Enter
Ось на цьому етапі настає найцікавіше. Програма вивела нам усіх користувачів у системі. Наше завдання вибрати того користувача, якому потрібно скинути пароль
(Ну з цим Ви вже давно мали визначитися!)
Докладніше, що тут і як: Тут ми бачимо у колонці « RID» Унікальний номер кожного користувача. Трохи нижче я поясню, навіщо цей « RID» Потрібен. Далі в колонці «Username» перераховані всі користувачі в системі.
Admin: Власне, скоро цьому користувачу, і скинемо пароль У колонці « Admin? можна подивитися, що він представляє, в даному випадку він має права «Адміністратора».
User: Звичайний обліковий запис без прав адміністратора.
4<8=8 AB@0 B>@ : Це у нас вбудований обліковий запис адміністратора Напис у такому вигляді, з-за, російськомовної версії Windows.
> ABL: Це нас взагалі не цікавить, оскільки це «Гість »
Щоб скинути пароль користувачапотрібно ввести його « RID» або його ім'я, якщо воно англійською. Ми будемо скидати пароль, використовуючи "RID" так, як ім'я ввести це просто, а з "RID" є особливість, про яку варто знати.
Якщо подивитися на передостанній рядок, то в ньому можна побачити такий фрагмент тексту. 0 x< RID> » це означає, що номер користувача потрібно вводити з « 0 x». Тобто, RID Admin-a такий 03 e8 » означає потрібно ввести « 0 x03 e8 ».
Вводжу « 0 x03 e8 » та Enter
Тепер програма знає з яким користувачем працювати та запропонує нам 4 варіанти дій.
1
– Скинути пароль, простіше кажучи, користувач не матиме пароля.
2
– У цьому варіанті можна встановити пароль для користувача. Win 7 не працює.
3
– Підвищити користувача до адміністратора, якщо він не є таким.
4
– Якщо користувач заблоковано адміністратором, можна розблокувати.
Нас же в даному випадку цікавить саме скидання пароля користувача, тому набираємо « 1 » та Enter
Спостерігаємо повідомлення «» добре! Скидання пароля пройшло успішно. Але перезавантажувати та ломитися в систему без пароля ще зарано, тому що потрібно коректно завершити роботу програми та зберегти всі зміни!
Введіть «Знак оклику (!)» і знову, як завжди Enter
На цьому все, робота зі скидання пароля закінчена. Залишилося тільки натиснути комбінацію клавіш CTRL + ALT + DELETE комп'ютер піде в перезавантаження. Тепер зайти під Admin можна без пароля.
Як бачимо, насправді скинути пароль windowsне складно, і ці дії може виконати будь-який користувач. Раджу завести флешку з цією програмою, так, про всяк випадок.
Якщо у Вас є питання на цю тему або доповнення, то пишіть у коментарі, буду радий!
Іноді може виникнути ситуація, коли потрібно видалити пароль для входу в Windows. Це буває необхідно, коли користувач забув пароль Windows і потрібно зняти пароль Windows або при виникненні інших позаштатних ситуацій. Нам часто надсилають питання: як прибрати пароль під час входу до Windows, як видалити пароль у Windows, як скинути пароль на Windows на ноутбуці чи комп'ютері. Існує кілька способів прибрати пароль при вході в Windows. Простий спосіб скинути пароль на Windows – це можливість прибрати пароль на вхід Windows за допомогою програми. У цій статті ми розповімо як легко та просто видалити пароль на вхід у Windows 10, 8.1, 8, 7 за допомогою програми, яка розповсюджується безкоштовно та її можна вільно завантажити на сайті розробника програми.
Програма для скидання пароля на Windows
Як говорилося вище, скинути пароль на вхід у Windows можна різними способами, у тому числі за допомогою завантаження інсталяційного диска та використання командного рядка, при цьому вони досить складні для простого користувача. Простіше використовувати для скидання пароля облікового запису в Windows завантажувальний CD/DVD диск або флешку, які створені за допомогою спеціальних програм. Існує кілька програм для видалення пароля на Windows, при цьому вони майже всі платні та їхня вартість досить висока. Для вирішення завдання скидання пароля на вхід у Windows вигідно відрізняється від інших програм програма Free Language Software - Lazesoft Recover My Password Home Edition, яку можна вільно і безкоштовно скачати з сайту розробника програми і використовувати домашнім користувачам. Програма проста в установці, має зручний та зрозумілий інтерфейс. У програмі немає російської мови, для тих, хто не багато вивчав англійську мову, її використання не викличе проблем. За допомогою програми можна скинути пароль Windows 2000, XP, Vista, 7, Windows 8, Windows 8.1, Windows 10. Програма підтримує 32-біт і 64-біт версії Windows. Крім скидання пароля, за допомогою програми можна здійснити інші маніпуляції з обліковими записами адміністратора та користувачів на комп'ютері. Програма була протестована авторами статті для скидання пароля адміністратора на комп'ютері під керуванням Windows 10, Windows 8.1 та Windows 7. У всіх випадках паролі були успішно видалені і доступ до комп'ютера був відкритий.
Як використовувати програму для скидання пароля на вхід до Windows
Спочатку потрібно завантажити програму з офіційного сайту і встановити її на комп'ютер, на якому буде створюватися завантажувальний CD/DVD диск або завантажувальний usb носій. Якщо створюватиметься CD/DVD диск, на комп'ютері чи ноутбуці має бути CD/DVD привод. Програма для запису дисків не потрібна, Lazesoft Recover My Password Home Edition записує болванки своїми вбудованими засобами. Після завантаження програми її потрібно встановити на комп'ютер. Установка програми стандартна і не викликає труднощів, якщо раніше користувач хоч раз встановлював якусь програму на комп'ютер. Програма містить довідковий посібник англійською мовою.
Запускаємо програму. Далі програма просить вибрати версію Windows цільового комп'ютера (комп'ютера, у якому буде видалено пароль на вхід). Ми при тестуванні програми не вибирали версію Windows і залишили це налаштування без зміни, як на малюнку нижче (Не вказувати версію операційної системи цільового комп'ютера). При такому настроюванні нам без проблем вдалося видалити паролі на вхід Windows 10, 8.1, 7 64-біт. Можливо, вибір операційної системи важливий при інших маніпуляціях з обліковими записами, які дозволяє робити програма. Натискаємо NEXT та переходимо далі.
Далі ми вибираємо на якому носії створюватимемо завантажувальний диск. Якщо ми створюватимемо завантажувальний диск на CD/DVD болванці, вибираємо CD/DVD, як на малюнку нижче. Програма сама визначить швидкість запису диска. Можна зменшити вручну швидкість, щоб диск записався якісніше.

Якщо створюється завантажувальний usb носій, вибираємо USB Flash, як на зображенні нижче. Програма вибере літеру диска, яка відображається в системі знімного носія (на картинці H, у вас може бути інша). Якщо до комп'ютера підключено кілька знімних носіїв, потрібно вибрати той, на якому буде створено завантажувальний usb носій.

Також можна створити образ диска, вибравши ISO Image, який можна потім записати на диск на іншому комп'ютері за допомогою програми для пропалювання дисків або використовувати для створення мультизавантажувальної флешки. Далі натискаємо Start і отримуємо готовий завантажувальний CD або DVD диск залежно від болванки (на CD забирається без проблем 196 Мб) або завантажувальний USB флеш диск.
Після цього потрібно в біосі комп'ютера чи ноутбука у розділі BOOT виставити завантаження з CD/DVD-приводу або USB. У деяких ноутбуках і комп'ютерах можна вибрати завантаження Boot Devace Option окремою клавішею (який потрібно дивитися в інструкції на комп'ютер або ноутбук). Вибираємо необхідний пристрій та завантажуємо комп'ютер чи ноутбук із створеного нами завантажувального диска.
У нових ноутбуках і комп'ютерах може виникнути проблема із завантаженням з диска або флешки через опції в біосі secure boot, яка не дає завантажувати комп'ютер з інших пристроїв. Для вирішення цієї проблеми потрібно відключити (disabled) у біосі secure boot та включити (enabled) Legacy Support. Після цього ноутбук або комп'ютер можна завантажувати з інших пристроїв. Коли пароль буде скинутий, можна повернути в біосі вихідні установки.
Після того як ми налаштували завантаження з нашого носія, завантажуємо комп'ютер зі створеного диска. При завантаженні з'являється вибір, вибираємо у нашому випадку Live CD, при завантаженні з флешки вибираємо USB.
Програма починає завантажуватись, ми бачимо на екрані процес завантаження.
Після завантаження стартує з диска Windows і ми бачимо таку картинку. Вибрано завдання Reset Windows Password (скидання пароля), натискаємо NEXT
Програма запитує нас, чи ми її використовуємо для некомерційних цілей і каже, що для використання в комерційних цілях необхідно придбати ліцензію. Натискаємо Yes (використовуємо для некомерційних цілей).
З'являється таке вікно, програма шукає облікові записи комп'ютера.
На цьому комп'ютері існує один обліковий запис адміністратора, Назва облікового запису 1. У цьому вікні відображаються всі облікові записи, що існують на комп'ютері. Вибираємо обліковий запис, у якого потрібно скинути пароль і тиснемо Next.
З'являється вікно, яке відображає скидання пароля.
Після того, як пароль скинутий, ми потрапляємо в меню, де можна відкрити файловий менеджер або скинути пароль на інший обліковий запис комп'ютера.
Для виходу із програми натискаємо кнопку Пуск, далі Shut Down Computer
Програма питає підтвердження виходу, натискаємо OK. Комп'ютер вимикається.
Після виходу з програми виймаємо з комп'ютера завантажувальний диск або флешку, налаштовуємо в біосі завантаження з жорсткого диска комп'ютера. Все, пароль на вхід видалено, комп'ютер завантажується і не вимагає пароль на вхід до облікового запису користувача.
Досить поширена проблема – відновити пароль, який забув. Не писатиму чому так відбувається, але я писав про це в статтях і . Але якщо у Вас інша версія системи? Для цього простіше буде скористатися програмою, яка працює у версіях Windows від 2000 до 8.
Скидання пароля windows за допомогою програми від Lazesoft - Recover My Password .
Завантажити безкоштовно прогу для відключення пароля Windows можна, перейшовши на .
Можливості програми для скидання пароля:
Список операційних систем, що підтримуються:
Програма призначена для запису завантажувального диска. З її допомогою можна не тільки з наступним записом на CD/DVD диск, але можна також самостійно записати на диск або USB флешку.
Забираємо пароль входу до Windows.

вибираємо один із трьох способів: через диск, USB або створити ISO.
Зрозуміло флешка має бути відформатована і без Ваших даних.
і тиснемо "Commit"

Чекаємо на появу ось цього напису, який "каже" нам про те, що все зроблено і тепер потрібно завантажитися з пристрою. Можете прямо там у вікні почитати як завантажитися з диска або USB флешки (тільки сайт англійською відкриється).

Завантажуємось з нашого пристрою (в даному випадку з флешки).
Нагадую, щоб завантажитись з флешки або диска, потрібно при старті системи натиснути f2або del(залежно від версії BIOS)
і вибрати в Boot divce prirityВаш пристрій.
Такс. Завантажились. Тепер тиснемо на це поле та вибираємо систему

Далі вибираємо, що хочемо зробити з паролем.
У Windows 8, 7 та 10 можна захистити обліковий запис. Так ніхто сторонній туди не зайде. Але раптом ви забули пароль? Або придбали комп'ютер, на якому вже є «облік»? У Win не можна відновити обліковий запис, використовуючи електронну пошту. Код не надішлють у SMS-повідомленні. Але не потрібно форматувати диск. Скидання пароля Windows 7 через флешку - ось вирішення проблеми.
Якщо ви забули пароль від Віндовса – не біда
- Для цього підійде програма UltraISO. Ви можете використовувати іншу утиліту, якщо захочете.
- Знайдіть її в мережі та скачайте. Додаток платний. Але є пробна версія.
- Вставте накопичувач.
- Запустіть програму.
- "Файл - Відкрити". Виберіть файл ISO.
- Перейдіть в меню «Самозавантаження» та клацніть на «Записати образ Жорсткого диска».
- У розділі «DiskDrive» виберіть носій USB.
- Далі можете відформатувати його, якщо не зробили цього раніше. Флешка повинна бути в
- "FAT32".
- Клацніть на «Записати». Система попередить, що всі дані накопичувача будуть видалені. Підтвердьте дію.
- Зачекайте, доки копіюються файли.
Заміна файлів
Для видалення пароля Windows 10, 8 або 7 увійдіть у режим відновлення, а через нього - командний рядок.

- У BIOS поставте зовнішній накопичувач у пріоритет завантаження.
- Після запуску відкриється майстер установки.
- Виберіть мову.
- Клацніть на «Відновлення системи». Не натискайте на "Встановити".
- З'явиться список операційної системи. Позначте ту, код якої не можете згадати.
- У параметрах відновлення натисніть "Командний рядок". Тепер ви бачите білий шрифт на чорному тлі.
- Створіть резервну копію "Utilman.exe" - введіть "copy [Системний-диск]:\Windows\system32\sethc.exe [Системний-диск]:\File". Файл буде скопійовано до папки "File".
- Тепер замініть його - "copy [Системний-диск]:\Windows\System32\cmd.exe [Системний-диск]:\Windows\System32\Utilman.exe".
- Система попросить підтвердити дію. Напишіть Y, якщо згодні.
- Коли файл скопіюється, натисніть кнопку «Перезавантаження» та витягніть накопичувач.
- У BIOS поверніть попередні налаштування. Тепер можна запускати ОС.
Скидання
- Під час входу в обліковий запис відкрийте «Спеціальні можливості» (кнопка зліва внизу).
- Але запуститься командний рядок.
- Щоб скинути пароль Windows, введіть «net user [Ім'я-користувача] [Новий код]». Якщо в імені або шифрі є пробіл, покладіть їх у лапки.
- Якщо потрібно видалити код, поставте дві лапки без символів між ними.
- Знову перезавантажте комп'ютер спокійно зайдіть у свій обліковий запис.
- Поверніть файл "Utilman.exe". Знову запустіться з флеш-накопичувача, відкрийте режим відновлення та командний рядок. Напишіть у ній «move [Системний-диск]:\File\Utilman.exe [Системний-диск]:\Windows\System32\Utilman.exe»
Якщо ви не можете зайти в «облік» Win, це не означає, що ви втратили всі дані користувача. У Windows XP, 7, 8, 10 скидання пароля з флешки – дуже просте завдання. Хоча у цьому є свої мінуси. Виходить, що до облікового запису зможе зайти будь-яка людина. Захищайте свою особисту інформацію кількома способами – не лише кодом в обліковому записі.