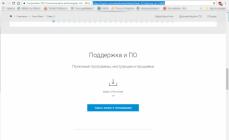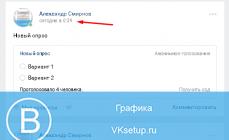Твітнути
Стаття підійде новачкам, які хочуть зробити все правильно та якісно. Я не став обмежуватися простими інструкціями, тому вийшло щось на кшталт міні-підручника - це забезпечить розуміння самого процесу і дасть необхідні знання користувачам-початківцям.
Хоча йдеться про встановлення Windows 7, мої поради підійдуть для Windows 8і викинутої на узбіччя історії Windows Vista.
Вибір версії Windows 7
Складання чи оригінальний дистрибутив?
В інтернеті користуються величезною популярністю так звані «складання Windows». Чим вони хороші і чому багато фахівців не радять їх ставити? Щоб відповісти на це питання, а також допомогти з вибором дистрибутива (диска для установки), для початку слід пояснити, що таке складання.
Складанняу цьому випадку означає модифіковану версію Windows. Деякі просунуті користувачі з «умілими ручками» змінюють налаштування і склад компонентів, що встановлюються, вміст системних файлів, додають різні програми - так виходить чергова збірка Windows. Усі складання де-факто є піратськими, але про переваги та недоліки неліцензійного ПЗ буде у відповідному розділі.
Плюси збірок:
- Користувач отримує зовні «красиву» та функціональну систему із встановленими програмами, що позбавляє користувача від рутинної роботи зі встановлення та налаштування.
- Інтегровані в складання драйвера позбавляють необхідності шукати і ставити їх вручну.
- Інтегровані в деякі збирання оновлення Windows позбавляють необхідності оновлювати операційну систему (ОС) вручну.
- Встановлене складання часто завантажується швидше за рахунок відключених нібито «непотрібних» компонентів.
- Не потрібно витрачати час на введення ключа ліцензії та активацію.
- Через змінені системні файли (заради прикрас, наприклад) неправильно працює захист системних файлів. Я маю на увазі не тільки функцію «Захист та відновлення системи», але й інші програмні механізми, приховані від очей користувача. На жаль, багато авторів збірок вважають, що треба все відключати, у результаті комп'ютер встановлюється система, практично безпорадна у справах відновлення після збоїв. До речі, на сайті Microsoft є хороша з правильною аргументацією того, чому захист відключати не можна.
- Твіки – усілякі зміни налаштувань, покликані «прискорити систему». У складаннях твики застосовуються в масових кількостях. Не сперечаюся, що деякі правки реєстру та відключення служб дозволяють зробити систему чуйнішою на повільних, старих комп'ютерах. Але відключаючи служби та втручаючись у системні налаштування, ми прирікаємо Windows на збої. Що вам важливіше: запуск програми швидше на 0,1 секунди та постійні глюки в роботі чи стабільна робота без вильотів та помилок? Причому на реальну продуктивність у обчислювальних завданнях твікі практично не впливають на позитивний бік.
- Драйвер. Для Windows XP інтеграція драйверів корисна, тому що дозволяє ставити операційну систему на ноутбуки із SATA-інтерфейсами. Про це добре розказано. Тут у мене немає заперечень. Для Windows Vista та пізніших систем інтеграція драйверів стала безглуздою, тому що необхідні драйвера вже присутні у стандартному дистрибутиві. Також у збірки інтегрують драйвера для відеокарт, звукових карт тощо, причому вони часто урізані (десь може не вистачати файлів). В результаті користувач отримує систему із встановленими драйверами, що працюють аби як (немає звуку, не працює мікрофон, глючить тачпад на ноутбуці тощо). Проблема проявляється і за іншого сценарію: ставить людина сучасну іграшку і з'ясовує, що на кшталт сучасного комп'ютера вона гальмує! В чому справа? Скринька просто розкривається: під усі сучасні ігри виходять нові версії драйверів, оптимізовані та покращені. Користувач, ставлячи збірку Windows, не замислюється над тим, що драйвера треба оновлювати - адже все й так працює. У результаті комп'ютер не використовує своєї сили на 100%. Адже досить було зайти за посиланням і завантажити нормальний драйвер (ці посилання я дам пізніше, на чолі з встановлення драйверів).
- Ще раз про драйвери. Складачі також люблять видаляти драйвери для старих пристроїв. У результаті, підключивши старий, але правильно працює принтер, користувачеві доводиться перелопачувати інтернет у пошуках відповідного драйвера. Тобто, з одного боку, ніби драйвер є, а ніби й ні.
- Неліцензійна ОС (складання Windows, наголошую - завжди піратські) накладає обмеження (про це трохи пізніше) під час роботи з системою. Навіть ввівши ліцензійний ключ, ситуацію не виправити - файли змінені, все перелопачено, активація буде працювати аби як, плюс це все одно порушення ліцензійної угоди.
- Великий набір софту, що встановлюється, плутає новачків. У цьому випадку вони роблять обґрунтоване і певною мірою правильне рішення - просто ігнорують незрозумілі значки, що знаходяться на Робочому столі. Однак програми можуть і запускаються без відома користувача, через що з'являється багато значків у треї (біля годинника), що знову плутає користувача, не знайомого з цими програмами. А якщо цікава особистість почне запускати все поспіль і натискати кнопочки, то великий шанс отримати глючну систему або взагалі її «вбити». Про те, що кожна запущена програма забирає якусь частину ресурсів комп'ютера, і згадувати не варто, цей мінус очевидний.
Моя думка така: збірки Windows - зло. Ставте чистий, незмінений дистрибутив Windows, якщо ви хочете настільки стабільної роботи операційної системи та програм, наскільки це можливо. Якщо ви не згодні зі мною, раджу не обурюватися і не доводити мені переваги якихось «перевірених» збірок, а пройти ось сюди чи сюди і запитати там – вам дадуть відповідь люди з великим досвідом роботи та відповідними знаннями. Або не дадуть відповіді, тому що для багатьох очевидно, що збірки - зло.
Існують також збірки для автоматичної установки Windows, де прописаний сценарій установки та інтегрований мінімум, наприклад - оновлення. До таких складання претензій немає, тому що їх призначення специфічне, їх творці чітко знають ціль такого складання. Найчастіше такі дистрибутиви роблять за допомогою Windows AIK.
Про видання Windows 7
Windows 7 має декілька видань(Варіантів, версій - називають по-різному). Видання відрізняються набором функцій та системними вимогами. Наприклад, видання « Домашнє базове» Досить добре працює на старих комп'ютерах з 512 Мб оперативної пам'яті, в той час як « максимальне» видання на такому комп'ютері помітно підгальмовуватиме через наявність такого ресурсомісткого компонента, як інтерфейс « Aero» (те саме напівпрозоре оформлення вікон).
Від вибору видання залежить функціональність комп'ютера.
Продуктивність, як я вже згадував вище, теж відрізняється, але це помітно лише на повільних ПК. При об'ємі оперативної пам'яті більше 2 Гб та процесорі з як мінімум двома ядрами по 2 ГГц різниця видань у продуктивності та чуйності практично непомітна. Не слід вибирати видання з функціями «про запас». Найкраще поставити на комп'ютер ту версію, яка точно відповідає вашим вимогам. Функції, які вам не потрібні, будуть лише заважати і даремно витрачати місце на жорсткому диску та оперативній пам'яті. У майбутньому можна змінити видання без повної переустановки Windows.
Види видань Windows 7
Хоча я розповідаю про видання Windows 7, з Windows Vista і Windows 8, що не вийшла поки що, ситуація схожа. Правда, Windows Vista встановлювати немає сенсу через те, що це вже операційна система «минулого покоління», а Windows 8 існує поки що тільки в бета-версії, нестабільної та недоробленої. Ще раз повторю: не варто поспішати та бігти до магазину за Windows 7 Максимальна (Ultimate). Спочатку потрібно знати, які існують видання Windows.
Windows 7 має шість видань: Windows 7 Початкова (Starter), Windows 7 Домашня базова (Home Basic), Windows 7 Домашня розширена (Home Premium), Windows 7 Професійна (Professional), Windows 7 Корпоративна (Enterprise), Windows 7 Максимальна ( Ultimate). «Корпоративне» видання відкинемо убік, бо воно призначене для роботи в організаціях. За функціями, це видання дублює «Максимальне», але має іншу ліцензію. Про «Початкове» теж забудемо, тому що це видання доступне лише у встановленому вигляді на дешевих нетбуках, та й урізане за функціями настільки, наскільки це можливо. Отже, нам на вибір дається чотири видання Windows 7, доступні для домашнього користувача: Windows 7 Домашня базова(Home Basic), Windows 7 Домашня розширена(Home Premium), Windows 7 Професійна(Professional), Windows 7 Максимальна(Ultimate).
Підтримка тем оформлення Aero- дуже приємна та красива штука, але з'їдає багато ресурсів. Особливо це помітно на ноутбуках – включення Aero скорочує термін роботи від батарей. Windows 7 Домашня базова відрізняється тим, що підтримка Aero там вимкнена. Можна увімкнути Aero шляхом хитрих маніпуляцій з файлами та реєстром, інструкцію на цю тему багато. Мабуть, єдина цікава особливість непривабливої, здавалося б, домашньої базової версії - знижені системні вимоги. Якщо ви маєте старий комп'ютер з 512 Мб оперативної пам'яті, замість морально застарілої Windows XP можна поставити Windows 7 Home Basic. Ігри будуть працювати повільніше, оскільки Windows 7 сама по собі вимагає більше ресурсів, але саме Домашня базова версія досить невибаглива до ресурсів за рахунок своєї «легкості» у плані складу компонентів, вимагаючи менше оперативної пам'яті для своєї роботи. А якщо в USB встромити швидку флешку і включити на ній ReadyBoost – «стара конячка» отримає друге дихання! Особливо це буде помітно при повільному жорсткому диску. Aero підтримують усі видання, крім домашньої базової (Home Basic).
Windows Media Center- хороша штука, що за функціональністю виходить далеко за рамки звичайного програвача відео. Щоправда, я Медіа-Центром не користуюся, мені вистачає PotPlayer. Але ця програма може сподобатися. Усі видання Windows підтримують його, крім домашньої базової.
Підтримка Домашніх груп- корисна функція, що дозволяє використовувати спільні папки та файли, а також принтери та інші пристрої. Від звичайного «Загального доступу до файлів та папок», знайомого користувачам Windows XP і Vista, відрізняється простотою налаштувань. Установки див. у Центрі керування мережами та спільним доступом. Хороша стаття, яка розповідає про Домашні групи Windows 7, знаходиться . Всі видання Windows підтримують цю корисну технологію, крім обділеної домашньої базової.
Підтримка Windows XP Mode- незамінна річ для тих, хто користується старими програмами, що не працюють у Windows 7. Windows XP Mode – це Windows XP, встановлена у віртуальній машині. Всі програми, запущені в цьому режимі, працюють фактично у віртуальному комп'ютері з Windows XP, тому віконце такої програми буде обрамлено відомою синьою рамкою теми оформлення Windows XP. Власники Професійного та Максимального видань можуть у будь-який момент завантажити з сайту Microsoft цей компонент та встановити. Так що якщо вам будуть говорити, що якась програма не працює у Windows 7 і необхідно ставити Windows XP, просвітите цю людину про Windows XP Mode. Два мінуси цієї технології:
Тривимірні ігри не працюють у цій віртуальній машині. - Редакції Windows 7 Домашня базова та Домашня розширена не підтримують Windows XP Mode.
Встановлення програм в цю віртуальну машину вимагає зайвих рухів тіла - початківцю буде складно.
Плюс: питання сумісності з Windows XP відпадає - програми працюватимуть у справжнісінькій Windows XP, а не Windows 7. Причому всі документи, файли - все нормально відкривається в програмах, запущених у віртуальній Windows XP. З погляду користувача все працює як слід, тільки віконце обрамлене синьою рамкою інтерфейсу Windows XP.
Підтримка доменів- Некорисна для домашнього користувача можливість підключати комп'ютер до домену. Докладніше про домени написано. Працює у виданнях Професійне, Максимальне. Актуально для тих, хто використовує свій персональний ноутбук для роботи, підключаючись до мережі з доменами.
Шифрування диска за допомогою BitLocker- для конспіраторів та тих, хто зберігає Дуже важливу інформацію на комп'ютері. Опис роботи знаходиться. Працює лише у Максимальному виданні. На щастя, це не єдине рішення для шифрування дисків, є безкоштовні. Наприклад, TrueCrypt.
Мені здається, що більшості користувачів буде достатньо Домашнього розширеноговидання Windows 7. Немає особливого сенсу ставити Максимальне або, боронь Боже, Корпоративне видання. До того ж ціна…
Системні вимоги Windows 7
Який комп'ютер підійде для інсталяції Windows 7, докладно написано на сайті Microsoft. Обмежуся коротким переказом з поясненням:
- Частота процесора має бути 1 ГГц або вище.Звичайно, на такому повільному комп'ютері комфортна робота неможлива, але працюватиме. Windows 7, на відміну від застарілої Windows XP, ефективно використовує багатоядерні процесори, але й на одноядерному процесорі працюватиме.
- Оперативної пам'яті має бути 1 гігабайт або вище для 32-бітної системи, 2 гігабайти для 64-бітної.Детальніше про це читайте у наступному розділі, я лише скажу одне - цілком можна запустити як 32-, так і 64-бітну Windows 7 на комп'ютері з 512 Мб оперативної пам'яті.Сама Windows при цьому працюватиме досить спритно, але якщо запустити якусь програму - будуть гальма через брак оперативної пам'яті. Висновок: на комп'ютері з 512 Мб ОЗУ працювати буде можна, але доведеться запасти терпінням (раджу змінити оформлення вікон на класичне, як у Windows2000, щоб заощадити з півсотні і навіть більше мегабайт оперативної пам'яті). На комп'ютерах з 1 Гб оперативної пам'яті комфортна робота можлива, за винятком ігор - будь-яка сучасна гра вимагає від 2 і більше Гб оперативної пам'яті і це не залежить від версії Windows.
- Відеокарта має підтримувати DirectX 9 як мінімум.Взагалі-то Windows 7 працюватиме і на старішій відеокарті, аби сумісний драйвер був. Також при старій відеокарті, яка не підтримує як мінімум DirectX 9, буде недоступний гарний інтерфейс Aero (напівпрозоре оформлення вікон). Детальніше про DirectX я розповів у замітці.
- 16 гігабайт вільного місця на жорсткому диску для 32-бітної Windows 7, 20 Гб – для 64-бітної.Врахуйте - це найменше, місця для програм та ігор при цьому не вистачить.
- Також дуже бажаний інтернет- для отримання оновлень, нових баз антивіруса тощо.
Щоб з'ясувати, який у вас комп'ютер, можна завантажити і запустити програму - вона проста в зверненні та інформація про «залізо» комп'ютера, що видається нею, зрозуміла користувачам-початківцям. Також далі по тексту будуть інші поради на тему визначення вмісту комп'ютера.
Яку вибрати систему – 32 біт чи 64?
Нескінченні суперечки йдуть щодо того, якої розрядності («бітності») має бути система. Навряд чи мені вдасться поставити крапку у цьому питанні. Хоча б розповім простими словами про ситуацію, що склалася, з розрядністю систем.
Розрядність системи буває 32 бита і 64 . Правильніше позначати розрядність як x86і x64, але це плутає новачків (зустрічав опуси на кшталт «яку систему вибрати - 86 біт чи 64?»). Тому щоб уникнути плутанини використовуватиму цифри 32 і 64.
Нам, як користувачам ПК, помітна найбільш відмінна риса між 32- та 64-бітними Windows: 32-бітові системи не вміють працювати з більш ніж 4 Гб оперативної пам'яті (насправді ще менше – система «бачить» приблизно 3,5 Гб). Є спосіб змусити побачити 32-бітну систему 4 Гб за допомогою спеціального патчу, але особливого сенсу в цьому немає – Windows починає вести себе нестабільно. Докладніше про обмеження 32-бітної Windows я розповів у замітці
64-бітові Windows 7 дозволяють працювати (не просто вивести цифру про кількість встановленої пам'яті, а й ефективновикористовувати цей об'єм) з 192 Гб пам'яті, що тішить. 64-бітна Windows дозволяє запускати 32-бітові програми. У той же час 32-розрядна не вміє запускати 64-розрядні версії програм. 64-бітові програми матимуть перевагу у швидкості перед 32-бітними версіями за рахунок ефективніших обчислень. Також x64 система краще захищена від вірусів (але антивірус, як і раніше, потрібен).
Є й зворотний бік медалі: 64-бітна Windows і 64-бітові програми займають небагато (у сумі на 100-150 мб) більше оперативної пам'яті за рахунок того, що збільшується кількість даних, з якими вони працюють. Втім, ця різниця не завжди помітна. Друга проблема - деякі 32-бітові програми не запускаються на 64-бітовій системі або вилітають із помилками. Знов-таки, кількість несумісних програм досить мала, щоб ігнорувати цей недолік.
Моя порада:якщо ви ставите Windows 7 на персональний комп'ютер з хоча б 2 Гб оперативної пам'яті, причому в майбутньому плануєте додати ще вибирайте x64 версію.У такому разі одного прекрасного дня ви підете в магазин, купіть плату пам'яті, вставте її в свій комп'ютер і використовуватимете комп'ютер далі, радіючи збільшеній швидкості. Додана оперативна пам'ять буде задіяна, все буде гаразд.
Якщо ж на комп'ютері стояла 32-бітна Windows, то морок буде більше. Щоб задіяти оперативну пам'ять більше 3,5 Гб (інакше навіщо ви ставили більше оперативної пам'яті?), потрібно повністю ставити 64-бітну версію, тому що просто оновити розрядність системи не можна. Прийде все видаляти, чистити або форматувати жорсткий диск, а потім ставити Windows x64 з нуля. Про це є хороша стаття Windows 7: Міграція на 64-розрядну версію. До речі, при покупці ліцензійної Windows у коробці будуть диски обох розрядностей – x86 та x64.
Корисна інформація
Щоб визначити розрядність інстальованої Windows, відкрийте Панель управління - Система та безпека(якщо у вас відключено категорії, цього пункту не буде, одразу буде наступний) - Система:
Якщо у вас встановлена 64-бітна операційна система, легко здогадатися, що і процесор у комп'ютері 64-бітний, адже для 64-бітної Windows потрібен відповідний процесор. Якщо встановлена 32-бітна Windows і ви сумніваєтеся, що процесор вашого комп'ютера підтримує 64 біта (що на даний момент малоймовірно, хіба що вашому комп'ютеру більше 7 років), то доведеться скористатися безкоштовною програмою CPU-Z - посилання. Програма покаже інформацію про процесор:
Процесор підтримує 64 біти, якщо в рядку Instructions є одна з наступних назв: EM64T, AMD64, Intel64.
Про ліцензію на Windows та корисну хитрість
Не розповідатиму про те, що піратство - це погано, зло і т. п. Це обговорювалося і обговорюється, писати про це в черговий раз - марнування часу. Цікавіше розповісти про те, що відрізняє "піратську" Windows від ліцензійної. Також поділюся корисною хитрістю щодо пробного терміну використання Windows, про яку багато початківців не знають. Це дозволить вам не користуватися активаторами, що дозволить легально використовувати Windows великий термін.
Техпідтримка
Здавалося б, у чому різниця між диском за 300 руб і он тою коробочкою за купу грошей? Вона величезна, але не всі про неї знають. Microsoft, на жаль, якось скромно замовчує про «смаки» ліцензії. Єдине нормальне опис переваг ліцензії знаходиться на цій сторінці, де я хочу особливо виділити важливий момент:
"Та ну, можу запитати і знайомого програміста!" – відмахнуться скептики. І будуть неправі. Техпідтримка Microsoft має перевагу перед усіма «програмістами»: люди, які працюють у техпідтримці, мають набагато більший досвід у вирішенні проблем із системою, ніж будь-хто. Зрештою, це їхня робота, їхній хліб, і знання у них відповідні.
До речі, загляньте на сторінку Усунення проблем у Windows 7 – там багато чого корисного написано. Є, на жаль, погані аспекти. Перший пов'язаний із OEM-ліцензією. Якщо ви купили ноутбук або настільний комп'ютер з OEM-ліцензією (Windows, яка йде разом з комп'ютером), магазин, який зібрав вам ПК або виробник комп'ютера (ноутбука) зобов'язаний забезпечувати вам техпідтримку. Тобто якщо Windows на такому комп'ютері заглючить - йдіть у магазин, де купили комп'ютер з OEM-ліцензією та вимагайте вирішити проблему. Техпідтримка Microsoft може просто "відфутболити" вас у той самий магазин або до виробника. Другий нюанс – техпідтримка вирішує проблеми довше, ніж знаюча людина поряд. З іншого боку, співробітники Microsoft не порадять поганого, а знайомий «програміст» може і помилитися.
Законне право на використання
Ліцензія на Windows юридично закріплює за вами право використовувати цю операційну систему на вашому комп'ютері - тобто ніякі "перевірки" будуть не страшні.
Про оновлення Windows
Крім юридичних тонкощів і права звертатися в нормальну техпідтримку, а не бігати інтернетом у пошуках поради, є ряд переваг, пов'язаних з надійністю Windows. Найважливіша з них пов'язана з оновленнямидля Windows та програм.
Антивірус не здатний впоратися зі 100% усіх загроз – це факт. Існує безліч способів запустити вірус без безпосередньої участі користувача. Наприклад, вірус Kido (опис), що за даними на січень 2009 року заразив більше 12 мільйонів комп'ютерів, активно використовує вразливості служби «Сервер». Якби всі користувачі Windows встановлювали оновлення, що прикривають ці вразливості, епідемії вищезгаданого комп'ютерного вірусу не сталося б. Реальність – сувора штука, тому вірус досі живе за рахунок користувачів, які не включили функцію оновлення.
У піратських версіях Windows функція оновлення зазвичай вимкнена, тому що разом з оновленнями, що прикривають дірки в безпеці та виправляють проблеми з програмами, приходять оновлення системи активації Windows. У результаті людині, яка використовує Windows, активовану нелегальним способом (активатором), доведеться або забути про оновлення і підставити під удар свій комп'ютер, роблячи його потенційним розсадником зарази (повторюю - антивірус у даному випадку не вирішення проблеми!), або контролювати встановлення оновлень, перевіряючи - чи не зламається активатор після оновлення захисту. Ось так і з'являються завірусовані комп'ютери - користувач-початківець слідує рекомендаціям щодо неліцензійної активації, відключає функцію оновлень, а потім дивується: «У мене ж антивірус, звідки на комп'ютері віруси?!».
Про складання я промовчу - там взагалі в комплекті іноді йдуть шкідливі програми (приклад - складання Zver). Отже, ліцензійна Windows більш захищена, ніж піратська. І це реклама, а доведений факт. Задля справедливості хочу зазначити, що іноді активація «злітає» і на ліцензійній Windows. Причини цього не зовсім зрозумілі. Втім, це відбувається рідше, ніж під час використання піратських активаторів. Цікава інформація про Центр оновлення Windows є у Вікіпедії - посилання. Саму програму оновлення ви знайдете в Панелі керування та в меню Пуск - Усі програми.
Раджу в « Налаштування параметрів» перевірити - чи увімкнено автоматичне оновлення:
Деякі драйвери також оновлюються через Windows Update. Під час написання статті автору якраз прийшли нові оновлення:
Безкоштовний антивірус Microsoft Security Essentials.
Він доступний усім користувачам ліцензійної Windows, завантажити його можна звідси. Антивірус досить добрий. Явно краще за безкоштовного Аваста, який чомусь дуже популярний, незважаючи на свою безпорадність.
Пробний термін використання Windows
Та сама хитрість, про яку я говорив раніше.Якщо у вас немає ліцензії Windows, але ви згодні з моїми доказами про плюси ліцензійного ПЗ і, на жаль, не маєте грошей на покупку ліцензії, можна зробити так: поставте Windows 7 і неактивуйте її. У такому разі працюватиме таймер відліку пробного періоду, який складає 30 днів з моменту встановлення Windows. Головне – поставити те видання Windows, яке ви хочете у майбутньому купити.
Коли купите Windows, просто відкрийте вікно «Система» - внизу буде посилання на активацію. Якщо за 30 днів ви не встигли знайти гроші (нагадаю – Windows 7 Домашня розширена коштує 4290 руб, що не так вже й багато), то можна скинути пробний період – і знову користуватися пробним періодом 30 днів. І так до трьох разів. У сумі можна безкоштовно скористатися Windows без активації або переустановки до 120 днів!Думаю, за цей час потрібну суму зібрати можна. Інструкція щодо продовження пробного періоду знаходиться.
Встановлення Windows 7
Де брати дистрибутив Windows?
Хоча сама Microsoft рекомендує ставити Windows з оригінального ліцензійного диска, на сайті дозволяється установка з інших джерел, аби лише вміст диска збігався з оригінальним. Образи дисків, що ймовірно на 100% збігаються з тими, що йдуть у красивих коробках з ліцензіями, знаходяться, наприклад, тут - посилання. Природно, що весь вміст торрент-роздачі завантажувати нема рації, треба вибрати окремий образ диска. Як це зробити, написано . Як записати завантажений образ диска на DVD-диск, написано
Якщо вам не хочеться записувати диск із інсталяцією Windows, можна записати інсталяцію на флешку. Для цього є дві хороші інструкції: Як встановити Windows 7 з флешки за допомогою WinToFlash (простіше) та Встановлення Windows 7 з флешки (складніше). Який спосіб вибирати значення не має.
Процес встановлення.
Ось ми і закінчили з підготовкою, приступаємо до встановлення. Прочитайте мою статтю , щоб настроїти комп'ютер для завантаження з диска або флешки. Якщо всі налаштували правильно, під час увімкнення комп'ютера замість завантаження Windows з'явиться чорний екран із рядком «»
Натискаємо будь-яку кнопку та установка почне запускатися (з'явиться індикатор завантаження). Після чого бачимо вікно з налаштуваннями мови, де все вже налаштовано. Натискаємо « Далі»:
Наступне вікно цікаве пунктом « Відновлення системи». Якщо у вас вже встановлено Windows Vista або 7, яка з якихось причин не працює, цей пункт може допомогти вам. Але зараз ми встановлюємо Windows 7, тому натискаємо кнопку « Встановити»:
Потім вибираємо Windows. Вибирайте ту, до якої ви маєте ліцензію. Якщо ставите Windows на ноутбук, на якому вже було встановлено Windows 7, то на його днищі буде наклейка з ключем ліцензії та інформацією про видання.
Після вибору видання зі списку натискаємо « Далі». У наступному вікні потрібно ухвалити ліцензійну угоду. Мені чомусь згадалася серія з мультсеріалу «Саут Парк», де головні герої забули прочитати ліцензійну угоду і вийшло так, що… Ну та байдуже. Погоджуємось і натискаємо « Далі».
Далі нам на вибір надаються пункти Оновлення(якщо на комп'ютері вже була Windows) та Повна установка. Windows XP до Windows 7 оновити не можна, а ось Вісту до 7 цілком можна - всі налаштування та програми збережуться. Так як я розповідаю про «чисту установку з нуля», то натискаємо пункт «Повна установка»:
Наступне вікно вимагає пояснень – що та як. Нам пропонується зробити розмітку диска:
Диск може бути поділений на розділи. Кожен розділ відображатиметься у вікні «Комп'ютер» як окремий жорсткий диск. Процес називається "логічною розміткою диска".
На скріншоті ви бачите, що на диску комп'ютера, куди я ставлю Windows 7, вже є два розділи. Розділ 1створила Windows 7 для своїх потреб (там завантажувач - свого роду захист від любителів видаляти файли та від шкідливих програм). Розділ цей прихований і у вікні "Комп'ютер" ви його не побачите. Його розмір - 100 Мб, що за сучасними мірками дрібниця. Розділ 2містить вже встановлену Windows 7, яку хочу видалити, поставивши нову Windows. В принципі, стару Windows можна не видаляти, тоді після інсталяції Windows 7 на диску C:буде папка Windows.oldде ви знайдете файли старої операційної системи. У ній буде також папка Users з документами, ярликами та іншими файлами від користувача колишньої операційної системи.
Не видаляйте папку Windows.old!Точніше, можна видалити, але тільки за допомогою функції очищення диска. Інструкція з коректного видалення папки Windows.oldТакож можна відновити Windows із цієї папки, але гарантій нормальної роботи немає. Інструкція На додаток до всього можуть бути інші розділи. Наприклад, на ноутбуках є своя система відновлення Windows, для чого на прихованому розділі зберігається образ вже встановленої та налаштованої системи, який за бажання можна «розпакувати» замість Windows. Видаляти цей розділ чи ні – вирішувати вам.
Я рекомендую найпростіший і найнадійніший спосіб- Форматуємо (очищаємо вміст) розділу з Windows і ставимо туди нашу Windows 7. Для цього натискаємо « Налаштування диска», клацаємо по Розділу 2(якщо у вас стояла Windows XP або Vista, то це буде розділ 1, що має тип Система) і натискаємо Форматувати:
Сподіваюся, що ви заздалегідь зробили резервні копії всіх документів та файлів, тому що диск C: очищений.Робочий стіл - це також диск C:. Нюанс:якщо у вас раніше була неправильно встановлена Windows, то Розділ 1 може бути диском D: або позначатися іншою літерою. Більш того, система могла стояти на диску, відмінному від C: тоді плутанина буде ще більше. Зверніть увагу на розмір розділів, щоб відформатувати той розділ, який потрібен. У разі будь-яких проблем автор статті не несе відповідальності! Не забувайте зробити резервні копії всіх важливих документів, зберігши їх на DVD, флешці або на іншому комп'ютері. Після форматування натискаємо « Далі»і почнеться власне встановлення:
Цей етап може зайняти до півгодини. Сидіти і дивитися в монітор не обов'язково, щоб не псувати очей. Після встановлення комп'ютер перезавантажиться, знову з'явиться напис « Натисніть на будь-який кнопки для boot from CD or DVD…» - але нічого натискати не потрібно, щоб установка продовжилася з жорсткого диска. Відобразиться вікно введення імені користувача. Тут я поділюся з вами дуже корисною хитрістю – введіть ім'я лише англійськими літерами:
У майбутньому ім'я можна змінити через Панель управління - Облікові записи користувачів, написавши там російськими літерами. Але на першому етапі після встановлення Windows найкраще писати ім'я англійською для того, щоб ігри та програми не «глючили». Ім'я комп'ютера теж пишіть англійською. Далі можна поставити пароль на обліковий запис:
Тут можна вказати пароль
Це не обов'язково. У майбутньому можете поставити пароль у Панелі керування - Облікові записи користувачів.Після натискання "Далі" наступним етапом буде активація Windows.
Втім, його можна пропустити і ввести ключ пізніше, навіть через місяць чи півроку – про це я розповідав у розділі про ліцензії. У наступному вікні рекомендую натиснути найбільшу кнопку:
Сподіваюся, у вас безлімітний інтернет, тому що розмір файлів, які Windows скачає після своєї установки, може досягти більше півгігабайта. Справа в тому, що після виходу Service Pack 1 (сервіс-паки – це комплекти оновлень) вже вийшла досить велика кількість оновлень. До складу Service Pack 1 для Windows 7 вони, звичайно, не входять, тому що перший сервіс-пак для Windows 7 вийшов аж на початку 2011 року. Далі залишається налаштувати час та часовий пояс:
Встановлення драйверів
Про такий важливий і обов'язковий крок, як установка драйверів, я розповів - обидві операційні системи ідентичні в плані установки драйверів, дублювати матеріал немає сенсу.
Налаштування Windows
Що можна налаштовувати, а що не можна
Як не дивно, в налаштування Windows можна лізти. Це ваш комп'ютер, його треба підлаштовувати під себе. Нічого страшного не станеться, якщо відчинити Панель управлінняі подивитися різні пункти, змінити шпалери на робочому столі… Це допускається, для цього існує Панель управління. Але « твіків» (прихованих налаштувань), про які є написано статей в інтернеті, що копіюють один одного, робити не слід.Швидкості такі налаштування не додадуть, а ось глюки з'являться однозначно. Можливо, не одразу, але з'являться. Всі ці виправлення реєстру, зміна типу запуску служб Windows, зміна пріоритетів переривань та інші налаштування з цікавими словами лише теоретичноможуть збільшити продуктивність комп'ютера. На практиці виходить один шкодаа прискорення помітне завдяки ефекту плацебо.
Висновок:усі параметри, недоступні на панелі керування, можуть завдати шкоди. У Панелі керування можете робити будь-що, тому що це ваш комп'ютер, тільки спочатку читайте довідку (для відображення довідки тисніть F1на клавіатурі – там багато корисного написано). Папка «Адміністрування» в Панелі керування містить те, що чіпати не слід, хоча є і дуже корисні «Перегляд подій», «Системний монітор» - це інформаційні компоненти, що дозволяють виявити непомітні проблеми в Windows.
Роздільна здатність екрану
Для новачків часто буває проблемою правильно налаштувати роздільну здатність екрану. Найчастіше початківцю невідомо, що це таке - дозвіл екрана. Однак це важливо знати та вміти налаштовувати. По-перше, при неправильній роздільній здатності картинка на екрані буде неправильних пропорцій, по-друге - каламутною.
Очі слід берегти, тому роздільну здатність треба налаштувати: натисніть правою кнопкою по Робочому столу і виберіть пункт « Роздільна здатність екрану». Там і знаходиться потрібне нам налаштування, причому найбільш оптимальне дозвіл виділено словом «рекомендується»:
Якщо такого слова у списку немає, натисніть F1 на клавіатурі - з'явиться довідка з відкритого вікна. У нашому випадку відкриється довідка про налаштування дозволів з таблицею рекомендованих дозволів для екранів різних розмірів. У випадку, коли встановлено рекомендовану роздільну здатність, але зображення на екрані (або його частина) все одно каламутне, пошукайте на моніторі кнопку « Auto- практично на всіх моніторах є така кнопка та/або налаштування в меню монітора, що дозволяє автоматично налаштувати зображення на максимальну чіткість при правильно вибраній роздільній здатності. Сам монітор дозвіл не вибирає, це доведеться робити у Windows.
Налаштування миші
Чутливість стрілки миші регулюється в Панелі керування - Миша - Параметри покажчика:
Якщо передбачається, що комп'ютером буде користуватися дитина або літня людина, зменште швидкість руху покажчика - так їм буде набагато легшенацілюватися мишкою на екранні елементи.
Налаштування шпалер Робочого столу
Правою кнопкою миші на робочому столі - пункт Персоналізація– там ви знайдете все необхідне. Якщо у вас Windows 7 Домашня базова (Home Basic)або Starter, то вам слід знати, що налаштування персоналізації там обмежені, але є повноцінна заміна вікна "Персоналізація" - Personalization Panel для Windows 7 Початкова та Домашня Базова .
Зміна клавіш перемикання мови введення
Не знаю, як вам, але мені незручно перемикати мову клавіатури з російської на англійську та назад поєднанням клавіш Alt+Shift. Я віддаю перевагу Ctrl+Shiftтому що ці кнопки можна натиснути одним пальцем, причому не дивлячись. Якщо ви погоджуєтесь зі мною, то ось рецепт: для зміни поєднання клавіш йдемо в Панель управління - Зміна розкладки клавіатури та інших способів введення - Змінити клавіатуру - Перемикання клавіатури - Змінити сполучення клавіш. Далі все буде зрозумілим.
1. Налаштування – не мета, а засіб досягнення комфорту. Налаштовуйте лише те, що забезпечить комфорт не комп'ютеру, а вам.
2. Якщо хочете дізнатися, як налаштувати мережу, відновлювати Windows і просто отримати знання, раджу глянути FAQ по ноутбукам. Не звертайте уваги на згадку про ноутбуки - Windows скрізь встановлена однакова, принцип завжди той самий.
Корисні програми
Після інсталяції Windows і драйверів комп'ютер буде готовий до роботи, але тільки до якої? Звісно, треба встановити програми. Які саме – можу порекомендувати кілька.
Не рекомендую ставити програми десятками просто з цікавості чи «про всяк випадок», тому що це одна з причин повільної роботи комп'ютера. Якщо любите ставити багато цікавих програм - попрощайтеся зі стабільністю і швидкою роботою Windows. До речі, для оптимізації можете поставити який вміє підтримувати ПК «в тонусі»:
а) чистити кеші браузерів для їхнього швидкого запуску;
б) видаляти будь-яке сміття з тимчасових папок для звільнення місця на диску;
в) робити це автоматично за розкладом – поставив, налаштував, насолоджуєшся.
Інші:
Браузер- Це досить важлива програма, тому що через нього йде взаємодія з Інтернетом. Список браузерів із посиланнями для завантаження є в . Рекомендую Google Chrome - він комфортніший за стандартний Internet Explorer.
Антивірусможна встановити безкоштовний. Про найпопулярніші безкоштовні антивіруси я розповів у статті
Офісні програми.Якщо у вас немає ліцензії на Microsoft Office, ви можете спробувати безкоштовний LibreOffice - посилання . Можливостей цього безкоштовного «Офісу» цілком вистачає для набору тексту, редагування таблиць, створення презентацій. Зовні програми LibreOffice схожі на Microsoft Office 2003, тож звикнути можна. Не так важливо, але рекомендується поставити компоненти Microsoft Visual C++ і .NET Framework зі списку - вони стануть у нагоді для коректної роботи багатьох програм і особливо ігор.
Підсумок
У цій статті я розповів практично все про правильне встановлення Windows для новачків. Частина інструкцій - особливо це стосується установки драйверів - доступна у вигляді посилань, тому що додати мені нічого, а переказувати не хочеться.
У разі якихось проблем під час встановлення перевірте – нічого не пропустили у статті? Чи все робили так, як я написав? 90% проблем – у неуважності, решта – проблема самої техніки. Якщо якийсь момент видався вам незрозумілим - прочитайте його ще раз. Можливо, ви щось пропустили. Не соромтеся писати в коментарях свої побажання та питання - на основі ваших пропозицій я редагуватиму статтю так, щоб вона ставала зрозумілішою.
Не кожен користувач має DVD-привід, мало того, останнім часом ними комплектуються рідкісні ПК. Але систему встановлювати все ж таки потрібно і для цього найзручніше використовувати завантажувальну флешку. Давайте розберемося, як встановити Windows 7 з флешки - адже не будете ви заради цієї мети купувати DVD.
Перед тим як переходити до інсталяції, уважно вивчіть цю статтю: у процесі можуть виникнути різні складнощі, які можна вирішити одним із методів, описаних нижче.
Сам процес установки можна поділити на такі етапи:
- скачування настановного образу;
- підготовка комп'ютера;
- створення завантажувальної флешки;
- налаштування BIOS ПК;
- інсталяція Windows 7.
Розглянемо кожен етап докладніше.
Перед тим, як записувати образ на флешку і встановлювати з неї систему, потрібно завантажити його. Сьогодні існує величезна кількість готових складання операційної системи, які оснащуються безліччю додатків та функцій.
Дуже часто у таких дистрибутивах змінено тему оформлення за промовчанням або звукову схему. Але не всім користувачам подобаються такі новації. Завантажувати потрібно лише оригінальні образи, створені у Microsoft. Величезний штаб провідних програмістів світу робить свою роботу краще ніж якийсь кустарний модифікатор.
Трохи нижче ви знайдете кнопку, за якою можна завантажити торрент-файл для завантаження російської версії Windows 7 з 32 або 64-бітною архітектурою. Файл взято з офіційного сайту Майкрософт і є повністю оригінальним. Приступайте до завантаження, а коли завантаження буде завершено, переходьте до наступного етапу.
Після завантаження файлу відкрийте його за допомогою торрент-клієнта. Якщо ви не знаєте, як працювати з такими програмами, дотримуйтесь нашої покрокової інструкції.
- Спочатку скачуємо сам торрент-клієнт. Це буде додаток qBittoorent.
- Встановлюємо програму та відкриваємо за її допомогою завантажений раніше торрент-файл.

- Вибираємо версію Windows 7 (у нашому випадку це професійна 64 bit) і тиснемо "ОК".

- Після цього розпочнеться завантаження операційної системи на максимально доступній швидкості.

Готуємося до інсталяції Windows 7
Насамперед потрібно скопіювати в безпечне місце всю важливу для нас інформацію, що знаходиться на диску C. Кожен користувач зберігає дані по-своєму, тому вибір папок для резервування у кожного свій. Найчастіше це папки: "Завантаження", "Робочий стіл" і т.д.
Зберегти файли можна на інший логічний диск (той, який не буде встановлюватися система) або на зовнішній накопичувач. Також можна використовувати хмарне сховище, якщо даних не надто багато. Наприклад, хмара Mail.ru безкоштовно дає 100 ГБ вільного місця.
З прицілом на майбутнє запам'ятайте: у процесі експлуатації ПК потрібно зберігати дані не на тому диску, на який встановлена система. Розділіть фізичний диск на розділи та зберігайте свої файли на будь-якому з них, крім системного. Для встановлення Windows 7 комфортним буде об'єм в 70 – 100 ГБ (залежить від типу та кількості програмного забезпечення).
Ще один архіважливий момент, який слід враховувати перед тим, як інсталяцію буде розпочато, – це драйвера для нашої мережевої карти. Якщо після інсталяції Windows 7 з'ясується, що для мережі драйвера немає, з'являться додаткові труднощі, які доведеться вирішувати за допомогою другого комп'ютера шляхом перенесення файлів з нього через флешку.
Якщо комп'ютер лише куплено, ніякої цінної інформації на ньому немає і бути не може, сміливо переходьте до наступного розділу без копіювання даних.
Створюємо завантажувальну флешку
Для того щоб створити завантажувальний носій і почати процедуру інсталяції операційної системи, нам знадобляться:
- USB флешка об'ємом 8 або більше ГБ. Замість USB-флешки можна застосувати просту карту пам'яті з карт-рідером;
- настановний дистрибутив «Сімки» з розширенням.
- утиліта, за допомогою якої ми записуватимемо образ на флешку;
Увага! Перед тим як почати створення настановного носія пам'ятайте - всі дані на ньому будуть знищені.
Робимо інсталяційний носій за допомогою Ultra ISO
Широко відома програма роботи з образами дисків може створювати завантажувальні накопичувачі. Розглянемо алгоритм запису Windows 7 на USB-пристрій.
- Завантажте та встановіть програму Ultra ISO за посиланням.
- Запустіть отриманий файл і встановіть прапорець у положення «Я беру ліцензійну угоду». Переходимо до наступного етапу натисканням на «Далі».

- За допомогою кнопки «Огляд» вибираємо шлях для встановлення, потім клацаємо по «Далі».

- Тут нічого не міняємо і просто йдемо далі.

- Йде встановлення програми, чекаємо її закінчення.

Установка Ultra ISO завершена, можна запускати її та переходити прямо до створення флешки для інсталяції Windows 7.

- Програма Ultra ISO може бути запущена в пробному режимі, тому її функціонал анітрохи не постраждає. Клацаємо по зазначеній на малюнку кнопці.

- Переходимо в меню "Файл" і тиснемо за пунктом "Відкрити".

- Вибираємо завантажений нами образ Windows 7, а потім Відкрити.

- Переходимо в розділ «Автозавантаження» і тиснемо на пункт, який ми помітили на скріншоті.

- Дивимося, щоб у пристроях у верхній частині вікна відображався потрібний нам носій та клацаємо по клавіші «Форматувати».
Увага! Це знищить усі ваші дані без можливості відновлення. Якщо на USB-накопичувачі є потрібні файли, збережіть їх перед цим.

- У наступному віконці просто тиснемо "Почати".

- Ultra ISO ще раз попередить нас про те, що вся інформація з флешки буде стерта. Тиснемо «ОК».

- Після того як форматування буде завершено, тиснемо на «Записати».

- Почався процес запису «Сімки» на флешку. Він займе близько 5-10 хвилин залежно від швидкодії накопичувача та обраної версії ОС.

Запис завершено, наш носій можна використовувати.

Розглянемо ще кілька варіантів створення завантажувального носія із Windows 7.
Rufus
Це чергова програма, здатна створити завантажувальну флешку із «Сімкою». Для початку давайте скачаємо її.
Програма, на відміну від Ultra ISO, не вимагає установки, тому можна запустити завантажений файл і відразу переходити до процесу запису операційної системи на USB-пристрій. Для цього робимо таке:
- Вибираємо пристрій для запису. Це буде наша флешка, в даному випадку – 16 GB. Потім тиснемо по піктограмі диска.

- Вибираємо завантажений нами дистрибутив у папці ПК.

- Починаємо процес запису кнопкою «Старт».

- Rufus повідомить нас, що всі файли будуть видалені з флешки. Якщо ви вже створили резервну копію або на носії не було важливої інформації, тиснемо «ОК».

В результаті почнеться запис Windows 7 на флешку, після завершення якої у вашому розпорядженні виявиться повноцінний інсталяційний носій.

Увага! Перед тим як приступити до процесу запису системи на флешку, обов'язково збережіть усі дані на ній – інакше вони будуть безповоротно втрачені.
Як бачимо, цей спосіб виявився набагато простішим, ніж попередній, але ми не станемо на цьому зупинятися і розглянемо ще кілька варіантів запису Windows 7 на USB-носій.
Робимо завантажувальну флешку за допомогою WinSetupFromUSB
Ще одна програма, орієнтована виключно на те, щоб записувати файли операційної системи на зовнішній накопичувач. Давайте утиліту та розглянемо процес роботи з нею.
- Вибираємо шлях, яким буде розпакована програма (клік по кнопці із зображенням трьох точок) і тиснемо «Extract».

- Чекаємо на закінчення розархівації всіх необхідних файлів.

- Відкриваємо каталог, в який велося розпакування, і запускаємо програму в залежності від того, на основі якої архітектури побудована ваша операційна система. У нас це 64 bit, відповідно, ми тиснемо по зазначеному файлі.

- Вставляємо нашу флешку в USB-порт і переконуємось у тому, що вона відобразилася у WinSetupFromUSB. Далі відзначаємо прапорцем пункт, що позначений на скріншоті цифрою «2». Коли пташка буде поставлена, тиснемо за значком із зображенням трьох крапок, позначений цифрою «3».

- Вибираємо образ нашої операційної системи та клацаємо по «Відкрити».

- Залишилося лише натиснути клавішу GO і запис Windows 7 почнеться.

Йде запис Windows 7 на зовнішній накопичувач. Як тільки процес буде завершено, флешку можна застосувати для встановлення системи.


На WinSetupFromUSB ми не зупинимося і розповімо вам, як записати OS на носій через Windows 7 USB/DVD Download Tool від Microsoft.
Windows 7 USB/DVD Download Tool
Це офіційний додаток від Microsoft, тому саме він, по ідеї, повинен найкраще справлятися із завданням запису Windows 7 на флешку. Приступаємо до роботи із програмою.
- Спочатку завантажуємо утиліту за посиланням з офіційного сайту. Потім запускаємо її та клацаємо по кнопці «Next».

- Чекаємо, поки програма встановиться.

- Закінчуємо процес інсталяції кліком по кнопці Finish.

- Переходимо до роботи із програмою. Спочатку потрібно вказати файл, який ми записуватимемо. Для цього тиснемо кнопку "Browse".

- Після того, як шлях до файлу образу пропишеться, можна переходити до наступного кроку – тиснемо «Next».

- Тут слід вибрати тип носія, який ми ставитимемо «Сімку». Так як у нас це флешка, то клацаємо по "USB device".

- Дивимося, щоб наш накопичувач відобразився в полі, позначеному цифрою «1», і тиснемо на кнопку «Begin copying».

- Після цього нас попередять, що вся інформація з носія буде стерта і після підтвердження стартує процес перенесення Windows 7 на USB-носій.

По закінченні ми отримаємо флешку для завантаження, за допомогою якої легко встановити OS на комп'ютер.
Для роботи програми потрібна бібліотека Microsoft .NET Framework 2.0. Якщо у вас її немає, завантажте програму з офіційного сайту Microsoft .
Використовуємо програму UNetBootin
Утиліта UNetBootin повністю безкоштовна. Ви можете завантажити її без реєстрації або відправки SMS. Програму не потрібно встановлювати – вона працює одразу після завантаження. Створювався додаток не тільки для запису на флешку Windows, але й інших операційних систем, таких як Linux чи Mac OS.
Переходимо до інструкції по роботі з програмою.
- Насамперед встановлюємо прапорець у положення «Образ диска» і клацаємо по кнопці із зображенням трикрапки. У вікні нам потрібен дистрибутив Windows.

- У списку, позначеному цифрою «1», вибираємо USB-пристрій, вказуємо нашу флешку і тиснемо «ОК».

- Додаток попередить нас про те, що всі дані, які вже є на флешці, будуть безповоротно втрачені. Якщо вони нам не потрібні, тиснемо Yes to All.

Йде запис дистрибутива на USB-пристрій. Після того, як вона виявиться завершеною, флешку можна буде використовувати для інсталяції OS.

Командна строка
Створити завантажувальний носій із «Сімкою» можна без використання будь-яких програм силами самої системи. Для цього ми будемо використовувати командний рядок.
Весь процес описується як докладної покрокової інструкції, кожен етап якої для наочності супроводжується скріншотом.
- Спочатку запускаємо командний рядок. Робити це потрібно виключно від імені адміністратора. Створювати завантажувальний носій ми будемо на прикладі Windows 10, але так само можна отримати результат і на Windows 7 - 8. Затискаємо поєднання кнопок Win + R і в віконці, що з'явиться, тиснемо клавішу «Огляд».

- Переходимо шляхом, позначеним на скріншоті цифрою «1», і знаходимо додаток cmd. Клацаємо по ньому правою кнопкою нашого маніпулятора і вибираємо «Запустити від імені адміністратора».

- Пишемо в командному рядку команду diskpart і тиснемо Введення.

- Щоб почати запис на диск, потрібно спочатку вибрати його, і поставитися до цього вибору відповідально, адже всі дані будуть видалені. Переглянути список дисків можна за допомогою операторів: "list disk", "list volume" або "list partition". Перші два показують список дисків, третій відображає кількість його розділів та їх назви. Вставте флешку в USB-порт і введіть у DISKPART команду "list disk". Далі натисніть клавішу Enter. Ви побачите список всіх дисків, встановлених на даний момент на ПК.

- Вибираємо диск, який нам потрібний. Для цього вводимо select disk номер_диска. Номер диска можна подивитися на минулому кроці, у нас це «1», оскільки його розмір 14 ГБ, що відповідає нашій флешці.

- Видаляємо диск командою clean. Ще раз переконайтеся, що зробили правильний вибір – усі дані на носії будуть повністю видалені.

- Тепер нам потрібно створити основний розділ для флешки, з якого в майбутньому буде завантажуватися. Вводимо команду create partition primary і тиснемо Enter.

- Задаємо букву диска за допомогою оператора assign letter = буква_диска. Давайте зробимо це. Ми знаємо, що на нашому ПК є диски C, D та E – отже, вказуємо F. Остаточна команда виглядатиме так: assign letter=F.

- Також можна вказати розмір розділу. Якщо цей крок пропустити, то він займе все вільне місце. Задати розмір логічного диска можна за допомогою команди create partition primary size=розмір_диска. Розмір потрібно вказувати у мегабайтах.

- Вибираємо наш диск за допомогою команди select partition 1 (вкажіть свій номер диска) і натискаємо Enter.

- Тепер потрібно зробити наш розділ активним. Для цього скористайтесь оператором active.

- Залишилось відформатувати флешку – прописуємо команду виду: format fs = fat32 quick.

- Виходимо із DISKPART за допомогою команди exit. Тепер необхідно підготувати файли для запису. Розпаковуємо наш образ Windows 7 за допомогою будь-якого архіватора (ми будемо використовувати звичний WinRAR) і вилучаємо всі файли на флешку.

Носій установки готовий, ним можна користуватися.
Використовуємо програму WinToFlash
Опишемо процес роботи із ще однією програмою для запису Windows 7 та інших операційних систем на USB-носій. Для початку скачайте утиліту за посиланням із офіційного сайту.
- Встановіть програму та запустіть її. У вікні виберіть позначений червоною рамкою пункт.

- У самому верху вибираємо "Windows", далі вказуємо Windows 7 і тиснемо кнопку, позначену на скріншоті номером "3".

- Вказуємо шлях до образу Windows 7, який ми завантажили. Для цього тиснемо кнопку "Вибрати".

- Клікаємо по «Додати».

- Переконуємося, що як мета зазначена потрібна нам флешка, і тиснемо «Запустити».

Після цього розпочнеться процес створення завантажувального носія з Windows 7, після якого пристрій буде готовий до роботи.
Записуємо завантажувальну флешку через WinToBootic
Ця програма є одним із найпростіших інструментів для запису операційних систем на зовнішні носії. Для роботи з утилітою не потрібна її установка, як не потрібна наявність прав адміністратора. Працювати вийде як із файлами Windows, так і з її образами. Місцевий інтерфейс простий, а швидкість роботи програми тішить.
Для запису Windows 7 на флешку через WinToBootic робимо таке:
- Спочатку скачуємо програму за посиланням і запуск її. Встановлюємо прапорець навпроти пункту Quick Format і тиснемо Do It!.

- Ствердно відповідаємо на запит при форматуванні.

- Нас знову повідомляють, що всі дані, які знаходяться на флешці, будуть видалені. Не забудьте зберегти важливу інформацію з носія, якщо вона є, і клацніть по «ОК».

- Підготовка флешки завершена, тиснемо "Thanks!".

- Далі вибираємо файли, які записуватимуться на нашу флешку. Для цього тиснемо значок, позначений на скріншоті, і вибираємо потрібний образ.

- Повторно натискаємо кнопку запуску процесу.

Почнеться запис Windows 7 на флешку. Коли вона закінчиться, пристрій можна використовувати для встановлення системи.

Як завантажитись з флешки
Для успішної установки Windows 7 з флешки нам недостатньо просто записати операційну систему на носій, потрібно також змусити завантажуватися ПК не з жорсткого диска, а з USB-носія. Зробити це можна подвійно: або за допомогою модифікації BIOS, або через спеціальне меню завантаження.
Що стосується Boot Menu, можна сказати, що запускається воно різними клавішами, залежно від моделі комп'ютера або ноутбука. Подивитися, яка кнопка відповідає за це саме на вашому пристрої, можна в інструкції до нього. Ми наводимо список комбінацій для основних марок комп'ютерів та ноутбуків:
Запуск Boot Menu на ПК:

Запуск Boot Menu на ноутбуці:

Нижче наведено список клавіш, які запускають BIOS на різних комп'ютерах та ноутбуках:

Для наочності ми покажемо процес встановлення флешки як першого завантажувального пристрою на прикладі нашого ПК з материнською платою Asus:
- Вимикаємо або перезавантажуємо комп'ютер і після його запуску тиснемо кнопку переходу в BIOS (у нас це Del).

- Так виглядає сам BIOS.

- Переходимо у вкладку Boot.

- Встановлюємо першим пристроєм USB-накопичувач.

Процес схожий на різних комп'ютерах, хоча назва вкладок та елементів може відрізнятись. Щоб зрозуміти, як увійти в BIOS свого ПК, прочитайте інструкцію до нього.
Установка Windows 7 з флешки
Після налаштування BIOS можна переходити безпосередньо до інсталяції Windows 7 з флешки. Приступаємо.
- Відразу після того, як система стартує, ви побачите наступне вікно (йде попереднє завантаження даних для інсталяції Windows 7).

- Встановлюємо регіональні параметри. Виберіть мову системи, місце проживання та розкладку клавіатури. За бажання всі ці дані можна вказати і після запуску Windows Коли налаштування буде завершено, клацніть по Далі.

- На наступному етапі просто тиснемо "Встановити".

- Залишилося ухвалити ліцензійну угоду, і встановлення розпочнеться. Ставимо прапорець так, як це зроблено на скріншоті, і тиснемо "Далі".

- Вибираємо режим повної установки – це так званий чистий варіант, коли всі старі дані на системному розділі видаляються.

- Ми потрапили до меню налаштування розділів. Клацаємо по запису, обведеному червоною лінією.

- Якщо ваш диск не розбитий на розділи, зробити це можна тут (для Windows 7 найдоцільніше використовуватиме близько 100 ГБ вільного простору, решта стане диском D). Не забудьте відформатувати системний розділ перед тим, як встановити на нього Windows. Коли операцію буде завершено, натискаємо на кнопку «Далі».

- Нарешті розпочалася інсталяція Windows. Чекаємо, поки процес буде завершено.

- Далі система перезавантажиться і нас зустрічає екран запуску Windows

- Йде первісна оптимізація. Система готує всі файли.

- Починають запускати системні служби.

- Після чого ми переходимо до завершення інсталяції Windows

- Нам знову повідомляють про необхідність перезавантаження комп'ютера.

- Система перевірить, наскільки продуктивною є наша відеокарта.

- Тепер нам потрібно зазначити свої дані. Пишемо довільне ім'я та назву комп'ютера. Потім тиснемо "Далі".

- За потреби можна задати пароль, який система запитуватиме під час свого запуску. Ми пропускаємо цей крок, оскільки комп'ютер стоятиме вдома.

- Якщо у вас є ключ Windows 7, його можна ввести тут, однак зробити це вийде і після запуску системи. Ми пропускаємо цей крок.

- Вибираємо варіант захисту системи залежно від своїх особистих уподобань. Ми встановлюватимемо інший антивірус, тому штатний не знадобиться.

- Вкажіть час та часовий пояс. Потім тиснемо "Далі".

- Визначаємося з типом мережі. Це досить важливий крок, оскільки якщо ми вкажемо домашню мережу, а будемо підключені до громадської, наша безпека сильно постраждає.

- Застосовується параметри та автоматичне налаштування мережі.

- Остання хвилина оптимізації перед тим, як наша Windows 7 буде запущена.

У результаті ми інсталювали Windows 7 з флешки, створення якої було описано вище.

Замість післямови
Ми розглянули безліч різних програм і засоби самої Windows для того, щоб відповісти на питання: як встановити Windows 7 з флешки. Однак це далеко не всі варіанти. Таких програм у мережі дуже багато. Відрізняються вони своєю зручністю та функціоналом. Одні утиліти найкраще підходять для простих користувачів, другі – для професіоналів.
Який спосіб вибрати вам і як записувати Windows 7 на флешку, потрібно визначатися з особистих переваг. Користуйтеся варіантом, який вам до вподоби, а якщо виникнуть будь-які питання, поставте їх нам у коментарях. Ми зобов'язуємося у найкоротший термін дати вичерпну відповідь.
Здрастуйте, дорогі користувачі!
Напевно, багато хто з вас цікавиться, як швидко і без помилок поставити на свій комп'ютер операційну систему Windows 7 за допомогою завантажувального диска. Заздалегідь можна сказати, що ця операція суттєво простіше, ніж може здатися на перший погляд – всього за кілька хвилин ви навчитеся налаштовувати завантажувач BIOS для інсталяції системи з різних носіїв та виконувати первинне налаштування ОС.
Відразу після прочитання ви легко поставите свіжу систему на свій ПК - покрокова установка Windows 7 з диска стане для вас простою і максимально доступною.
ПІДГОТОВЛЯЄМО ЗАВАНТАЖУВАЧ
Щоб при включенні комп'ютер почав завантажуватись саме з носія, на якому встановлена потрібна вам ОС, потрібно правильно налаштувати завантажувач. Для цього виконуємо вказані далі прості дії:
1. Увімкніть ноутбук, вставте диск у привід, після чого перезавантажте пристрій.
2. Під час завантаження ПК натисніть клавішу DEL. У різних версіях БІОС можуть бути клавіші F2або F11.
3. У вікні виберіть пункт під назвою Boot, розташований у верхньому меню.
4. Виберіть у списку, що відкрився, позицію «Boot Device Priority »
5. У рядку 1 Boot Device- Натисніть Enterі виберіть CD-ROM Drive це ваш носій з Віндовс 7.
Після налаштування меню BIOS потрібно натиснути клавішу F10та підтвердити збереження дій. Як тільки ви це зробите, пристрій перезавантажиться і піде процес завантаження, тобто - починається інсталяція.
СТАВИМО ОС НА ПК
Програма інсталяції Віндовс 7 влаштована таким чином, що не викликає проблем у більшості людей – цьому сприяє інтуїтивно-зрозумілий інтерфейс та покрокова структура. Незважаючи на це, в деяких пунктах можна заплутатися, і щоб цього не сталося, уважно вивчіть такий порядок:
1. Після завантаження ПК дочекайтеся появи чорного вікна з написом Press any key to boot from CD or DVD. Щоб продовжити процес, натисніть будь-яку клавішу на клавіатурі та дочекайтеся завантаження файлів ОС.

2 На сторінці програми, що відкрилася, виберіть бажану мову, формат грошових одиниць, а також розкладку клавіатури – (параметри за замовчуванням). Після цього натисніть кнопку «Далі».

3. У сторінці вкажіть пункт «Встановити». Якщо ви є просунутим користувачем, якому треба не поставити нову, а відновити стару ОС, зверніть увагу на «Відновлення системи».

4. Виберіть версію Windows у наступному вікні та підтвердіть дію кнопкою «Далі».

5. Прочитайте ліцензійну угоду про використання програмного забезпечення та продовжіть.

6. На новій сторінці натисніть «Повна установка», після чого оберіть розділ накопичувача для подальшої установки Віндовс 7. Перед цим не забудьте відформатувати потрібний розділ.

Після підтвердження вибору диска операційна система почне встановлюватись на пристрій. Прогрес відображатиметься у відсотках. Коли інсталяцію буде завершено, програма потребує перезавантаження, яке, за відсутності дій з боку користувача, виконується автоматично. Тепер переходимо до налаштування.
БАЗОВІ НАЛАШТУВАННЯ
Наступна інструкція з налаштування поставленої на ПК ОС допоможе вам розібратися у базових параметрах:
Заповніть рядки з іменами користувача та комп'ютера – тут ви можете виявити свою фантазію.

У наступному вікні встановіть пароль для доступу до ПК та підказку. Також цей пункт можна пропустити.

Введіть активаційний код для підтвердження реєстрації операційної системи, якщо у вас ліцензійна версія.

Виберіть відповідні параметри безпеки системи в наступному вікні.

Встановіть час, часовий пояс та поточну дату.

Останній пункт – вибір параметрів інтернет-з'єднання. Для домашнього ПК бажано вибрати налаштування домашньої мережі. Після цього ОС зберігає налаштування і може вважатися встановленим. Також можна ставити Віндовс безпосередньо з-під робочої системи.
Для цього достатньо вставити носій із «сімкою» у привід та дотримуватися інструкцій програми. Пам'ятайте, що таким чином не можна відформатувати накопичувач, тому не рекомендується вибирати такий спосіб - краще віддати перевагу установці Виндовс з BIOS.
Після того, як все це виконаєте, вам буде корисно прочитати статтю: .На цьому я закінчую.
Трохи відвернемося від теми. Діти, класний клатч-гаманець, на подарунок або для особистого користування чудовий варіант. Само собою відділи для грошей, багато відділів для карток, можна вкласти посвідчення водія. Відгуки позитивні, чудова ціна!
Якщо ви досі вважаєте, що встановлення операційної системи – це заняття для комп'ютерних майстрів, ви серйозно помиляєтеся.
Скориставшись цим посібником, Ви зможете встановити Windows 7, навіть якщо є початківцем ПК. Отже, спершу підготуємося.
- Відкрийте "Мій комп'ютер"і подивіться, в якому розділі у вас зараз встановлена система.
Запам'ятайте його розмір та назву, щоб потім знайти потрібний том під час встановлення. - Заздалегідь зберіть на флешку чи інший диск усі необхідні драйвера для комп'ютера чи ноутбука. Якщо немає диска з драйверами, їх можна завантажити на офіційному сайті виробника обладнання. Якщо ви цього не зробите, ризикуєте після встановлення нової системи залишитися без інтернету.
- Яку розрядність windows 7 вибрати -? Натисніть « Панель управління -> Система та безпека -> Система»
Якщо на вашому комп'ютері або ноутбуку встановлено більше трьох гігабайт оперативної пам'яті, однозначно варто встановити 64-розрядну версію. Взагалі, x86 рекомендуємо ставити тільки на слабке або дуже застаріле залізо у дворі 21 століття, все-таки:). Зверніть увагу, драйвера для того самого пристрою в них відрізняються, по суті це дві різні системи! - Завантажте інсталяційний ISO образ Windows 7:
Що це за образи?
Це оригінальні образи MSDN, завантажені з офіційного сайту Microsoft. Єдина зміна – розблоковано можливість вибору редакції системи під час встановлення. Жодні файли не порушені, система не активована.
Інші версії образів Windows 7 можна завантажити. - Підготуйте завантажувальну флешку з Windows 7. У цьому посібнику ми будемо встановлювати систему саме з flash-накопичувача, тому що це швидше та простіше. Подібну інструкцію як її створити можна знайти.
- Так як при установці ми форматуватимемо диск із встановленою системою, то всі важливі файли, які на ньому зберігаються, необхідно попередньо скопіювати на знімний носій або на інший розділ жорсткого диска. Пам'ятайте, що файли на робочому столі теж зберігаються на диску з системою. Якщо вони вам потрібні – обов'язково перенесіть їх в інше місце. При форматуванні будуть видалені і всі встановлені раніше програми, проте це не означає, що їх також потрібно копіювати на флешки та диски. Програми простіше встановити заново, тому подбайте тільки про – фотографій, документів, музики тощо.
Створіть флешку завантаження . Далі, вставляйте її в usb-порт і змініть в БІОС материнської плати пріоритет завантаження таким чином, щоб першою завантажувалася ця флешка. Якщо виникають труднощі на цьому етапі – ось докладна інструкція. Якщо ви зробили все правильно, змінивши пріоритет завантаження, після виходу з BIOS і перезавантаження комп'ютера на екрані з'явиться повідомлення «Press any key». Виконайте цю вимогу – натисніть будь-яку клавішу, щоб розпочати завантаження з інсталяційного носія.
Натискати клавішу потрібно лише один раз і тільки на цьому етапі установки.
Після натискання будь-якої клавіші з'явиться повідомлення про те, що Windows завантажує файли.
Встановлення системи
Отже, приступимо безпосередньо до інсталяції Windows 7. Зачекайте, поки завершиться їх виймання, після чого на екрані з'явиться стартове вікно інсталятора. Вітаємо, найважче вже позаду!
- Виберіть мову, формат часу та розкладку. Натисніть «Далі».
- Клацніть по великій кнопці «Встановити», щоб запустити майстер установки.
- Ознайомтеся з умовами ліцензії та прийміть їх.
- Виберіть повну установку (оновлення не підходить).
- Після запуску повної установки з'являється екран вибору розділу.У вікні інсталятора буде кілька розділів: Першийзазвичай зарезервований системою (у ньому зберігаються файли відновлення). Він важить 100 Мб і чіпати його не потрібно. Другийє системним – тобто у ньому зберігаються файли Windows. На нього провадиться встановлення нової системи. Третійрозділ - файловий. Тут зберігаються дані користувача, які залишаються недоторканими навіть після переустановки Windows.
Можуть бути інші варіанти: наприклад, немає зарезервованого системою розділу або немає тома з файлами користувача. У будь-якому випадку, вам потрібен той розділ, на якому вже стояла попередня система – не дарма при підготовці до встановлення ми радили вам подивитися та запам'ятати його розмір.
Якщо у вас з якоїсь причини досі один розділ, об'єм якого перевищує 250 Гб, краще відразу розділити диск на два томи: один для Windows і програм (приблизно 50-100 Гб), другий – для особистих файлів. Для цього за допомогою інструмента "Налаштування диска" видаліть наявний розділ і створіть спочатку перший том ("Створити" - вказуєте обсяг - "Застосувати"), а потім другий.Створені томи повинні мати назву Розділ 1, Розділ 2. Не повинно залишитись нерозміченого простору – його система просто не побачить.
Отже, у вас є щонайменше два розділи, один з яких виділений під файли операційної системи. Якщо він не тільки що створений, а вже був раніше, то його потрібно відформатувати, видаливши всі дані. «Налаштування диска», перейдіть до розділу та натисніть "Форматувати". При форматуванні всі файли із системного розділу будуть видалені (тобто значення у стовпцях «Повний розмір» та «Вільна» стануть однаковими). Саме цього ми й домагалися. Щоб запустити чисту установку, натисніть «Далі», перевіривши ще раз, що виділено той розділ, який ви виділили під систему.
- Чекаємо. Після вибору розділу та запуску установки на екрані з'явиться віконце, в якому ви можете бачити процес розпакування файлів Windows 7 та їх запис на жорсткий диск. Поки можна відпочити – хвилин 15-25 нічого робити не доведеться. За цей час встановлення комп'ютер кілька разів перезавантажиться. Після завершення встановлення вам потрібно вказати деякі параметри роботи системи.
- Введіть ім'я комп'ютера Ім'я комп'ютераІм'я комп'ютера - це те, як ваш комп'ютер називатиметься в локальній мережі.та ім'я користувача. Бажано використовувати латинські символи замість росіян, це допоможе уникнути проблем із деякими програмами у майбутньому.
- За бажанням можна встановити пароль адміністратора, але це необов'язково. Якщо встановити пароль, його потрібно буде вводити під час кожного запуску комп'ютера або ноутбука. Ми залишимо поле поки що порожнім, «запаролити» обліковий запис можна пізніше.
- Введіть ключ активації, якщо він є. Якщо ключа немає, зніміть позначку "Автоматично активувати"і пропустіть крок, натиснувши «Далі».
- Вкажіть налаштування Windows – краще вибрати рекомендовані параметри, коли краще дізнаєтеся нову систему, налаштуйте її по-своєму. — тут потрібно поміняти пріоритет завантаження, виставивши на перше місце жорсткий диск.
- Увімкніть автоматичне оновлення системи та дочекайтеся закінчення процесу. Більшість драйверів буде встановлено з оновленнями безпеки. Якщо ж немає інтернету, можна скористатися програмою для встановлення драйверів .
Увага!
Примітка: вибирайте ту версію Windows, від якої у вас є ключ активації (його ви вводите на заключному етапі інсталяції). Якщо ж ключа немає, вивчіть інструкцію після встановлення.
Інструкція вийшла досить великою за обсягом, зате ви тепер знаєте основні нюанси при встановленні Windows 7 і зможете легко зробити це самостійно. Уважно дотримуйтесь наведених вище рекомендацій і установка обов'язково пройде успішно.
Вітаю вас, друзі.
Напевно, кожен користувач комп'ютера чи ноутбука зустрічався із ситуацією, коли він розуміє, що настав час переустановки операційної системи. Це з появою труднощів у роботі, частими помилками та інші неприємними моментами. Але що робити, якщо у вас немає USB-накопичувача, пластикового диска для запису образу чи дисковода відмовляється працювати? Не варто хвилюватись. Сьогодні я розповім, як із жорсткого диска встановити Windows. Багато хто навіть не підозрює, що подібні інструменти взагалі існують.
Відразу потрібно сказати, що цей варіант підходить тільки для операційок, які знаходяться в робочому стані, оскільки багато рухів необхідно буде зробити, користуючись оболонкою. Тобто якщо у вас раптом з'явився синій екран – цей спосіб не допоможе.

Крім того, варто відзначити, що цей посібник необхідно застосовувати тільки для майбутньої установки Windows 7 і більш сучасних версій. Причому абсолютно не важливо, на якому пристрої виконується операція. Тому Windows XP подібним чином розмістити на комп'ютері або ноутбуку не вдасться. Тому що там використовуються інші механізми.
Для самої процедури нам потрібні кілька інструментів:
Програма для роботи з образами – це зазвичай DAEMON Tools. Особисто я взагалі користуюся вбудованими можливостями Win.
Утиліта EasyBSD.
Сам образ операційної системи.
Покрокова інструкція( )
Важливо! Бажано, щоб до цього моменту ваш вінчестер вже був розбитий щонайменше на два розділи – для системи та файлів.

Отже, щоб встановити Windows 8 з HDD, необхідно виконати низку дій. Для початку створюємо окремий розділ під настановні файли:
Тепер для встановлення Windows 10 або ранньої версії необхідно правильно підготувати файли:

Тепер необхідно зробити так, комп'ютер зрозумів, звідки треба завантажуватися. Для цього якраз і потрібен додаток EasyBCD. Порядок виконання дій такий:
Раптом у якихось ситуаціях вам щось не зрозуміло, можете просто подивитися відео:
Якщо вибрати «», ви побачите з'явився запис чи ні. У вашому випадку вона має вже бути на місці.

Після виконаної роботи закриваємо програму та перезавантажуємо комп'ютер. В результаті має з'явитися меню, в якому користувачі можуть вибрати потрібну систему. Потім вказуємо настановний диск «». В результаті має запуститися стандартна процедура встановлення операційної системи.
Bootice( )
Останній ланцюжок дій можна виконати через Bootice. Програма дозволяє не створювати додатковий диск, а встановлює все з наявного.
Виконуємо наступне:
Варто зазначити, що немає необхідно вказувати, де саме знаходиться файл, який відповідає за правильне завантаження системи, оскільки програма знайде його сама.
Встановлення( )
Цей спосіб не вимагає встановлення параметрів завантаження через БІОС, як у випадку з використанням пластикового диска або USB-накопичувача. Такий підхід є корисним, якщо раптом у вас не працюють кнопки на клавіатурі, що дозволяють потрапити в потрібне місце.

Загалом, незалежно від версії майбутньої ОС, процес відбувається практично однаково.
Важливо пам'ятати, що перед початком процесу найкраще мати один підключений вінчестер. Це дозволить спростити процес вибору розділу. Крім того, обладнання витрачатиме менше ресурсів, що загалом позитивно вплине на працездатність. Тому не варто встановлювати таким чином ОС на інший жорсткий диск. Це ж можна сказати і про розміщення на SSD. Звичайно ж, у разі правильного виконання кожної дії проблем виникнути не повинно. А ось навіть при найменшій помилці є можливість втратити всі дані на будь-якому розділі.
Варто також зазначити, що подібна процедура можлива із зовнішнього жорсткого диска. Щоправда, для цього все одно необхідно буде запустити Win для виставлення всіх параметрів. Щоправда, знову ж таки подібні процедури не рекомендуються, оскільки помилково можна видалити дані.

У разі використання пристрою, що підключається, ви можете в BIOS виставити налаштування завантаження з нього, і просто розмістити на ноутбук або комп'ютер нову оболонку. Правда, для цього необхідно на зовнішній компонент правильно записати OS. Докладніше можна.
У будь-якому випадку, незалежно від вибраного методу, кожен бажаючий зможе розмістити нову, якщо вже стоїть вінда на комп'ютері.
Що ж, сподіваюся, стаття допоможе вам впоратися з проблемами на вашому пристрої.
В цілому, хотілося б порекомендувати заздалегідь знайти компактний портативний пристрій USB (сьогодні вони коштують мінімальні гроші) і записати правильну систему. Особисто у мене таких три – на кожну останню версію ОС корпорації Microsoft. Тим самим я можу будь-якої секунди вставити флешку в порт, і протягом двох годин повністю відновити працездатність комп'ютера, маючи при цьому нову оболонку.
Бажаю удачі у нелегкій роботі! Підписуйтесь та розповідайте про блог іншим.