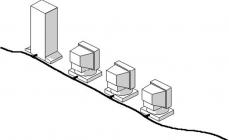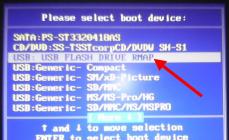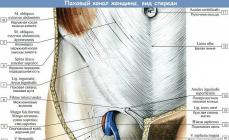часто необходима для устранения типовых неисправностей ОС Windows. Например, если запуск Windows прерывается, или когда нужно удалить вирус. Работа ОС в безопасном режиме выполняется с использованием минимума необходимых служб и компонентов. Это уменьшает вероятность сбоя. Вирусы, использующие продвинутые возможности современных ОС, в безопасном режиме не запустятся или не смогут в полной мере задействовать свои алгоритмы.
Windows 7: как загрузиться в безопасном режиме?
В Windows 7 и созданных до нее редакциях ОС используйте следующую последовательность действий для включения безопасного режима:
- Включите компьютер. Если он уже запущен, перезагрузите его.
- Когда пропадут сообщения BIOS, но еще не отобразится заставка Windows, нужно много раз нажать на кнопку F8. Сложно угадать точное время нажатия, поэтому с первого раза может не получиться. Надо сказать, что есть версии BIOS, в которых кнопка F8 включает режим выбора загрузочного устройства. Если это произойдет, просто установите переключатель на жесткий диск и нажмите на ENTER.
- На дисплее отобразится меню. Текст его пунктов может быть написан на русском или английском языке. В перечне вариантов загрузки есть три строчки, начинающиеся со слов Для запуска ОС выберите любую из них и нажмите на "Ввод". Вариант загрузки с поддержкой командной строки подойдет для опытных пользователей. В этом режиме не включается даже рабочий стол. Весь процесс выполняется в программе с текстовым интерфейсом. Однако ничто не мешает включить привычную оболочку. Для этого достаточно ввести explorer.exe.
Windows 7: как загрузиться в безопасном режиме при помощи утилиты Msconfig?
Утилита Msconfig позволяет выполнить настройку компьютера так, чтобы он после перезагрузки самостоятельно включил безопасный режим. Последовательность действий может быть выполнена во всех редакциях Windows, начиная с XP.
- Разверните "Пуск". В нижней его части находится поле поиска. В него введите текст "выполнить". Переместите курсор мыши на имя найденной программы и кликните. Откроется утилита "Выполнить". Также ее можно запустить сочетанием WIN+R. В текстовое поле введите текст msconfig. Кликните по "OK".

- Откроется приложение, используемое для конфигурирования системы. Откройте закладку "Загрузка". Когда на компьютере установлено одновременно несколько ОС, надо выбрать в перечне, настройка какой из них выполняется. Установите галочку напротив текста "Безопасный режим" в нижней части окна. Щелкните по "OK".
- Как перезагрузить Windows в безопасном режиме? Используйте горячие клавиши ALT+F4, чтобы открыть стандартный диалог завершения работы. В появившемся окне переключите селектор на пункт "Перезагрузка". Кликните по "OK".
Чтобы вернуть обычный тип запуска, проделайте все те же действия, но в этом случае галочку у текста "Безопасный режим" требуется снять.
Windows 10
Привычный алгоритм, который требует нажатия на F8, в последних редакциях Windows не работает. Однако в этой версии ОС намного больше способов запуска безопасного режима, чем в предыдущих. Первый способ требует, чтобы ОС была работоспособна.
- Щелкните по значку центра уведомлений. Откройте "Все параметры". Зайдите в "Обновление и безопасность". В левом блоке окна кликните по тексту "Восстановление". Нажмите на "Перезагрузить".
- В открывшемся окне кликните поочередно на следующие пункты "Диагностика" - "Основные параметры" - "Параметры загрузки". Щелкните по надписи "Перезагрузить".
- До того как перезагрузить компьютер в безопасном режиме, в развернувшемся экране необходимо нажать на клавиатуре F4, F5 или F6.
Если рабочий стол Windows не запускается, можно открыть выбор вариантов загрузки на экране ввода пароля. Для этого щелкните по иконке питания в правом нижнем углу. Нажмите на SHIFT и кликните по надписи "Перезагрузка".
Загрузочная флешка
Если во время загрузки сбои начинаются еще до появления экрана ввода пароля, необходимо использовать загрузочную USB-флешку или диск восстановления. В его создании поможет пункт "Восстановление", расположенный в "Панели управления". в безопасном режиме при помощи диска восстановления?
- Загрузитесь с USB-накопителя.
- Сочетанием клавиш SHIFT"+"F10 разверните командную строку.
- В нее введите следующий текст: bcdedit /set {default} safeboot minimal. Нажмите на "ВВОД".
- После этого выйдите из командной строки (для этого можно использовать команду exit) и перезагрузите ПК.

Чтобы вернуть обычный режим Windows, также используйте командную строку. В нее потребуется ввести ту же самую команду, но слово minimal заменить на safeboot.
Windows 8
Если он работает под управлением ОС Windows 8? Для этого требуется нажать сочетание SHIFT+F8 на клавиатуре сразу же после инициализации устройств системой BIOS. Это очень неудобно, потому что поймать момент перед появлением логотипа ОС на экране затруднительно. В первую очередь потому, что теперь нужно нажать две кнопки, в отличие от предыдущих версий Windows. К тому же новые алгоритмы сделали переход от инициализации BIOS до загрузки самой ОС очень быстрым.
Как перезагрузить компьютер в безопасном режиме , если сочетание клавиш не срабатывает? Попробуйте завершить работу ПК неправильно. Например, выключить его из розетки или удерживать нажатой кнопку включения. После этого ОС автоматически выведет на экран меню. Прибегать к такому способу следует только в крайних случаях.
Безопасный режим или Safe Mode – это диагностический режим запуска операционной системы или так называемый режим защиты компьютера от сбоев, предназначенный для выявления и устранения неполадок, вызванных программным обеспечением, и возврата Windows в работоспособное состояние. Этот режим запуска операционной системы используется, когда она отказывается загружаться в обычном или режиме с последней удачной конфигурации. Такая необходимость возникает после конфликтов во время установки или работы программного обеспечения либо драйверов.
Во время запуска операционной системы в безопасном режиме загружаются только необходимые для ее запуска и функционирования элементы: системные службы, драйверы устройств, приложений и сами сервисы. Все пользовательские программы и драйверы периферийных устройств при этом не загружаются, что повышает шанс выполнить удачную загрузку Windows, особенно если этому препятствовал драйвер внешнего устройства или пользовательской утилиты. В безопасном режиме можно исправить фактически любую неполадку, возникшую с компьютером из-за сторонней программы, драйвера и даже в результате деятельности вредоносного программного обеспечения.
Запуск в безопасном режиме Windows 7
Запуск безопасного режима в Windows 7 осуществляется несколькими методами: посредством вызова дополнительных параметров загрузки операционной системы кнопкой «F8» во время ее загрузки и через меню запуска Windows.
Как зайти в безопасный режим через дополнительные параметры?
- Во время загрузки компьютера после завершения инициализации и загрузки базовой системы ввода-вывода жмем клавишу «F8». Для надежности ее можно нажимать по несколько раз в секунду, пока не появится черный экран под названием «Дополнительные варианты загрузки».
Если не успели сделать этого и появился экран загрузки операционной системы, перезагружаем компьютер посредством клавиатурного сочетания «Ctrl + Alt + Delete» или аппаратной клавиши «Reset».

- В списке присутствует несколько вариантов загрузки операционки в безопасном режиме, выбираем необходимый и жмем «Enter».
Безопасный режим – запуск ОС с минимальным необходимым для ее функционирования набором служб и драйверов.
Безопасный режим с загрузкой сетевых драйверов – то же самое, но с подключением драйверов устройств, служб и прочих компонентов, обеспечивающих работу с глобальной и/или локальной сетью, к которой подключен компьютер.
Безопасный режим с поддержкой командной строки – вместо проводника Windows пользователю придется работать с командной консолью. Режим предназначен для продвинутых пользователей и системных администраторов.
Если вы не являетесь абсолютным новичком среди пользователей Windows, выбирайте последний режим загрузки. При необходимости всегда сможете запустить привычный проводник с упрощенным интерфейсом, введя команду «explorer» или «explorer.exe» и подтвердив ее запуск клавишей «Enter».
Запуск безопасного режима через меню автозагрузки
- Запускаем окно «Выполнить», нажав «Win + R» на клавиатуре.
- Вводим команду «msconfig» в появившемся окне и подтверждаем ее выполнение, нажав «Ок» или «Enter».

- В окне «Конфигурация системы» в первой его вкладке перемещаем триггерный переключатель в позицию «Диагностический запуск» и жмем «Применить».

- Закрываем окошко, нажав «ОК».
- Перезагружаемся и Windows загрузится в безопасном режиме.
Если же речь идет об автозагрузке все данные можно узнать, перейдя по ссылке.
Как войти в безопасный режим Windows 8?
Если загрузиться в безопасном режиме в Windows XP и Seven проблем не составляло, то в новой редакции операционной системы с этим у пользователей возникают проблемы.
- Нажимаем «Win + R» и пишем «msconfig» в появившемся окне, как и в Windows 7.
- Перемещаемся на вторую вкладку под названием «Загрузка».
- Ставим флажок напротив пункта «Безопасный режим».
- Триггерный переключатель перемещаем в позицию «Минимальная».
- При необходимости изменяем время задержки перед загрузкой в форме «Таймаут» и жмем «Применить».
 6. Закрываем окно и перезагружаемся.
6. Закрываем окно и перезагружаемся.
Загрузка Windows 10 в безопасном режиме
Для запуска Windows 10 в диагностическом режиме выполняем следующие действия.
- Жмем на кнопку «Windows» и выбираем «Параметры».

- Заходим в «Обновление и безопасность», где выбираем «Восстановление.
- В пункте «Особые варианты загрузки» кликаем «Перезагрузить сейчас».

- Попав в «Параметры загрузки» выбираем необходимый нам режим посредством клавиш F4-F6 на клавиатуре.

В Windows 8 и 10-й версии безопасный режим также запускается, как и в Windows 7 – посредством вызова меню дополнительных вариантов загрузки нажатием на «F8» сразу после загрузки . О том, с помощью других методов, Вы можете из нашей следующей статьи.
Если у Вас остались вопросы по теме « Что такое безопасный режим Windows?», то можете задать их в комментариях
if(function_exists("the_ratings")) { the_ratings(); } ?>
Иногда случается так, что система отказывается стабильно работать. Причиной такой нестабильности может быть деятельность вирусных программ, проблемы с драйверами устройств, случайное или преднамеренное удаление системных файлов и другое. Поэтому стоит остановить на вопросе, как зайти в безопасный режим в Windows XP немного подробнее.
В таких случаях как назло, надо быстрее вернуть компьютер к нормальной работе. Одним из вариантов решения подобного рода проблем является использование безопасного режима. Так как если зайти в безопасный режим, можно устранить неполадки и войти уже в привычную всем систему Windows для дальнейшей работы.
Вход в безопасный режим
Чтобы зайти в безопасный режим, необходимо включить компьютер, нажав на кнопку «Power», как мы делаем каждый день (или перезагрузить его, если уже включили). Но не дожидаясь загрузки Windows, когда на экране появятся надписи на чёрном фоне и прозвучит короткий звуковой сигнал, надо нажимать на клавишу «F8».
Спустя некоторое время, вы увидите меню с выбором различных режимов. Три первых режима являются разновидностями безопасного. Начинается список простым «безопасным режимом». Безопасным режимом называется такой режим работы Windows, при котором загружаются только основные службы и драйвера устройств, необходимые для стабильной работы операционной системы. В безопасном режиме вы можете вылечить свой компьютер от заражения вредоносной программой, что бывает невозможно в обычном режиме работы Windows.
У меня на блоге есть статья, в которой рассказываю, как удалять вирусы, читайте .
Если у вас установлена одна ОС Windows, в следующем окне нажимаете «Enter» или выбираем ту систему, в которую необходимо загрузиться.


Когда ваша операционная система загрузится в безопасном режиме, она спросит, желаете ли вы продолжить работу в безопасном режиме, или же хотите использовать восстановление системы. В этом окошке смело можете нажимать «Да».

Если у вас другая системы, то воспользуйтесь следующими ссылками: и .
Если не получается зайти в безопасный режим
Как войти в безопасный режим вы узнали чуть выше, но если вдруг по каким-то причинам вам не удаётся загрузиться в безопасном режиме, не отчаивайтесь. Для таких случаев существует замечательная утилита SafeBootKeyRepair, которую необходимо скачать и запустить. Данная программа работает для Windows 2000/Windows XP. Чтобы скачать SafeBootKeyRepai, нажмите .
Также вы можете воспользоваться *.reg файлом (для Windows XP), для скачивания файла нажмите . Откройте xp-safeboot.reg и нажимайте кнопку «Да», тем самым вы соглашаетесь на изменения в реестр. После этого появится сообщение, что все изменения в реестр успешно внесены, нажимаем «ОК».
В том случае, если на вашем компьютере установлен Windows Vista/Windows 7, то необходимо скачать файл . Откройте файл и соглашайтесь с изменениями, которые внесутся в реестр «ДА».

После всех действии, которые описаны ваше, перезагружайте компьютер и пробуйте зайти в безопасный режим.
Следующим в списке является безопасный режим с загрузкой сетевых драйверов. Этот режим является расширенным и позволяет пользоваться интернетом.
Безопасный режим с поддержкой командной строки — режим является эмуляции MS-DOS. Но мы с вами оставим MS-DOS в покое, так как он очень редко необходим для пользователя, потому что в нем используются команды, который надо знать.
Ещё хочу отметить очень важный пункт в выборе различных вариантов загрузки. Это загрузка последней удачной конфигурации (с работоспособными параметрами). Данный режим выручает очень часто, например, система отказывается грузиться. В большинстве случаев такой вариант загрузки приводит к восстановлению Windows, и вы сможете продолжить работать без каких — либо проблем.
Теперь вкратце расскажу о трёх последних режимах, которые могут нам пригодиться. Обычная загрузка Windows – стандартная, самая что ни на есть обыкновенная загрузка операционной системы со всеми необходимыми службами и драйверами. В таком режиме будете грузиться, когда устраните все проблемы.
Возврат к выбору операционной системы – такой режим используется, если у вас на компьютере установлено несколько операционных систем. Такое иногда требуется и связано со спецификой работы на компьютере с различными программами. В этом режиме вы можете выбрать, какую из установленных операционных систем загружать в оперативную память.
Сегодня я вам рассказал, как войти в безопасный режим в Windows XP, какие проблемы могут при этом возникнуть, и как с ними можно справиться. Искренне желаю, чтобы вам приходилось как можно реже пользоваться безопасным режимом.
У меня есть маленькая новость, собираюсь покупать недорогую машину . Так как опыта в покупке и в выборе нет, буду рад отзывам автолюбителей. Какую машину можно купить за 6000—7000 тыс. долл.? На что обращать внимание при покупки?
Компьютер в безопасном режиме (по-английски Safe Mode) загружает ограниченный набор драйверов и системных файлов, необходимых для запуска и последующей работы системы. Данный инструмент позволяет выполнять множество задач по устранению неполадок, которые трудно, невозможно сделать в обычной сессии ОС. Существует предостаточно способов, позволяющих запустить безопасный режим Windows 7 на компьютере, которые детально изложены в инструкции.
Безопасный режим включается в трех вариантах (смотрите скриншот ниже).
- Базовый – загрузка всех необходимых компонентов для поддержания работы Windows.
- С поддержкой сети – тоже самое, что и базовый вариант, только с возможностью, работы по сети или выхода в интернет. Режим полезен, если для исправления проблемы, требуется скачать обновления, драйверы, другие файлы.
- С командной строкой – , требующий знания команд.
Выбирайте 1 или 2 вариант, в зависимости от сути решения проблемы, вариант 3 Вам вряд ли понадобится, потому что требует знаний использования cmd. Перед перезапуском Windows извлеките диски из привода и USB накопители. Чтобы добраться до вариантов загрузки безопасного режима, проделайте действия, описанные ниже.
Запуск через дополнительные варианты загрузки
Дополнительные параметры загрузки представляют список инструментов запуска ОС в различных режимах для поиска и устранения неисправностей. Чтобы вывести список на экран и запустить безопасный режим проделайте такие действия:
1. Включите или перезагрузите компьютер, ноутбук через .
2. При установленных нескольких ОС на экране выбора системы, стрелками клавиатуры (вверх, вниз) укажите ОС Windows 7. Далее нажмите кнопку верхнего ряда F8.
3. При установленной одной ОС Windows 7 сразу после перезагрузки быстро жмите клавишу F8. Если не успеете нажать и увидите логотип Windows, значит произошел запуск системы. Повторите шаг 1 и 3.
4. Шаги выше позволят попасть к списку вариантов загрузки. Стрелками (вверх, вниз) клавиатуры выберите один из трех вариантов запуска безопасного режима, далее кликните Enter.

Включение через настройки системы (MSCONFIG)
Включить безопасный режим на Windows 7 можно в настройках ОС. Проделайте следующий ряд действий:

2. В конфигурации системы доступно 5 вкладок. Посетите вкладку «загрузка». Если увидите несколько ОС, выберите Windows 7. Далее установите галочку на параметре «безопасный режим» и укажите вариант загрузки:
- Минимальная – запуск важных драйверов, служб и графического интерфейса.
- Другая оболочка – включение cmd и загрузка важных компонентов Windows.
- Восстановление Active Directory – тот же вариант «Минимальная», только со службой Active Directory.
- Сеть - тот же вариант «Минимальная», только с поддержкой сети, выхода в интернет.

3. После изменений кликните OK. Чтобы запустить безопасный режим Windows 7 на компьютере в сообщении нажмите «перезагрузка» (ПК перезапустится сразу) или «выход без перезагрузки» (самостоятельный перезапуск).
4. Поработав в безопасном режиме, вызовите окно конфигурации системы, на вкладке «загрузка», уберите галочку с параметра загрузки «безопасный режим». Далее кликните OK, перезагрузите компьютер. Если Вы не выполните шаг 4, тогда данный режим будет грузиться постоянно.
Использование команды BCDedit
Для использования способа, . Введите команду BCDedit, нажмите Enter. В области «Загрузка Windows» запомните «идентификатор» (на скриншоте {current}) и «description» (на скриншоте Windows 7).

Например, для запуска безопасного режима: минимальная, для данных, показанных на скриншоте выше, нужно ввести конструкцию:
bcdedit /set {current} safeboot minimal

Выполните или закройте cmd и перезапустите ПК традиционным способом.
После удачного входа одним из 3 способов, Вы увидите в каждом углу экрана надпись «безопасный режим». При этом исчезнет , визуальное оформление интерфейса и остановятся многие службы.
Устраните возникшие проблемы. Затем не забывайте перезагрузить компьютер, если использовали первый способ или изменить настройки, соответствующие нормальному режиму (2, 3 способ) и перезапустить систему. Изучив рекомендации, Вы с легкостью сможете запустить безопасный режим Windows 7 удобным для себя методом.
В Windows7 существует два способа попасть в безопасный режим:
1) Вход в безопасный режим Windows 7 при запуске системы.
2) Вход в Безопасный режим из среды Windows 7 (из работающей ОС с помощью изменения загрузки в Конфигурации системы).
Вход в безопасный режим Windows7 при запуске системы.
Включите компьютер и во время загрузки системы нажимайте несколько раз клавишу F8, если появилось окно приветствия (логотип Windows 7)- значит вы не успели нажать клавишу F8, в таком случае необходимо дождаться, когда загрузиться система и снова выключить компьютер и при загрузке, вновь нажимать клавишу F8. В попытках попасть в безопасный режим, необходимо учесть:
- На некоторых клавиатурах функциональные клавиши F1 – F12 по умолчанию всегда отключены. Для их включения необходимо нажать специальную клавишу (обычно Fn) и удерживая ее нажимать клавишу F8.
- При наличии на компьютере двух или нескольких операционных систем, выберите нужную с помощью клавиш со стрелками, а затем нажмите клавишу Enter.
- Для использования клавиш со стрелками на цифровой клавиатуре режим Num Lock должен быть отключен.
В окне Дополнительные варианты загрузки
выбираете «Безопасный режим
» и нажимаете клавишу «Enter
».
Спустя несколько секунд система загрузиться в безопасном режиме.
Вход в Безопасный режим из среды Windows 7.
Нажимаем кнопку «Пуск
» и в строке поиска пишем msconfig
и нажимаем клавишу «Enter
»
В открывшемся окне Конфигурация системы
, заходим в вкладку «» устанавливаем галочку «Безопасный режим
» и выбираем «Минимальная
».
Для справки:
Безопасный режим: минимальная
- Загрузка графического интерфейса пользователя ОС Windows (Проводника Windows) в безопасном режиме с запуском только самых важных системных служб. Сетевые компоненты отключены.
Безопасный режим: другая оболочка
- Загрузка командной строки Windows в безопасном режиме с запуском только самых важных системных служб. Сетевые компоненты и графический интерфейс пользователя отключены.
Безопасный режим: восстановление Active Directory -
Загрузка графического интерфейса пользователя Windows в безопасном режиме с запуском только самых важных системных служб и службы каталогов Active Directory.
Безопасный режим: сеть
- Загрузка графического интерфейса пользователя Windows в безопасном режиме с запуском только самых важных системных служб. Сетевые компоненты включены.
Без GUI -
Во время загрузки Windows экран приветствия не отображается.
Журнал загрузки -
Вся информация, касающаяся процесса загрузки, сохраняется в файле %SystemRoot%Ntbtlog.txt.
Базовое видео
- Загрузка графического интерфейса пользователя Windows в минимальном режиме VGA. В этом режиме загружаются стандартные драйверы VGA вместо драйверов экрана, соответствующих видеооборудованию компьютера.
Информация об ОС -
Отображает имена загружаемых драйверов в процессе загрузки системы.
Сделать эти параметры загрузки постоянными -
Изменения, вносимые в параметры системы, не отслеживаются. Параметры можно изменить позже с помощью программы настройки системы, но только вручную. Если этот параметр выбран, то откат изменений путем выбора на вкладке «Общие» режима «Обычный запуск» будет невозможен.

После этого будет предложено перезагрузить компьютер, что бы попасть в безопасный режим Windows7. Если вы хотите сейчас загрузиться в безопасном режиме нажимаете «», если хотите сделать это позже выберите «Выход без перезагрузки » и в следующий раз когда вы будете перезагружать или включать компьютер/ ноутбук – автоматически загрузитесь в безопасном режиме.

При следующей загрузке Windows7, система загрузиться в Безопасном режиме.

Для того, что не загружаться в безопасном режиме, необходимо снова зайти в конфигурацию системы и убрать поставленные ранее галочки.