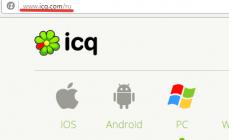Чтобы открыть текстовый редактор WordPad нужно сделать следующее:
- Нажать на кнопку меню «Пуск» , открыть пункт «Все программы» , после чего открыть папку «Стандартные» и выбрать«WordPad» ;
- Нажать на кнопку меню «Пуск» и в поле поиска ввести wordpad.exe , после чего в найденных результатах нажать левой кнопкой на найденном объекте.
На следующем скриншоте можно увидеть внешний вид текстового редактора WordPad:

Операции с созданием и сохранением документов в текстовом редакторе WordPad
Чтобы выполнить действия, о которых будет написано ниже, нужно нажать на кнопку WordPad в левом верхнем углу окна приложения.
Создание нового документа
По умолчанию имя создаваемого файла – Документ. Сразу после запуска WordPad его окно готово к созданию нового документа. Текст в этом редакторе набирается так же, как и в любом другом текстовом редакторе. Для создания документа нужно сделать следующее:
- Нажать кнопку меню WordPad
- Выбрать пункт «Создать»
Первое сохранение документа
- «Сохранить» (или воспользоваться комбинацией клавиш Ctrl+S ).
- В появившемся диалоге «Сохранить как» следует выбрать папку, в которую должен быть сохранен файл. Если требуется сохранить файл в новой папке, то ее можно создать непосредственно из этого диалога используя или кнопку«Новая папка» на панели действий. В поле «Тип файла» нужно выбрать желаемый формат файла. По умолчанию это «Файл RTF» .
- В поле «Имя файла» введите имя и нажмите на кнопку «Сохранить» . Для отмены сохранения нужно нажать на кнопку«Отмена» .
При последующих сохранениях этого файла команда «Сохранить» будет записывать изменённый файл поверх старого, а чтобы сохранить документ как новый файл нужно в меню WordPad выбрать команду «Сохранить как» , которая откроет диалоговое окно для сохранения новой редакции под другим именем и, при необходимости, в другой папке
Текстовый редактор WordPad позволяет сохранять документы в следующих форматах:
| Тип файла | Расширение | Описание |
| Файл RTF | *.rtf | Сохранение документа в формате RTF |
| Документ Office Open XML | *.docx | Сохранение документа в формате Office Open XML (формат Microsoft Word 2007) |
| Текст Open Document | *.odt | Сохранение документа в формате Open Document (формат Open Office) |
| Обычный текст | *.txt | Сохранение документа в виде обычного текста без применения разрывов строк и форматирования |
| Текстовый документ MS-DOS | *.txt | Сохранение документа в виде обычного текста без применения разрывов строк и форматирования в DOS-кодировке |
| Текстовый документ в Юникоде | *.txt | Сохранение документа в виде обычного текста без применения разрывов строк и форматирования в кодировке Юникод |
Открытие документа
Вместо создания нового документа в программе WordPad можно открыть существующий и внести в него изменения. Чтобы просмотреть или отредактировать документ, его нужно открыть. Для этого используется команда «Открыть» .
Сделайте следующее:
- Нажмите на кнопку WordPad, а затем выберите команду «Открыть» (можно воспользоваться комбинацией клавиш Ctrl+O ).
- В диалоговом окне «Открыть» , передвигаясь по дереву каталогов, следует открыть папку, содержащую нужный файл. По умолчанию в диалоговом окне будут выведены файлы с расширениями *.rtf, *.docx, *.odt и *.txt . Если же искомый файл имеет другое расширение, то следует выбрать этот тип в выпадающем списке «Тип файлов» или просто выбрать все документы *.* . После того, как нужный документ будет найден, нужно его выделить, щелкнув на нем левой кнопкой мыши, что поместит его имя в строку для ввода имени файла и нажать на кнопку «Открыть» .
Отправка документа по электронной почте
Если на компьютере установлена и настроена программа электронной почты, документ можно вложить в почтовое сообщение и отправить его другим пользователям по электронной почте. Для того, чтобы отправить документ по электронной почте нужно выполнить следующие действия:
- Сохранить документ, как описывалось выше.
- Нажать на кнопку WordPad и выбрать команду «Отправить по электронной почте» .
- В почтовом клиенте, установленном по умолчанию, нужно указать адрес электронной почты получателя, тему письма и ввести какой-либо текст с описанием вложения. Теперь можно отправить сообщение со вложенным документом.
На следующем скриншоте можно увидеть меню, которое открывается по нажатию на кнопку WordPad.
Поддерживаемые форматы документов
В WordPad можно открывать и сохранять простые текстовые документы (TXT-файлы ), текстовые документы с форматированием (Rich Text Format - RTF-файлы) , документы в формате Word (DOCX-файлы ) и документы в формате OpenDocument Text (ODT-файлы ). Документы других форматов открываются в виде обычного текста и могут отображаться неправильно.
Форматируемые документы
Форматированием называется способ отображения и размещения текста в документе, который представляет собой задание фрагментам документа различных атрибутов, определяющих внешний вид текста в этих фрагментах. WordPad в Windows 7 предоставляет для этого весьма мощные средства. Можно менять параметры форматирования отдельных символов, их групп, абзацев. Для изменения форматирования в документе можно использовать ленту, расположенную непосредственно под строкой заголовка и, в некоторых случаях, сочетания клавиш на клавиатуре. Например, можно выбирать разнообразные шрифты и их размеры, придавая тексту любой цвет. Несложно изменить и выравнивание документа.
Изменение вида текста в документе
Для изменения шрифтового оформления текста нужно воспользоваться кнопками на вкладке «Главная» в группе «Шрифт» . Все изменения также будут применимы ко вновь набираемому тексту. Если необходимо изменить шрифт во фрагменте уже набранного текста, то перед изменением фрагмент нужно предварительно выделить. Группа «Шрифт» отображена на следующем скриншоте:

При помощи раскрывающегося списка «Семейство шрифтов» и «Размер шрифта» можно выбрать шрифт и его размер. При помощи кнопок «Увеличить…» и «Уменьшить размер» можно изменить размер выделенного текста. Кнопки «Полужирный» , «Курсив» ,«Подчеркнутый» , «Зачеркнутый» , «Подстрочный» и «Надстрочный» отвечают за начертание текста. Используя кнопки«Цвет выделения текста» и «Цвет текста» можно изменять цвет для выделенного текста.
Изменение выравнивания текста в документе
Форматирование абзацев включает в себя изменение отступа, выравнивание текста и изменение междустрочного интервала. Для форматирования абзацев используется группа «Абзац» , которая расположена на вкладке «Главная» . Все изменения, которые вносятся в форматировании абзаца будут применены к текущему абзацу и вновь набираемым. Если требуется отформатировать уже набранный абзац, то следует установить курсор в любое место этого абзаца и выполнить форматирование. Группу «Абзац» можно увидеть на следующем скриншоте:

В этой группе присутствуют следующие кнопки: «Уменьшить отступ» и «Увеличить отступ» используются для того, чтобы изменять отступы абзаца. Можно устанавливать маркированные списки при помощи кнопки «Начать список» . При помощи группы« Выравнивание » , которая состоит из четырёх кнопок, можно устанавливать выравнивание текста для любого абзаца. Доступны следующие типы выравнивания: по левому краю, по центру, по правому краю, а также по ширине. При помощи кнопки«Междустрочный интервал» можно изменять размер интервала между строками в выделенных абзацах.
Вставка дат и картинок в документы
Вид текстового документа можно существенно улучшить, если добавить в него, например, рисунок. Сложные тексты становятся понятнее при наличии в них диаграмм, графиков, формул. Текстовый редактор WordPad, начиная с Windows 95, поддерживает OLE-технологию (технология связывания и внедрения объектов в другие документы и объекты), разработанную корпорацией Майкрософт. Для вставки даты или картинки используйте описанные ниже команды.
Вставка текущей даты
В текстовом редакторе WordPad можно вставить текущую дату и время. Для этого нужно выполнить следующие действия:
- На вкладке «Главная» в группе «Вставка» нужно нажать на кнопку «Дата и время» .
- В появившемся диалоговом окне «Дата и время» нужно выбрать требуемый формат и нажать на кнопку «ОК» . Кнопка «Дата и время» выглядит следующим образом:
Вставка картинки
В текстовом редакторе WordPad есть возможность поиска и вставки уже готовых рисунков из файла. Как и любой объект, внедренный в документ объект обладает своим контекстным меню, позволяющим выполнить с ним различные действия. Размеры внедряемого объекта можно изменять. Для этого следует его выделить нажатием левой кнопкой мыши. При этом вокруг объекта появится рамка, означающая, что объект выделен. По сторонам и углам рамки имеются маркеры для изменения размера. При попадании на любой из них курсор мыши приобретет форму двойной стрелки, что позволит простым перетаскиванием изменить размер объекта. Для того, чтобы вставить изображение нужно сделать следующее:
- На вкладке «Главная» в группе «Вставка» нужно нажать на кнопку «Изображение» .
- В появившемся диалоговом окне нужно найти картинку, которую хотите вставить, и нажать на кнопку «Открыть» .

Вставка рисунка
Если ни один из рисунков, находящихся на компьютере не подходит, то можно создать свой, выбрав для этого «Рисунок Paint» . Откроется окно графического редактора MS Paint , в котором, пользуясь предлагаемыми инструментами и набором красок, следует создать нужный вам рисунок. Для того, чтобы вставить рисунок Paint нужно проделать следующее:
На вкладке «Главная» в группе «Вставка» нажать на кнопку «Рисунок Paint» .
Просмотр документов
Благодаря новому и интуитивно понятному интерфейсу текстового редактора Word Pad операционной системы Windows 7 изменять масштаб документов можно намного проще, нежели ранее. Поле Масштаб позволяет изменить масштаб отображения символов в документе. Для просмотра документов используйте описанные ниже команды.
Увеличение или уменьшение масштаба
На вкладке «Вид» в группе «Масштаб» нажать на кнопку «Увеличить» или «Уменьшить» .

По умолчанию масштаб составляет 100%. Для просмотра фактического размера документа используйте следующее действие:
На вкладке «Вид» в группе «Масштаб» нажать на кнопку «100%» .
Отображение линейки
Линейка форматирования позволяет быстро и наглядно управлять параметрами форматирования и получать информацию о них. Для изменения параметров нужно перетащить соответствующий индикатор (маркер) с помощью мыши.
По сравнению с предыдущими версиями улучшен внешний вид линейки, расположенной, как и прежде, в верхней части окна редактирования. В новой линейке присутствуют следующие компоненты:
- Пиктограмма точки табуляции
- Индикатор левого поля страницы;
- Индикатор левого отступа абзаца;
- Индикатор отступа первой строки абзаца
- Точка табуляции;
- Индикатор правого отступа абзаца;
Для того, чтобы отобразить линейку, нужно на вкладке «Вид» в группе «Показать или скрыть» установить чекбокс на «Линейка» .
Изменение единицы измерения для линейки
Помимо установки маркеров на линейке, в ней можно менять единицы измерения. Для этого нужно на вкладке «Вид» в группе«Параметры» нажать на кнопку «Единицы измерения» и выбрать требуемые единицы измерения.

Отображение строки состояния
Строка состояния (status bar) - это панель в нижней части окна, предназначенная для вывода вспомогательной информации: параметров документа, с которым работает пользователь, подсказок к пунктам меню и т.д. Для включения/отключения строки состояния нужно на вкладке «Вид» в группе «Показать или скрыть» установить чекбокс на «Строка состояния» .
Чтобы увеличить или уменьшить масштаб изображения, можно воспользоваться кнопками «Увеличить» или «Уменьшить» на ползунке изменения масштаба в нижней части окна WordPad
Изменение параметров переноса по словам
В текстовом редакторе WordPad имеется встроенный механизм автоматического переноса слов на новую строку для русского и английского языков. Чтобы воспользоваться этой опцией, нужно на вкладке «Вид» в группе «Параметры» нажать на кнопку«Перенос по словам» и выбрать требуемый параметр.

Изменение размера страницы
Перед изменением размеров страницы и ее полей следует удостовериться
в возможности принтера напечатать такую страницу.
Каждый принтер требует, чтобы ширина полей была не меньше
определенного значения. Параметры страницы, установленные по
умолчанию, всегда соответствуют характеристикам установленного
в системе принтера.
Чтобы просмотреть параметры страницы, нужно нажать на кнопку WordPad , а затем выбрать «Параметры страницы» . После чего в открывшемся диалоге можно выбирать требуемые параметры.
Этот диалог отображен на следующем скриншоте:

Чтобы воспользоваться функциями печати в текстовом редакторе WordPad нужно открыть меню WordPad и выбрать «Печать» , а затем использовать те параметры, которые необходимо для дальнейшей работы. Перед печатью можно с помощью функции предварительного просмотра посмотреть, как будет выглядеть документ в напечатанном виде и все ли требования к его печати соблюдены.
Печать документов.

Для того чтобы загрузить WordPad, следуйте простым инструкциям.
- Чтобы загрузка установочного файла началась, нажмите на синюю кнопку «Скачать с сервера» расположенную чуть выше.
- После чего, сервер подготовит и проверит установочный файл на наличие вирусов.
- Если файл не заражен и с ним все в порядке, появиться серая кнопка «Скачать».
- Нажав на кнопку «Скачать» начнется загрузка файла на Ваш компьютер.
Мы не просим Вас проходить нудный процесс регистрации или отправлять какие либо СМС для подтверждения. Просто скачивайте и пользуйтесь на здоровье =)
Как установить WordPad
Для установки программы следуйте простым инструкциям которые применимы к большинству программ.
- Запустите загруженный файл, кликнув по нему двойным нажатием.Все установочные файлы взяты с официальных сайтов разработчиков. Последняя дата обновления файла WordPad версии 1.01 было 10 январь 2017 в 10:15.
- В появившемся окне примите лицензионное соглашение.Также ознакомиться с лицензионным соглашением можно и на официальном сайте разработчика программы.
- Выберите нужные компоненты которые желаете установить.Уберите галочки которые могут стоять для установки дополнительных программ.
- Выберете папку на компьютере куда желаете установить программу. В большинстве случаях программа автоматически выбирает папку, например в Windows это C:\Program Files\
- В завершение менеджер установки программы может предложить создать «Ярлык на рабочем столе» или «Папку в меню пуска».
- После чего начнется процесс установки.После завершения менеджер установки может попросить перезагрузить компьютер для более корректной работы программы.
Приветствую, друзья! Без текстового редактора сегодня не обойтись даже начинающему пользователю. В операционной системе Windows, которая наверняка установлена на вашем компьютере, уже имеются два простых текстовых редактора: Блокнот и Wordpad. Если первый из них предназначен только для набора и сохранения простого текста, то второй уже предоставляет вам возможности по форматированию текста и украшению его картинками. Поэтому в этой статье вы узнаете, как пользоваться WordPad.
Сегодня в любой операционной системе для персональных компьютеров программы открываются в виде прямоугольных окон. Эти окна имеют практически одни и те же элементы управления. Это кнопки и меню. Рассмотрим их функции и назначение на примере текстового редактора Wordpad.
Основные инструменты Wordpad
После выхода офисного пакета от Microsoft версии 2007, панели инструментов стали выполнятся виде ленты. Начиная с версии операционной системы Windows Vista, Wordpаd и графический редактор Paint тоже приобрели такое расположение инструментов. На рисунке ниже, видно, что лента представлена в виде двух вкладок Главная и Вид. Инструменты объединены в группы.
Wordpad внешний вид окнаКнопки в меню, зачем их столько много и как ими пользоваться в Wordpad. Как научиться с ними работать в Wordpad. Итак, все по-порядку.
Главное меню
Разберем пункт вызова меню работы с файлом документа.
 меню работы с документом
меню работы с документом Пункт Создать
Данная команда создает новый документ (чистый лист). Быстрые клавиши команды CTRL +N .
Примечание! Если у вас был уже до создания открыт документ и вы внесли в него исправления, то появится окно.
 Окно запроса сохранения документа
Окно запроса сохранения документа Сохраните информацию, если она нужная или жмите Не сохранять . Тогда у вас все последние изменения в предыдущем документе будут стерты. И перед вами откроется новый пустой документ. Теперь можно приступать к вводу текста.
При редактировании текста можно использовать два режима: Вставка и Замена. Переключаются эти режимы клавишей Insert на клавиатуре. В первом режиме Вставка вводимый текст в строке раздвигает её, а во втором случае - заменяет уже напечатанные символы. К сожалению, в строке состояния эти режимы не отображаются, как в Microsoft Word.
Пункт Открыть
Данная команда открывает ранее созданный документ. Быстрые клавиши команды CTRL +O .
Выбрав данную команду вам необходимо в диалоговом окне указать файл для открытия.
 Открытие документа
Открытие документа Примечание! Открыть файл из диалогового окна возможно двумя способами: двойным кликом по имени файла или выделив его одним кликом нажать кнопку Открыть .
Пункт Сохранить
Данная команда сохраняет наш документ на компьютере или внешнем носителе (флешке). Быстрые клавиши команды CTRL +S .
При первом сохранении документа появляется диалоговое окно аналогичное окну при открытии файла, но есть отличие.
 Сохранение документа
Сохранение документа Примечание! По умолчанию ваш документ будет сохранен в формате RTF, но если вам необходим другой, не забудьте сначала указать его из выпадающего списка Тип файла . А затем уже нажимать кнопку Сохранить .
Пункт Сохранить как...
Данная команда сохраняет наш документ на компьютере или внешнем носителе (флешке) с новым именем. При этом старый вариант документа остается без изменений. Это очень удобно при создании шаблонных текстов, в которых есть небольшие отличия. Так же данная команда позволяет сохранить документ в другом формате, отличном от исходного.
Пункт Печать
После завершения работы над документом, часто требуется получить его бумажную копию. Для этого служит команда Печать . Быстрые клавиши команды CTRL +P . Если у вас к компьютеру подключен принтер, то по этой команде можно распечатать документ. Но прежде чем выводить его на бумагу, можно выполнить Предварительный просмотр .
В wordpad нет возможности в процессе редактирования вставить разрыв страницы или увидеть её конец и начало новой. Поэтому в режиме предварительного просмотра можно визуально оценить, как редактор разделит ваш документ на страницы. Важным фактором в этом случае будут являться настройки параметров страницы. Кстати, имеет такую возможность
В этом режиме вы сможете увидеть как текст документа будет расположен на страницах при печати. Данный режим позволяет избежать лишней траты бумаги и краски и своевременно исправить неточности расположения текста и рисунков документа. Здесь можно установить вид просмотра: одна страница или две страницы. При большем количестве страниц их можно перелистывать.
 Окно Предварительный просмотр
Окно Предварительный просмотр Выход из режима просмотра по кнопке Закрыть окно предварительного просмотра .
Пункт Параметры страницы
Любой должен иметь поля. Настроить их можно в меню Параметры страницы . Обычно задают следующие поля:
Слева -20 мм, справа - 15 мм, сверху - 20 мм, снизу -20 мм
Размер стандартный А4 (альбомный лист). А ориентация листа - это его расположение. Книжная - верхняя сторона узкая, альбомная - верхняя сторона - широкая.
 Настройка параметров страницы в WordPad
Настройка параметров страницы в WordPad При многостраничном документе удобно использовать автоматическую вставку номера внизу страницы.
Пункт Выход
Завершение работы с текстовым редактором Wordpad и закрытие документа.
Вкладка Главная
На этой вкладке собраны все необходимые инструменты для редактирования текстов.
 Панель инструментов
Панель инструментов В группе Буфер обмена мы видим кнопки для выполнения операций с фрагментами текста: копирование, удаление и вставка.
Далее идет группа Шрифт. Здесь уже больше инструментов. Синей рамкой я выделил следующие инструменты (слева направо): изменение гарнитуры шрифта, размер шрифта, далее две кнопки тоже для изменения шрифта в сторону увеличения или уменьшения его размера.
Ниже в красной рамке следующие инструменты (слева направо):
- Ж - делает шрифт более жирным относительно основного текста
- К - преобразует символы в курсивный (наклонный) вид
- Ч - делает подчеркивание символов
- зачеркнутые буквы - зачеркнутый текст
- следующие две кнопки позволяют сделать символы подстрочными и надстрочными, что очень удобно использовать для записи индексов величин или степеней чисел
- фломастер - это выделитель текста, делает цветной фон за текстом
- цвет символов - изменяет цвет шрифта на любой доступный в выпадающем списке (треугольничек рядом с кнопкой)
Группа Абзац содержит следующие инструменты:
- работа со списками (выделено зеленой рамкой): увеличение и уменьшение отступа абзаца или списка, создание маркированного списка.
- междустрочный интервал (кнопка справа от зеленой рамки)
- группа инструментов выравнивания текста в пределах абзаца (выделено черной рамкой). Последняя кнопка в этой рамке вызывает отдельное окно для установки всех перечисленных настроек абзаца плюс отступ первой строки.
Группа в ставить реализует минимальный функционал по добавлению в текстовый документ внешних объектов. Я думаю, иконки кнопок интуитивно понятны и не требуют дополнительного разъяснения. В локальной версии данного редактора нет возможности вставлять таблицы в документ, а такая функциональность реализована.
 Вкладка Главная продолжение панели инструментов wordpad
Вкладка Главная продолжение панели инструментов wordpad Последняя группа на этой вкладке Правка содержит всего три команды для работы с текстом: писк, замена и выделение всего текста.
Вкладка Вид
 Вкладка Вид
Вкладка Вид Как понятно из названия вкладки, здесь собраны инструменты для изменения отображения документа в окне редактора. Группа Масштаб содержит кнопки увеличения или уменьшения видимой области листа. Масштабом можно управлять и ползунком в нижней правой части окна редактора (строка состояния). Группы Показать или скрыть и Параметры интуитивно понятны.
Даже если у вас возникли трудности с пониманием какой-либо настройки, поместите на название или изображение инструмента курсор мыши. Задержите его на месте на несколько секунд, и вы увидите всплывающую подсказку, поясняющую действие инструмента.
Линейка - настройка абзацев
Для форматирования абзацев в WordPad можно использовать инструменты линейки. Разберем их подробнее.
 Линейка WordPad
Линейка WordPad На линейке есть две зоны серая и белая. Серая - это зона вертикальных полей документа. На полях текст не печатается. Граница правого поля на рисунке отмечена синим пунктиром - метка 4. Изменить границы можно в Параметрах страницы (смотрите выше).
Изменять границы текста доступно только в пределах белой шкалы. С помощью маркеров 1 и 3 задаются границы текста относительно вертикальных границ полей документа.
Внимание! Изменения применяются к текущему абзацу, в котором находится текстовый курсор. Если требуется внести изменения в несколько абзацев, то их предварительно нужно выделить. Для выделения всего текста используйте горячие клавиши CTRL+A .
Для изменения отступа первой строки абзаца (красной строки) передвиньте маркер 2 в нужном направлении по линейке.
Обратите внимание на маркер 1 . Он - составной. Верхняя часть (треугольник) при перемещении вызывает изменение отступа текста от границы правого поля документа и одновременно изменяет отступ красной строки. Если перетягивать нижнюю часть (прямоугольник), то меняется только расстояние от границы левого поля документа.
Выше мы разобрали основные команды главного меню. Но каждый раз за ними бегать мышкой неудобно, поэтому настроим быстрый вызов команд. Разместим кнопки быстрого вызова на панель инструментов.
Для этого необходимо вызвать настройку нажатием кнопки выпадающего меню.
И поставить галочки напротив пунктов как на рисунке.
 Настройка панели быстрого доступа
Настройка панели быстрого доступа Теперь у нас будет удобный доступ к командам по кнопкам

Итак, подводим итог. Мы рассмотрели основные команды меню, которые присутствуют в любом приложении. Их назначение одинаково и в текстовом редакторе, и в графическом редакторе, и в любой другой программе. Умение пользоваться и настраивать панель быстрого доступа тоже необходимая вещь по ускорению нашей работы с редактором. Ну и не будет лишним в копилке вашего опыта работы с компьютером. Надеюсь, что эта заметка научит вас пользоваться Wordpad с уверенностью продвинутого юзера.
PS: Интересные факты
Дорогой читатель! Вы посмотрели статью до конца.
Получили вы ответ на свой вопрос? Напишите в комментариях пару слов.
Если ответа не нашли, укажите что искали .
Microsoft Word - хорошо знакомое всем приложение, главным предназначением которого является создание и редактирование текстовых документов. Функциональное наполнение продукта позволяет создавать документы различных типов, применяя всевозможные способы оформления и структурирования текста.
Несмотря на то, что программа является компонентом офисного пакета Microsoft Office , вы также можете скачать Microsoft Word бесплатно и в качестве самостоятельного приложения. Учитывая довольно обширный инструментарий и набор функций, использовать Word можно повсеместно, как в учебе и повседневной жизни, так и в качестве корпоративного программного обеспечения.
Сам по себе Word позиционируется как текстовый редактор, однако это не означает, что при работе с ним вы будете ограничены лишь буквенной информацией. Богатый интерфейс дает возможность применять всевозможные графические объекты, фигуры, таблицы, схемы, рисунки и т.д.
Возможности Microsoft Word
- Широкие возможности форматирования текста. Применяя инструменты программы вы сможете создать текстовый документ любого типа, придерживаясь всех требований и стандартов.
- Помимо готовых стилей вы можете самостоятельно выбирать шрифт, размер кегля, выделять необходимые элементы курсивом, подчеркнутым тестом и т. д. Дополнительные шрифты вы можете скачать на официальном сайте разработчика.
- Богатая библиотека оригинальных надписей WordArt украсит ваш документ необычными символами и заголовками.
- Рисуйте таблицы, воспользовавшись как стандартными параметрами, так и задайте вручную необходимое количество строк и столбцов.
- Стройте схемы прям на странице, используя встроенные функции Word.
- Автоматическая проверка правописания не позволит вам допустить ошибок при наборе текста.
- Масса бесплатных инструментов для рецензирования.
- Простое взаимодействие с другими программами офисного пакета. Так вы сможете вставлять в свой проект Word электронные таблицы из Excel или мгновенно отсылать файлы по электронной почте, используя Outlook .
Если вы решили установить Microsoft Word на свой компьютер, советуем подробно ознакомиться со всеми его выпусками и обратить внимание на системные требования каждого из них.
WordPad - это текстовый редактор, входящий в состав стандартных программ операционных систем Microsoft Windows, начиная с Windows 95. Он обладает более широким набором инструментов, чем Блокнот (Notepad), и предназначен для подготовки документов с простым форматированием. В отличие от Блокнота, документы, созданные в WordPad, могут содержать различные шрифты, размеры и цветовое форматирование текста. В документы WordPad также можно вставлять различные объекты: рисунки, чертежи, диаграммы, видеоклипы, музыку и даже звуковые эффекты. На протяжении большого промежутка времени в текстовом редакторе WordPad не было никаких изменений (начиная с операционной системы Windows 95 и заканчивая Windows Vista), но в Windows 7 интерфейс приложения был полностью переработан. Отныне стандартное приложение WordPad имеет ленточный интерфейс, подобный Microsoft Office 2007.
В этой статье я расскажу о большинстве новшеств стандартного приложения операционной системы Windows 7 - текстового редактора WordPad.
Внешний вид и стандартные операции с текстовым редактором WordPad
Чтобы открыть текстовый редактор WordPad нужно сделать следующее:
- Нажать на кнопку меню «Пуск» , открыть пункт «Все программы» , после чего открыть папку «Стандартные» и выбрать «WordPad» ;
- Нажать на кнопку меню «Пуск» и в поле поиска ввести wordpad.exe , после чего в найденных результатах нажать левой кнопкой на найденном объекте.
На следующем скриншоте можно увидеть внешний вид текстового редактора WordPad:
Операции с созданием, открытием и сохранением документов в текстовом редакторе WordPad
Чтобы выполнить действия, о которых будет написано ниже, нужно нажать на кнопку WordPad в левом верхнем углу окна приложения.
Создание нового документа
По умолчанию имя создаваемого файла - Документ. Сразу после запуска WordPad его окно готово к созданию нового документа. Текст в этом редакторе набирается так же, как и в любом другом текстовом редакторе. Для создания документа нужно сделать следующее:
- Нажать кнопку меню WordPad
- Выбрать пункт «Создать»
Первое сохранение документа
- «Сохранить» (или воспользоваться комбинацией клавиш Ctrl+S ).
- В появившемся диалоге «Сохранить как» следует выбрать папку, в которую должен быть сохранен файл. Если требуется сохранить файл в новой папке, то ее можно создать непосредственно из этого диалога используя контекстное меню или кнопку «Новая папка» на панели действий. В поле «Тип файла» нужно выбрать желаемый формат файла. По умолчанию это «Файл RTF» .
- В поле «Имя файла» введите имя и нажмите на кнопку «Сохранить» . Для отмены сохранения нужно нажать на кнопку «Отмена» .
При последующих сохранениях этого файла команда «Сохранить» будет записывать изменённый файл поверх старого, а чтобы сохранить документ как новый файл нужно в меню WordPad выбрать команду «Сохранить как» , которая откроет диалоговое окно для сохранения новой редакции под другим именем и, при необходимости, в другой папке.
Текстовый редактор WordPad позволяет сохранять документы в следующих форматах:
| Тип файла | Расширение | Описание |
| Файл RTF | *.rtf | Сохранение документа в формате RTF |
| Документ Office Open XML | *.docx | Сохранение документа в формате Office Open XML (формат Microsoft Word 2007) |
| Текст Open Document | *.odt | Сохранение документа в формате Open Document (формат Open Office) |
| Обычный текст | *.txt | Сохранение документа в виде обычного текста без применения разрывов строк и форматирования |
| Текстовый документ MS-DOS | *.txt | Сохранение документа в виде обычного текста без применения разрывов строк и форматирования в DOS-кодировке |
| Текстовый документ в Юникоде | *.txt | Сохранение документа в виде обычного текста без применения разрывов строк и форматирования в кодировке Юникод |
Открытие документа
Вместо создания нового документа в программе WordPad можно открыть существующий и внести в него изменения. Чтобы просмотреть или отредактировать документ, его нужно открыть. Для этого используется команда «Открыть» . Сделайте следующее:
- Нажмите на кнопку WordPad, а затем выберите команду «Открыть» (можно воспользоваться комбинацией клавиш Ctrl+O ).
- В диалоговом окне «Открыть» , передвигаясь по дереву каталогов, следует открыть папку, содержащую нужный файл. По умолчанию в диалоговом окне будут выведены файлы с расширениями *.rtf, *.docx, *.odt и *.txt . Если же искомый файл имеет другое расширение, то следует выбрать этот тип в выпадающем списке «Тип файлов» или просто выбрать все документы *.* . После того, как нужный документ будет найден, нужно его выделить, щелкнув на нем левой кнопкой мыши, что поместит его имя в строку для ввода имени файла и нажать на кнопку «Открыть» .
Отправка документа по электронной почте
Если на компьютере установлена и настроена программа электронной почты, документ можно вложить в почтовое сообщение и отправить его другим пользователям по электронной почте. Для того, чтобы отправить документ по электронной почте нужно выполнить следующие действия:
- Сохранить документ, как описывалось выше.
- Нажать на кнопку WordPad и выбрать команду «Отправить по электронной почте» .
- В почтовом клиенте, установленном по умолчанию, нужно указать адрес электронной почты получателя, тему письма и ввести какой-либо текст с описанием вложения. Теперь можно отправить сообщение со вложенным документом.
На следующем скриншоте можно увидеть меню, которое открывается по нажатию на кнопку WordPad.
Поддерживаемые форматы документов
В WordPad можно открывать и сохранять простые текстовые документы (TXT-файлы ), текстовые документы с форматированием (Rich Text Format - RTF-файлы) , документы в формате Word (DOCX-файлы ) и документы в формате OpenDocument Text (ODT-файлы ). Документы других форматов открываются в виде обычного текста и могут отображаться неправильно.
Форматирование документов
Форматированием называется способ отображения и размещения текста в документе, который представляет собой задание фрагментам документа различных атрибутов, определяющих внешний вид текста в этих фрагментах. WordPad в Windows 7 предоставляет для этого весьма мощные средства. Можно менять параметры форматирования отдельных символов, их групп, абзацев. Для изменения форматирования в документе можно использовать ленту, расположенную непосредственно под строкой заголовка и, в некоторых случаях, сочетания клавиш на клавиатуре. Например, можно выбирать разнообразные шрифты и их размеры, придавая тексту любой цвет. Несложно изменить и выравнивание документа.
Изменение вида текста в документе
Для изменения шрифтового оформления текста нужно воспользоваться кнопками на вкладке «Главная» в группе «Шрифт» . Все изменения также будут применимы ко вновь набираемому тексту. Если необходимо изменить шрифт во фрагменте уже набранного текста, то перед изменением фрагмент нужно предварительно выделить. Группа «Шрифт» отображена на следующем скриншоте:

При помощи раскрывающегося списка «Семейство шрифтов» и «Размер шрифта» можно выбрать шрифт и его размер. При помощи кнопок «Увеличить…» и «Уменьшить размер» можно изменить размер выделенного текста. Кнопки «Полужирный» , «Курсив» , «Подчеркнутый» , «Зачеркнутый» , «Подстрочный» и «Надстрочный» отвечают за начертание текста. Используя кнопки «Цвет выделения текста» и «Цвет текста» можно изменять цвет для выделенного текста.
Изменение выравнивания текста в документе
Форматирование абзацев включает в себя изменение отступа, выравнивание текста и изменение междустрочного интервала. Для форматирования абзацев используется группа «Абзац» , которая расположена на вкладке «Главная» . Все изменения, которые вносятся в форматировании абзаца будут применены к текущему абзацу и вновь набираемым. Если требуется отформатировать уже набранный абзац, то следует установить курсор в любое место этого абзаца и выполнить форматирование. Группу «Абзац» можно увидеть на следующем скриншоте:

В этой группе присутствуют следующие кнопки: «Уменьшить отступ» и «Увеличить отступ» используются для того, чтобы изменять отступы абзаца. Можно устанавливать маркированные списки при помощи кнопки «Начать список» . При помощи группы « Выравнивание » , которая состоит из четырёх кнопок, можно устанавливать выравнивание текста для любого абзаца. Доступны следующие типы выравнивания: по левому краю, по центру, по правому краю, а также по ширине. При помощи кнопки «Междустрочный интервал» можно изменять размер интервала между строками в выделенных абзацах.
Вставка дат и картинок в документы
Вид текстового документа можно существенно улучшить, если добавить в него, например, рисунок. Сложные тексты становятся понятнее при наличии в них диаграмм, графиков, формул. Текстовый редактор WordPad, начиная с Windows 95, поддерживает OLE-технологию (технология связывания и внедрения объектов в другие документы и объекты), разработанную корпорацией Майкрософт. Для вставки даты или картинки используйте описанные ниже команды.
Вставка текущей даты
В текстовом редакторе WordPad можно вставить текущую дату и время. Для этого нужно выполнить следующие действия:
- На вкладке «Главная» в группе «Вставка» нужно нажать на кнопку «Дата и время» .
- В появившемся диалоговом окне «Дата и время» нужно выбрать требуемый формат и нажать на кнопку «ОК» . Кнопка «Дата и время» выглядит следующим образом:
Вставка картинки
В текстовом редакторе WordPad есть возможность поиска и вставки уже готовых рисунков из файла. Как и любой объект, внедренный в документ объект обладает своим контекстным меню, позволяющим выполнить с ним различные действия. Размеры внедряемого объекта можно изменять. Для этого следует его выделить нажатием левой кнопкой мыши. При этом вокруг объекта появится рамка, означающая, что объект выделен. По сторонам и углам рамки имеются маркеры для изменения размера. При попадании на любой из них курсор мыши приобретет форму двойной стрелки, что позволит простым перетаскиванием изменить размер объекта. Для того, чтобы вставить изображение нужно сделать следующее:
- На вкладке «Главная» в группе «Вставка» нужно нажать на кнопку «Изображение» .
- В появившемся диалоговом окне нужно найти картинку, которую хотите вставить, и нажать на кнопку «Открыть» .

Вставка рисунка
Если ни один из рисунков, находящихся на компьютере не подходит, то можно создать свой, выбрав для этого «Рисунок Paint» . Откроется окно графического редактора MS Paint , в котором, пользуясь предлагаемыми инструментами и набором красок, следует создать нужный вам рисунок. Для того, чтобы вставить рисунок Paint нужно проделать следующее:
На вкладке «Главная» в группе «Вставка» нажать на кнопку «Рисунок Paint» .
Просмотр документов
Благодаря новому и интуитивно понятному интерфейсу текстового редактора Word Pad операционной системы Windows 7 изменять масштаб документов можно намного проще, нежели ранее. Поле Масштаб позволяет изменить масштаб отображения символов в документе. Для просмотра документов используйте описанные ниже команды.
Увеличение или уменьшение масштаба
На вкладке «Вид» в группе «Масштаб» нажать на кнопку «Увеличить» или «Уменьшить» .

По умолчанию масштаб составляет 100%. Для просмотра фактического размера документа используйте следующее действие:
На вкладке «Вид» в группе «Масштаб» нажать на кнопку «100%» .
Отображение линейки
Линейка форматирования позволяет быстро и наглядно управлять параметрами форматирования и получать информацию о них. Для изменения параметров нужно перетащить соответствующий индикатор (маркер) с помощью мыши.
По сравнению с предыдущими версиями улучшен внешний вид линейки, расположенной, как и прежде, в верхней части окна редактирования. В новой линейке присутствуют следующие компоненты:
- Пиктограмма точки табуляции
- Индикатор левого поля страницы;
- Индикатор левого отступа абзаца;
- Индикатор отступа первой строки абзаца
- Точка табуляции;
- Индикатор правого отступа абзаца;
Для того, чтобы отобразить линейку, нужно на вкладке «Вид» в группе «Показать или скрыть» установить чекбокс на «Линейка» .
Изменение единицы измерения для линейки
Помимо установки маркеров на линейке, в ней можно менять единицы измерения. Для этого нужно на вкладке «Вид» в группе «Параметры» нажать на кнопку «Единицы измерения» и выбрать требуемые единицы измерения.

Отображение строки состояния
Строка состояния (status bar) — это панель в нижней части окна, предназначенная для вывода вспомогательной информации: параметров документа, с которым работает пользователь, подсказок к пунктам меню и т.д. Для включения/отключения строки состояния нужно на вкладке «Вид» в группе «Показать или скрыть» установить чекбокс на «Строка состояния» .
Чтобы увеличить или уменьшить масштаб изображения, можно воспользоваться кнопками «Увеличить» или «Уменьшить» на ползунке изменения масштаба в нижней части окна WordPad
Изменение параметров переноса по словам
В текстовом редакторе WordPad имеется встроенный механизм автоматического переноса слов на новую строку для русского и английского языков. Чтобы воспользоваться этой опцией, нужно на вкладке «Вид» в группе «Параметры» нажать на кнопку «Перенос по словам» и выбрать требуемый параметр.

Изменение полей страницы
Перед изменением размеров страницы и ее полей следует удостовериться в возможности принтера напечатать такую страницу. Каждый принтер требует, чтобы ширина полей была не меньше определенного значения. Параметры страницы, установленные по умолчанию, всегда соответствуют характеристикам установленного в системе принтера.
Чтобы просмотреть параметры страницы, нужно нажать на кнопку WordPad , а затем выбрать «Параметры страницы» . После чего в открывшемся диалоге можно выбирать требуемые параметры. Этот диалог отображен на следующем скриншоте:

Печать документов
Чтобы воспользоваться функциями печати в текстовом редакторе WordPad нужно открыть меню WordPad и выбрать «Печать» , а затем использовать те параметры, которые необходимо для дальнейшей работы. Перед печатью можно с помощью функции предварительного просмотра посмотреть, как будет выглядеть документ в напечатанном виде и все ли требования к его печати соблюдены.

Заключение
В этой статье я рассказал об обновленной стандартной программе операционной системы Windows 7 - текстовом редакторе WordPad. Одним из наиболее важных обновлений стала смена пользовательского интерфейса, который очень напоминает интерфейс приложений Microsoft Office 2007. Теперь работать с текстовым редактором WordPad стало намного проще и приятнее.