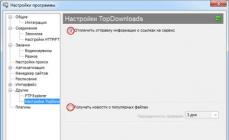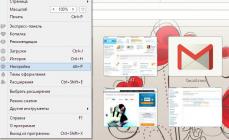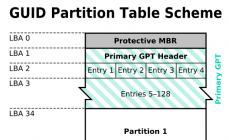Инструкция
Независимо от того, какой у вас : Asus, HP, Acer, Samsung, Lenovo, отключение происходит по одной и той же схеме. Важно понять лишь суть как производится отключение и в дальнейшем вы сможете без труда отключить touch pad на любом , независимо от фирмы, модели и года сборки. Для большинства пользователей ноутбуков работа с мышкой намного удобнее, чем использование тачпада. Кроме того, сенсорная панель иногда даже мешает и может удалять, изменять или иным образом портить важные документы владельца . Чаще всего пользователь может случайно касаться кистью руки панели при набивании текста. Но даже те, кто часто пользуются тачпадам могут подтвердить еще один минус: при активной работе образовываются что-то вроде протертостей, визуально некрасивых пятен, которые выглядят как жирные пятна .
Большинство производителей ноутбуков используют сенсорные панели (тачпады) компании Synaptics. Эта компания уже не первый год занимается выпуском сенсорных панелей. При помощи прикладного программного обеспечения можно редактировать параметры, которые изначально заложены в устройство работы тачпадов (чувствительность устройства, скорость клика, прокрутка и т.д.). Последние версии этих сенсорных панелей позволяют выполнять блокировку ноутбука. Разблокировать ноутбук сможет только тот, кто его заблокировал, используется технология «отпечатка пальца».
Для отключения тачпада в вашем ноутбуке необходимо перейти к свойствам сенсорной панели или обратиться к программе Synaptics Pointing Device Driver, которая отвечает за работу тачпада. Программа позволяет отключать устройство до следующей загрузки системы или полностью.
Для перехода к возможностям сенсорной панели необходимо нажать на меню «Пуск» выбрать пункт «Панель управления», затем выбрать пункт «Мышь». В открывшемся окне «Свойства: Мышь» выберите вкладку «Параметры устройства». Найдите название устройства и отключите его.
Отключение сенсорной панели можно произвести при помощи горячих клавиш на . Зажмите одновременно функциональную клавишу Fn и клавишу, на которой изображена рука, прикасающаяся к тачпаду. Для включения тачпада сделайте то же самое. Для ноутбуков фирмы Asus дополнительными клавишами будут F7 или F9. Для отключения сенсорной панели на Acer нажмите Fn+F5. У Lenovo дополнительные клавиши - F5 или F8. Samsung использует для отключения тачпада дополнительные клавиши F5 или F6.
Некоторые ноутбуки оборудованы специальной кнопкой, располагающейся рядом с тачпадом и позволяющей одним легким движением отключить панель, а при необходимости быстро без всяких затруднений включить ее. Узнать о том, имеется ли такая клавиша на вашем девайсе, можно, обратившись к инструкции по эксплуатации вашего ноутбука. В разделе информации о будут предоставлены все клавиши, которые взаимодействуют с панелью.
Некоторые тачпады не имеют кнопку, отключающую его. Но зато имеют целую область на сенсорной панели, при касании которой два раза производится автоматическое отключение панели. Наличие такого участка имеет существенный недостаток: возможно неконтролируемое нажатие на запретную область и, соответственно, случайное отключение сенсорной панели тогда, когда в этом не было никакой необходимости.
Завершите работу операционной системы на ноутбуке корректным способом и дождитесь его автоматического выключения. Обесточьте компьютер и все подключенные к нему периферийные устройства. Снимите батарею. Подденьте отверткой фальшпанель, закрывающий плату дополнительной клавиатуры. Осторожно отсоединив защелки, снимите эту фальшпанель.
Посмотрите, имеется ли кнопка включения ноутбука на одной плате с дополнительными клавишами. Даже если это окажется так, посмотрите, используется ли для подсоединения этой кнопки какой-либо отдельный шлейф. Если такой шлейф имеется, отсоедините от материнской платы компьютера тот из шлейфов, который относится к вспомогательным клавишам, а тот, который идет к кнопке включения, оставьте на месте. В случае же, если шлейф у и вспомогательных клавиш общий, отключать его нельзя, а для блокировки последних придется использовать твердую накладку. Она должна быть достаточно тонкой, иначе при закрывании ноутбука она может раздавить экран.
Отсоединенный от материнской платы разъем, уложите таким образом, чтобы он не мешал надеванию фальшпанели. При наличии на нем выступающих контактов изолируйте их от платы тонкой пленкой. Установите фальшпанель на место. Аккуратно зафиксируйте ее всеми защелками.
Остается только подсоединить батарею к ноутбуку. Подайте питание к нему, а также на все периферийные устройства. Нажмите на кнопку включения - если все сделано правильно, должна запуститься. Дождитесь загрузки ОС и удостоверьтесь, что дополнительные кнопки не работают. Установите программное обеспечение мультимедийного киоска и сделайте его настройки таким образом, чтобы при запущенной программе запуск любых других приложений любыми комбинациями клавиш был невозможен.
При возникновении необходимости вновь эксплуатировать ноутбук вне мультимедийного киоска, снова проделайте все указанное выше, но вместо отключения разъема дополнительной клавишной панели подключите его.
Начнем с обычного вопроса компьютерной грамотности: «Что такое тачпад в ноутбуке?» Ноутбуки, нетбуки и иные подобные портативные устройства (например, ) имеют в своем составе, как правило, встроенную компьютерную мышь. Эта встроенная мышь совсем не похожа на привычную компьютерную мышь, которую можно двигать по столу и нажимать на кнопки.
Встроенная в портативные переносные компьютеры мышь имеет совершенно иное устройство. Если обычная мышка двигается по столу, то встроенная мышка переносных компьютеров стоит, что называется, намертво. Но двигать по ней можно пальцами руки, что полностью аналогично по ответной реакции движению обычной компьютерной мышки по столу.
Плюсы тачпада или для чего нужен тачпад?
Такое неподвижное устройство встроенной мышки удобно для переносных компьютеров, где нужно иметь как можно меньше движущихся частей. Именно в силу того, что сам компьютер является переносным, в нем не желательно иметь еще что-то двигающееся.
По этой встроенной мышке можно не только двигать пальцем, но и выполнять много других действий. Например, можно постукивать по встроенной мышке, что будет аналогично нажатию на левую кнопку обычной компьютерной мыши. В более развитых компьютерах, особенно в MAC производства компании Apple, на встроенной мышке можно движениями нескольких пальцев поворачивать изображение, увеличивать или уменьшать его масштаб и выполнять множество других удобных действий.
Также встроенные мышки переносных компьютеров имеют левую и правую кнопки, полностью аналогичные левой и правой кнопкам обычной компьютерной мышки.
Так как действия на встроенной компьютерной мышке портативных переносных устройств выполняются чаще всего касаниями пальцев рук по прямоугольной площадке на корпусе компьютера, эта мышка получила свое название «тачпад» от английских слов «touch» – касаться и «pad» – площадка. То есть на простом языке
«тачпад» означает «касаться пальцами специальной площадки».
А если говорить техническим языком, то
«тачпад» означает «сенсорная панель».
Минусы тачпада или как тачпад мешает пользователю
У любого удобства всегда может найтись и обратная сторона – неудобство. Этот «закон вредности» не обошел и тачпад, сенсорную панель, встроенную мышку переносных компьютеров. Дело в том, что обычно эта сенсорная панель конструктивно расположена чуть ниже клавиатуры компьютера (ноутбука, нетбука, планшетного компьютера и т.п.). При работе с клавиатурой можно незаметно для себя самого случайно коснуться и тачпада, той самой панели (площадки), расположенной ниже клавиатуры.
Тачпад любое прикосновение не только пальцем, но и, например, манжетой рубашки может воспринимать, как сигнал к действию. По этому ложному сигналу в компьютер из тачпада пойдет сигнал, например, на перемещение курсора мыши вверх, вниз, влево или вправо.
И теперь представьте себе, например, что Вы печатаете текст. И вдруг в какой-то момент курсор мыши «съезжает» совершенно в другое место текста, где Вы продолжаете, ничего не подозревая, печатать текст дальше. Далеко не все владеют методом , поэтому при печати все внимание, обычно, направлено не на экран, а на клавиатуру. И Вы просто не замечаете, что курсор уже давно «съехал», и тест печатается совершенно не там, где он должен быть.
Неприятно? Еще бы. А потом надо все править, искать, куда «уехал» текст. Извлекать его оттуда, перемещать туда, где этому тексту место. Долго и порой нудно приходится все исправлять.
Поэтому разработчики портативных переносных компьютеров давно озаботились проблемой временного выключения тачпада, сенсорной панели, встроенной мышки. Если, конечно, это нужно пользователю. Эта функция выключения (и, разумеется, включения, если тачпад вновь востребован) весьма удобна. Поэтому всегда полезно знать и уметь этой функцией пользоваться.
Выводы и основной вопрос:
Тачпад представляет собой аналог компьютерной мыши. Появление такой сенсорной панели обусловлено особенностью портативных компьютеров.
В домашних условиях, где ноутбук можно поставить на стол, многие предпочитают пользоваться обычной компьютерной мышкой. Только в этом случае включенный тачпад может сильно мешать, поэтому возникает вопрос: как отключать/включать тачпад?
Производители побеспокоились о функции выключения тачпада: в ноутбуках предусмотрена специальная клавиша либо комбинация клавиш. К каким-либо специальным техническим или программным средствам прибегать не нужно.
1 вариант, как включить тачпад на ноутбуке или отключить его
Современные модели ноутбуков имеют небольшое углубление в углу тачпада. Это и есть кнопка включения/отключения сенсорной панели. Нажав ее дважды, Вы активируете тачпад или отключите, если он был включен.
Это очень удобно, хотя такая кнопка предусмотрена далеко не во всех моделях портативных переносных компьютеров.
2 вариант, как включить или отключить тачпад на ноутбуке
В других ноутбуках для включения/отключения тачпада нужно нажать сочетание клавиш Fn и одной из верхнего ряда F1-F12 . Клавиша Fn обычно находится в левом нижнем углу клавиатуры. Какую из клавиш F1-F12 нажимать, можно судить по нанесенным на них пиктограммам, которые выполнены в том же цвете что и клавиша Fn.
Для ноутбука Sony Vaio отключить/включить тачпад можно с помощью клавиш Fn+F1. Один раз нажали на две клавиши Fn+F1 и тем самым отключили тачпад. При повторном нажатии на Fn+F1 тачпад будет снова включен.

Рис. 1 Для ноутбука Sony Vaio отключить/включить тачпад можно с помощью клавиш Fn+F1.
Пиктограмма включения/выключения сенсорной панели обычно имеет вид этой сенсорной панели – прямоугольник со скругленными углами (изображение «площадки»), под которым показаны два маленьких прямоугольника (как бы кнопочки, левая и правая кнопки мышки) и сверху над всем этим стоит крестик, как буква «х», означающая «выключить». Но могут быть и другие мнемонические картинки сенсорной панели, тут уж производители компьютеров стараются, как могут.
3 вариант, как включить/отключить тачпад на ноутбуке
Если по каким-то причинам описанными способами не получается включить или отключить тачпад специальной кнопочкой или с помощью , тогда это можно сделать через настройки BIOS. Чтобы получить доступ к этим настройкам нужно во время запуска ноутбука зажать клавишу F2 или Del. Как правило, при включении внизу экрана отображается подсказка, какую именно клавишу нажимать. Надо помнить, что эта подсказка появляется на очень короткое время. И нажимать на эту клавишу нужно именно в тот момент, когда высвечивается подсказка. Иначе зайти в программу настройки BIOS будет невозможно, потребуется перезагружать ноутбук.
В настройках BIOS находим пункт Pointing Device (дословно «указательные устройства»). Измените его значение на Enabled (дословный перевод «Включено»), если хотите включить тачпад, либо на Disabled (дословный перевод «Выключено») – для отключения устройства. Затем выйдите с сохранением (как правило, этот пункт меню настройки BIOS выглядит как «Save & Exit» или «Exit with Saving»), чтобы изменения вступили в силу.
Помните, с настройками BIOS нужно быть осторожнее, особенно если не знаете, для чего нужна та или иная настройка.Можно даже повредить компьютер до такой степени, что его невозможно будет починить, вот такой он этот BIOS «коварный».
4 вариант, как включить/отключить тачпад на ноутбуке
Еще один способ, как найти информацию по вопросу, как можно отключить/включить тачпад на ноутбуке. Для этого можно воспользоваться инструкцией к своему ноутбуку, которая в последнее время, как правило, не в бумажном, а в электронном виде находится на жестком диске C: ноутбука, как правило, в папке “Documentation”, но не обязательно именно в ней.
Когда все 4 варианта не работают
Итак, тачпад несложно включить и отключить. Но если описанными способами сенсорную панель не удается включить, тогда, вероятно,
- устройство неисправно,
- либо не установлены , например, в результате переустановки операционной системы (захотелось, скажем вместо “родной” XP (то есть “зашитой” производителем в устройство на момент его продажи) установить семерку, или вместо “родной” семерки – восьмерку или десятку!). .
В настоящий момент ноутбуки стали настолько популярны, что многие пользователи покупают их либо в качестве дополнения для своего компьютера, либо вместо стационарного девайса. И, конечно же, в каждом ноутбуке есть тачпад или сенсорная панель – устройство ввода, предназначенное для управления курсором и отдачи команд электронному устройству. Простыми словами, прикосновения к тачпаду имитируют нажатия кнопок мыши или клавиш клавиатуры.
Сначала рассмотрим самый простой способ
На некоторых моделях ноутбука, возле тачпада, есть кнопка, которая поможет выключить его и, при необходимости, снова включить. На ноутбуках НР можно попробовать двойной тап в левом верхнем углу тачпада, или удерживать левый верхний угол тачпада в течении 5 секунд.
Если же такой кнопки отключения в Вашем ноутбуке нет, то можно использовать функциональную клавишу Fn в сочетании с клавишами верхнего ряда: F1, F2, …, F12 . Для разных моделей ноутбуков сочетания клавиш будут отличаться. У меня ASUS, поэтому для отключения тачпада нажимаю Fn+F9 . В общем, вверху ищем клавишу, на которой изображен перечеркнутый тачпад, на нее и жмем.

Ниже перечислены различные комбинации клавиш, которые помогут отключить тачпад, в зависимости от модели Вашего ноутбука:
- Lenovo — Fn + F5 или Fn + F8;
- ASUS — Fn + F9;
- ASER — Fn + F7;
- Toshiba — Fn + F5;
- Samsung — Fn + F5;
- Sony Vaio — Fn + F1.
Второй способ
Если сочетания клавиш не сработали, значит, у Вас не установлены необходимые драйвера. В этом случае, отключаем тачпад через Панель управления. Для этого необходимо выполнить следующие шаги:
«Пуск» – «Панель управления» – «Мышь» – вкладка «ELAN» – ставим галочку «Отключение при подсоединении внешней USB-мыши» – жмем «ОК» .



Теперь мы можем работать с тачпадом до тех пор, пока к USB-порту не будет подсоединена мышка. То есть, при ее подключении сенсорная панель автоматически отключается. Используя этот способ, Вы сами можете выбирать чем хотите работать: тачпадом или мышкой.
Еще один способ – отключение тачпада через BIOS
Для этого необходимо перезагрузить ноутбук и зайти в BIOS . Для того, чтобы в него попасть перезагружаем компьютер и начинаем усиленно жать кнопку F2 либо Del сразу же после того, как зажется экран ноутбука. Перемещаемся в BIOS с помощью стрелочек. Заходим на вкладку «Advanced» , выбираем «Internal Pointing Device» , жмем «Enter» и выбираем «Disabled» . Теперь необходимо сохранить – жмем F10 . Для выхода из BIOS нажимаем ESC .

Надеюсь, Вам подошел один из методов, описанных в данной статье, и у Вас теперь никогда не возникнет вопрос – .
Оценить статью:Добрый день!
Тачпад - сенсорное устройство, разработанное специально для портативных устройств, вроде ноутбуков, нетбуков и пр. Тачпад реагирует на нажатие пальцами на его поверхность. Используется в качестве замены (альтернативе) обычной мышке. Любой современный ноутбук оснащен тачпадом, только вот, как оказалось, не на любом ноутбуке его легко отключить…
Зачем тачпад отключать?
Например, к моему ноутбуку подключена обычная мышка и перемещается он с одного стола на другой - довольно редко. Поэтому, тачпад я вообще не использую. Так же, при работе за клавиатурой, случайно задеваешь поверхность тачпада - курсор на экране начинает дрожать, выделять области, которые не нужно выделять и пр. В таком случае - лучший вариантом будет полное отключение тачпада…
В этой статье хочу рассмотреть несколько способов, как отключить тачпад на ноутбуке. И так, приступим…
1) Через функциональные клавиши
На большинстве моделей ноутбуков есть среди функциональных клавиш (F1, F2, F3 и т.д.) возможность отключения тачпада. Помечается она обычно небольшим прямоугольником (иногда, на кнопке может быть, помимо прямоугольника, рука).
Отключение тачпада - acer aspire 5552g: нажать одновременно кнопки FN+F7.
Если у вас нет функциональной кнопки для отключения тачпада - переходите к следующему варианту. Если есть - и она не работает, может быть пару причин этому:
1. Отсутствие драйверов
Необходимо обновить драйвера (лучше с официального сайта). Можно воспользоваться и программами для авто-обновления драйверов:
2. Отключение функциональных кнопок в Биос
В некоторых моделях ноутбуках В Биосе можно отключить функциональные клавиши (например, подобное я наблюдал в ноутбуках Dell Inspirion). Чтобы исправить это зайдите в Биос (Кнопки входа в Биос: ), после этого перейдите в раздел ADVANSED и обратите внимания на пункт Function key (при необходимости измените соответствующую настройку).
Ноутбук Dell: включение функциональных клавиш
3. Сломанная клавиатура
Встречается довольно редко. Чаще всего под кнопку попадает какой-нибудь мусор (крошки) и поэтому она плохо начинает срабатывать. Достаточно нажать на нее посильнее и клавиша сработает. В случае неисправности клавиатуры - обычно она не работает полностью…
2) Отключение через кнопку на самом тачпаде
Часть ноутбуков на тачпаде имеют совсем небольшую кнопку включения/отключения (обычно она находится в левом верхнем углу). В этом случае - задача отключения - сводится к простому нажатию на нее (без комментариев)….
3) Через настройки мыши в панели управления Windows 7/8
1. Заходим в панель управления Windows, затем открываем раздел «Оборудование и звук», далее переходим в настройки мышки. См. скриншот ниже.
2. Если у вас установлен «родной» драйвер на тачпад (а не по умолчанию, который часто устанавливает Windows) - у вас должны быть расширенные настройки. В моем случае нужно было открыть вкладку Dell Touchpad, и перейти в расширенные настройки.
3. Затем все просто: переключаете флажок на полное отключение и больше не используете тачпад. Кстати, в моем случае так же был вариант оставить включенным тачпад, но с применением режима «Отключение случайных нажатий ладоней». Честно говоря не проверял этот режим, мне кажется, все равно случайные нажатия будут, так что лучше отключить полностью.
Что делать если нет расширенных настроек?
2. Удалить драйвер полностью из системы и отключить авто-поиск и авто-установку драйверов средствами Windows. Об этом - далее в статье.
4) Удаление драйвера из ОС Windows 7/8 (итог: тачпад не работает)
Неоднозначный способ. Удалить драйвер легко и быстро, но Windows 7 (8 и выше) автоматически производят и устанавливают драйвера для всего оборудования, что подключено к ПК. Это значит, что нужно отключить авто-установку драйверов, чтобы Windows 7 ничего не искала ни в папке Windows ни на сайта Microsoft.
1. Как отключить авто-поиск и установку драйверов в Windows 7/8
1.1. Открываете вкладку выполнить и пишете команду «gpedit.msc » (без кавчек. В Windows 7 - вкладка выполнить в меню Пуск, в Windows 8 можно открыть сочетанием кнопок Win+R).
Windows 7 - gpedit.msc.
1.2. В разделе «Конфигурация компьютера» последовательно разверните узлы «Административные шаблоны «, «Система » и «Установка устройств «, а затем выберите пункт «Ограничения на установку устройств «.
1.3. Теперь поставьте флажок напротив варианта «Включить «, сохраните настройки и перезагрузите компьютер.
2. Как удалить устройство и драйвер из системы Windows
2.1. Заходите в панель управления ОС Windows, далее во вкладку «Оборудование и звук «, и открываете «Диспетчер устройств «.
2.2. Далее просто находите раздел «Мыши и иные указывающие устройства», щелкаете правой кнопкой по устройству, которое хотите удалить и выбираете данную функцию в меню. Собственно после этого у вас устройство работать не должно, а драйвер для него Windows не будет устанавливать, без вашего прямого указания…
Некоторые пользователи говорят что просто закрывают тачпад какой-нибудь пластиковой картой (или календариком), или даже простым листком плотной бумаги. В принципе, тоже вариант, хотя мне бы такая бумага мешала при работе. В прочем, на вкус и цвет…
Многим пользователям зачастую требуется отключить тачпад на ноутбуке Asus. Так как в некоторых случаях он мешает нормальной работе на клавиатуре. Например, при работе в офисных приложениях, когда необходимо набирать большие объемы текста, или же в играх.
Решить эту проблему можно множеством способов. Все они позволяют выключить сенсор тачпада и сделать работу на компактном ПК максимально комфортной.
Что такое тачпад
Тачпадом называется особого вида сенсор, расположенный на ПК Asus и используемый для осуществления перемещения по экрану курсора, выполнения им самых разных действий.
Данное изобретение появилось на свет в далеком 1988 году, его автором стал некий Джордж Герфайде. Компания Apple приобрела лицензию на данное изобретение и с 1994 года начала использовать его в своих компактных ПК.
Touchpad состоит из нескольких основных составных частей:
- печатной платы;
- индуктивно-емкостных элементов;
- матрицы;
- изоляционного слоя.
Чаще всего можно встретить данный девайс для манипуляции, выполненный в форме прямоугольника или квадрата. Также изредка на экзотических моделях компактных ПК используются сенсорные панели круглой или овальной формы.
Методы отключения
Выключить touchpad можно различными способами.

Наиболее часто используемыми и доступными являются следующие:
- при помощи функциональных клавиш;
- через «Диспетчер оборудования»;
- при помощи панели управления;
- в BIOS.
Каждый способ имеет как свои достоинства, так и недостатки. Выбор какого-либо является делом вкуса и удобства.
Клавиши
Наиболее быстрым и простым способом сделать тачпад неактивным является использование специально предназначенных для этого клавиш. Они присутствуют на клавиатуре ноутбука практически любой модели от компании Asus, найти их очень просто.
Для деактивации сенсорной панели при помощи только одной клавиатуры необходимо выполнить все шаги в строгом порядке:

После совершения этих простых действий тачпад скорее всего отключится. В противном случае необходимо использовать вместо «F7» клавишу «F9». На некоторых моделях портативных ПК от компании Asus выключение сенсорной панели осуществляется именно таким образом. Если же ни тот, ни другой способ не помог, возможно, на ноутбук попросту не установлены драйвера клавиатуры, активирующие все её дополнительные функции.
Разрешить эту проблему можно очень просто. Достаточно лишь посетить официальный сайт компании Asus и скачать оттуда драйвера, после чего установить их. Это не только позволит осуществлять включение и выключение touchpad тогда, когда это нужно, но также даст возможность использовать все функциональные возможности клавиатуры.
Видео: на ноутбуках ASUS тачпад отключить через FN
Диспетчер
Ещё один способ выключения сенсора – через «Диспетчер оборудования» операционной системы Windows. Делать это необходимо максимально аккуратно, так как удаление некоторых элементов в его окне может привести к неработоспособности системы. И даже к необходимости её повторной установки.
Сам диспетчер можно запустить различными способами.
Для опытных пользователей подойдет такой способ:

После этого должно открыться окно диспетчера, через которое можно выполнять самые разные манипуляции, в том числе всего парой кликов выключить тачпад.
Второй способ, более долгий – через «Панель управления»:


После того, как он обнаружен, необходимо запустить его двойным кликом и приступить к отключению touchpad.
Непосредственно отключение сенсорное панели осуществляется следующим образом:

После поэтапного выполнения всего перечня выше приведенных действий touchpad будет отключен. Включить его можно так же просто: достаточно выполнить те же самые операции, и в разделе «Драйвер» нажать на кнопку под названием «Включить».
Панель управления
Отключить touchpad можно при помощи панели управления.
Сделать это можно следующим образом:

Выключение таким образом можно осуществить, только если на настраиваемом ПК используется сенсор Synaptisc.
Скорее всего, это так и есть. И при установленных фирменных драйверах свойства мыши будут отображаться именно таким образом.
Если же установлены стандартные драйвера, идущие в комплекте с операционной системой, то отключение выполняется несколько иначе:

Последним этапом является соглашение с внесением изменений в работу системы. Таким обозом осуществляется выключение сенсорной панели в Windows 8.
BIOS
Также отключить touchpad можно, даже не входя в операционную систему . Для этого следует запустить BIOS и найти там раздел, отвечающий за настройку и управление сенсорной панели.
Чтобы сделать это, необходимо в поэтажно осуществить следующие шаги:

После выполнения всех перечисленных выше действий ноутбук перезагрузится. После того как система запустится, можно убедиться в том, что тачпад не активен. Включение его через BIOS осуществляется аналогичным образом, необходимо переключить пункт «Internal Pointing Device» в положение «Enabled».
Особенности отключения тачпад на ноутбуке Asus в Windows 7
Отключение touchpad в операционной системе Windows 7 имеет свои особенности. При выполнении отключения в ОС Windows 8 перезагрузка обычно не требуется. В ОС Windows 7 зачастую требуется осуществить перезапуск системы. Особенно если используется старая версия, в которой не установлены последние обновления.
Отключение шлейфа
Наиболее сложным и трудоемким методом удаления устройства из системы является его физическое отключение.
Для того чтобы сделать это, понадобятся следующие инструменты:

Когда все необходимые предметы готовы, можно приступить непосредственно к разборке устройства.
Выполнять её необходимо в следующем порядке:

Все действия необходимо выполнять максимально аккуратно. Особенно бережно необходимо относиться к материнской плате и шлейфам. Последние особенно хрупки, и одно неосторожное движение может привести к тому, что тонкий проводник попросту переломится. В таком случае потребуется замена шлейфа целиком.
Все выкрученные винты следует завернуть на старые места. Так как длина и диаметр их резьбы могут быть различными. Так как впоследствии потребуется приобретать их в магазине.
Существует множество способов отлучения сенсора на ноутбуках Asus. При необходимости можно сделать это очень быстро, буквально за несколько кликов, сделав работу удобнее и комфортнее. Так же быстро осуществляется включение, если только устройство не отключено на аппаратном уровне. При осуществлении любых действий с оборудованием необходимо быть максимально внимательным и аккуратным.