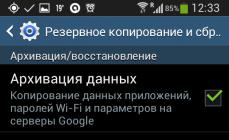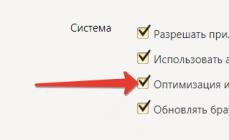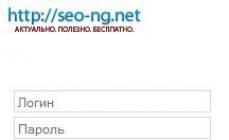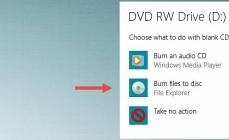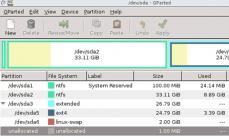Привет друзья! На днях Владимир написал очень познавательную статью о том, как на ноутбуке с Windows 10 , сегодня я предлагаю продолжить эту интереснейшую тему!
За последние годы телевизионные технологии мощно шагнули вперёд, но так как у нас с Вами компьютерный сайт, то я хочу поговорить не о супертонких и сверхчётких ЖК, а о новых функциях телевизоров, позволяющих работать с ПК и ноутбуками под управлением операционной системы Windows 10.
Не секрет, что на огромном экране современного телевизора любое изображение будет выглядеть намного красочней, чем на мониторе ПК или ноутбука, поэтому я давно задумался над тем, как использовать телевизор в качестве монитора. Использовать телевизор можно в качестве дублирующего монитора или основного, в последнем случае вам удастся выставить на экране телевизора разрешение 4К (Ultra High-Definition, 4096x2160 пикселей) самое высокое разрешение в мире электроники. Подключить ноутбук к телевизору можно по Wi-FI или с помощью кабеля HDMI и пожалуйста смотрите находящиеся на ноутбуке фильмы на телевизоре! Про компьютерные игры можно сказать тоже самое, запускайте любимую игру и получайте удовольствие от процесса не на маленьком мониторе, а на экране большого телевизора.
Если у вас есть ноутбук с Windows 10 и телевизор Samsung с поддержкой Wi-Fi, то вы запросто сможете дублировать экран ноутбука на телевизор Samsung с помощью опции «Screen Mirroring» (Дублирование экрана). Простыми словами, выбираете на ноутбуке видеофайл, картинку или аудиофайл и щёлкаете на нём правой кнопкой мыши, в появившемся меню выбираете функцию «Передать на устройство», затем выбираете свой телевизор и всё, кино показывается на телевизоре, и для этого даже не нужен никакой роутер (а если он и есть, то нисколько не помешает), смотрим подробности.
- Опция «Screen Mirroring» дублирует экран ноутбука на телевизор Samsung без проводов (по Wi-Fi). Все, что вы делаете на ноутбуке, будет отображаться на телевизоре. Необходимо добавить, что если у вас смартфон или планшет от Samsung, то вы также можете с помощью «Screen Mirroring» дублировать экран мобильного устройства на телевизор Samsung по Wi-Fi.
Для примера возьмём обычный ЖК-телевизор Samsung, модель UE48H6650AT.

На пульте управления телевизора жмём кнопку «Source».

C помощью пульта выбираем функцию «Screen Mirroring»


и жмём на пульте кнопку « Подтверждение выбора »

Появляется окно «Screen Mirroring» (Дублирование экрана).

В этот момент выбираем на ноутбуке с Windows 10 видеофайл и щёлкаем на нём правой кнопкой мыши, выбираем «Передать на устройство». Выбираем телевизор . Обратите внимание, что подключиться к телевизору можно без участия роутера.

Подключение к сетевому устройству.

Всё! На телевизоре показывается фильм, находящийся на ноутбуке.


Как использовать телевизор Samsung в качестве беспроводного дисплея
Выбираем «Параметры экрана».

Подключаю беспроводной дисплей, жму на кнопку «Подключение к беспроводному дисплею».

Выбираю модель своего телевизора UE48H6650AT. Выполняется подключение.
«Подключено-Дублирование».

После данных действий ваш телевизор станет 2-мя устройствами.
Как выставить на ЖК-телевизоре Samsung разрешение 4К (Ultra High-Definition, 4096x2160 пикселей) наивысшее разрешение, которое сегодня можно встретить на рынке электроники
Для получения разрешения «4К» (Ultra High-Definition, 4096x2160 пикселей) нужно подключить ноутбук к телевизору с помощью кабеля HDMI, также графический процессор ноутбука должен поддерживать разрешение 4К.
Подключаем телевизор по кабелю HDMI.
Заходим в «Дополнительные параметры экрана».

Выбираем разрешение 1600×900.

В опции «Несколько дисплеев» выбираем «Показать только на 2», то есть показать изображение только на телевизоре.

Применить.


Жмём на «Разрешение»
Выбираем разрешение 3840×2160.

Применить.
How to install apk file
To see the full description of Screen Mirroring, please visit on Google Play .
Download Screen Mirroring apk for PC/Mac/Windows 7,8,10
сайт helps you to install any apps/games available on Google Play Store. You can download apps/games to PC desktop with Windows 7,8,10 OS, Mac OS, Chrome OS or even Ubuntu OS.. Type name of your desired app (or Google Play store URL of the app) in search box and follow instruction steps to download apk files.Steps to download Android apps/games for phone
To download and install applications or games from our website to your smartphone:1. Accept softwares installed from external sources (Settings -> Apps -> Unknown sources selected area)
2. Download the apk file of the application you need (for example: Screen Mirroring) and save to your phone
3. Open the downloaded apk file and install
Screen Mirroring App will assist you to scan and mirror your android phone or tab"s screen on smart TV/Display (mira cast enabled) or Wireless dongles or adapters.
Screen Mirroring Able to play videos, music, photos, etc in my smartphone with any devices (smartphone, smartTV, laptop, tablet, etc) at anywhere.
Mirror screen does not need extra dongle or cable. Click the “Start”, the Mobile hotspot will be operating automatically. and After hotspot will be operating, connect to AP from other devices.
Screen Mirroring can only play contents but send screen as is such as HDMI, MHL, Miracast and Chromecast. It has been tested and found works on most of android mobiles.
Features:
★ screen mirroring app
★ mirror screen
★ screen mirroring samsung tv
★ mirror tv
★ screen mirroring samsung smart tv
★ samsung screen mirroring
★ mirror cast
★ screen mirroring Samsung
★ cast screen android
★ samsung mirroring app
★ screen mirr
★ mirror screen android
★ screen mirroring for samsung tv
★ mirroring to tv
★ screen mirroring laptop
Please follow below steps to mirror your mobile screen to smart TV.
1) Your TV should support Wireless Display or any sort of Display Dongles.
2) The TV must be connected to wifi network same as your phone.
3) The Phone version must be android 4.2 and above.
4) Download and run Screen Mirroring App.
Если у вас компьютер, ноутбук или планшет на Windows 10, который был выпущен в последнее время, то вероятно, что он поддерживает беспроводную передачу картинки. Вы можете передать картинку на экран телевизора, на проектор и на другие устройства. Сама технология называется - Screen Mirroring. Многие путаются, считая что нужно устанавливать ПО. Но это совершенно не требуется, так как функция беспроводной передачи изначально встроена в саму ОС. Поэтому, вам не нужно ничего устанавливать. Но вам нужно знать, как настроить беспроводную передачу картинки.
Как работает технология на ПК
Технология не столь популярна на компьютерах, сколько на телефонах. Но на компьютерах, особенно на планшетах, она набирает все больше и больше популярности. Поэтому, возникают вопросы – где заполучить заветную программу, и как этими возможностями пользоваться. Все настолько просто, что вы удивитесь. Вам не придется скачивать специальное ПО, так как разработчики из Microsoft заранее учли беспроводную передачу картинки и встроили эту функцию в операционную систему. Поэтому, все что вам требуется, вызвать настройки передачи картинки. Для этого, вам необходимо:- Нажать комбинацию клавиш WIN+P;
- Выбрать трансляцию на другой экран;
Вы должны проверить технические характеристики не только вашего девайса, но и телевизора или проектора, куда вы собираетесь передавать картинку. Если техническая поддержка не реализована, то не поможет и программная часть. Если нет аппаратной поддержки, то технология все равно работать не будет. Но бывает так, что и все поддерживается, и ОС у вас Виндоус 10, но картинка все равно не передается. Тут придется разобраться, где именно скрывается проблема. Чаще всего проблема в том, что не работает Wi-Fi. Screen Mirroring работает через беспроводную сеть вайфай. Поэтому работоспособность этой технологии архиважная вещь. Проверьте . А если у вас останутся вопросы, то по ссылке «Скачать», вы попадете на официальную страницу на сайте Microsoft.























The description of Screen Stream Mirroring Free
Screen Stream Mirroring is the most powerful app for mirroring and broadcasting your Android screen and audio in real time !You can share your screen "live" just like a dual screen to any device or pc on the same network through media player, web browser, Chromecast, and UPnP / DLNA devices (Smart TV or other compatible devices).You can make powerful presentation for work, education, or gaming.You can live broadcast everything to Twitch, Youtube Gaming, Ustream, and any other internet popular streaming servers: perfect to broadcast your favorite games.You can also record it to video files.This is the free version of Screen Stream Mirroring.If you want to be sure the application works with your device you can use it before purchasing the full version.Free version has time limit for each application run.Full version (no time limit, no ad) is here on play store if you want to buy: http://goo.gl/SeuWqtFollowing features are available: [✔] No root : Prior to Android 5.0 you need to run our startup tool from your computer to activate screen mirroring.[✔] Mirroring, screen sharing with media players and tools such as VLC, XBMC/KODI, OBS (Open Broadcaster Software), and others…[✔] Mirroring, screen sharing with web browsers[✔] Broadcasting to Twitch, Youtube (Youtube Gaming), Ustream, and others…[✔] Mirroring, screen sharing with UPnP / DLNA video players such as XBMC/KODI[✔] Mirroring, screen sharing with UPnP / DLNA devices such as Smart TV, Blu Ray players, and others compatible devices[✔] Google Cast™ Ready (Chromecast)[✔] Streaming timer and stop when lock screen[✔] Camera overlay widget while you stream[✔] Image overlay[✔] Twitch chat preview while you broadcast[✔] internal audio (ROOTED Android 4.4 and above) and microphone streaming[✔] Mixed audio (internal + microphone) streaming (ROOTED Android 4.4 and above)[✔] Recording[✔] Compatible with Network Tethering (wifi, bluetooth, USB)[✔] Many settings to optimize performances[✔] Any number of connections can be made, so multiple people can connect at the same timePLEASE READ :Do not use reviews for reporting issues or if you have questions.CONTACT US at [email protected] prior to leave a bad comment just because you were not able to use the app, we would be pleased to provide you any help.We have no way to help you or contact you through reviews.Please do not rate poorly if you do not have read the instructions.Warning: If you use an alternative ROM (CyanogenMod, AOKP…) to get better results you are recommended to update your ROM to the last version!Instructions for unrooted devices: Prior to Android 5.0, if your device is not rooted you will need to use our startup tool to activate screen mirroring.Download startup tool here: << http://mobzapp.com/mirroring/startup-tool-download.html >> You need to start it only the first time you want to use the application, and run it again only when your device is restarted.Please read carefully instructions from application or from here: – no root instructions -> http://mobzapp.com/mirroring/instructions.html – FAQ -> http://mobzapp.com/mirroring/faq.htmlWould you like to help translate the app in your language ?You can do it in-app from preferences, or come here: http://transcommu.yasesprox.com/transcommu/Applications/View/186Support forum : http://mobzapp.com/mirroring/forum.htmlPlease contact us for any issue or feature request at [email protected]
How to play Screen Stream Mirroring Free on PC
Download and Install Nox App Player Android Emulator. Click here to download: Download(FREE)
Run Nox App Player Android Emulator and login Google Play Store
Open Google Play Store and search Screen Stream Mirroring Free Download
Install Screen Stream Mirroring Free and start it
Well done! Now you can play Screen Stream Mirroring Free on PC, just like Screen Stream Mirroring Free for PC version.
DLNA, to an extent, is an early born as a part under the concept of internet of things(IoT), yet focusing on local media sharing only. With media devices supporting this protocol, their contents/storage are connected wirelessly - computer, smart tv, phones, tablets, printers, storage server. These devices can be bestowed with functions of a media server, a media data receiver, a sender, a fetcher, to wirelessly fetch content on one device and play it on another, while remaining the current storage status. No physical storage migration is needed.
For instance, it enables your smart TV to play music, photos and videos including .MP3, .JPG or .MP4 from devices like your Windows computer and Smartphone.
To simply put, DLNA is local media-based protocol for wireless fetch and display. If you are watching an online video from YouTube, DLNA can"t let you stream the content to TV. However, by using 5KPlayer as a DLNA server, you may first download YouTube videos and then stream medie from PC to Android TV. Check how to turn Windows 10 computer to a DLNA media server .
Can DLNA Screen Mirroring Windows 10/7 PC to TV?
DLNA actually can"t realize screen mirroring since it mainly adopts UPnP protocol which does not support mirroring.
Before we talk about DLNA screen mirroring, lets talk about the mechanism of screen mirroring. No matter for AirPlay mirroring or Miracast mirroring, what they do here is to record the screen in like H.264, and push the recorded video stream to the target display. Therefore, some developers believe that obtaining several screenshots per second and directly stream them via DLNA can achieve DLNA screen mirroring . But the trouble is, without encoding, those great amount of original screenshots will cause too high a level of traffic to stream via WIFI. Also, VNC-like screen mirroring methods requires root permissions to fetch framebuffer for streaming, so that there will be no sound and totally unefficient.
Miracast vs AirPlay vs DLNA Screen Mirroring Windows 7/10
DLNA
technology mainly relies on Universal Plug and Play (UPnP, network protocol) and UPnP AV (UPnP-based audio and video protocols) for media streaming, not screen mirroring.
Miracast
employs the peer-to-peer Wi-Fi Direct standard for screen mirroring.
AirPlay
uses Apple proprietary technologies: iOS Bonjour communication (network protocol), Remote Audio Output Protocol (RAOP) and Digital Audio Access Protocol (DAAP), to achieve both streaming and mirroring.
No matter for media streaming or screen mirroring, AirPlay technology is fo cused on Apple ecosystem only. For more universal usage, one might as well select Miracast for mirroring and DLNA for streaming.