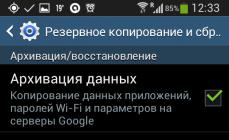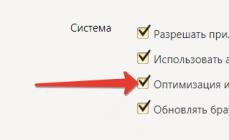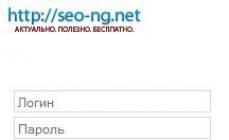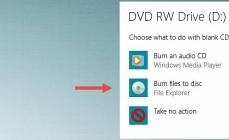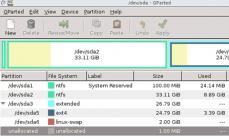На сегодняшний день количество точек различных производителей довольно велико, но в большинстве своем они представляют из себя, как многие говорят, - коробочку с антенной. Такую коробочку довольно трудно спрятать, хоть она и не больших размеров, да и внешний вид многих смущает, альтернатива коробочке- точка доступа Tp-Link WA850RE.
Точка доступа Tp-Link WA850RE представляет из себя небольшое, внешне весьма привлекательное, беспроводное устройство, способное расширить радиус приема существующей Wi-Fi сети + благодаря порту Ethernet может выступать в качестве беспроводного адаптера для подключения проводных устройств (компьютер, телевизор, домашний кинотеатр и т.д.) и при этом поддерживает скорость до 300 Мбит/с.
Первым делом предлагаю разобрать назначение кнопки на корпусе Tp-Link WA850RE и понять что показывают индикаторы.

Большая кнопка (Range Extender) предназначена для быстрой настройки точки доступа. Если говорить по существу, то для того что бы увеличить зону покрытия беспроводной Wi-Fi сети без прокладки дополнительных кабелей вам понадобиться нажать кнопку WPS на маршрутизаторе и в течение 30 секунд нажать кнопку Range Extender на точке доступа.

ВСЕ... настройка Tp-Link WA850RE на этом завершена, не правда ли все просто. Теперь ваша точка расширяет зону действия Wi-Fi сигнала и, если вы подключите по кабелю Ethernet - ТВ, компьютер и т.д. то обнаружите, что подключились к сети. Кнопка Range Extender позволяет без подключения к веб интерфейсу настроить точку доступа, но как понять работает ли точка доступа, какой уровень сигнала принимает и т.д., всю эту информацию можно получить, посмотрев на индикаторы. Предлагаю разобрать, что каждый из индикаторов значит.

RE (Range Extender)
Горит - Range Extender подключена успешно.
Мигает - идет подключение к роутеру.
Не горит - Точка доступа не подключена к маршрутизатору
Wireless
Горит - беспроводной режим включен.
Не горит - беспроводной режим выключен.
Горит - Tp-Link WA850RE включен
Не горит - точка доступа выключена
Ethernet
Горит - к порту Ethernet подключено устройство.
Мигает - по порту Ethernet идет передача данных
Не горит - Никакое устройство не подключено по Ethernet
Signal Strength

Горит (от 1 деления до 5) - показывает текущую мощность сигнала основного роутера.
Не горит - Нет сигнала Wi-Fi от основного роутера или точка доступа не настроена на роботу с роутером.
Для тех у кого нет кнопки WPS для быстрой настройки или кто хочет более углубленно подойти к вопросу настройки точки доступа существует веб интерфейс. С его помощью можно обновить прошивку Tp-Link WA850RE, настроить подключение по Wi-Fi с основным роутером и много что еще.
Подключение к веб интерфейсу Tp-Link WA850RE.
Для того что бы попасть на веб интерфейс точки доступа Tp-Link WA850RE необходимо подключить ее в сеть питания (220В) и с помощью сетевого кабеля (он идет в комплекте) подключиться к компьютеру/ ноутбуку. Далее в компьютере/ ноутбуке настроить на автоматическое получение сетевых настроек , открыть любой браузер (IE, Chrome, Mazzila, Opera) и в адресной строке прописать адрес http://tplinkextender.net . В строке логина введите admin, пароль admin.

Первым откроется окно быстрой настройки, нажмите кнопку "Next".


После не продолжительного сканирования будут доступны все Wi-Fi сети, к которым можно подключиться и чей сигнал усиливать. Выберите необходимую сеть, поставьте напротив нее галочку и нажмите кнопку "Next".

После этого необходимо выбрать тип используемой защиты на роутере, ниже ввести пароль для подключения к Wi-Fi сети и выбрать - использовать такое же имя как основная Wi-Fi сеть или другое (рекомендую оставить по умолчанию- использовать такое же имя).

После этого появиться окно с результирующими настройками. Проверьте правильность указанных настроек и нажмите кнопку "Finish", иначе вернитесь и исправьте.

В итоге вам откроется окно статуса, из которого вы поймете: подключились вы к основной сети или нет, какой уровень сигнала и какой IP адрес получила точка доступа (в дальнейшем вы можете использовать этот IP адрес для подключения к веб интерфейсу).

Quick Setup - режим быстрой настройки.
Profile - здесь хранятся все профили подключений. Предположим, вы использовали точку доступа у себя дома, потом отдали знакомому, тот настроил ее под себя, затем снова отдал вам, если он не сбрасывал настройки до заводских, то просто воткнув устройство в розетку все заработает, поскольку профиль вашей сети (имя сети, пароль) сохранился на точке доступа.

Wireless - Wireles Setting - указываются настройки для подключения к основной сети (регион, имя сети).

Wireless - Security - Указывается метод безопасного соединения и там же прописывается пароль для подключения к Wi-Fi сети.

Остальные пункты я опишу ниже более подробно.
Обновление прошивки Tp-Link WA850RE
Для более устойчивой работы Tp-Link WA850RE, рекомендую обновить прошивку. Первым делом необходимо скачать прошивку для Tp-Link WA850RE с официального сайта. После сохранения архива, разархивируйте его, в папке должны находится: файл прошивки (расширение bin) и краткое руководство.

После этого перейдите на веб интерфейс точки доступа и зайдите в меню "System Tools" - "Firmware Upgrade". Далее нажмите кнопку "Обзор" выберите файл прошивки и нажмите "Upgrade".

Появиться подтверждающее окно, нажмите "Ok".

После нескольких минут ожидания обновления прошивки, вы попадете на веб интерфейс Tp-Link WA850RE.

Смена пароля на Tp-Link WA850RE
Для повышения безопасности, рекомендую поменять пароль для подключения к веб интерфейсу устройства. Для этого на веб интерфейсе устройства зайдите в меню "System tools" - "Password". После этого введите старый логин и пароль (admin, admin) и новый логин и пароль. Рекомендую использовать сложный пароль, состоящий из заглавных и прописных букв, цифр и спец знаков (!"№@#). Имя пользователя и пароль не должны превышать 14-ти символов и не должны содержать пробелов !

Этот пароль используется именно для подключения на веб интерфейс и с Wi-Fi никак не связан.
Обзор, обновление прошивки и настройка Tp-Link WA850RE.
Если у вас остались вопросы можете задавать их в комментариях.
Wi-Fi репитер (также называется ретранслятор или повторитель) — это беспроводное устройство, используемое для расширения покрытия сети. С его помощью можно подключиться к беспроводному Интернету в местах со слабым приёмом сигнала от роутера. Репитер в этом случае будет принимать сигнал маршрутизатора, и ретранслировать его клиентам локальной сети.
Выбор места установки репитера
Максимальная эффективность использования повторителя достигается при установке на границе стабильного приёма Wi-Fi от роутера. При выборе расположения учитывайте планировку помещения, в котором будет использоваться ретранслятор. Также следует обратить внимание на расположение беспроводных гаджетов, с которых будет производиться подключение и выход в Интернет.
Во время поиска оптимального места для установки повторителя производите замеры скорости доступа. Для этого можно использовать онлайн-сервисы, например, Speedtest. Для установки репитеров актуальны те же рекомендации, что и для других беспроводных устройств. Не размещайте ретранслятор вблизи от крупных электроприборов, которые могут создавать помехи в работе сети. При наличии антенн направляйте их перпендикулярно плоскости, в которой требуется распространение радиоволн.
Включение повторителя Wi-Fi
Большинство репитеров имеют встроенный блок питания, поэтому включаются непосредственно в розетку. Такая конструкция позволяет избавиться от лишних проводов, так как кабельное соединение блока питания и устройства не требуется. Негативной стороной является уменьшение мобильности. Установка повторителя на значительной высоте возможно только при использовании удлинителя или переносе розетки.
Для включения устройства просто вставьте его в розетку. Почти все модели ретрансляторов начинают работу сразу после начала подачи питания. Но если ваше устройство имеет отдельную кнопку включения, нажмите её. О начале работы сигнализируют светодиоды на корпусе. Значения различных режимов индикации (непрерывного свечения или мерцания) можно уточнить в инструкции.

Обратите внимание! Часть ретрансляторов оснащена одним или несколькими разъёмами для подключения сетевого кабеля. С их помощью можно подключить Интернет на компьютерах, не оборудованных Wi-Fi модулем.
Подключение при помощи WPS
Если на корпусе устройства есть кнопка WPS, нажмите её для активации режима подключения к Wi-Fi без выбора сети и ввода пароля. После этого нажмите такую же кнопку на маршрутизаторе, не позднее чем через две минуты после включения Wi-Fi Protected Setup. При нормальном сигнале и отсутствии технических затруднений, репитер подключится к беспроводной сети и начнёт её дублировать.
На некоторых роутерах такая кнопка отсутствует. Для подключения к ним по WPS используется веб-интерфейс настройки маршрутизатора. Открыть его можно в любом браузере, набрав в адресной строке IP-адрес роутера. Как правило, он указывается на отдельной наклейке, расположенной на нижней панели устройства. На этом же стикере находятся данные для входа: имя стандартной учётной записи и пароль.

Совет! Подключение также возможно с вводом PIN-кода ретранслятора в админ-панели роутера. Код можно уточнить на коробке или отдельном вкладыше.
Обучающее видео: Быстрое подключение репитера
Настройка репитера через веб-интерфейс
Указать дополнительные параметры или настроить сеть при использовании роутера без WPS можно в административном интерфейсе повторителя. Как и в случае с веб-интерфейсом роутера, вход и настройка выполняется через браузер. Данные для авторизации также указываются на наклейке, вкладыше или в инструкции.

Сфера применения беспроводных технологий передачи информации постоянно расширяется. Дома и на работе необходим WiFi для качественной и уверенной работы смартфона, планшета, ноутбука или компьютера с WiFi-адаптером в сети интернет. В ситуации, когда из-за низкой мощности роутера или маленькой антенны в отдаленных от него помещениях квартиры или офиса прием сети интернет ухудшается, поможет усилитель WiFi сигнала. По-другому это устройство называется репитер.
Что такое усилитель WiFi сигнала
Для увеличения площади работы роутера необходимо излучаемый им сигнал подхватить, усилить и передать дальше. В этом состоит принцип действия усилителя WiFi сигнала. Большинство старых роутеров работает на частоте передачи 2,4 ГГц. Более современные роутеры используют канал 5 ГГц. Если в зоне действия вашего роутера работают еще такие же приборы, излучаемые ими сигналы в каждом частотном канале снижают скорость получения информации всеми абонентами. Репитер WiFi сигнала способен работать на приеме на одной частоте и ретранслировать его по обоим частотным каналам.
Как работает
Усилитель вай фай сигнала для роутера представляет собой устройство, которое включается в розетку 220В. Повторитель WiFi сигнала при включенном роутере принимает его сигнал, усиливает и передает на свою излучающую антенну. Репитер не увеличивает скорость интернета, а повышает дальность передачи. В репитере установлен индикатор мощности принимаемого сигнала. Если он горит красным цветом, это сигнализирует о низкой мощности сигнала и требуется перенести репитер ближе к роутеру. В случае уверенного приема сигнала от роутера, индикатор загорается зеленым или синим цветом.
Виды усилителей WiFi сигнала
Технические средства приема и передачи различаются своей мощностью и дополнительными функциями. По этому параметру репитеры подразделяются на три основных класса:
- Персональные – для работы в сети беспроводного интернета при слабом уровне приема возможно использование компактного усиливающего репитера в виде usb-устройства.
- Домашние репитеры предназначены для работы в беспроводных сетях 1-5 приемников, радиус зоны покрытия составляет не более 10-20 м.
- Промышленные или офисные репитеры представляют собой полноценные точки доступа. Это модули с несколькими антеннами и предназначены для обеспечения стабильным сигналом до 50 потребителей, подключения к интернету компьютеров, телефонов.
Продажа усилителей сигнала маршрутизаторов производится компьютерными салонами Москвы, Санкт-Петербурга и других городов России. Для пользователей интернета есть возможность заказать по акциям, распродажам, скидкам и купить усилитель WiFi сигнала в интернет-магазинах. Доставка всех товаров осуществляется курьерскими службами или более дешево – по почте.
Усилитель wifi TP-Link
Одним из лидеров среди производителей коммуникационного оборудования является ТМ TP-Link. Для решения проблем мертвых зон и предоставления беспроводного и интернета в местах, где прокладка кабеля затруднена, TP-Link предлагает усилитель сигнала WiFi роутера:
- название: TL-WA860RE;
- цена: 1 750 рублей;
- характеристики: скорость 300 Мбит/с, частота 2,4 ГГц, защиты WEP, WPA, WPA2, типы
- WiFi 802.11n, 802.11b, 802.11g;
- плюсы: две антенны увеличивают площадь покрытия;
- минусы: не отмечено.

Снизить интерференцию (взаимное наложение) сигналов роутера способно использование двухдиапазонных репитеров. В линейке ТМ TP-Link есть ретранслятор WiFi сигнала, который на канале 5ГГц способен обеспечить скорость передачи данных 867 Мбит/с:
- название: RE305;
- цена: 2 690 р.;
- характеристики: стандарт Wi-Fi 802.11a, в диапазоне 2,4ГГц скорость 300Мбит/с, в канале 5ГГц – 867 Мбит/с;
- плюсы: высокая скорость передачи данных;
- минусы: дорого стоит.

Репитер Zyxel
На рынке устройств беспроводной связи одну из лидирующих позиций занимает компания ZyXEL. В ее линейке товаров, кроме дорогих моделей, представлены более дешевые товары с хорошими характеристиками:
- название: ZyXEL Keenetic Lite III;
- цена: 1 927 р.;
- характеристики: 802.11n, MIMO, 300 Мбит/с, маршрутизатор, коммутатор 4xLAN;
- плюсы: Wi-Fi точка доступа;
- минусы: не отмечено.

ТМ ZyXEL предлагает универсальный интернет-центр, который способен работать в режимах точки доступа, усилителя или роутера. Предлагаемая модель имеет массу дополнительных возможностей и способна автоматически определять тип приемных устройств, выбирать канал работы с ними и усилить сигнал WiFi:
- название: Интернет-центр ZyXEL Keenetic Extra II;
- цена: 3 590 р.;
- характеристики: управляемый коммутатор Ethernet, Wi-Fi на 2,4ГГц – 300 Мбит/с, на 5ГГц – 867 Мбит/с, четыре антенны 5 дБм, поддержка IPTV и Smart-TV, защита Яндекс.DNS и SkyDNS;
- плюсы: универсальная модель;
- минусы: высокая цена.

Asus
Один из лидеров производителей компьютерного оборудования бренд Асус создает модели маршрутизаторов и репитеров в доступном большинству покупателей ценовом диапазоне. Предлагаемая модель обеспечит хороший прием и усиление сигнала WiFi в любой комнате квартиры или небольшого офиса:
- название: Точка доступа с режимом репитера Asus RP-N12;
- цена: 649 р.;
- характеристики: скорость LAN 100 Мбит/с, WiFi:802.11g, 802.11n, частотный диапазон 2.4 ГГц, 2 антенны;
- плюсы: хорошее соотношение цена/качество;
- минусы: только диапазон 2,4 ГГц.

Для большого офиса необходимы мощные усилители и антенны, способные работать на большое расстояние. ТМ ASUS имеет в своем арсенале модель для крупных предприятий:
- название: Точка доступа Asus RP-AC68U;
- цена: 4 390 р.;
- характеристики: точка доступа, 5 LAN портов, скорость 1000 Мбит/с, WiFi:802.11g, 802.11n, 802.11aс, частотные диапазоны 2.4 ГГц, 5 ГГц, 4 антенны;
- плюсы: дизайн в виде черной колонны;
- минусы: не замечено.

Xiaomi
Производители усилителей вай-фай сигнала по-разному рекламируют свои изделия. ТМ Xiaomi просто указывает параметр усиления в 2 раза. Если ваш роутер работал на 20 метров, с этим репитером максимальный радиус действия будет 40 метров:
- название: Xiaomi Mi Wi-Fi Amplifier 2;
- цена: 649 р.;
- характеристики: двукратный коэффициент усиления;
- плюсы: не требует настроек;
- минусы: не отмечено.

ТМ Xiaomi предлагает много товаров в эконом-классе. Подобным устройством является предлагаемая ниже модель репитера:
- название: Точка доступа Xiaomi Wifi Amplifier;
- цена: 289 р.;
- характеристики: WiFi:802.11g, 802.11n, частотный диапазон 2.4 ГГц;
- плюсы: низкая стоимость;
- минусы: не отмечено.

Netgear
Производитель коммуникационного оборудования Netgear большое внимание уделяет дизайну своих товаров. Многим пользователям компьютерной техники будет интересна модель:
- название: Netgear WAC120;
- цена: 5 263 р.;
- характеристики: скорость LAN 1000 Мбит/с, WiFi:802.11g, 802.11n, 802.11aс, частотный диапазон 2.4 ГГц, 5 ГГц, 1 антенна;
- плюсы: черная стильная вертикальная конструкция;
- минусы: высокая цена.

Приобретая компьютерное оборудование, многим нравятся универсальные модели. Предлагаемая модель от компании Netgear является и репитером и точкой доступа:
- название: EX6200;
- цена: 3 917 р.;
- характеристики: 5 LAN портов, скорость LAN1000 Мбит/с, WiFi:802.11g, 802.11n, 802.11aс, 2 диапазона 2.4 ГГц, 5 ГГц, 2 антенны;
- плюсы: стильный черный корпус с красной окантовкой;
- минусы: не отмечено.

D-Link
Одними из самых продаваемых на рынке моделей маршрутизаторов являются роутеры компании D-Link. Для тех, кто использует оборудование этой фирмы, хорошо подойдет репитер:
- название: DAP-1353;
- цена: 3 335 р.;
- характеристики: 802.11b, 802.11g, 802.11n, 3 съемные дипольные антенны, мощность антенн 13 dBM, 2,4 ГГц;
- плюсы: 3 антенны обеспечат большее количество потребителей интернетом;
- минусы: высокая цена.

При необходимости приобрести точку доступа с функцией усилителя, подойдет многофункциональное устройство. Компания D-Link предлагает ретранслятор с хорошим увеличением мощности:
- название: DAP-2360;
- цена: 2 884 р.;
- характеристики: WiFi 802.11g, 802.11n, частотный диапазон 2.4 ГГц, 2 антенны;
- плюсы: может работать как точка доступа;
- минусы: высокая стоимость.

Totolink
Продукция компании Totolink известна как дешевыми, так и более дорогими моделями. В разряде общедоступных находится репитер – удлинитель действия Wi-Fi:
- название: TOTOLINK EX300;
- цена: 497 р.;
- характеристики: скорость 100 Мбит/с, WiFi:802.11g, 802.11n, 2.4 ГГц, мощность передатчика 20 dBM, 2 внешние антенны;
- плюсы: высокая мощность;
- минусы: не отмечено.

Для профессионального использования Totolink выпускает широкополосные маршрутизаторы с четырьмя антеннами. Предлагаемый образец обеспечивает скорость WiFi до 1167 Мбит/с.
- название: Повторитель беспроводного маршрутизатора TOTOLINK A850R 1200M;
- цена: 2 247 р.;
- характеристики: QoS, 4 порта LAN, скорость 1200Мбит/с, протоколы 802.11ac, 802.11b,Wi-Fi 802.11g,Wi-Fi 802.11n, 2.4ГГц и 5ГГц, 4 мощные антенны;
- плюсы: высокая скорость передачи;
- минусы: не отмечено.

Netis
Для создания высокоэффективного мобильного офиса или развлекательной сети с широким охватом пользователей используют оборудование ТМ Netis . Представленная ниже модель увеличивает зону охвата на 100 метров:
- название: Netis E1+;
- цена: 1 190 р.;
- характеристики: 1 порт 10/100Base-TX, 802.11b, 802.11g, 802.11n 2.4 ГГц, 300Мбит/с;
- плюсы: хорошее усиление;
- минусы: не отмечено.

ТМ Netis выпускает оборудование с использованием технологии WiFi следующего поколения 802.11ас. Предлагаемый образец работает в двух частотных диапазонах с усилением уровня сигнала:
- название: Netis WF2780;
- цена: 2 690 р.;
- характеристики: на 5ГГц скорость 900Мбит/с, на частоте 2.4ГГц – 300 Мбит/с, мощность передатчика 100 дБм, 4 всенаправленные антенны;
- плюсы: высокая мощность;
- минусы: дорого стоит.

Как выбрать усилитель WiFi сигнала
Выбирать репитеры при покупке стоит на основании ваших требований к его мощности. Переплачивать и покупать мощный передатчик, который будет выдавать сигнал за пределы вашего помещения не стоит. Это будет мешать работать другим людям и вызовет влияние на ваш канал других источников сигнала. Поэтому выбирайте репитер по сфере применения:
- Для квартиры подойдут модели от самых простых до двухдиапазонных и двухантенных вариантов.
- Для офиса с большим ассортиментом используемых приемников стоит выбирать двухдиапазонные модели с 4-мя антеннами и мощностью не менее 60 дБм. Желательно выбирать оборудование с протоколом 802.11ac для возможности работы новых и перспективных приложений.
Видео
В первой половине 2019 года, когда далеко еще не все роутеры переехали в диапазон 5 ГГц, я считаю, что репитер (другими словами повторитель сигнала, или как еще говорят, «усилитель вай фай») должен быть обязательно двухдиапазонным. После 3 недель испытаний осмелюсь утверждать, что репитер TP-Link Re350, это лучшее, что мне попадалось из устройств такого рода. Да, он дорого стоит, не поддерживает суммарную скорость AC1750 (на мой взгляд, для репитера это излишество), однако цена устройства полностью оправдана.
Обновление от 29 марта 2019 : к сожалению, Re350 в продаже практически не осталось, поэтому все, что описано в тексте можно сказать про следующую модель Re360 . В отличии от Re350 в ней есть сквозная розетка, что позволяет не занимать гнездо и подключать другие устройства сквозь нее, при это у нее появляется синяя круговая антенна, внешний вид которой — на любителя.
Если цена кажется вам завышенной, вы можете сэкономить около 1000 рублей, купив близкой по характеристикам Re305 . Он менее удобен, но по скоростным характеристикам он практически не уступает Re350/360. А теперь более подробно.
Кому нужен репитер?
Если до части вашей квартиры (дома, офиса) не доходит сигнал Wi-Fi или он очень слабый и скорость его работы неудовлетворительна, вам не обойтись без репитера. Несмотря на то, что в сети такие устройства часто называют усилителем WiFi сигнала, на самом деле эта коробочка его всего лишь повторяет, по сути, прокидывая через себе дальше. Другими словами, это такой удлинитель сигнала.
Однако, покупка Wi-Fi ретранслятора не всегда оправдана. Как правило, его используют в крайнем случае, когда все остальные методы не сработали.
Как усилить сигнал Wi-Fi без репитера?
Существует несколько стандартных советов по улучшению качества сигнала сети Wifi. Я опишу их очень схематически, потому что иначе материал потянет на отдельную статью. Советы расположены по мере усложнения реализации с точки зрения рядового пользователя.

Пример неправильного размещения роутера, взятый из блога компании-производителя направленных антенн. Как видно из иллюстрации, ваши соседи могут иметь лучшее покрытие Wifi, чем вы. Просто потому, что сетевое оборудование размещено неправильно.
Чтобы понять, как лучше разместить роутер, проще всего отслеживать свои действия, замеряя сигнал в проблемной месте с помощью специальной программы, к примеру WiFi Analyzer. На вкладке Signal Meter можно посмотреть, как изменяется качество сигнала в зависимости от ваших манипуляций. Другими словами, переставили роутер, сходили в проблемное место – померили уровень сигнала.
- Если уровень сигнала более-менее, нормальный, но у вас все-равно нестабильна или мала скорость соединения, то в программе WiFi Analyzer можно убедиться в том, что вы работаете на свободном канале Wi-Fi. Если вашему роутеру больше 3-х лет и он был недорогим, скорее всего он работает на частоте 2,4 ГГц. На этой частоте существует всего 13 каналов. Поскольку у ваших соседей такой же роутер как у вас, скорее всего на вашем канале сидит еще несколько роутеров. Приведу просто аналогию: каждый канал, это выделенная полоса на шоссе. Если этим каналом пользуетесь только вы, то скорость движения по полосе ограничена только возможностью вашей машины. Другими словами, если вы можете ехать 60 км/ч, вы едете с такой скоростью. Если 120 км/ч — поедете на всей скорости. Однако если на вашем канале сидит кто-то еще, то это равносильно пересечению перекрестка — пока горит красный (идет передача пакетов другим устройством, сидящем на вашем канале), вы будете стоять и ждать.
Итак, смотрим, на каком канале сидит ваш роутер. Выше приведен пример замера в моем дома. Если какой-то канал более-менее свободен, стоит переключить роутер на него, помня о том, что краевые каналы (1,2..12,14) выбирать не стоит — их не всегда поддерживает техника да и сам сигнал на них слабоват. Как переключить канал, проще всего прочитать в инструкции к роутеру или поискать в сети ответ по конкретно своей модели. Однако, как мы видим выше, может случится так, что свободных каналов не окажется.
- Сигнал не улучшился, канал забит. Что делать? Ок, пришла пора обновить прошивку. Если вы этого никогда не делали, скорее всего на сайте производителя давно лежит прошивка с исправлениями ошибок, и, чем черт не шутит, возможно усиливающая сигнал. Как правило, производитель так торопится выбросить устройства в продажу, что прошивку имеет весьма сырую. Потом уже, после начала продаж, производитель может долго и со вкусом чинить проблемы и дырки. Кстати, у ряда производителей, к примеру, у Zyxel, прошивки обновляются автоматически.
- Если первые три пункта не помогли, самое время переходить на . Казалось бы, мы же говорим про репитеры. Однако если ваш диапазон забит, репитер вам поможет слабо — он тоже будет работать на вашем канале, по сути, добавив еще одно устройство на и так загруженный канал. Чуть ниже я разовью эту мысль более подробно.
Так вот, специально для решения проблемы загруженности диапазона 2,4 ГГц, существует диапазон 5 ГГц с
- с каналами другого диапазона;
- большим количеством каналов.
Как правило, хорошие (читай дорогие) роутеры могут работать в 2-х диапазонах, генерируя две сети Wi-Fi. Для устройств, не требовательных к скорости, подойдет диапазон 2,4 ГГц. Он, к тому же, более дальнобойный. А вот для скоростных устройств, чувствительных к объемам передачи данных (видео, передача больших файлов) больше подходит диапазон 5 ГГц. Большинство современные устройства поддерживают этот диапазон и с удовольствием с ним работают.
Тут, кстати, есть один забавный нюанс – по идее, диапазон 5 ГГц менее дальнобойный, чем 2,4 ГГц, однако покрытие нового роутера может быть гораздо лучше, чем у старого. К примеру, отличный двухдиапазонный роутер Zyxel Giga III, плохонько, но добивает до соседнего офиса, расположенный на расстоянии метров 50 по коридору. Да, качество связи так себе. Но роутер предыдущего поколения этого не мог. Так что, сменив роутер, можно убить сразу двух зайцев.
Мифы про усиление сигнала Wi-Fi или чего делать не стоит
- Одним из часто повторяющихся поисковых запросов является фраза «скачать усилитель WiFi сигнала». Это невозможно. Максимум, что можно сделать – это скачать драйвера для сетевой карты компьютера и обновить прошивку роутера. Все остальные советы в лучшем случае будут безвредны. В худшем – закончатся заражением вирусом.
- Еще один миф – более мощные антенны. Как показывает практика, замена антенны на более длинную (и якобы более мощную) ни к чему не приводят. Почему: во-первых, часть антенн в современных роутерах встроенная в корпус. Во-вторых, они специально рассчитываются под конкретную модель и их удлинение и увеличение количества ничего не меняет. Забавный момент – китайцы очень любят понатыкать кучу антенн, так что роутер становиться похож на паука. Как показывает практика – толку от этих украшательств немного. Третье — если разобрать конкретную пластиковую антенну, часто оказывается что металлический сердечник в ней доходит хорошо если до трети длины .
Все остальное — чисто дизайнерский трюк, чтобы роутер казался мощным. Особенно этим грешат китайцы. Кстати, существуют специальные насадки для превращения всенаправленных антенн роутера в узконаправленные. Но их установка имеет множество нюансов, чтобы рекомендовать их большинству пользователей.
Ок, ничего не помогает. Что делать?
Возвращаемся к идее усилителя для роутера. Существует два типа репитеров: однодиапазонный, т.е. работающий в только диапазоне 2,4 ГГц, и двухдиапазонный, работающий еще и в 5 ГГц. И самое интересное здесь заключается в том, что двухдиапазонный не просто «прокидывает» дальше сеть двух диапазонов, но и решат проблему загруженности канала, умея получать данные в одном диапазоне, а раздавать – в другом.
Чтобы проиллюстрировать эту мысль, и объяснить, почему это полезно, мы сравним два WiFi повторителя. Первый однодиапазонный ретранслятор Wi-Fi, один из самых популярных на рынке, модель Tp-Link Re850, и новинку – Tp-Link Re350, работающую, как уже говорилось выше, в двух сетях.
Настройка осуществляется стандартно. Включаем репитер в розетку, дальше подключаемся к устройству либо проводом, либо по Wi-Fi. По возможности, подключаться лучше все-таки проводом, потому что с беспроводной сетью могут случаться накладки.
Дальше, заходим по адресу tplinkrepeater.net, после чего попадаем в мастер быстрой настройки. Сканируем сети и видим множество сетей в диапазоне 2,4 ГГц и одну-две в 5-ти гигагерцовом. Выбираем нужные нам сети, прописываем пароль и перезагружаемся.
Все, теперь у нас по две сети нужного диапазона, которые накладываются друг на друга и усиливают сигнал.
Приступим к тестам. Поскольку у меня дома роутер выставлен правильно и особых проблем с покрытием сигнала нет, решаем вопрос кардинально – отправляемся к соседу по этажу. В результате, между роутером и ноутбуком, на котором ведутся замеры скорости есть две тонких стенки и одна капитальная из кирпича, толщиной 40 см. В обычной ситуации шансов у роутера нет никаких. Сеть ловится и тут же отваливается. Замер скорости невозможен в принципе. А теперь давайте посмотрим, как справится репитер.
Чем хороша модель Re350 – у нее есть светодиодное кольцо-индикатор, показывающее уровень сигнала. Если кольцо светится синим – сигнал материнской сети достаточно мощный. Если светится красным – уровень сигнала слабый и репитер стоит переставить ближе к роутеру. В нашем случае, мы размещаем репитер сразу за капитальной стеной. После замеров в том же месте подключаем обычный однодиапазонный репитер Re850. В результате – между роутером и репитером расстояние 5 метров и две стены – обычная и капитальная. До ноутбука – еще четыре метра и одна обычная стенка.
Замеры ведем в двух инструментах – программе iPerf3, определяющей максимальную скорость по локальной сети и стандартным измерителем скорости интернета Speedtest.net . В первом мы получаем «чистую» скорость внутри локальной сети. Так мы исключаем влияние провайдера и оцениваем чистую скорость. Во втором – пользуемся привычным многим инструментом. Я специально исключил скорость Download, потому что ее в некоторых случаях режет мой провайдер. А вот скорость Upload нелимитирована и поэтому значения близки к замерам iPerf.
Замеры ведутся на ноутбуке HP ProBook G1. Роутер – Zyxel Kennetik Giga 3. На основном компьютере запущен Iperf3 в режиме сервера, компьютер подключен гигабитной сетевой картой к роутеру. Для начала подключаемся к 5-Ггц сети рядом с роутером и запускаем тест скорости. Имеем неплохой показатель в 147 Мбит/сек. После чего отправляемся на исходную позицию за три стены.

Тест первый – репитер Re350 поймал обе сети от роутера и транслирует их дальше, по сути, сидя «забивая» свой же канал в каждом диапазоне. Имеем следующие цифры. Да, сеть в 5-гигагерцах имеет вполне хорошие скоростные результаты. Обратите внимание, как ведет себя обычный Re850. Мало того, что скорость маленькая, так она еще и плавает (от 9,5 до 19 Mbps), что говорит о нестабильности сигнала. Так что Re350 будет все-таки подальнобойнее даже в диапазоне 2,4 ГГц. Казалось бы, на этом можно ставить точку.
Но, мы попробуем самое интересное – поймать сеть в одном диапазоне, а пробросить дальше в другом. Обновление от 01.02.2017: В комментариях и в почте нас уже несколько раз просили подробно написать, как именно осуществить такую такую настройку. Специально для тех, кто столкнулся с таким вопросом, мы записали видео-инструкцию:
Зачем это нужно — по сути, работа на своем же канале, репитер будет забивать свой же канал, что нельзя назвать положительным влиянием. Посмотрите на картинку ниже:
Да, сигнал усилился (зеленый), однако сеть репитера работает ровно на том же канале, что и материнская. Т.е. ситуация стала лучше, но не не идеально. Постараемся уйти от этой проблемы.
Итак, замер первый, соединяемся на 5 ГГц, пробрасываем сеть дальше в 5 и 2,4 Ггц. Нормальные показатели, чуть хуже, чем когда репитер «пробрасывает» обе сети. А теперь самое интересное – соединяемся на 2,4 ГГц (который обладает большим покрытием, чем 5ГГц) и пробрасываем сеть на 5 ГГц.

Видите какая скорость? Т.е. уверенный прием 2,4 Ггц сигнала позволяет сохранить высокую скорость и пробросить ее дальше в 5 ГГц, уходя от помех 2,4 диапазона. Таким образом комбинация двух диапазонов позволяет здорово выиграть и в дальнобойности и в скорости передачи данных.
Теоретически, можно подобрать размещение репитера таким образом, чтобы сеть 5 Ггц ловилась уверенно (все-таки, не у всех дома капитальные кирпичные стены в треть метра толщиной) и дальше пробрасывалась сеть в диапазоне 2,4 ГГц. Это должно дать еще больший прирост по скорости, но в описываемых условиях мне не удалось добиться такого результата. В любом случае, показанные замеры позволяют смело утверждать, что современный репитер должен быть двухдиапазонным, даже если роутер, сигнал которого собираются усиливать, работает только в диапазоне 2,4 ГГц. Прирост в производительности очевиден.
Отдельно стоит отметить саму конструкцию TP-Link Re350 — благодаря антеннам репитер и ловит и пробрасывает сигнал гораздо лучше своего однодипазонного собрата. С другой стороны, за это приходится платить увеличенными габаритами.
Так же быстро, но дешевле
С недавних пор в линейке репитеров TP-link появилась младшая модель Re305 , отличающаяся габаритами и чуть меньшим удобством использования, однако, по характеристикам сходная с Re350.

Давайте сравним обе модели и посмотрим, оправдана ли экономия. В начале тестирования мы замеряем скорость в одной комнате с роутером. Сначала соединившись напрямую с ним (в обоих диапазонах, 2,4 и 5 ГГц) и подключившись через репитеры.

Первое, что бросается в глаза: Re350, несмотря на заявленное наличие гигабитного порта, режет скорость на уровне 100 мегабит. Т.е. без репитера мы получает скорость на уровне 200 мегабит напрямую от роутера, а через репитер не больше ста. С другой стороны, репитер обычно используется там, где максимальную скорость ожидать не приходится. На фоне этого показатели Re305 уступают только в диапазоне 2,4 ГГц, который по определению нестабилен — сказывается зашумленность диапазона.
Второй вывод: по этой картинке отлично видно, как второе устройство на канале снижает его пропускную способность. Без репитера в диапазоне 2,4 ГГц имели около 100 мегабит, подключив репитер (читай, повесив еще одно устройство на канал), снижаем скорость в 1,5-2 раза. Это еще раз говорит о том, что при настройке сети надо обязательно искать свободный канал.
Теперь уходим в мертвую зону — место, где сеть ловится, но крайне нестабильно. В этом случае роутер показывает 4,6 мегабита в диапазоне 5ГГц, и чуть лучшие, но все равно недостаточные, 13 мегабит в 2,4 ГГц.

Первая ситуация: оба репитера ловят сети обоих диапазонов, пробрасывая их дальше. Результат — скорость мгновенно возрастает до комфортных 40-50 мегабит в обоих диапазонах. Результаты у обоих репитеров практически идентичны.
А теперь самое интересное — настраиваем так называемый режим «проброса» — оба репитера ловят только одну сеть в 2,4 ГГц и «пробрасывают» их дальше только в 5 ГГц. Как видим, результат становится лучше в 2 раза — оба репитера показывают свои максимумы, доводя скорость сети до 100 мегабит. Т.е. практически такая же скорость, как если бы роутер стоял прямо в комнате.
Как видно из результатов теста, репитер Re305 мало чем уступает своему старшему собрату, однако стоит дешевле. Тем не менее, я все равно советую к покупке именно Re350, как более удобный неискушенному пользователю. Почему:
- У Re350 есть очень удобное кольцо-индикатор, позволяющее с легкостью искать место для размещения репитера.
- У Re350 лучше расположены антенны. В чем дело: как вы уже читали в начале статьи, антенны надо размещать вертикально. Как бы не располагалась ваша розетка, в Re350 вы всегда сможете разместить антенны правильно. В случае Re305, если розетка расположена боком (т.е. вилка втыкается вертикально), вы не сможете поднять антенны правильно, из-за чего зона покрытия репитера сократится.
- У Re350 есть на боку есть кнопки выключения устройства и выключения световой индикации. Иногда они бывают очень нужны.
Если ни одни из этих пунктов не является для вас критическим, можете смело покупать Re305. В добавок к лучшей цене вы получаете еще и меньшие габариты.
Что лучше использовать в качестве репитера, другой роутер или все-таки репитер?
Очень часто в комментариях звучат советы не заморачиваться со специализированным роутером, а купить/достать второй роутер и настроить его в качестве репитера. Мы решили проверить, насколько такое решение оправданно. Для сравнения был взят все тот же TP-Link Re350, и близкий ему по цене Keenetic Extra II — двухдиапазонный роутер с очень хорошими дальнобойными и скоростными характеристиками (смотри наш на этой устройство).

Мы настроили оба гаджета в режиме простого повторения сетей обоих диапазонов, т.е. репитер и роутер в режиме репитера «удлиняли» основную сеть в диапазоне 2,4 Ггц и вторую основную сеть в диапазоне 5 Гцц. Замер усиленной сети проводился «мертвой зоне»за одной кирпичной стеной и еще одной стеной с закрытой металлической дверь, куда сигнал добивался с максимальной скоростью 2 мегабита и то, только в диапазоне 2,4 ГГц.

Как видите, результаты работы и роутера и репитера практически одинаковые, при том, что и роутер и репитер являются одними из лучших в своем классе. Единственный вариант, когда репитер выигрывает в скорости — это когда мы ловим сеть в 5 ГГц и передаем ее дальше в 2,4 ГГц (смотри последний столбец графика). Роутер так настроить не получилось из-за замороченности тонких настроек, с которыми большинство пользователей не станет возиться. Помимо этого, у роутера нет такой удобной внешней индикации качества сети, как у Re350. Из-за этого для роутера сложнее выбрать правильное место расположения.
Выводы : использование второго роутера в качестве репитера показывает очень близкие скорости. Однако на стороне репитера более удобные настройки, удобство индикации качества сети да и просто у него более удобная форма, позволяющая разместить его более аккуратно. Поэтому, если вы покупаете новое устройство — лучше купить репитер, потому что с ним банально удобнее. А вот если у вас уже есть хороший дальнобойный роутер или есть возможность приобрести его недорого, тогда, конечно, лучше использовать его. Потому как роутер может выдавать скорость не хуже.
Если репитер не помогает
Репитеры являются довольно интересными устройствами, но они недостаточно универсальны. Если вам нужно передать сигнал через пару капитальных стен, или в удаленное помещение, беспроводной сигнал может не справиться. В этом случае может помочь передача даных по обычным электрическим проводам. Мы сделали большой таких таких устройств, детально расписав плюсы и минусы. Кроме того, мы записали небольшой видеоролик, повторяющий этот текст:
WiFi для загородного дома и коттеджа
В том случае, если у вас большой загородный дом или коттедж, или вы хотите «провести» быстрый интернет в летнюю беседку, обычный репитер, даже очень хороший, вам может не помочь. В случае действительно больших площадей я бы советовал присмотреться к Netgear Orbi. Несмотря на более чем внушительную цену (около 23 тысяч рублей) это самый простой и самый производительный по скорости из известных мне способов провести интернет по загородному дому.

В комплекте находятся два устройства, одно из которых работает как роутер (в него вставляется кабель от интернет-провайдера), а другое работает в качестве высокопроизводительного репитера. Соединение между устройствами, по заверениям производителя, осуществляется на скорости 1733 Мбит/с. Даже в тех случаях, когда реальная скорость ниже раза в два, все равно оставшейся производительности достаточно, чтобы обеспечить быстрым интернетом любые устройства вокруг. А покрытие у Orbi просто огромное.
И да, если вам вдруг не будет хватать охвата сети (хотя я слабо представляю такую ситуацию, разве что у вас какой-то замок, а не дом), можно докупить еще один репитер и добавить в систему. Единственно, что из репитеров не получится составить цепочку — дополнительное устройство так же будет цепляться к центральной станции.
3Этот сайт использует Akismet для борьбы со спамом. .
Обычный роутер, даже если он очень модный, современный и украшен четырьмя грозными антеннами, имеет ограниченный радиус покрытия.
А если на пути его сигнала находятся препятствия в виде стен с металлической арматурой, то зона действия нашего прибора уменьшается очень существенно.
Для обычной городской квартиры покрытия одного роутера, как правило, вполне достаточно. А вот частный дом с двумя или тремя этажами имеет множество «мертвых зон», где наши вайфай устройства растерянно ищут сеть, а найдя, не могут прочно за нее зацепиться.
А есть места в доме, в которых ноутбук еще так-сяк работает, а смартфон уже не видит домашней беспроводной сети и переключается на 3G.
Не говоря уже об участках во дворе и различных строениях на его территории.
Что бы интернет «ловил» везде, необходимо увеличить зону покрытия основного роутера.
Мы не будем говорить здесь об усилении самого маршрутизатора антеннами повышенной мощности или других чудо-усилителях.
Если роутер находится далеко или за серьезными препятствиями, то все они малоэффективны.
Такую задачу можно решить двумя способами.
Либо протянуть специальный «провод» и поставить «точку доступа», то есть еще один роутер, который будет связан с главным устройством кабелем «витая пара».
Он будет получать от него сигнал, раздавая интернет всем устройствам вокруг себя.
Либо, о чем мы будем говорить сегодня, поставить так называемый репитер
или повторитель wi-fi
.
Его задача проложить беспроводной мост
от основного роутера в ту точку, где вы хотите получить хорошее покрытие.
Это самый простой способ, не требующий дополнительных монтажных работ, каких-то сверлений и стучаний молотком…
Но наш репитер должен «видеть» основной роутер, то есть, быть в зоне его действия, что бы качественно ретранслировать (повторять) сигнал.
Если он будет слишком далеко, то вы интернет, конечно, получите, но потеряете скорость, то есть качество.
Если кабель мы можем проложить хоть в глубокий подвал, где WIFI сети от основного роутера нет вообще, то с репитером такой фокус не пройдет.
Зато наш повторитель можно переносить в любое место, где есть хоть какой-то сигнал от основного роутера и… розетка 220В.
Надо лишь проверить смартфоном насколько хороший сигнал там, где вы планируете поставить репитер.
Для этого надо не просто увидеть деления вайфай на телефоне, а еще загрузить какой-то видеоролик и посмотреть, идет ли он вообще.
Или померять скорость, если умеете.
Все работает? Прекрасно ставим сюда наш повторитель.
Осталось только его настроить.
Мы рассмотрим для примера роутеры Tp-Link и ASUS , как наиболее распространенные на нашем рынке.
Как настроить репитер ASUS
Итак, нам надо подключить роутер Асус по wifi сети к основному роутеру в режиме повторителя.
Подключаемся к нему по кабелю с разъемом RJ45.
Это тот шнурок, который обычно идет в комплекте с роутером. Один его конец подсоединяем к компьютеру, а второй — в один из четырех одинаковых портов в роутере.
Как показано на рисунке
Подключаемся кабелем в один из четырех LAN портов (желтым цветом)
Если вы заходите на роутер с ноутбука, то отключите на нем wi-fi сеть, что бы не было конфликта с основным роутером.
После этого в адресной строке вашего браузера забиваем адрес роутера: 192.168.1.1
.
Если по этому адресу не получается зайти — попробуйте адрес 192.168.0.1
.
Если и после этого не получается попасть на роутер, то необходимо восстановить заводские настройки (см. инструкцию к роутеру).
После подключения вводим логин admin и пароль admin .
Если первичная настройка роутера уже производилась, то вам откроется примерно вот такая картинка:

Главное окно роутера Asus. Для выбора режима повторителя необходимо нажать на кнопку, обведенную красным
Далее нам необходимо переключиться в режим повторителя.
Этот этап есть и при первичной настройке роутера, который мы не показываем. Там также выбираем режим повторителя.
После выбора нажимаем кнопку Сохранить
, что бы перейти в настройки этой функции.

Выбираем Режим повторителя…
На следующем шаге вам откроются все сети wi-fi, которые роутер нашел в радиусе своего действия.
Вам необходимо выбрать ту сеть, к которой вы хотите подключиться. То есть сеть вашего основного роутера.
Одновременно оцениваем мощность сигнала, что бы он не был слишком слабый. Иначе будут потери по скорости.

Выбирая сеть, мы можем оценить уровень сигнала от роутера-донора. Если есть выбор, к какой сети подключаться, то здесь наглядно видно лучшую
После выбора сети кликаем по ней и вводим пароль на основной роутер. Тот, с которым вы подключаете свои телефоны и смартфоны.
Нажимаем кнопку Подключение

Вводим сетевой ключ (пароль на вайфай), что бы подключиться к основному роутеру
На следующем этапе вам предлагается ввести название сети Репитера (Повторителя) и указать, какой будет пароль на wifi сеть в новом устройстве (не менее восьми знаков).

Называем сеть репитера, которую будет видеть ваш телефон, и придумываем пароль на wifi
Происходит подключение, и после того, как Сеть сконфигурирована , вы можете еще раз увидеть введенные данные: название сети, пароль, тип шифрования и полученный внутренний IP адрес.



На этапе настройки – краткая инструкция, как подключаться к новой сети по вайфай
Нажимаем Завершить
и нам открывается основное окно роутера уже в режиме Репитера, так называемая Карта сети
.
Если сравнить меню Репитера с меню основного роутера аналогичной или похожей модели, то можно заметить, что они существенно урезаны.

Вы подключены!
Теперь все ваши телефоны, планшеты, ноутбуки и прочие wifi устройства необходимо подключить к репитеру.
После этого, когда они будут находиться вне зоны действия вашего главного роутера или его сеть будет слабой, выход в Интернет будет идти через более сильную сеть вайфай повторителя.
Как настроить репитер TP-LINK
Настройка роутера TP-LINK в режиме репитера более громоздкая, чем у ASUS, поэтому необходимо внимательно выполнять все пункты что бы «оно заработало и не отваливалось».
Прежде всего, необходимо попасть на основной роутер и установить канал (частоту), на котором он будет работать с репитером и всеми вашими устройствами.
По умолчанию маршрутизатор сам выбирает канал, то есть частоту для связи с вашими телефонами, планшетами, ноутбуками и прочей техникой.
Для настройки репитера нам эта схема не подходит.
Подключаться кабелем в данном случае к основному роутеру нет необходимости, так как мы к нему подключены по вайфай сети.
Также можно сделать эту операцию со стационарного компьютера, если он у вас есть.
Если ваш «главный» роутер также TP-LINK , то необходимо зайти на него, задав в адресной строке браузера ip адрес 192.168.0.1 , либо tplinkwifi.net .
Вводим логин и пароль. (По умолчанию admin
)
Переходим в меню .
Там находим строку Канал
и устанавливаем, например 6
. Можно любой, но выбрать какой-то средний будет более рационально.
Обязательно нажимаем Сохранить
в конце.

Выбор канала на основном роутере
Теперь подключаемся по кабелю, который идет в комплекте с роутером к нашему будущему репитеру. Один конец кабеля вставляем в ноутбук (сетевая карта), а второй — в один из разъемов LAN (см. пример выше для роутера Асус).
После того, как ноутбук и роутер увидели друг друга, вбиваем в адресной строке браузера:
192.168.0.1
или //tplinkwifi.net
, так же, как вы заходили на основной роутер, когда устанавливали канал.
Вводим логин admin
и пароль admin

Окно входа на роутер Tp-Link
Если все получилось со входом на роутер, то вам откроется его меню.
В нем необходимо выбрать пункт Сеть
и подпункт LAN
.
Здесь нам надо сделать важную операцию — установить ip адрес для нашего репитера. Он должен быть в одной подсети
с основным роутером, но иметь отличный от него адрес, что бы не было конфликта.
Если ip адрес вашего основного роутера был 192.168.0.1
(вы заходили на него, когда меняли канал), то репитеру присвоим 192.168.0.2
.
Если же у основного роутера какой то другой адрес, к примеру, 192.168.1.1, то репитеру назначаем 192.168.1.2.
Если основной 192.168.3.1, то репитеру — 192.168.3.2.
Ну и так далее…
Нажимаем Сохранить
и подтверждаем наше сильное желание поменять «айпишник», когда роутер нас переспрашивает.

Меняем IP адрес для внутренней сети

Подтверждаем наши намерения. После этого роутер уходит на перезагрузку
Происходит его перезагрузка и вновь открывается окно входа, куда забиваем логин и пароль на вход в роутер.
Если посмотреть на адресную строку, то можно заметить, что там уже стоит новый адрес, который мы только что изменили.
По этому адресу в дальнейшем можно будет заходить на репитер для корректировки каких либо настроек (например поменять пароль к вай фай сеть).
На следующем шаге переходим в меню WPS
и отключаем эту функцию, так как она будет мешать нашей дальнейшей настройке.
Здесь перезагрузки роутера не происходит.

Отключаем WPS – нам оно ни к чему
Теперь переходим в меню Настройка беспроводного режима
и там устанавливаем такой же канал, как на основном роутере.
После этого ставим птичку Включить WDS
и нажимаем Сохранить
.

Выставляем номер канала, как на основном роутере и включаем режим репитера (моста)
После этого в настройках открываются новые поля и кнопки. Мы находим кнопку Поиск и нажимаем ее.

Нажимаем «Поиск», что бы найти нашу сеть, к которой будем подключаться
Происходит поиск всех wifi сетей, которые видит наш настраиваемый роутер-репитер.
Среди всего этого изобилия, если вы живете в городской квартире, конечно, выбираем нашу сеть и нажимаем Подключиться
.

Список сетей в городской квартире может быть довольно большим. И не всегда нужная нам сеть будет первой в списке. Находим ее и нажимаем «Подключиться»
На следующем шаге необходимо ввести пароль к роутеру, к которому мы подключаемся.
Также прописываем название нашей новой wi-fi сети в самом верхнем поле.

Ввод пароля для подключения к основному роутеру
Правильность подключения после этого можно проверить в меню Состояние , где напротив Состояние WDS должно быть заветное слово Установлено .

Проверка режима «моста» — репитера
Если все хорошо, а у вас должно быть все хорошо, если вы выполняете последовательно все пункты, переходим к настройкам защиты новой беспроводной сети, что бы установить свой любимый пароль.
Не забываем нажать «Сохранить» внизу страницы.

Устанавливаем пароль на новую вайфай сеть
И последнее, что необходимо выполнить обязательно — это отключить DHCP .
Выбираем DHCP — Настройки DHCP — Отключить
Нажимаем Сохранить
и роутер уходит на перезагрузку.

Отключаем DHCP, иначе репитер не будет стабильно работать

Все. После этого можно подключаться к нашему повторителю по вайфай или по кабелю, вставляя его в один из LAN портов (как правило, их в роутере четыре).
Видите, как все просто! А кто-то не верил, говорил, что не сможет…