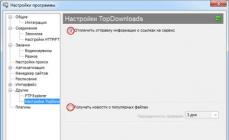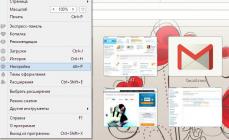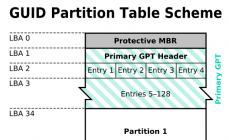Бывают моменты, когда не получается войти в социальную сеть одноклассники на свою страницу. И вроде вводим свои правильные данные, а он всё равно не пускает, и пишет -неверные логин и пароль . Хотя при этом, пытаетесь зайти со своего компьютера, или телефона. Что же, давайте разбираться вместе какие возможные причины могут быть, и как восстановить страницу в одноклассниках уже сегодня.
Cпросите меня ниже, если советы не помогут... Или скажите спасибо, если справитесь))
Прежде всего, не нужно паниковать, так как по всей видимости, решение простое. Хотя, может быть и иначе, когда при нахождении в ок, и переходе по ссылке, сайт внезапно вылетает, и просит ввести логин и пароль повторно. Вот только в этом случае, вы вводите данные не на официальном сайте, а на подставном (фишинговом), где напрямую передаете их злоумышленникам. Как это понять разберем сегодня. И конечно же, затронем моменты, как обезопасить себя при нахождении в этой социальной сети, и какие уловки часто встречаются.
Выберите свою проблему из списка:
-Мяу, ну почему я не могу зайти в одноклассники…А сейчас, с верху вниз рассмотрим наиболее вероятные причины.
Если в отличие от других компьютеров на вашем компьютере не открывается какой-то сайт, на это есть множество причин. Если поломка на самом сайте, просто подождите. Если сайт не открывается только на вашем компьютере, проблемы с компьютером или с сетью. Такую неполадку можно быстро устранить несколькими способами, но для этого придется потрудиться. Возможно, понадобиться проверить систему на наличие вирусов или вредоносных программ, или изменить настройки браузера или DNS.
Шаги
Часть 1
Основные действия- Если возможно, попробуйте открыть веб-сайт на устройстве, подключенном к вашей сети, а потом на устройстве, подключенном к другой сети. Например, откройте веб-сайт на телефоне, который подключен к той же сети, что и компьютер; затем отключитесь от беспроводной сети и попробуйте открыть сайт, подключившись к сотовой сети. Так вы определите, связана ли проблема с сетью или с веб-сайтом.
- Если сайт не открывается на любом устройстве и в любой сети, скорее всего, не работает сам сайт. Это можно проверить через онлайн-сервис iidrn.com .
-
Перезагрузите компьютер. Множество неполадок можно устранить простой перезагрузкой компьютера. Перезагрузите компьютер и попробуйте открыть сайт.
Попробуйте открыть сайт в другом браузере. Возможно, некоторые параметры вашего браузера настроены неправильно. Поэтому попытайтесь открыть сайт в другом браузере.
- Если на компьютере нет второго браузера, скачайте и установите один из популярных и бесплатных браузеров, например, Firefox, Chrome или Opera.
-
На время отключите антивирусную программу. Возможно, антивирусное программное обеспечение блокирует загрузку определенных веб-сайтов. Попробуйте отключить антивирус, а затем откройте сайт.
- В системном трее щелкните правой кнопкой мыши по значку антивируса и в меню выберите «Отключить» или «Выход». Может открыться окно с предупреждением, что отключение антивируса ставит систему под угрозу.
- После попытки открыть сайт обязательно включите антивирус.
-
Перезагрузите модем и маршрутизатор. Трафик с определенного веб-сайта может блокироваться модемом или маршрутизатором. Перезагрузите эти устройства, чтобы получить доступ к сайту.
- Отключите кабели питания от модема и маршрутизатора (если они представляют собой разные устройства) и подождите около минуты.
- Подключите кабель питания и дождитесь включения модема.
- Подключите кабель питания и дождитесь включения маршрутизатора.
- Попробуйте открыть веб-сайт.
-
Проверьте настройки даты и времени компьютера. Если дата или время установлены неправильно, безопасные (https://) веб-сайты открыть не получится. Проверьте настройки компьютера или мобильного устройства и удостоверьтесь, что дата и время установлены правильно.
Убедитесь, что функция родительского контроля выключена. Включенный родительский контроль может блокировать доступ к определенным веб-сайтам. Если возможно, отключите системную функцию или программу, обеспечивающую родительский контроль, и попробуйте открыть веб-сайт. Процесс отключения родительского контроля зависит от программы.
Установите быстрый антивирус. Удалив старую антивирусную программу, обязательно установите другой антивирус. Следующие бесплатные антивирусные программы высоко ценятся профессионалами в области обеспечения кибер-безопасности и не препятствуют загрузке сайтов:
- Avast!
- BitDefender
- AntiVir
- Microsoft Windows Defender
-
Убедитесь, что на компьютере установлена только одна антивирусная программа. Несколько установленных антивирусов будут конфликтовать друг с другом, что может привести к блокированию доступа к некоторым веб-сайтам. Оставьте понравившийся антивирус, а другие удалите.
- Прочитайте эту статью, чтобы получить общую информацию о том, как удалять программы. Инструкции по удалению конкретных антивирусных программ можно найти на сайте wikiHow.com.
Попробуйте открыть сайт на другом устройстве или в другой сети (если возможно, используйте сотовую сеть). Попробуйте открыть веб-сайт на телефоне или другом компьютере. Если сайт открывается, проблема заключается в вашем компьютере. Если на другом устройстве сайт тоже не открывается, проблема с сетью или с самим сайтом.
Часть 3
Проверка настроек браузера-
Убедитесь, что включен JavaScript. Если JavaScript отключен, многие популярные сайты открываться не будут. Проверьте настройки браузера и удостоверьтесь, что JavaScript включен.
- В Internet Explorer нажмите «Сервис» или щелкните по значку в виде шестеренки и в меню выберите «Свойства обозревателя». Перейдите на вкладку «Безопасность» и нажмите «Другой». Найдите раздел «Сценарии» и в подразделе «Активные скрипты» поставьте флажок у опции «Включить».
- В Chrome нажмите «Меню» – «Настройки». В нижней части страницы нажмите «Показать дополнительные настройки», а затем в разделе «Личные данные» нажмите «Настройки контента». Поставьте флажок у опции «Разрешить всем сайтам использовать JavaScript».
- В Firefox в адресной строке введите about:config и подтвердите ваше решение. В строке поиска введите javascript.enabled. Убедитесь, что в столбце «Значение» проставлен параметр «true».
- В Safari нажмите «Safari» или «Правка» и выберите «Настройки». Перейдите на вкладку «Безопасность» и поставьте флажок у опции «Включить JavaScript».
-
Удалите неизвестные расширения. Определенные расширения могут быть причиной возникновения неполадок в работе браузера. Отключите или удалите неизвестные или ненужные расширения. Помните, что для нормальной работы браузера расширения вообще не нужны, поэтому смело отключайте любое расширение.
- В Internet Explorer нажмите «Сервис» или щелкните по значку в виде шестеренки и в меню выберите «Управление надстройками». В списке выделите расширение и нажмите «Отключить».
- В Chrome нажмите «Меню» – «Дополнительные инструменты» – «Расширения». Для каждого ненужного расширения уберите флажок у опции «Включено».
- В Firefox нажмите «Меню» – «Дополнения». В левой панели нажмите «Расширения». Рядом с каждым ненужным расширением нажмите «Отключить».
- В Safari нажмите «Safari» или «Правка» и выберите «Настройки». Перейдите на вкладку «Расширения», а затем для каждого ненужного расширения уберите флажок у опции «Включить».
-
Проверьте сетевые настройки браузера. Если браузер настроен на работу через прокси-сервер, некоторые сайты загружаться не будут. Откройте сетевые настройки браузера и отключите прокси-сервер, а затем попробуйте открыть сайт.
- В Internet Explorer нажмите «Сервис» или щелкните по значку в виде шестеренки и в меню выберите «Свойства обозревателя». Перейдите на вкладку «Подключения», а затем нажмите «Настройка сети». Поставьте флажок у опции «Автоматическое определение параметров» и уберите флажок у опции «Использовать прокси-сервер для локальных подключений».
- В Chrome нажмите «Меню» – «Настройки». В нижней части страницы нажмите «Показать дополнительные настройки», а затем в разделе «Сеть» нажмите «Изменить настройки прокси-сервера». Нажмите «Настройка сети». Поставьте флажок у опции «Автоматическое определение параметров» и уберите флажок у опции «Использовать прокси-сервер для локальных подключений».
- В Firefox нажмите «Меню» – «Настройки». Выберите «Дополнительные» и перейдите на вкладку «Сеть». Нажмите «Настроить» и выберите «Без прокси» или «Использовать системные настройки прокси».
- В Safari нажмите «Safari» или «Правка» и выберите «Настройки». Перейдите на вкладку «Дополнительные» и нажмите «Изменить настройки». Уберите флажки у всех опций, связанных с прокси-сервером.
-
Сбросьте настройки браузера. Если сайт все еще не открывается, сбросьте настройки браузера. Данные, хранящиеся в браузере, будут удалены, а настройки вернутся к настройкам по умолчанию.
Часть 4
Сканирование системы на наличие вредоносных программ- Скачав установочный файл, запустите его, чтобы установить Anti-Malware. В процессе установки выберите бесплатную лицензию (если будет предложено).
- Существует версия для Mac OS, которая является текущей версией AdwareMedic (это одна из самых лучших программ для борьбы с вредоносными программами для Mac OS).
-
Запустите Anti-Malware и нажмите «Проверить обновления». Программа скачает доступные обновления, которые позволят найти наиболее вредоносные файлы.
Нажмите «Запустить проверку», чтобы просканировать компьютер. Этот процесс займет немного больше времени, чем процесс сканирования программой AdwCleaner.
По завершении сканирования нажмите «В карантин». Это приведет к удалению всех обнаруженных файлов.
Перезагрузите компьютер и попробуйте открыть веб-сайт. Если раньше вредоносная или нежелательная программа блокировала доступ к определенным сайтам, теперь такие сайты будут открываться.
Скачайте AdwCleaner. Это бесплатная программа, которая сканирует компьютер на наличие вредоносных и нежелательных программ. AdwCleaner можно скачать на сайте toolslib.net/downloads/viewdownload/1-adwcleaner/ .
Запустите AdwCleaner. После подтверждения того, что вы хотите запустить эту программу, она скачает дополнительные файлы, необходимые для сканирования. Этот процесс займет всего несколько минут.
Нажмите «Сканировать», чтобы запустить процесс сканирования. AdwCleaner просканирует компьютер, на что уйдет около 15-20 минут.
По завершении сканирования нажмите «Очистить». AdwCleaner удалит все вредоносные файлы, обнаруженные в процессе сканирования.
Скачайте и установите бесплатную версию программы Malwarebytes Anti-Malware. Бесплатная версия этой программы располагает полнофункциональным сканером, которым можно пользоваться на домашних компьютерах. Malwarebytes Anti-Malware можно скачать на сайте malwarebytes.org/ .
Часть 5
Изменение настроек DNS-
Сбросьте настройки DNS. DNS (Domain Name System – система доменных имён) – это служба, которая преобразует доменные имена в IP-адреса, чтобы пользователь мог подключаться к веб-сайтам. Если локальные файлы DNS повреждены, определенные веб-сайты открыть не получится. Во время сброса настроек DNS локальная DNS-информация будет удалена, а вместо нее будет установлена новая копия DNS.
- В Windows нажмите ⊞ Win + R и введите cmd , чтобы открыть окно командной строки. Введите ipconfig /flushdns и нажмите ↵ Enter . Отобразится сообщение о том, что кэш DNS очищен; закройте окно командной строки.
- В Mac OS откройте Терминал (из папки «Утилиты»). Введите dscacheutil -flushcache и нажмите ⏎ Return . Затем введите sudo killall -HUP mDNSResponder и нажмите ⏎ Return , чтобы перезапустить службу DNS. Система предложит ввести пароль администратора.
-
Найдите новый DNS-сервер, к которому можно подключиться. Как правило, пользователи подключаются к DNS-серверу интернет-провайдера, но существуют и другие варианты. В некоторых случаях можно увеличить скорость подключения к интернету. В поисковике введите «список бесплатных DNS-серверов» (без кавычек), чтобы найти актуальный список бесплатных серверов. Зачастую такие списки предоставляют информацию о скорости подключения к разным серверам.
- Как правило, пользователь получает два адреса: первичный и вторичный. На данном этапе понадобятся оба адреса.
- Обратите внимание, что публичные DNS-серверы предоставляют доступ не ко всем сайтам. Поэтому рекомендуется пользоваться Google или OpenDNS, чтобы гарантировать доступ к максимально возможному числу сайтов.
Если внимательно прочитаете эту статью, то Вы 99% войдете в контакт и будете общаться со своими друзьями. С каждым днем в интернете участились случаи, когда пользователи не могут открыть сайт в контакте.ru не смотря на то, что остальные сайты работают стабильно и всегда открываются. Почему это происходит и как возобновить работу сайта? Ответ на этот вопрос очевиден: Ваш компьютер был заражен вирусом «троян», который заблокировал доступ на сайт Вконтакте.ru.
Внимание! Сегодня 27 июля 2014 года сайт ВКонтакте недоступен вследствие аварии в одном из дата-центров ВКонтакте в Санкт-Петербурге, вызванной беспрецедентной жарой.
При регистрации в контакте.ru Отправлять СМС не надо! Это очередной развод вируса Вас на деньги. При таком случаи закройте окно регистрации и примите меры по удалению вируса.
Перед всеми действиями или рекомендациями называйте как хотите, вам надо проверить ваш компьютер на вирусы. Для этого воспользуйтесь бесплатной программой от Касперского .Если не помогла программы выше, то скачайте вот эту, она создана как раз для вас. Скачать .
Если Вам очень срочно нужно попасть в контакт, тогда в адресную строку вводим «93.186.225.211» — адрес контакта. Часто такой способ помогает зайти в контакт.
Что делать если не заходит в контакт?
Как удалить вирус в контатке.ru Вы можете прочитать ниже.
Находим файл hosts :
На Widows Windows XP, Windows 2003, Windows Vista и Windows 7:
C:\WINDOWS\system32\drivers\etc\hosts – тут находится файл hosts
На Windows NT, 2000:
WINNT\system32\drivers\etc\hosts – тут находится файл hosts
Открытие файла hosts для пользователей Windows 7:
В Windows 7 простой пользователь не может редактировать данный файл. Что бы открыть файл hosts с возможностью его редактирования Вам необходимо следующее:
- Зайти C:\windows.
- Найти файл notepad (блокнот).
- Открыть Блокнот (имя файла notepad) от имени Администратора.
Нажимаем на блокнот (notepad) правой кнопкой мыши и выбираем запуск от имени Администратора. Когда откроется блокнот, жмем «Файл» — «Открыть файл». Переходим в папку C:\windows\system32\drivers\etc и нажимаем на файл hosts (двойным щелчком левой мыши) или в строке файл дописываем вручную hosts.
Не открывается HOSTS
Если при открытие hosts появится окно «Выбор программы», то Вам нужно выбрать в списке программу Блокнот и нажать кнопку «OК».
Выбор программы в Windows XP , ниже для примера приведен скриншот.
Выбор программы в Windows Vista и Windows 7 , ниже для примера приведен скриншот.

Можно открыть hosts также, правой кнопкой мыши на файл hosts и выбрать «Открыть с помощью» и выбрать Блокнот.
Удаляем не нужные строки в hosts (остатки вируса)
Файл hosts должен иметь примерно такое содержание:
# Корпорация Майкрософт (Microsoft Corp.), 1993—1999
# Это образец файла HOSTS, используемый Microsoft TCP/IP для Windows.
# Этот файл содержит сопоставления IP-адресов именам узлов.
# Каждый элемент должен располагаться в отдельной строке. IP-адрес должен
# находиться в первом столбце, за ним должно следовать соответствующее имя.
# IP-адрес и имя узла должны разделяться хотя бы одним пробелом.
# Кроме того, в некоторых строках могут быть вставлены комментарии
# (такие, как эта строка), они должны следовать за именем узла и отделяться
# от него символом ‘#’.
# 102.54.94.97 rhino.acme.com # исходный сервер
# 38.25.63.10 x.acme.com # узел клиента x
127.0.0.1 localhost
# — этот символ значит, что данная строка не читается системой, нам обращать на это внимание не нужно. Обращать внимание нужно на строки, где нет этого символа. В данном примере у нас есть строка только 127.0.0.1 localhost. Если в файле есть строки vkontakte.ru, durov.ru или odnoklassniki.ru, то смело удаляем их, этим Вы не причините ни какого вреда для своей системы.
При проверке лишних строк будьте внимательны, проверьте весь документ до конца. Вы должны понять, что должно остаться только 127.0.0.1 localhost . После удаления не нужных строк сохраняем файл блокнота в туже папку где он был C:\windows\system32\drivers\etc. Нажимаем на закрыть блокнот и подтверждаем свои намерения сохранить файл «OK».
Файл hosts не должен иметь расширение hosts.txt, он должен быть просто hosts. Также возможно, что Вы не можете открыть файл hosts из-за вируса, который блокирует это действие. Чтобы обойти вирус нужно перегрузить систему, во время перезагрузки нажимать кнопку F8. На экране появится выбор загрузки. Выбираем стрелками «Безопасный режим».
Когда загрузится система, переходим C:\windows\system32\drivers\etc, открываем hosts и убираем лишние строки, смотрим инструкцию Выше. Иногда удаление всего файла hosts также может помочь, но это очень редко. Делаем перезагрузку компьютера. Заходим на сайт в контакте.ru. Если зайти не получается, то копаем проблему дальше.
Не работает в контатке.ru даже после удаления hosts
Будем искать файлы vkontakte.exe и svc.exe:
Пуск -> Поиск -> Файлы и папки -> ставим галочку Мой компьютер.
Файл для поиска указываем vkontakte.exe и удаляем его. Потом так же ищем файл svc.exe и удаляем его. Перегружаем компьютер.
После того как перезагрузили, пробуем зайти на сайты открыть странички, смотрим работоспособность сайта на своем компьютере. Если все удачно пользуемся 2 минуты и делаем перезагрузку.
Что делать если не заходит в контакт? Что делать если все равно не работает выше сказанное?
1. Напоминаю надо проверить бесплатным антивирусом Ваш компьютер, вот ссылка для скачивания Данный антивирус без установки и не требует лицензии.
2. Возможны надо почистить кэш. Пуск -> Выполнить -> вводим cmd -> Откроется окно (черного цвета), нужно набрать ipconfig /flushdns, нажимаем Enter и делаем перезагрузку.

Также можно использоваться программу CCleaner. Программа бесплатная, требует установки на компьютер. Ссылка на программу CCleaner http://www.piriform.com/ccleaner.
3. Когда вы открываете hosts, то есть вероятность, что открываете не тот файл. Если сказать точнее, то hosts, который Вы открываете на самом деле часть вируса, а настоящий просто скрыт. Чтобы удалить ненужные строки, сначала необходимо активировать показ скрытых фалов. Переходим Пуск -> Панель управления -> Оформление -> Параметры папок -> Показ скрытых файлов и папок -> активируйте «Показывать скрытые файлы», находится в самом низу. Переходим сюда C:\windows\system32\drivers\etc\hosts смотрим, если есть два файла hosts, то открываем их, файл, который содержит лишние строки, удаляем его. Или удаляем оба файла hosts и перезагружаем систему.
Для пользователей Windows 7 нельзя будет удалить hotst, для этого вам надо:
- Открыть Пуск -> Все программы -> Стандартные -> Запустить Командная строка от имени Администратора (правая клавиша мыши «Запустить от имени Администратора»).
- В окне, которое у Вас появится, пишем: net user Администратор /active:yes.
- Потом выйдите из вашего пользователя, появится новая учетная запись с именем Администратор. Переходим сюда C:\windows\system32\drivers\etc\hosts и удаляем ненужный нам файл hosts.
- Чтобы отключить учетную запись Администратор введите net user Администратор /active: no.
4. Если Вы думаете, что Вас действительно заблокировал провайдер, то Вы можете проверить легко у себя дома. Для этого Вам понадобится сайт анонимайзер. Вы легко можете найти такой сайт через любой поисковик, набрав «анонимайзер». Вводите свой сайт и пользуйтесь. Есть также минус в этом действий: создатель сайта анонимайзера может быть плохим человеком и хочет украсть Ваши пароли.
5. Попробуйте другой браузер. может Ваш браузер был также заражен вирусом или не удалился из кэшаа браузера. Просто установите другой браузер: Mozilla Firefox, Opera или Ghrome.
Как только зашли в контакт.ru измените пароль! Это нужно сделать в целях вашей безопасности.
Если в комментариях будут вопросы на которые есть ответы в статье, то они будут удаляться (страница стала длинная). Читайте внимательно статью! На сегодня все. До скорой встречи!
В этом видео можете посмотреть, почему не заходит в контакт:
Выбор редакции
Не могу зайти в Контакт на свою страницу: что делать и почему происходит?
Суть
Проблема может возникать на разных этапах авторизации в .
Наиболее частым ее проявлением является появление после ввода пароля уведомления о том, что пользователь неверно подобрал пару логин-пароль.
Это связано с тем, что вы забыли свой логин/пароль или с тем, что страница была взломана и пароль изменен.
Другим распространенным вариантом бывают системные сбои ВКонтакте.
При них, сколько бы вы не вводили верные данные, некоторые проблемы на сайте не позволят вам войти в аккаунт – страница может обновляться, не нажиматься кнопка и т. д.
Это свидетельствует о системном сбое, который невозможно устранить.
Причины
Пользователь не может зайти на собственную страницу в социальной сети по одной из нескольких причин:
Конечно, возможны и другие причины возникновения неполадки, но наиболее часто проблемы возникают именно из-за этого.

Устранение
В зависимости от причины, вызывающей проблему, действовать нужно тем или иным образом.
Хотя не всегда пользователь вообще может что-то сделать с причиной ограничения доступа.
Восстановление логина
Самой простой проблемой является отсутствие доступа по причине подбора неверной пары логин-пароль.
В этом случае вы можете самостоятельно восстановить доступ к сайту, не обращаясь в Службу Поддержки ВКонтакте.
Для этого действуйте согласно алгоритму:
- Попробуйте выйти на сайт с устройства, с которого вы на сайте авторизированы постоянно – если с устройства доступ есть, то проблема не в сервисе ВКонтакте, а в учетной записи;
- Вы можете попытаться сменить пароль аккаунта с этой страницы, но вам все равно придется указать старый пароль для смены, поэтому данный метод не подходит;
- Но он помогает в случае, когда необходимо выяснить логин – если вы авторизированы в аккаунте, то перейдите в раздел Настройки (Наведите курсор на ваше имя в верхнем левом углу сайта и выберите Настройки в выпавшем меню);

- Откроется страница с основной информацией аккаунта – необходимая информация находится на вкладке Общее (она и открывается по умолчанию);
- Прокрутите страницу вниз и найдите в ее основной части поля Номер телефона и Электронная почта ;
- Здесь указана контактная информация, введенная вами при регистрации, но часть символов в данных закрыта звездочками;
- Способа увидеть их нет, однако, первые и последние видимые цифры могут напомнить вам, какие-либо контакты вы указывали для регистрации на сайте;

- Для входа на сайт может использоваться как номер телефона, так и адрес электронной почты.
Если вы смогли вспомнить таким образом ваш логин, то переходите к восстановлению пароля от учетной записи.
Восстановление пароля
Для восстановления, потерянного или забытого пароля у сети есть отдельный сервис.
О том, как пользоваться этим сервисом, рассказано ниже:
- При подборе неверно пары логин-пароль, сервис показывает соответствующее уведомление на отдельной странице;
- Помните, что форма входа чувствительна к регистру и раскладке клавиатуры. Проверьте, на правильном ли языке и в корректном ли регистре вы вводите пароль, и если да, то переходите к пункту 3;
- В самом низу основного окна страницы, под цветными кнопками, найдите ссылку Забыли пароль и не можете войти? И нажмите на нее;

- Откроется дополнительное окно, в котором система предложит вам ввести номер телефона, к которому привязана страница;
- Сделайте это и нажмите на кнопку Продолжить ;

- Откроется страница с полем для ввода кода восстановления;
- Этот короткий код придет вам в на номер телефона, к которому привязана страница – он имеет ограниченное время действия, поэтому вводите его как можно скорее;
- Нажмите кнопку Продолжить ;
- Если код введен верно, то откроется форма для двукратного ввода нового пароля, если неверно, то у вас будет еще несколько попыток;
- Сохраните новый пароль и зайдите на сайт , используя его и указанный при восстановлении номер телефона;
- Сложнее дело обстоит в случае, если вы не помните, к какому номеру телефона привязана страница или она не привязана к нему вовсе;
- В этом случае, после нажатия кнопки запроса на восстановление пароля, на обновившейся странице найдите ссылку Моя страница не привязана к номеру телефона;

- Откроется страница с полем ввода, в которой вам требуется ввести любую информацию, которую вы использовали для доступа на сайт – номер телефона или электронную почту ;

- Укажите электронную почту и нажмите Далее ;
- Введите код подтверждения во всплывающем окне, доказывающий, что вы реальный человек;
- На следующей открывшейся странице укажите фамилию, которую вы используете в вашем аккаунте на сайте;

- Нажмите Далее ;
- Появится страница и вопрос – та ли это страница, к которой нужно восстановить доступ, выберите Да или Нет , соответственно;

- Если вы выберите Вернуться назад , то вас отбросит к странице ввода дополнительной информации для восстановления, где вы сможете попробовать другие учетные данные, соответствующие вашей странице;
- При нажатии синей кнопки Да , это нужная страница, появится всплывающее окно с информацией о том, что ссылка для восстановления пароля была отправлена на ваш адрес электронной почты;
- Пройдите по ссылке, и в открывшейся странице дважды введите новый пароль.
Восстановление при недостатке данных
Когда у вас нет почти никаких данных, или вы не используете телефонный номер, к которому был привязан аккаунт, то восстановить доступ гораздо труднее, но возможно.
- Перейдите на страницу с формой авторизации в сети;
- Нажмите на кнопку Забыли пароль?
- Откроется страница ввода информации для восстановления – в самом низу основного окна найдите ссылку, предназначенную для использования в случае утраты доступа к устройству;


- Нажмите на кнопку Далее ;
- Откроется следующее окно, в котором вы должны ввести максимум известной вам информации об используемой учетной записи – заявка отправляется в Службу Поддержки . А далее рассматривается реальными людьми, потому вам необходимо убедительно доказать, что именно вы являетесь владельцем страницы;

- Нажмите кнопку Подать заявку ;
- Укажите адрес электронной почты для связи – ваша заявка будет принята в рассмотрение, и как только рассмотрение по ней закончится, результат будет выслан вам на электронную почту;
- Если нашлась не та страница, к которой следует восстановить доступ, нажмите на ссылку в соответствующем поле в правом верхнем углу основного окна;


В большинстве случаев Служба поддержки ВКонтакте идет навстречу пользователям и восстанавливает доступ к странице даже при наличии минимального количества данных.
Однако, большую роль играет человеческий фактор. И если конкретному сотруднику ваши «доказательства» покажутся не слишком убедительными, он вправе будет отказать в доступе к странице.
Потому пароли и логины лучше не терять.
Вредоносный контент
Нередко виновника ограничения доступа к ресурсу становятся вирусы и вредоносные программы. Тогда даже при указании корректных логина и пароля учетной записи и нажатии на кнопку Войти, ничего не происходит.
Страница может обновляться снова к пустой форме входа, зависать и т. п.
Скорее всего, это признак наличия вируса в браузере. Для избавления от него запустите Интеллектуальное , Полное или Глубокое сканирование вашей антивирусной программой, установленной на компьютере.
Но в некоторых случаях даже наиболее мощные антивирусы, такие как , не могут найти угрозу на компьютере.
В этом случае придется переустановить браузер. И если вирус был в нем, то после переустановки вход во ВКонтакте должен осуществляться нормально.

Дополнительные меры
В некоторых случаях проблемы неспецифичны и нетипичны.
- Отключите и снова подключите интернет на компьютере;
- Включите на компьютере отображение скрытый файлов, с помощью Проводника найдите по адресу С:\Windows\system32\drivers\etc документ Hosts , разверните его, прочитайте и сотрите все строки в Блокноте , где упоминается адрес соцсети, сохраните файл;
- Когда вам не удается выйти в соцсеть с устройства, с которого ранее в нее не выходили. Вероятно, что ВКонтакте на нем заблокирован (например, на рабочих ПК), и обойти эту блокировку невозможно, так как она выполняется с компьютера администратора сети;
- Удалите все утилиты и дополнительные программы, работающие с сайтом ВКонтакте, например, те, что предназначены для скачивания музыки;
- Очистите кэш и историю .
Часто уже после выполнения этих несложных манипуляций доступ на сайт восстанавливается.

Вывод
Как видно из написанного выше, проблемы со входом во ВКонтакте могут быть связаны с самыми различными причинами. Как зависящими, так и не зависящими от самого пользователя.
Хотя восстановление доступа на сайт относительно простое. Оно длительное и не всегда возможно, потому необходимо запоминать и не терять все учетные данные.
Также лучше поддерживать «порядок» в своем ПК, регулярно очищая его от вирусов, старого кэша, не нужных сторонних утилит, и тогда проблем с доступом к сайту не будет.
Сколько людей сталкивается с тем, что у них "не заходит в контакт". То пишет ошибку, то в любимом браузере никак не хочет заходить.
Практически всегда проблема находится именно у Вас. Давайте попробуем разобраться, в каждом отдельном случае...
Что же делать, если в контакт не заходит?
Вам предлагают отправить смс...
Если пишут, что только в этом случае Вы сможете зайти на сайт "в контакте", ни в коем случае не ведитесь на это и ничего не отправляйте! Не поддавайтесь на обман, иначе Вы потеряете свои деньги, да и в контакт не зайдете. Такое предложение с смс точно означает, что Вы подцепили вирус. Не переживайте, все очень просто исправить. Следуйте инструкции.
- Открывайте диск C, затем папку "WINDOWS", там находите "system32", потом "drivers", там "etc" и наконец то, что нам нужно - "hosts".
- Теперь смотрите на этот файл "hosts". Если файл не открывается, то нажимаете на него правой кнопкой мыши и выбираете "открыть с помощью". Находите "блокнот", и с помощью него открываете.
- Не важно, какие значки мы там видим, важно найти и удалить там строчки с надписями "vkontakte.ru" или "durov.ru". А затем не забываем сохранить изменения в файле.
- Если файл "hosts" у Вас все же не открылся, все равно не расстраивайтесь. Бывает, что вирус блокирует его открытие. Мы и с этим справимся. Нажмите "пуск" и выберете там опцию "перезагрузить компьютер". Когда комп грузится, жмите F8. Из всех появившихся надписей жмем на "безопасный режим". Когда компьютер загрузился, проделайте первые три пункта нашей инструкции. Затем снова перезагружаем компьютер.
Бывает и так, что люди лишь удаляют файл "hosts", перезагружают компьютер, и после этого в контакт уже нормально заходит.
Что делать, если не заходит в контакт после исправления или удаления "hosts"...
Наверняка, это какие-то другие вирусы. Попробуем справиться с ними. Заходим в "пуск", там нажимаем на поиск, выбираем "файлы и папки", затем "мой компьютер". Найти нам нужно "vkontakte.exe" и "svc.exe", поэтому в графу поиска вводим по очереди эти названия, а затем просто удаляем эти файлы, когда наш компьютер их находит. Не забываем перезагрузить компьютер.
А вообще хорошо бы проверять компьютер на вирусы, если у Вас есть антивирусная программа.Если нет, то обязательно установите. Ведь Ваш компьютер постоянно нуждается в защите не только для того, чтобы без проблем заходить в контакт.
Почему не заходит в контакт - выбираем браузер
Как ни странно, но часто бывает, что через оперу в контакт никак не заходит. То ник просит другой ввести, то ошибку какую-то выдает. Почему не заходит в контакт через мозилу тоже бывает непонятно пользователям. Дело может быть в настройках. Посмотрите, запрашивает ли браузер разрешение на открытие того или иного сайта. Можете скачать браузер гугл хром. Если дело именно в этом, то с него точно зайдете в контакт.
Пишет, что сервер не найдет и не заходит в контакт
Причина может быть в удаленном сервере, то есть не у Вас. Это могут быть технические работы. которые проводятся на сайте. Тогда у всех Ваших знакомых в это время тоже возникнут проблемы со входом в контакт. Стоит подождать некоторое время, часик или два.
Другая причина - у Вас просто нет соединения с интернетом. Проверьте все внимательно.
Почему у меня не заходит в контакт - на всякий случай проверьте следующие моменты:
- Есть ли у Вас соединение с интернетом. Зайдите на любой другой сайт и посмотрите, грузится ли он.
- Если Вы не дома, узнайте, разрешен ли доступ к сайту "в контакте" в этой организации. Часто в школах, институтах, на работе доступ к социальным сетям запрещен.
- Возможно, Вас все-таки заблокировали администраторы сайта за рассылаемый спам, частую смену имени или что-то еще, хотя это бывает крайне редко. Но если уж это и случилось, подождите денек-другой, потом попробуйте зайти снова.
Мы разобрали самые распространенные варианты того, почему может не заходить в контакт. Очень надеемся, что Вам помогут данные сведения. Удачи!