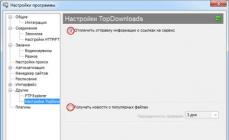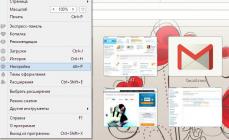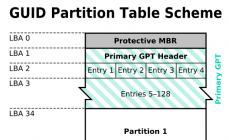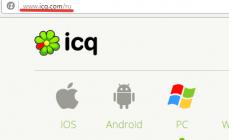Найдите надежный онлайн сервис резервного копирования. Такие сервисы позволяют пользователям хранить резервные копии данных на удаленных серверах. Автоматическое создание резервных копий гарантирует вам целостность ваших данных, а их хранение на удаленных серверах – возможность доступа к ним с любого компьютера, подключенного к интернету. Вот описание нескольких таких сервисов:
- Backblaze – предлагает неограниченный размер хранилища за небольшую ежемесячную оплату.
- Carbonite - один из наиболее известных онлайн сервисов резервного копирования; предлагает неограниченный размер хранилища за ежемесячную оплату и автоматизированные решения для резервного копирования.
- SOS Online Backup – еще один популярнейший (и старейший) онлайн сервис резервного копирования, предлагающий неограниченное хранилище.
Уясните разницу между облачным хранилищем и онлайн сервисом резервного копирования. Google Drive, SkyDrive (OneDrive), DropBox – это облачные (онлайн) хранилища, в которых вы можете хранить резервные копии, созданные вами. Файлы синхронизируются между всеми устройствами под управлением вашей учетной записи, а это значит, что при удалении файла на сервере, он удаляется на всех ваших устройствах! Эти сервисы не предлагают надежной схемы управления версиями файлов, что затрудняет (или делает невозможным) получение более старых версий файлов.
- Вы можете пользоваться облачными хранилищами в качестве бесплатных носителей информации, но их функциональность далека от таковой у онлайн сервисов резервного копирования (где можно настроить автоматическое создание резервных копий).
Проверьте уровень безопасности - любой онлайн сервис резервного копирования должен шифровать все файлы, которые передаются на серверы. Персонал сервисов может иметь доступ к метаданным, например, к именам папок и размерам файлов, но не к содержимому файлов.
- Многие сервисы используют секретные ключи для шифрования данных. Это обеспечивает наивысший уровень безопасности, но если вы потеряете ключ, то вы не получите доступ к вашим данным (никогда).
Настройте расписание. Почти все онлайн сервисы резервного копирования предлагают программное обеспечение (или расширения для браузеров), при помощи которого вы можете задать что и как часто резервировать. Настройте расписание резервного копирования. Если вы вносите изменения в файлы довольно часто, создавайте резервную копию каждую ночь; в противном случае делайте это на еженедельной или ежемесячной основе.
- Постарайтесь запланировать резервное копирование на то время, когда вы не пользуетесь компьютером. Создание резервных копий занимает значительную часть пропускной способности и ресурсов компьютера.
Недавно моя подруга попросила объяснить ей, как делать резервное копирование данных. Она гуманитарий, поэтому ей нужны были варианты, в которых ничего настраивать не нужно. Так как она - человек не глупый, который любит сам разбираться в проблеме и принимать решение, я решила собрать для нее основные принципы и описать плюсы и минусы тех или иных вариантов (как я их вижу). Опубликовать здесь я решилась на тот случай, что кому-то из вас пригодится – помочь другу или родственнику. Буду очень рада комментариям о том, как можно было бы сделать текст проще и понятнее.
Основные принципы
1. Регулярность и частота
Backup данных должен быть таким же регулярным, как прием таблеток. Именно за эту дисциплинированность себя можно будет благодарить, если вдруг произошел какой-то крах. Порой потерять даже всего несколько рабочих дней из-за того, что backup не сделан, - может быть очень болезненным. Ответить на вопрос - как часто делать бэкап возможно, поняв, данные за какой промежуток времени тебе было бы наименее болезненно терять. Один из оптимальных вариантов - backup данных раз в неделю по выходным.Раздельность
Желательно, чтобы данные сохранялись на отдельный внешний жесткий диск (или другой носитель), хранились в отдельном месте от основных данных. Принцип вполне очевиден - если произошла проблема, она будет локализована в одном месте. Например, если сломался жесткий диск на компьютере, диск с резервной копией будет функционировать отлично. Тем не менее, здесь стоит соблюдать баланс между легкостью доступа и безопасностью. Жесткий диск, стоящий рядом с компьютером, существенно повышает мотивацию использовать его по назначению. И в то же время, это не самый безопасный вариант для очень важных данных, которые терять нельзя ни в каком случае. Именно поэтому различают резервное копирование и архивацию данных.Перепроверка
Как только сделана первая резервная копия данных, необходимо сразу проверить, что из нее эти данные можно восстановить! Это означает не только то, что файлы становятся видны. Нужно открыть несколько файлов на выбор и проверить, что они не испорчены. Желательно такую проверку потом повторять раз в какой-то период (скажем, раз в год).Различение
Лучшая практика - различать данные по категориям. Категорией может быть их важности для тебя, частота обновления, или просто тематика.Зачастую программы резервного копирования делают так называемые «образы» (image). Они выглядят как один единственный файл. Так вот в каждый такой образ лучше сохранять различные данные.
Для чего это нужно. Данные разной важности требуют разного обращения с собой, это очевидно. Свои важные документы, наверняка, захочется хранить более бережно, чем, скажем, коллекцию фильмов. Разделив данные по частоте обновления можно, к примеру, сэкономить время занимаемое резервным копированием. Тематика - какие данные желательно вместе восстанавливать за один шаг? Яркий пример двух типов backup, которые следует делать раздельно:
Резервное копирование данных
Это документы Word, фотографии, фильмы и т.д. Так же к этому относятся, но часто забываются - закладки в браузере, письма в почтовом ящике, адресная книга, календарь со встречами, конфигурационный файл банковского приложения и т.д.Резервное копирование системы
Речь идет об операционной системе со всеми ее настройками. Такой backup избавляет от необходимости устанавливать операционную систему заново, делать все настройки, устанавливать программы. Однако, это не самый из необходимых типов резервного копирование.Куда делать backup
1. Внешний жесткий диск. Часто можно купить прямо в коробке. Бывают ноутбучные - такие диски маленькие по размеру, но более дорогие. Обычные жесткие диски можно сравнительно дешево купить объемом в 2 Тб - тогда за место на диске долго не придётся беспокоиться.Достаточно надежный (если не ронять и не трясти чрезмерно)
+ Относительно недорогой
Необходимо самому не забывать подключать диск для бэкапа
-Не очень удобно переносить (не относится к ноутбучным дискам)
2. USB-stick - подойдет как дополнительное средство, когда данные хотелось бы переносить с одного компьютера на другой и/или иметь под рукой. Так же если сами данные не хочется хранить на компьютере.
Есть одно большое но - у флешки ограничено число записей, так что если на ней хранить данные приложения, которое будет интенсивно записывать, то флешка (usb stick) довольно быстро прикажет долго жить. К тому же, по моему личному впечатлению, они достаточно часто ломаются. Мой знакомый, покупая самые дорогие флешки, которые позиционировались как «не убиваемые», получал сломанную флешку за месяц-другой. Справедливости ради, надо сказать что у меня до сих пор ни одна флешка не сломалась, некоторые работают уже лет 5. Тем не менее, только на одном только usb-stick`e я бы хранить данные не стала.
Мобильное хранение
+Занимает мало места
+Очень дешево
Непредсказуемая надежность
3. Хранение данных на удаленном сервере (или в облаке).
Есть свои плюсы и минусы:
Данные будут доступны не только дома, но и на работе, во время путешествий.
+Локационная раздельность основных данных и резервных копий (например, если случается, не дай бог, пожар данные выживают)
+Нет нужды подключать жесткий диск для бэкапа, как правило, все делается полностью автоматически.
Желательно шифровать данные, так как неизвестно кто к ним может получить доступ
-Тратится большой объем трафика (если он ограничен, то возникают проблемы)
-Зачастую бесплатно можно хранить только данные до 2 Гб. Так что, такой backup - это дополнительная статья расходов
Список с хорошим описанием сервисов можно найти
Чем делать backup
Приведу список приложений, на которые стоит обратить внимание (по моему мнению), при резервном копировании на жесткий диск.
Из бесплатных пользуются популярностью
1. Genie Backup Manager - очень удобная программа, но немного тормозит при работе
2. Handy Backup - простой интерфейс, работает быстро.
Дополнительно
Часто в настройках программ по backup есть опция - сделать инкрементальный или дифференциальный backup. Практическое различие довольно простое. При дифференциальном резервном копировании можно сэкономить на месте которое он занимает. Зато есть только две возможности восстановления: данные в том состоянии, когда был сделан полный backup + данные на тот момент, когда был сделан дифференциальный.Инкрементальный backup же позволяет откатиться на любой из моментов в прошлом, когда делалось резервное копирование. Однако, особенно если изменения в данных происходили часто, место будет съедаться быстро.
Читайте, как правильно резервировать данные . Рассмотрим инструменты и способы резервирования , сторонние и встроенные в систему инструменты. Вам часто говорят о необходимости создания резервной копии данных вашего компьютера. Что это значит, резервные копии каких файлов необходимо создавать и почему?
Конечно же, данная статья не подойдёт всем без исключения, но в общем данная информация будет полезна всем. Вы сможете определить какая информация является наиболее важной для вашего компьютера и выяснить как сделать резервную копию этих файлов.
Содержание:Важное правило резервного копирования
Основополагающее правило резервного копирования данных – это то, что важные данные должны храниться на двух и более носителях информации. Вы не можете создать резервную копию данных и удалить файлы из которых она создана – так как это уже не будет резервной копией данных.
Хотя это и является обязательным правилом бэкапа, но случаи, когда пользователи теряют свои данные по причине выхода из строя диска на котором хранилась резервная копия данных не редки.
Чем воспользоваться для создания резервной копии данных?
Существует множество приложений для создания резервных копий данных, и в том числе встроенных в Windows. И если такой инструмент выполняет свою работу, то неважно какой из них вы используете.
Локальные резервные копии данных
Локальная резервная копия данных создаётся на внешнем жестком диске или другом компьютере. Это наиболее быстрый способ создания резервной копии. Данный вид резервирования данных удобен в случае необходимости быстрого восстановления файлов.
Онлайн резервные копии данных
Существует множество платных онлайн сервисов по резервированию данных, а также сервисов синхронизации данных или облачных сервисов с возможностью резервного копирования. Все эти сервисы являются отличным дополнительным способом резервирования данных, но в связи с небольшой скоростью восстановления данных использовать их как основной способ – неудобно.
Если есть необходимость синхронизировать папку одновременно с несколькими компьютерами, и чтобы она была доступна с любого из них, то такие сервисы являются безоговорочными фаворитами (например, GoogleDrive).
System Image Backup
Вместо того, чтобы просто создать резервную копию файлов, можно создать полную резервную копию вашей операционной системы, которая может быть восстановлена из действующей системы. Единственный минус этого способа – это то, что для него требуется много дискового пространства.
System Image Backup создаётся в момент, когда ваша система находится в полностью работоспособном состоянии и с установленными всеми необходимыми программами. В случае необходимости восстановления системы, просто разворачивается её образ и у вас отпадает необходимость в восстановлении её настроек и установки программ.
В статьях нашего блога мы уже описывали то как создавать образ системы с помощью встроенных в Windows инструментов и как восстанавливать систему из него.
Резервную копию каких файлов необходимо создавать?

Наиболее важный файлы для резервирования – это чаще всего ваши документы, изображения (фотографии), музыка и другие файлы пользователя. Но это не единственные файлы, резервную копию которых необходимо создавать. Давайте пройдёмся по некоторым из них:

Чтобы не искать по отдельности каждую из указанных папок, делайте резервную копию всей папки «Users». Данная папка включает в себя все эти файлы, если вы не сохраняли их в другом месте.
Резервную копию каких файлов делать не обязательно

Нет никакого смысла создавать резервную копию таких папок:
- Windows: Нет смысла в создании резервной копии данной папки, если вы планируете переустанавливать операционную систему.
- Program Files: В случае выхода из строя жесткого диска и переустановки Windows , всё равно необходима переустановка всех программ.
Вам не потребуется переустанавливать приложения из указанных папок в случае создания образа системы, и это делает создание резервной копии данных папок ещё более необязательным.

Когда создавать резервную копию данных?
Правильнее всего создавать резервную копию ваших данных каждодневно, если есть такая возможность. В случае использования онлайн решений для резервирования данных, то часто в них присутствует возможность настроить синхронизацию каждого изменения файла. Это хороший способ обезопасить файл без ожидания следующего бэкапа.
Надеемся, что серия наших статей о резервировании данных поможет вам сохранить их в безопасности и не утерять. Не забывайте, чтобы перестраховаться от утери данных, храните их копии на двух и более носителях информации: физических или локальных. В случае же, если вы по каким-то причинам не воспользовались нашими советами, утерянные файлы можно вернуть с помощью
Резервное копирование данных – важнейшая процедура, обеспечивающая сохранность файлов, находящихся на ПК. Любая организация, будь то огромное предприятие или небольшая фирма, периодически делают бэкап информации, хранящейся на их компьютерах. К сожалению, рядовые пользователи домашних ПК зачастую пренебрегают резервным копированием своих файлов, что приводит порой к очень неприятным последствиям в виде потери важных документов, фотографий или видеороликов, снятых своей камерой. Между тем, настроить процесс создания резервных копий совсем не сложно и под силу любому пользователю ПК.
Какие файлы копировать?
Прежде, чем запускать процесс резервного копирования файлов, следует определиться с тем, какие именно файлы буду копироваться. Нет смысла в создании дублей таких папок как Windows или Program Files. Если жесткий диск выйдет из строя, операционную систему и программы все равно придется переустанавливать заново. В целях экономии места на носителях, которые будут использоваться для бэкапа, не следует создавать резервные копии фильмов или музыки, за исключением редких. Все это при необходимости можно скачать из интернета. Нет смысла делать также копию игр, поскольку их можно будет установить заново.
Итак, какие файлы нужно копировать?
- Важные документы . На вашем компьютере могут быть сотни подобных файлов. Следует периодически выполнять бэкап этих документов для того, чтобы у вас хранилась их последняя версия.
- Фотографии . Нередко люди хранят на компьютерах фотографии близких людей или важных событий, совсем не задумываясь о том, что они могут быть безвозвратно потеряны, если жесткий диск выйдет из строя.
- Музыка . В некоторых случаях хранить копии аудио файлов не имеет смысла. Например, если у вас на компьютере музыки совсем немного, и эти песни легко восстановить, скачав из интернета. Решение копировать или не копировать такие файлы определяется наличием свободного места на носителе, где будет храниться резервная копия. Но, если вы меломан, и несколько лет собирали музыкальную коллекцию, однозначно стоит сделать ее резервную копию.
- Письма . Если ваш почтовый клиент сохраняет письма только на жестком диске вашего компьютера, и среди них есть важные, имеет смысл периодически выполнять резервное копирование вашей почты. Для этого достаточно скопировать один из файлов, в котором хранятся все данные вашей почты. Для Microsoft Outlook, например, это будет файл с расширением.pst.
- Настройки важных программ . В некоторых случаях это бывает очень полезно. И, если вы знаете, где хранятся эти настройки, и сможете при необходимости их восстановить из резервной копии, лучше их все-таки продублировать.
- Закладки браузеров . В данной ситуации нужно исходить из того, насколько важна для вас эта информация. Если вы знаете, как это сделать, закладки браузеров лучше скопировать. Эти файлы занимают совсем немного места.
Где хранить резервные копии?
Специалисты рекомендуют хранить резервную копию отдельно от основных данных. Это и понятно – если компьютер выйдет из строя, будет легче и быстрее восстановить информацию из резервной копии, которая хранилась на внешнем диске. Существует несколько вариантов хранения скопированных данных.
- USB носитель . Это самое простое решение, не требующее значительных затрат. В настоящее время можно найти в продаже флешки большой емкости по сравнительно малой цене. Такой носитель прост и компактен. Но, к сожалению, обладает низкой надежностью. Флешки часто ломаются и, кроме того, у них ограничено количество перезаписей данных. Если вы будете часто делать бэкап, носитель быстро выйдет из строя. USB носитель лучше использовать лишь как дополнительный вариант хранения резервных копий.
- . Промышленность выпускает большое количество внешних дисков различной емкости и цены. Можно купить сравнительно недорого диск емкостью в несколько терабайт, что вполне подходит для регулярного резервного копирования данных вашего компьютера. Внешние диски надежны и достаточно компактны. Из недостатков их можно назвать разве что необходимость каждый раз подключать внешний диск для выполнения очередного бэкапа.
- Облачное хранение копий или использование для этой цели внешних серверов . Этот способ резервного копирования вполне подходит для пользователей домашних компьютеров и применяется ими все чаще. Одно из преимуществ данного метода – независимость от окружающих условий. Например, если будет пожар в доме или наводнение, данные все равно сохранятся. Кроме того, при таком способе выполнения бэкапа нет необходимости каждый раз подключать внешний диск. При желании есть возможность настроить автоматическое создание резервных копий. Несмотря на удобство, у этого способа имеются некоторые недостатки. Например, рекомендуется всегда шифровать резервные копии файлов, чтобы никто из посторонних не имел доступа к вашим данным. При выборе этого способа создания резервных копий необходимо учитывать, что на этот процесс будет затрачиваться немало трафика, что довольно критично при лимитированном интернете.
Как создать резервную копию?
Резервное копирование бывает двух типов:
- Бэкап отдельных файлов и папок.
- Бэкап образа операционной системы.
В первом случае копируются лишь указанные файлы и папки. Восстановить их по отдельности из резервной копии не составит труда. Во втором случае создается единый образ системы со всеми ее настройками. Это может пригодиться, например, при переустановке Windows. При этом будут вновь установлены все настройки, которые действовали на момент создания копии образа системы. Это позволяет сэкономить немало времени при переустановке системы.
Рассмотрим, как в Windows 7 создать резервную копию отдельных файлов, расположенных на жестком диске ПК. Копирование будет производиться на внешний диск при использовании встроенных в систему программных средств для выполнения бэкапа. Перед тем, как запустить резервное копирование, нужно подключить внешний диск к компьютеру.
- Зайдите в «Пуск» и откройте раздел «Панель управления». Выберите там пункт «Архивация и восстановление».
- В открывшемся окне выберите ссылку «Настроить резервное копирование».

- В списке мест назначения архивации выберите ваш внешний диск и нажмите кнопку «Далее».

- На следующем этапе вам нужно будет выбрать, какие папки следует включить в список резервного копирования. Можно предоставить системе самой выбирать, что именно будет архивироваться, или вы можете сами указать папки для резервного копирования. Для этого отметьте раздел «Предоставить мне выбор» и нажмите кнопку «Далее».

- В появившемся окне укажите папки, для которых будет производиться резервное копирование и нажмите кнопку «Далее».

- На следующем этапе система предложит проверить параметры резервного копирования. Обратите внимание на расписание резервного копирования.

- При необходимости можно изменить расписание архивации.

- Нажмите кнопку «Сохранить параметры и запустить архивацию».
- Когда процесс копирования закончится, появится следующее окно.

Ссылка «Управление пространством» позволяет просмотреть созданные резервные копии файлов.
Для Windows 10 процесс выглядит аналогично.

Как восстановить резервную копию?
Как восстановить из резервной копии потерянный или случайно удаленный файл? Сделать это можно при помощи встроенных средств ОС Windows. Причем, восстановить можно как весь архив (например, при замене вышедшего из строя жесткого диска), так и отдельные папки и файлы из резервной копии. Рассмотрим эту процедуру на примере восстановления файлов из резервной копии на компьютере с операционной системой Windows 7.
- Подключите носитель с хранящейся там резервной копией к компьютеру. Зайдите через «Пуск» в «Панель управления» и выберите раздел «Архивация и восстановление». Нажмите кнопку «Восстановить мои файлы».

- В появившемся окне нажмите на ссылку «Выбрать другую дату» и выберите нужную дату формирования архива. По умолчанию берется самая последняя резервная копия файлов.

- Если вам нужно восстановить отдельные файлы из архива, нажмите на кнопку «Поиск» и введите имя файла частично или полностью.

- Отметьте найденные файлы и нажмите «ОК»

- Кнопки «Обзор файлов» и «Обзор папок» позволяют просмотреть содержимое резервной копии.

- После того, как в резервной копии будут найдены все файлы, которые следует восстановить, нажмите на кнопку «Далее».

- В появившемся окне выберите место, где будут располагаться восстановленные файлы. Можно восстановить их туда, куда вы укажете, или в то же место, где они были расположены ранее.

- Нажмите кнопку «Восстановить». После окончания процесса восстановления просмотрите восстановленные файлы.

Этот способ позволяет не только восстановить файлы и папки из резервной копии, но и удалить из архива указанные вами файлы.
Для Windows 10 последовательность действий для восстановления файлов из архива будет следующая.

Резервное копирование на Google диск
Недавно Google выпустил сервис для резервного копирования и синхронизации файлов, который в автоматическом режиме копирует данные с дика ПК на Google диск. Такой способ резервного копирования имеет много преимуществ:
- Синхронизация файлов производится в автоматическом режиме, без вашего участия.
- Нет необходимости каждый раз подключать внешний диск, на котором хранятся резервные копии.
- Вы имеете доступ к скопированным данным в любое время и из любой точки земного шара при наличии интернета.
- Данные не будут потеряны, даже если у вас случится пожар, потоп или другое стихийное бедствие.
- Файлы из архивов можно просматривать не только с компьютера, но и с другого устройства, например, с телефона.
Для того, чтобы у вас была возможность синхронизировать свои папки с Google диском, необходимо скачать приложение «Автозагрузка и синхронизация» с сайта Google диска. Затем следует установить эту программу на своем компьютере. Последовательность действий при установке приложения будет следующая.

Если зайти через браузер в Google диск, там будет видна папка с названием вашего устройства в разделе «Компьютеры». 
Если возникнет необходимость изменить параметры синхронизации, можно нажать в трее на значок приложения «Автозагрузка и синхронизация» и поменять настройки программы.
- Регулярность. Создание бэкапов должно быть столь же регулярным, как чистка зубов по утрам.
- Проверка. Проверяйте резервную копию, которую только что сделали. Будет очень обидно, если в особо напряжённый момент ваша палочка-выручалочка окажется пустышкой. Откройте несколько файлов из архива и убедитесь в их работоспособности.
- Раздельность. Лучше хранить бэкапы не в одном месте, а как минимум в двух. К примеру, на внешнем жёстком диске и в облаке. Ведь диски иногда выходят из строя, а облачное хранилище может быть недоступно в нужный момент.
- Разграничение. Разделите на несколько чётких категорий то, что вы собираетесь хранить. Данные различной важности требуют и разного подхода к архивированию.
Системные решения
Windows
В Windows есть штатное средство архивации и восстановления, позволяющее сохранять как отдельные файлы, так и образ целиком, из которого можно восстановить систему в случае сбоя.
Windows 7
Перейдите в «Панель управления», щёлкнув левой кнопкой мыши по клавише «Пуск» и выбрав соответствующий пункт. В «Панели управления» выберите «Система и безопасность» → «Архивирование данных компьютера» → «Настроить архивацию».
Далее система попросит указать место для сохранения архива. Обратите внимание: если вы хотите сделать резервную копию данных с диска С, сохранить их там же не удастся. Для этого придётся выбрать другой носитель, например второй физический диск, флешку, DVD или папку в локальной сети. Если вспомнить принципы создания бэкапа, архив необходимо хранить на отдельном носителе, а не на том самом компьютере, с которого делалась копия.
Далее система предложит автоматически или вручную выбрать папки для архивации. Нажмите на «Предоставить мне выбор» и в открывшемся окне флажками отметьте те папки, которые хотите сохранить. Нажмите «Далее» → «Сохранить параметры и выйти».
Теперь в окне «Архивация или восстановление файлов» появилась кнопка «Архивировать». Нажатие на неё запустит процесс архивации ваших данных.

Восстановление происходит по тому же принципу. Для этого следует нажать на пункт «Выбрать другую резервную копию для восстановления файлов» и указать ту, в которую производилась архивация.
Windows 8 и выше
Встроенный инструмент «История файлов» позволяет производить архивацию в режиме реального времени. Для его работы требуется лишь первоначальная настройка.
Перейдите в «Панель управления». Для этого щёлкните по кнопке «Пуск» правой клавишей мыши и в контекстном меню найдите нужную строчку.
В качестве места хранения выберите диск, отличный от системного, флешку или сетевую папку. Нажмите «Включить».
«История файлов» будет автоматически копировать следующие библиотеки: «Документы», «Музыка», «Изображения», «Видео» - и стандартные папки пользователя: Windows, «Рабочий стол», «Избранное».
По умолчанию резервные копии делаются каждый час, но можно изменить это время, к примеру, на 10 минут. Однако это потребует большего объёма дискового пространства. Время хранения каждой копии можно настроить в меню «Дополнительные параметры».
macOS
Time Machine - стандартное решение Apple, предназначенное для создания резервных копий приложений, файлов и папок, документов, видео, музыки.
Для работы с Time Machine потребуется стороннее хранилище данных, например флешка, внешний жёсткий диск или сетевое решение .
При подключении внешнего диска к компьютеру Mac должен появиться запрос: использовать ли его как резервное хранилище? Выберите «Использовать как резервный диск».

Если окно не появилось, резервный диск следует выбрать вручную:
- зайдите в меню и откройте настройки Time Machine;
- нажмите на «Выбрать резервный диск»;
- укажите нужный и нажмите на «Использовать диск».

Резервные копии будут автоматически создаваться один раз в час, копии за прошедший месяц - каждый день, а резервные копии за всё время - каждую неделю. Не бойтесь, что объёма вашего жёсткого диска окажется мало. Time Machine будет сохранять только изменённую информацию, а старые копии автоматически удалятся по мере заполнения дискового пространства.
Android
Android Backup Service
Предназначен для создания резервных копий данных аккаунтов Google. С его помощью получится сохранить:
- данные о сетях Wi-Fi;
- обои рабочего стола;
- настройки Gmail;
- приложения Google Play;
- язык и настройки ввода;
- дату и время;
- настройки ряда сторонних приложений.
Для создания резервной копии требуется:
- открыть настройки устройства;
- перейти в «Личные данные» → «Восстановление и сброс»;
- включить «Резервирование данных».
Для восстановления данных на другом устройстве достаточно войти под своей учётной записью. Чтобы восстановить настройки сохранённых приложений, перейдите в «Личные данные» → «Восстановление и сброс» → «Автовосстановление».
Синхронизация
В Android предусмотрен штатный инструмент синхронизации, который позволяет сохранить пользовательские контакты, установленные из Google Play приложения, календарь, настройки дисплея, языки и способы ввода, данные Google Drive и настройки некоторых сторонних приложений. Инструмент требует обязательного наличия учётной записи Google.
Синхронизация в Android включена по умолчанию. Если же хотите получить самую свежую резервную копию, сделайте следующее:
- откройте настройки телефона;
- в разделе «Аккаунты и синхронизация» выберите Google;
- проставьте необходимые галочки и нажмите «Синхронизировать».


Данные автоматически отправятся в облако хранения Google. Для их восстановления на другом Android-устройстве достаточно подключить на нём свою учётную запись.
Также можно синхронизировать большинство популярных аккаунтов: Skype, Telegram, Viber и «ВКонтакте». Для синхронизации фотографий и изображений в Android предусмотрено встроенное решение Google Photo.
iOS
iTunes
Универсальное приложение Apple для получения и воспроизведения контента. Позволяет локально сохранять данные с устройства, подключённого к компьютеру под управлением Windows или macOS. Это особенно удобно, когда у вас нет выхода в интернет.
Для создания копии при помощи iTunes сделайте следующее:
- подключите устройство к компьютеру;
- перейдите на вкладку «Устройства»;
- нажмите «Синхронизировать».
- фотографии;
- заметки;
- список контактов;
- календарь;
- сообщения SMS/MMS;
- браузер Safari;
- настройки точек доступа;
- данные приложений;
- вид главного экрана.
iCloud
Облачный сервис хранения пользовательских данных. Как и любое облако, имеет два ограничения: необходимость доступа в интернет и относительно небольшой (5 ГБ) объём бесплатного выделенного пространства.
Для сохранения данных при помощи iCloud на устройстве откройте «Настройки» → «iCloud» → «Резервная копия» и запустите процесс создания копии.
В iCloud сохраняется:
- история покупок в App Store;
- фотографии;
- настройки телефона;
- данные приложений;
- вид главного экрана;
- рингтоны;
- голосовая почта.
Программные средства
Windows
Лицензия: коммерческое ПО.
Поддержка русского языка: есть.
Простое решение для создания резервных копий. Позволяет сохранять как отдельные файлы (фотографии, музыку или фильмы), так и почтовые, например из Microsoft Outlook или TheBat.
В главном окне программы нажмите «Создать новую задачу» → «Создать резервную копию». Из дерева каталога выберите те данные, которые хотите сохранить. В нашем случае это будет папка «Музыка» на рабочем столе.


В завершение присвойте задаче имя и нажмите «Готово». Архивирование завершено.
По тому же принципу выполняется восстановление данных. Выберите сохранённую резервную копию, а потом укажите, в какое место её нужно восстановить.
Пробный период использования программы составляет 30 дней. Полную базовую версию разработчики предлагают приобрести за 800 рублей. Существуют и другие версии Handy Backup - Professional и Expert. Их возможности значительно шире и заточены под профессиональные нужды, для наших же целей вполне достаточно версии Standard.
Лицензия: условно-бесплатное ПО.
Поддержка русского языка: нет.
Ещё одно решение для создания резервных копий и восстановления утраченных файлов. Интерфейс настолько прост и понятен, что даже отсутствие русского языка не станет препятствием.
В первую очередь выберите, где сохранять данные. Пусть это будет съёмный диск E.

Следующий шаг - указание данных для сохранения. Программа предлагает как умный выбор, где разом можно отметить файлы рабочего стола, системные папки «Картинки» или «Видео», так и дерево каталогов. Перейдите в него и сохраните уже знакомую папку «Музыка».

После нажатия на галочку откроется окно архивирования. На выбранном диске программа автоматически создаёт папку Genie TineLine, куда и помещает сохранённые файлы.
Функции сохранения и восстановления доступны в базовой версии Genie Timeline Free. Расширенные платные версии Genie Timeline Home и Genie Timeline Pro обладают куда большими возможностями: отправка уведомлений на email, шифрование данных с высокой степенью защиты и настройка расписания. Но для сохранения домашних файлов вполне достаточно и версии Free.
У Genie TineLine существует приложение для iOS, с помощью которого вы можете проверять состояние резервных копий на компьютере.
Лицензия: коммерческое ПО.
Поддержка русского языка: есть.
Мощный инструмент для создания резервных копий и восстановления данных. Хранить бэкапы можно не только на физических дисках, но и на собственном облачном сервисе Acronis. Правда, для этого придётся оформить подписку на год, а объём предоставляемого места будет зависеть от тарифного плана. При стандартной подписке выделяется 50 ГБ, при покупке премиум-версии - от 1 ТБ.
Сразу после установки программа предлагает выбрать, какие данные отправить в копию: со всего компьютера, с дисков и разделов или отдельные папки.

Выберите «Файлы и папки» и укажите нужные. Пусть это опять будет папка «Музыка» на рабочем столе. Нажмите «ОК» и перейдите к выбору хранилища.

Выберите флеш-накопитель Е, снова нажмите «ОК» → «Создать копию». Копия папки «Музыка» создана на флеш-накопителе.
Есть у Acronis и другие полезные функции. К примеру, «Архив» позволяет освободить место на диске, запаковав файлы большого размера, а инструмент «Клонирование диска» создаст полную копию локальных дисков, что при сбое позволит восстановить исходное состояние системы.
Стоимость программы - 2 700 рублей. Стандартная подписка на год обойдётся пользователям в 2 400 рублей, расширенная - в 5 100 рублей. Мобильные приложения работают в связке с десктопной версией и скачиваются бесплатно.
macOS
Carbon Cope Cloner
Лицензия: коммерческое ПО.
Поддержка русского языка: нет.
Утилита для создания дубликата диска. Поддержка русского языка не предусмотрена, но разобраться в интерфейсе не составит труда.
В Source Disk выберите диск, который хотите скопировать. В Target Disk укажите место хранения копии. Запустите процесс кнопкой Clone.

Бесплатный период использования программы составляет 30 дней. После Carbon Cope Cloner будет стоить 2 405,65 рубля.
Android
Лицензия: условно-бесплатное ПО.
Поддержка русского языка: есть.
Удобное решение для создания резервных копий и синхронизации приложений на Android, не требующее root-прав. Однако для полноценной работы придётся установить Helium и на компьютер под управлением Windows, Linux или macOS.
После установки приложения на смартфон вам сразу придёт уведомление о необходимости десктопной версии. Для удобства установки и экономии времени программа предлагает отправить ссылку в удобный для пользователя мессенджер или на email. Перейдите оттуда по ссылке на сайт программы, скачайте и запустите. Установка в стиле «Далее» → «Далее» → «ОК» не вызывает сложностей.
Пока программа устанавливается, мобильное приложение просит подсоединить телефон к компьютеру и включить отладку по USB.


После получения уведомления об успешной синхронизации смартфон можно отключить от компьютера.
Откройте мобильное приложение. Из списка установленных программ выберите нужные и нажмите на кнопку «Резервирование». Укажите, где будет храниться резервная копия, и дождитесь завершения процесса.


Для восстановления из резервной копии перейдите на вкладку «Восстановление и синхронизация», укажите хранилище с копией, выберите нужные приложения и нажмите «Восстановление».
Базовая версия программы бесплатная, стоимость расширенной составляет 149,86 рубля.
Расширенная версия позволяет:
- отключить рекламу;
- установить резервное копирование по расписанию;
- включить синхронизацию между Android-устройствами;
- сохранять данные в облаке.
Приложение не удастся установить владельцам устройств Motorola и некоторых моделей Sony.
Лицензия: условно-бесплатное ПО.
Поддержка русского языка: есть.
Популярнейшее среди пользователей Android средство для резервного копирования приложений. Требует root-доступа к устройству.
Для создания резервной копии одного или нескольких приложений откройте вкладку «Резервные копии», на которой представлен полный список установленного софта. Восклицательный знак около приложения говорит о том, что для него копия ещё не создавалась. Значок телефона означает, что программа хранится на внутренней памяти устройства. Пиктограммой SD-карты отмечены приложения, хранящиеся на карте памяти.
Выберите приложение и в открывшемся меню нажмите «Сохранить».


Резервная копия создана. Теперь, если войти в приложение ещё раз, можно увидеть кнопку «Восстановить».
Titanum Backup поддерживает групповую работу с приложениями и резервными копиями. Для этого нужно перейти в «Меню» → «Пакетные действия».
Данная функция позволяет:
- проверять резервные копии - как недавно созданные, так и все целиком - на наличие ошибок;
- сделать резервные копии всех установленных приложений;
- сделать резервные копии всех системных данных;
- удалить старые резервные копии;
- восстановить все резервные копии;
- восстановить все системные данные;
- очистить кеш приложений;
- удалить системные или пользовательские приложения.
Функциональность Titanium Backup значительно шире, но для наших целей вполне достаточно перечисленных возможностей.
Расширенная версия Titanium Backup стоит 349 рублей. Её основные возможности:
- создание нескольких резервных копий для приложения;
- шифрование резервируемых данных;
- проверка всех архивов;
- пакетная заморозка и разморозка приложений;
- синхронизация резервных копий с облаком.
iOS
iMazing
Лицензия: коммерческое ПО.
Поддержка русского языка: есть.
Совместимость: Microsoft Windows, macOS.
На самом деле это файловый менеджер с предусмотренной возможностью резервного копирования. Во многом похож на iTunes, вот только работать в нём куда проще и приятнее. Передавать данные можно как через кабель, так и посредством Wi-Fi, причём в iMazing нет ограничения на количество подключаемых устройств.
При подключении устройства к компьютеру iMazing автоматически делает его бэкап. Очень полезна функция изменения данных прямо в сохранённой копии: при следующем подключении изменённые данные мгновенно синхронизируются.
Бесплатный период составляет 30 дней, после этого придётся заплатить 39,99 доллара за использование на одном компьютере.
Лицензия: коммерческое ПО.
Поддержка русского языка: нет.
Совместимость: iOS.
Инструмент для резервного копирования устройств с . Позволяет сохранять заметки, контакты, фотографии, сообщения, истории звонков и многое другое.
Для создания бэкапа достаточно выбрать то, что хотите сохранить, и нажать на соответствующую иконку. Копию можно хранить на смартфоне, компьютере, в облаке или отправить на электронную почту.
Чтобы восстановить данные, нажмите на кнопку Restore в меню левой части экрана.


Стоимость BackupAZ - 2,99 доллара.
iLex
Лицензия: свободное ПО.
Поддержка русского языка: есть.
Совместимость: iOS.
И этот программный продукт потребует от вас обязательного наличия джейлбрейка. Бесплатное приложение iLex позволяет сохранять абсолютно любые данные с устройства, к тому же для его работы не нужен компьютер.
Создав резервную копию, сохраните её туда, куда вам удобно, а после перепрошивки девайса или в случае утери скопируйте архив на телефон и восстановите нужную информацию.


Cydia
Лицензия: свободное ПО.
Поддержка русского языка: есть.
Чтобы это сделать, достаточно зайти в Manage Accounts, ввести свою учётную запись и выбрать Installable Purchases. Вот только так получится сделать только для купленных приложений. Информацию о бесплатных Cydia не сохраняет.
Облачные решения
Google Drive
Лицензия: условно-бесплатное ПО.
Поддержка русского языка: есть.
Совместимость:
Позволяет хранить пользовательские данные на серверах Google, разграничивать права доступа к файлам и папкам, открывать доступ и делиться ими с другими пользователями интернета.
Хранилище включает в себя:
- Google Drive - служит для хранения файлов;
- Gmail - сохраняет контакты пользователя и является мощным почтовым клиентом;
- Google Photo - автоматически находит на устройствах изображения и сохраняет их в облако.
Бесплатно предоставляется 15 ГБ. За больший объём придётся заплатить от 2,99 до 299 долларов. Максимальный объём хранилища составляет 30 ТБ, а загружаемого файла - 5 ТБ.
Для бесплатного использования доступно 2 ГБ хранилища. Стоимость 1 ТБ составит 9,99 евро. Неограниченное количество места можно приобрести за 10 евро в месяц.
Яндекс.Диск
Лицензия: условно-бесплатное ПО.
Поддержка русского языка: есть.
Совместимость: браузеры, Microsoft Windows, macOS, Android, iOS.
Облачный сервис российского происхождения, бывший «Яндекс.Народ». Как и предыдущие решения, позволяет сохранять данные в облаке и делиться ими с другими пользователями интернета. Поддерживает синхронизацию между различными устройствами.
Бесплатно пользователям предоставляется 10 ГБ. За дополнительные 10 ГБ «Яндекс» просит доплатить 30 рублей, за 100 ГБ - 80 рублей, стоимость же 1 ТБ составит всего 200 рублей.